Do you suspect that your iPhone has been reported lost or stolen when you turned it on only to encounter the activation lock screen?
They ask you to check Find My iPhone and iCloud status as you attempt to unlock an iDevice using an online IMEI unlock service?
If so, here is all you need to know.
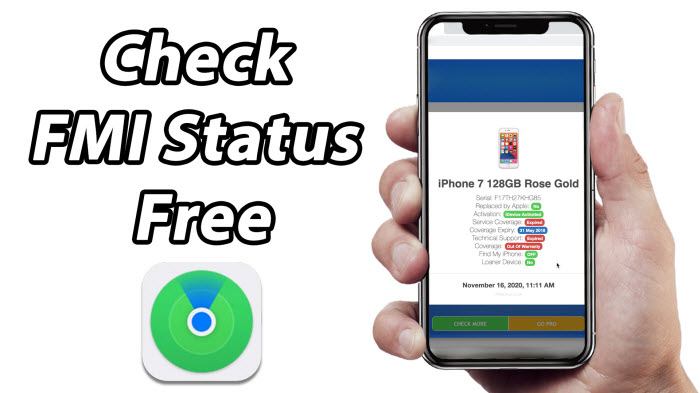
- Part 1. When to Check Find My iPhone and iCloud Status
- 1.1 Case 1: Lost/Erased & Find My iPhone - ON
- 1.2 Case 2: Clean & Find My iPhone - ON
- 1.3 Case 3: Clean & Find My iPhone - Off
- Part 2. How to Check Find My iPhone Online
- Part 3. How to Check Find My iPhone in Settings
- Part 4. How to Check iCloud Status Online
- Part 5. How to Remove Find My iPhone Linked to the Previous Owner

Part 1. When to Check Find My iPhone and iCloud Status
First of all, in case there are still people who don't know, let me clearly explain here what FMI is - it means Find My iPhone. So, check FMI means check Find My iPhone. (end of science)
You need to check the Find My iPhone feature and iCloud status before purchasing a second-hand phone. Confirming that it's not locked helps you avoid ending up with a useless paperweight.
Checking the FMI and iCloud status may also be required before you use a third-party IMEI unlock service since most services state that they can't unlock a blacklisted device.
The Find My feature helps you view the real-time location of the iDevice based on its GPS coordinates. Via iCloud lock, Apple associates each device to an iCloud account, and prevents an unauthorized party from accessing your data and phone features.
When you check the Find My iPhone status, you may get 3 cases/outcomes.
Case 1: Lost/Erased & Find My iPhone - ON
The device has been reported lost or stolen and FMI is on, which allows the user to pinpoint its location on a map.
Case 2: Clean & Find My iPhone - ON
While FMI is enabled, the device is not reported as lost or stolen. You may still need to bypass the activation lock screen.
Case 3: Clean & Find My iPhone - Off
The device is neither lost nor stolen and cannot be tracked since FMI is Off. You may purchase it without any worries but you still need to confirm that it's not linked to an Apple ID or passcode locked.
Part 2. How to Check Find My iPhone Online
Want to check the FMI status for a second-hand iPhone? Previously, Apple provided a dedicated official page to confirm the iCloud status of iOS devices but it was since removed. Fortunately, you can still rely on third-party services to check the FMI status online.
Steps to check FMI Status online:
Before getting started, find the device IMEI or serial number. Access it by dialing *#06#. You may also go to Settings > General > About. Scroll down until you find the serial number.
Video tutorial on quickly check Find My iPhone status free:
Step 1. Go to the following URL https://ifreeicloud.co.uk/free-check.
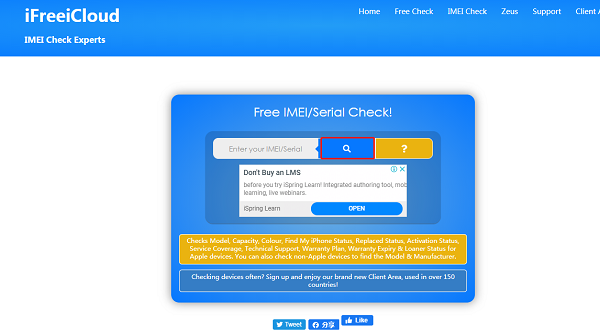
Step 2. Enter the device serial number and click the search icon.
Step 3. The service will start checking the serial number.
Step 4. Wait for a few seconds to get the results.
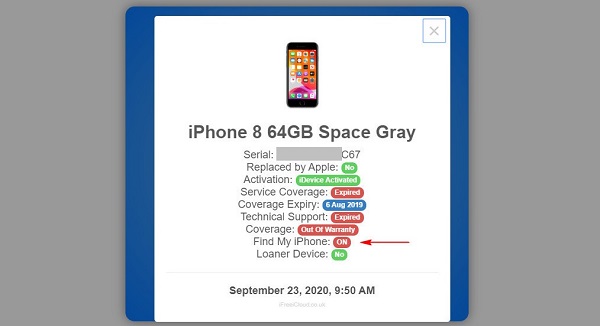
Part 3. How to Check Find My iPhone in Settings
You may confirm if FMI is enabled on the device by checking the settings. This method works if the device is not asking for a passcode to bypass the screen lock, allowing you to access the full settings menu.
Steps to check Find My iPhone in Settings:
Step 1. Open the Settings app on your iPhone, iPad, or iPod Touch.
Step 2. Select your Name. Then open Find My iPhone settings.
Step 3. You should see that Find My iPhone is toggled ON.
Step 4. Your device may also have offline finding enabled. It allows it to be located even when it's not connected to WI-Fi or a cellular network.
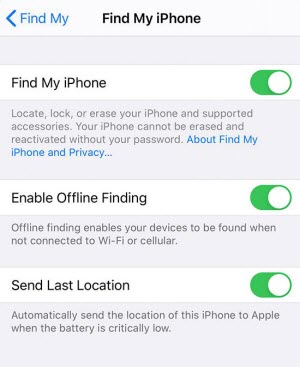
Part 4. How to Check iCloud Status Online
You may confirm if FMI is enabled on the device by checking the settings. This method works if the device is not asking for a passcode to bypass the screen lock, allowing you to access the full settings menu.
Steps to Check iCloud Status:
Step 1. Go to IMEI.info. You will need to provide your IMEI number, and you can easily check it by dialing *#06# or go to Settings > General > About.
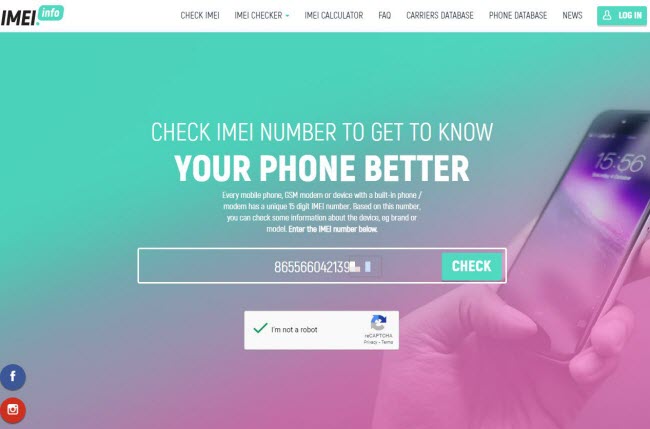
Step 2. Tap CHECK. The service will display the specifications of the device.
Step 3. You will be entitled to various free checks.
Step 4. Select FMI & iCloud Status. The service will generate an iCloud report.
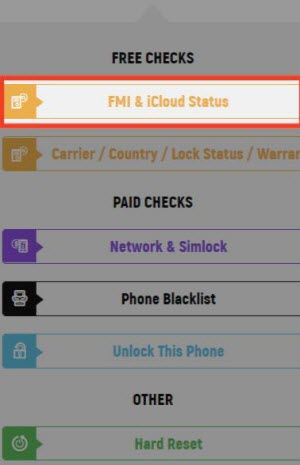

Part 5. How to Remove Find My iPhone Linked to the Previous Owner
If you check Find My iPhone and iCloud status only to confirm that the device is indeed linked to a previous owner but has not been reported as lost or stolen, it may be advisable to remove the locking feature to use the device as normal.
We recommend using WooTechy iSalvor. Developed by a team of research engineers and software developers, it has a very high success rate of removing FMI.
What iSalvor Can Help You?



Steps to turn off/remove FMI without password:
iSalvor has a dedicated mode that allows you to turn off Find My iPhone and disassociate the previously linked Apple ID.
Step 1. Download and Set Up WooTechy iSalvor
After launching WooTechy iSalvor, there will be three modes: Choose “Turn Off FMI”.
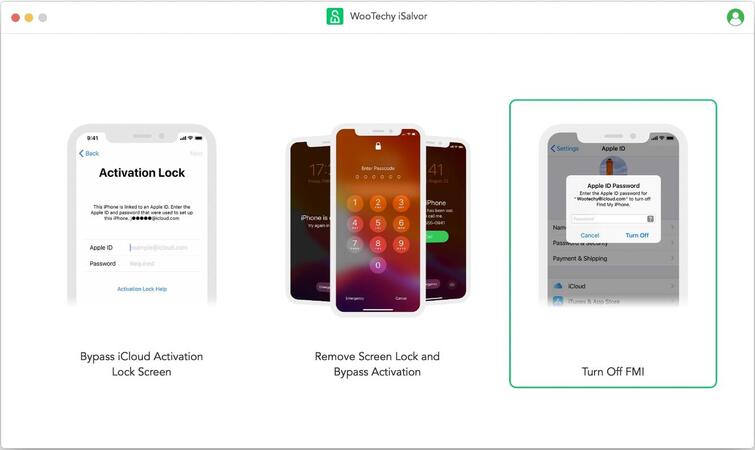
Connect the device to the computer with an original USB cable to ensure it’s detected. If you receive a prompt to trust this computer, select “Trust”.
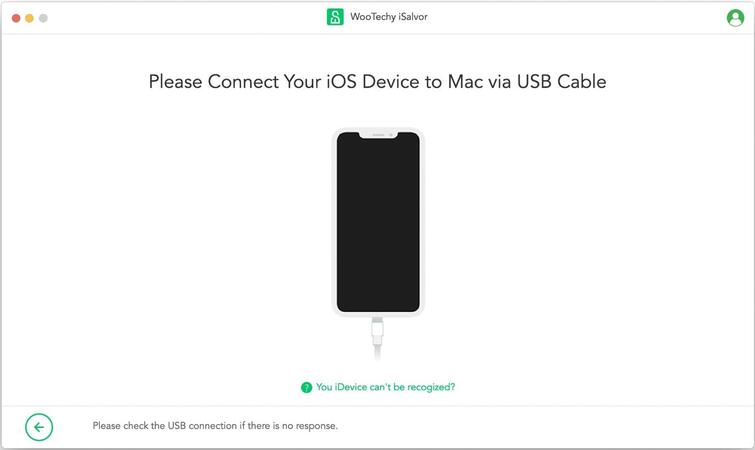
Step 2. Jailbreak the Device
Jailbreaking your device is necessary, and there is an in-app guide for iPhone 6 to iPhone X. For other models such as iPhone14, iPhone13, etc., the software will provide an additional tutorial.
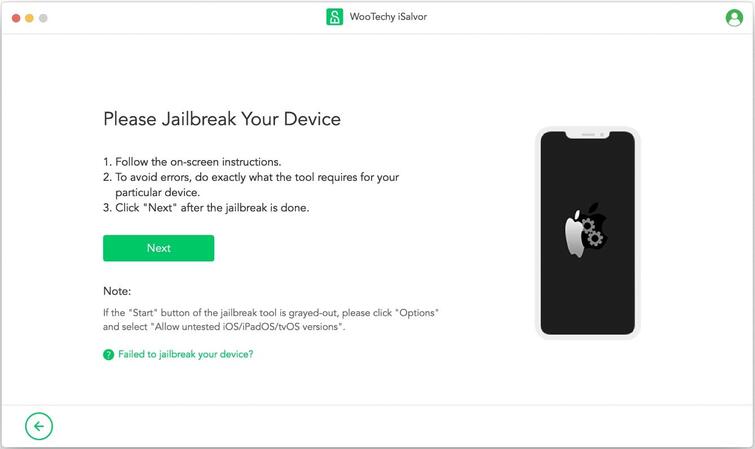
Step 3. Turn Off/Remove Find My iPhone
Once the jailbreak is successful, the program will attempt to turn off FMI. You need a stable internet connection for this process, but the iOS device should be disconnected from Wi-Fi or a cellular network.
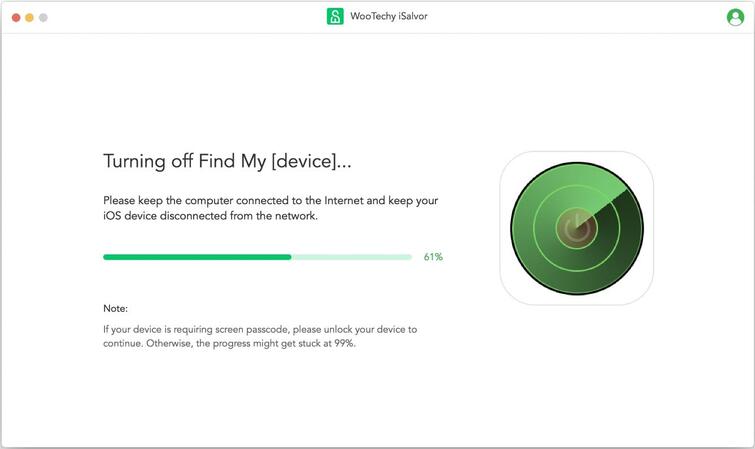
Following the completion of the process, verify the FMI status following the on-screen instructions. Afterward, select “ON” or “OFF” and tap “Confirm”.
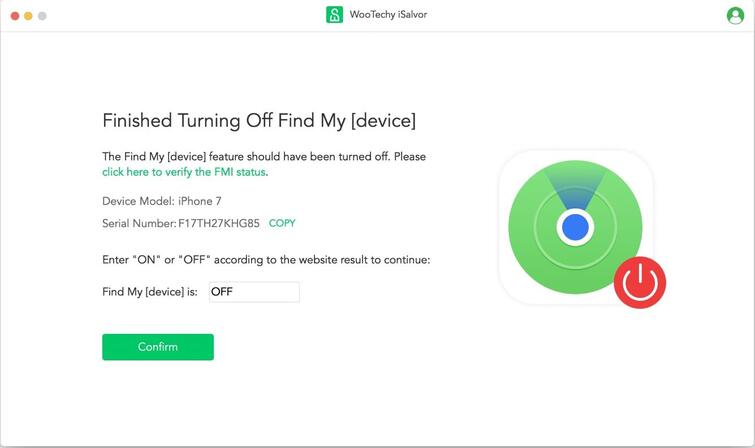
iSalvor will finish removing the old Apple ID and prevent FMI from tracking the device.
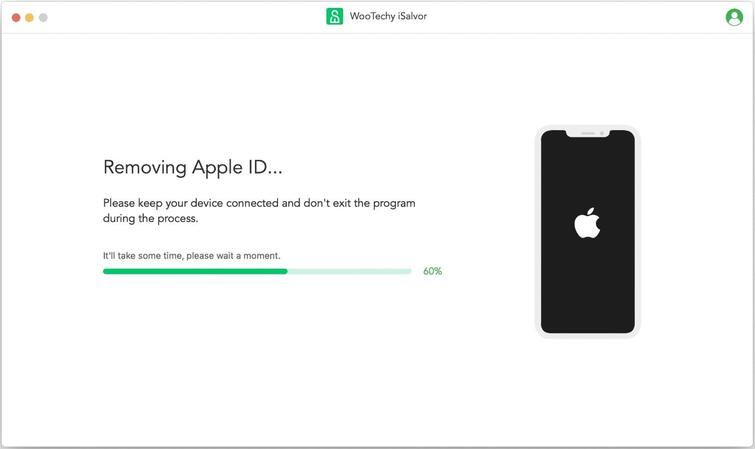
You may reset the device and use it as if it were brand-new. Just go to Settings > General> Reset> Erase All Content and Settings.
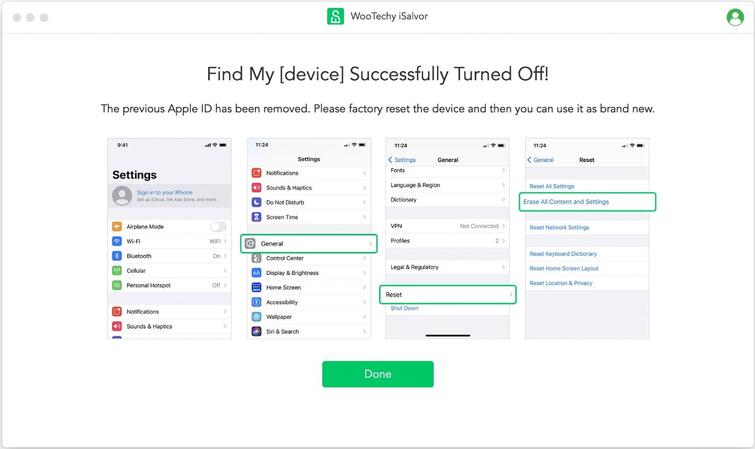
Conclusion
While there are a number of IMEI online tools that promise to permanently remove the activation lock from Apple devices, they don't work if the device has been blacklisted as lost or stolen. And to make matters worse, according to user reviews of popular online unlocking services on the market, many of them are bogus services that deceive users!
So, once you check FMI and iCloud status and confirm that the device is locked, there is no need to try and fumble with them one by one, just use WooTechy iSalvor to unlock your iPhone quickly without hesitation.










