Apple iCloud is probably the quickest way to backup your data securely. But unless you pay for extra storage, Apple only gives you 5GB of free space. What’s more, Apple has introduced many features that can be stored on iCloud.
That’s why iPhone/iPad users often find themselves running out of free space for the same reason. But if you play smart, you can make a lot of those 5GBs. Read this article to learn how to clear iCloud storage on your iPhone.
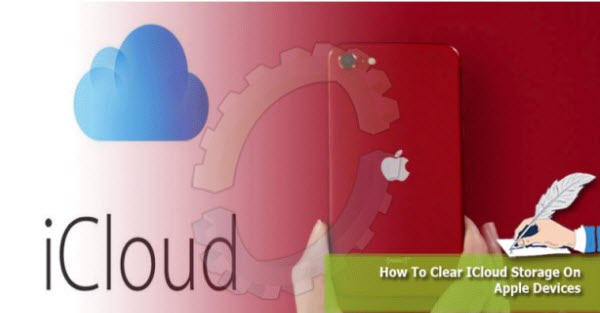
- Part 1. How to Manage iCloud Storage
- 1.1 Check iCloud Storage on iPhone/iPad
- 1.2 Check iCloud Storage on Mac
- 1.3 Check iCloud Storage on Windows PC
- 1.4 Check iCloud Storage on the web
- Part 2. Top 5 Ways on How to Clear iCloud Storage
- 2.1 How to Delete Photos from iCloud Storage
- 2.2 How to Extract and Delete App Backups from iCloud Storage
- 2.3 How to Delete Unwanted Files in iCloud Drive
- 2.4 How to Delete Voice Memos in iCloud storage
- 2.5 How to Delete Text Messages and Large Attachments
- Part 3. 3 Useful Tips on How to Free Up/Manage iCloud Storage
How to Manage iCloud Storage
iCloud automatically backs up your data on the iPhone soon as the device is connected to Wi-Fi or mobile data. You can store a myriad of features and app data on iCloud safely. In case, your iPhone data is wiped out or you want to transfer it to a new device, you can restore it from iCloud with just one click.
However, the biggest drawback of iCloud storage is that its free storage is just 5GB – given the significant increase in the size of photos and videos captured by the latest iPhones. A bulk of this 5GB space is occupied by “photos” as we all love to capture precious moments of their lives. Managing these photos is crucial to make the most of iCloud free storage.
You can exert better control over iCloud storage if you know how much storage you’re using. Thankfully, Apple not only tells this but also provides a complete breakdown of what’s using how much space on iCloud. Want to find out, follow the below steps.
1. Check iCloud Storage on Your iPhone/iPad:
Step 1. From the Home Screen, go to Settings > Your Name (at the top) > iCloud. Here you’ll see a colored bar showing the space occupied and space available.
Step 2. To analyze further details, tap Manage Storage. You’ll see the space covered by each service/app in descending order. You can tap an app or feature to check further details.
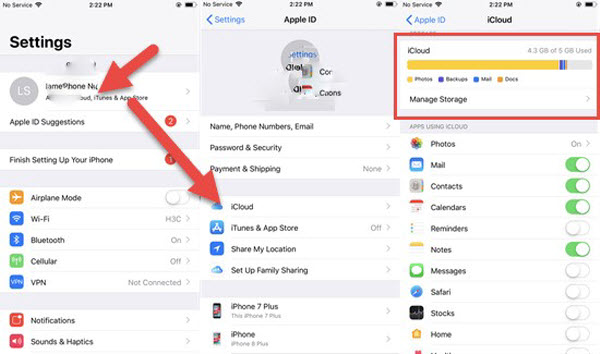
2. Check iCloud Storage on Mac:
Step 1. Navigate to Apple Menu > System Preferences. Here, if you’re using macOS 10.5 or later, click Apple ID > iCloud. If you’re using macOS 10.14 or below, hit on iCloud.
Step 2. A bar graph will show the details of the space covered by each app and feature.
Step 3. Hit on Manage to analyze more details.
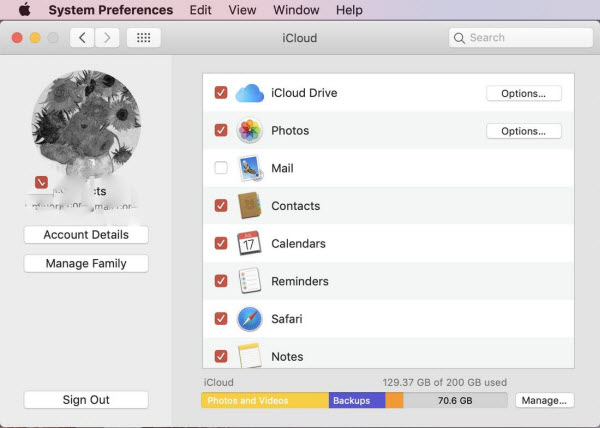
3. Check iCloud Storage on Windows PC:
Step 1. Download (if not already) and launch iCloud for Windows app.
Step 2. Enter your Apple ID and a bar graph will show the total space used on iCloud.
Step 3. Hit on Storage to analyze how much storage each app and feature is using.
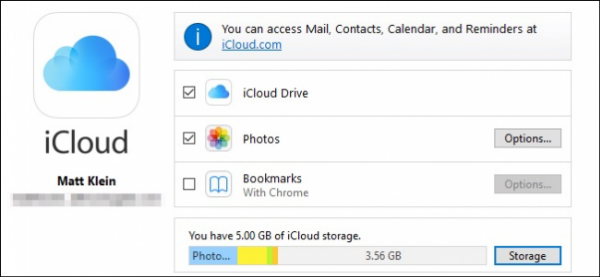
4. Check iCloud Storage on the Web:
Step 1. Open the web browser and go to iCloud.com.
Step 2. Enter your Apple ID credentials and go to Account Settings > Storage Section.
Step 3. It will show the details of iCloud storage. To get more information, place your cursor on a segment until its name and storage size appears on the screen.
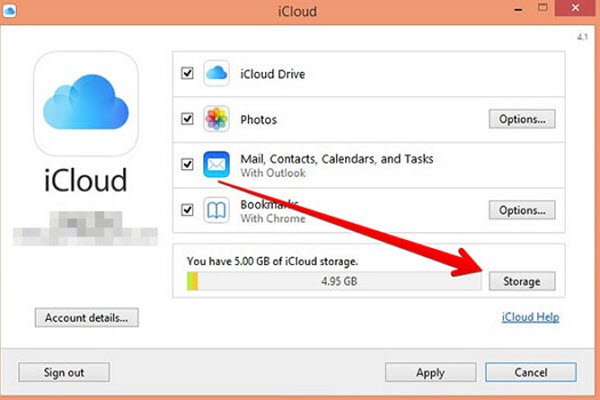
Top 5 Ways on How to Clear iCloud Storage
Now that you know how to check the available space on your iCloud and which feature is covering “more than needed” storage, let’s learn how to clear/free up iCloud storage using 5 simple tips.
Remember that whatever you delete from one location will be deleted from everywhere.
1 How to Delete Photos from iCloud Storage
We know that photos are the main contributors to iCloud storage usage on our iPhones/iPads. So, you need to delete the unnecessary photos or the ones you no longer needed – as iCloud backs up all the photos in your Galley.
To delete photos from iCloud:
Step 1. Open the Photos App and tap Albums at the bottom of the screen.
Step 2. Open any specific album or “Recents” and delete the photos that aren’t needed anymore.
Step 3. Now, Swipe to the bottom of the screen and open the Recently Deleted folder and clear it empty.
2 How to Extract and Delete App Backups from iCloud Storage
If you’ve turned on iCloud backup for apps, it will backup every app installed on your iPhone automatically. Users should delete old and unwanted app backups to clear some space on iCloud.
Follow the below steps to delete an app iCloud backup:
Step 1. Go to the Settings > Your Name > iCloud > Manage Storage > Backups.
Step 2. A list of all the devices being synced and backed up to your iCloud ID will appear on the screen.
Step 3. Tap the name of the device you’re using currently and you’ll see a list of apps using iCloud storage.
Step 4. Simply, turn off the toggler in front of the app you want to exclude from the iCloud storage.
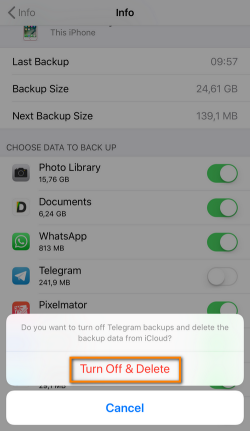
3 How to Delete Unwanted Files in iCloud Drive
We know that iCloud automatically backs up all the files on your iPhone (that you’ve enabled in iCloud Settings). To optimize the iCloud storage, you need to delete unwanted files from the iCloud regularly to free up space for useful files.
Follow the below steps to delete unwanted files:
Step 1. Open Files App and touch on Browse at the bottom of the screen.
Step 2. Now, under the Location tab, tap iCloud Drive > Select and mark the folders or files you want to delete.
Step 3. Tap Delete to remove them from iPhone’s memory.
Step 4. Now, navigate to Locations > Recently Deleted > Select and clear the files you have just deleted.
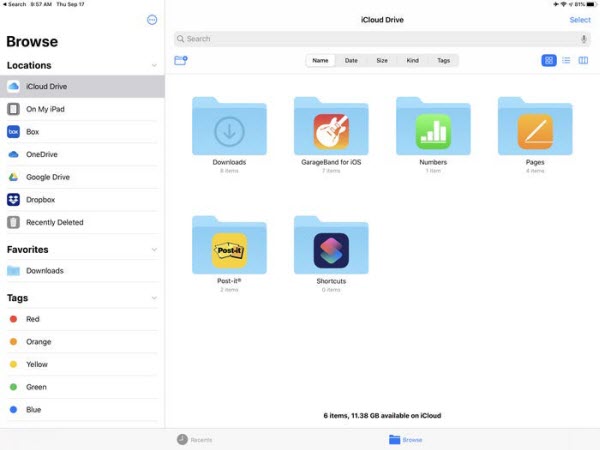
4 How to Delete Voice Memos in iCloud Storage
Voice Memo enables users to record any voice you want and save it in their phone’s memory. These memos cover sufficient storage on iCloud backup. So, you need to check and delete unnecessary or old Voice Memos from iPhone memory.
To do that:
Step 1. Launch Voice Memo App on your iPhone and swipe the memo you want to delete to the left.
Step 2. Now, tap the Delete icon and repeat the same steps for all the old or unwanted memos.
Step 3. Then, tap the Recently Deleted option and remove all the Memos present.
Step 4. All these Memos will automatically be removed from the iCloud memory.
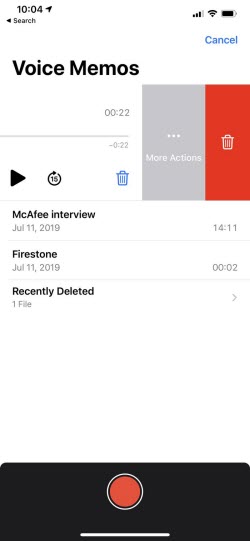
5 How to Delete Text Messages and Large Attachments
If Messages App is enabled in iCloud, then it will automatically store all the text messages and attachments that you send and receive. You need to delete unnecessary messages and attachments to optimize storage in iCloud.
Here is how to delete text messages and large attachments:
Step 1. Launch the Messages App and open the conversation that contains large attachments that you no longer need.
Step 2. Now, press and hold the attachment you want to delete until a message bubble pops up.
Step 3. Tap More and hit on the Delete icon at the bottom-left corner to delete it.
Step 4. Tap the Delete All option at the top-left option to delete the whole conversation.
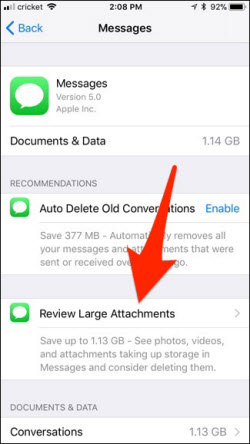
3 Useful Tips on How to Free Up/Manage iCloud storage
Like always, we have compiled three bonus tips for our users to help them better manage iCloud storage. You can choose the option that suits your needs and requirements.
1. Upgrade or Downgrade iCloud Storage
Apple offers iPhone users to buy more space on iCloud, if they need it. It’s useful for the users who have run out of free storage or have to backup a huge or large cache of important files sized way more than 5 GBs.
You can choose from 50GB, 200GB, or 2TB packages for which you need to pay every month. You can check iCloud storage plans here.
If you’re already using a subscription plan, you can upgrade, downgrade, or even cancel it anytime you want.
2. Make More Space Available in iCloud
If you’ve used all the available space on iCloud - both free and extra, if any – then you need to free up some space on iCloud. Else, it won’t upload or backup new files. What’s worse, you won’t be able to use your iCloud email address to send or receive emails.
The good news is that you can manage iCloud with just a few clicks. You can either choose to delete old and unnecessary files from iCloud or reduce the size of iCloud photos – given Photos consume the bulk of available space - or both. (Follow the above mentioned 5 tips to help you do that).
3. Turn Off iCloud Backup
If for any reason, you want to turn off or disable iCloud backup, then we have still got you covered. Turning off iCloud is easier than you think it is.
Though we don’t recommend it, if you’re wondering how to cancel iCloud storage, then follow the below steps:
Step 1. From the Home Screen of your iPhone, go to Settings > Your Name > iCloud > iCloud Backup.
Step 2. Then turn iCloud Backup off .
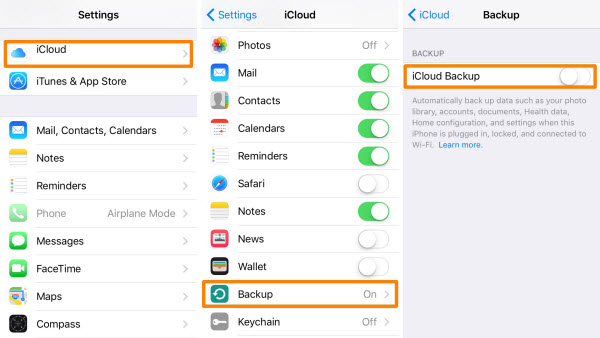
Conclusion
I hope this article will help you manage and optimize iCloud storage to make the most of free 5GBs available to each Apple user. Spending a few minutes now and then to clear/delete old files from iCloud will ensure you never run out of free space – and don’t have to pay extra bucks to get more storage. Fall back on the aforementioned 6 tips whenever you need to clear iCloud storage.








