Why Face ID doesn't work on iPhone? Face ID is not available, how do I fix it? If you are also facing the problem of Face ID not working, this article will show you top 7 effective ways to fix Face ID not available on iPhone and iPad! There are also iPhone Tips and Tricks to bypass Face ID! Don't miss it!
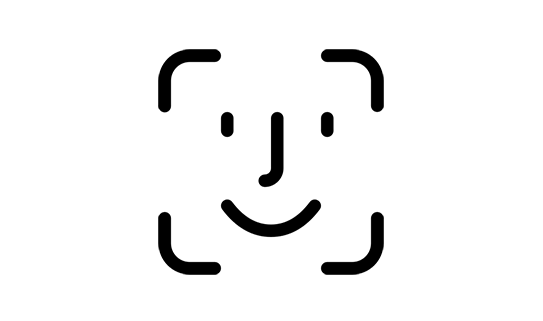
- Part 1: What Does "Face ID Is Not Available " Mean?
- Part 2: Why Isn't My Face ID Working?
- Part 3: How to Fix Face ID Not Working?
- Part 4: How to Bypass Face ID?
Part 1: What Does "Face ID Is Not Available " Mean?
Face ID is a useful and convenient feature of Apple devices, used to unlock iPhones and iPads, verify purchase transactions, sign in to apps, and more.
If you receive the message “Face ID Is Not Available. Try setting up Face ID later” on your device, it indicates that there is an issue preventing Face ID from being set up or used at the moment.
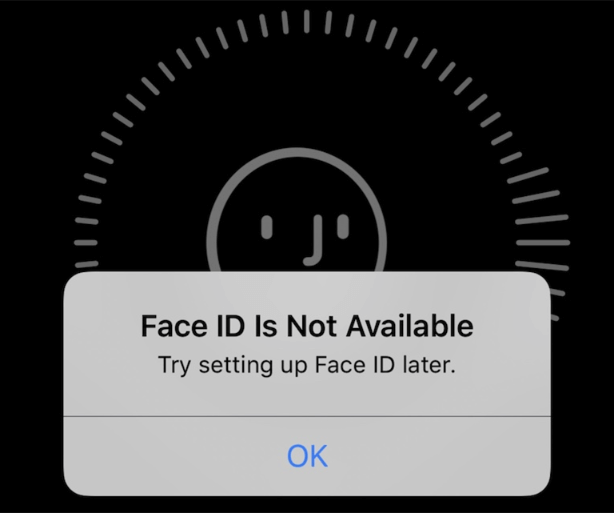
Part 2: Why Isn't My Face ID Working?
There can be various reasons why Face ID is not working on your device. Here are some common factors that can affect Face ID's performance:
1. Obstruction or dirt on the TrueDepth camera :
Check to see if there is something covering the TrueDepth camera. If there is dirt, smudges, debris or obstructions in the front camera and sensor area, it may affect the performance of Face ID.
Remove anything that might be covering the TrueDepth camera like case or screen protector. Use a soft, lint-free cloth to clean the front-facing camera and sensor area gently.
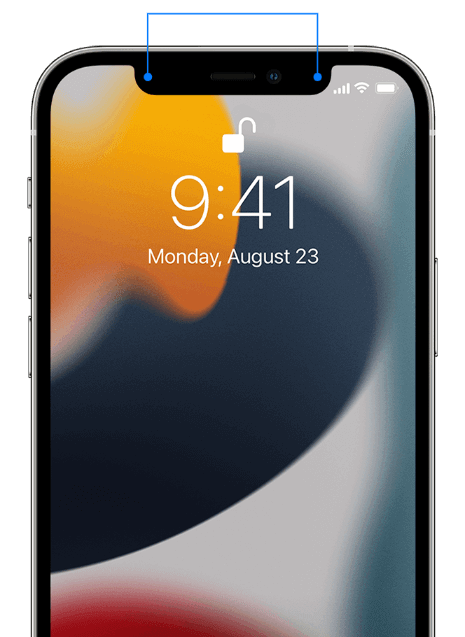
2. Incorrect positioning or distance :
Face ID requires you to hold your device at the correct angle and distance for it to recognize your face. If you are not holding the device correctly or your face is not within the designated frame, Face ID may not be able to recognize your face accurately.
Face ID works in portrait and landscape orientation on all iPhone 13 and 14 models using iOS 16. For earlier models, Face ID works on iPhone only when it's in portrait orientation and you're facing the TrueDepth camera. On iPad, you can use Face ID when your iPad is in any orientation.
Make sure you hold the device in front of you, an arm's length or closer to your face (10-20 inches), with the camera facing you and your face within the designated frame on the screen.
3. Insufficient lighting conditions :
Face ID relies on the infrared camera to recognize your face. Extreme lighting conditions, such as overly bright or dim lighting, can affect the ability of Face ID. If you are in a poorly lit area, Face ID may not work properly.
Ensure that your face is well-illuminated but not excessively so when using Face ID.
4. Changes in appearance :
If you have made significant changes to your facial appearance, such as growing a beard, getting a haircut, wearing glasses, or using heavy makeup, Face ID may have difficulty recognizing your face.
In such cases, you may need to reset Face ID and set it up again with your current appearance.
5. Software bugs or glitches :
Occasionally, software glitches or bugs can interfere with Face ID's functionality.
Ensure that your device is running the latest software updates, as newer updates may include bug fixes and improvements that can address such issues.
6. Hardware issues or physical damage :
If your device has suffered hardware malfunction or physical damage, such as a cracked screen or damage to the TrueDepth camera system, it can result in Face ID not working properly.
In such cases, it's advisable to contact Apple Support or visit an authorized service center for further assistance.
Part 3: How to Fix Face ID Not Working?
If Face ID is not available or not working on your device, here are several troubleshooting methods you can try:
Method 1: Restart Device
The old trick of restarting device may seem a little funny, but sometimes a simple reboot can really fix temporary software glitches. By restarting the device, the system will reboot and the glitch you are experiencing will be cleared.
Press and hold the power button and either of the volume buttons (on iPhone X or later) or the side button (on iPhone 8 or earlier) until you see the power off slider. Slide it to turn off your device, then press and hold the power button again to turn it back on.
Method 2: Update Software
Update your iPhone or iPad to the latest version of iOS or iPadOS to make sure your device is running the latest software version. Although iPhone works fine even on older versions of iOS, this could be the reason your Face ID suddenly stops working.
Go to Settings > General > Software Update to check for any available updates. If an update is available, install it as it may include bug fixes that could address the Face ID issue.
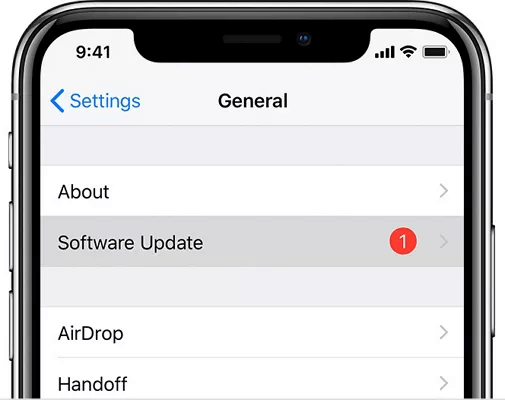
Method 3: Reset Face ID
If you previously started the Face ID setup process but did not complete it, you might encounter this error message.
Go to Settings > Face ID & Passcode and tap on "Reset Face ID." Follow the prompts to set up Face ID again. Make sure that the features you're trying to use Face ID with are turned on.
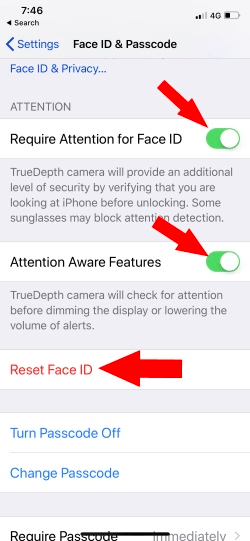
Method 4: Turn off Accessibility Settings
Some accessibility settings may interfere with Face ID functionality.
Go to Settings > Accessibility > Face ID & Attention and make sure that any Face ID-related accessibility settings are turned off.
Method 5: Turn off Restrictions or Parental Controls
If your device has restrictions or parental controls enabled, it's possible that Face ID has been restricted.
Go to Settings > Screen Time > Content & Privacy Restrictions and check if there are any restrictions related to Face ID. Adjust the settings accordingly if needed.
Method 6: Restore Device
One option of last resort is to restore the factory settings. Note that this will erase all data on your device, so make sure to back up your important information before proceeding.
You can restore your device to its factory settings using iTunes or Finder. After the restore is complete, set up your device as new and attempt to set up Face ID again.
Method 7: Contact Apple Support
If none of the above solutions resolve the problem and the Face ID still isn't working, there might be a hardware issue with the TrueDepth camera system.
In such cases, it is recommended to reach out to Apple Support or visit an authorized service center to have your device examined and repaired if necessary. They can provide more specific guidance based on your device model and situation.
Part 4: How to Bypass Face ID?
Face ID not working and forgotten iPhone lock screen passcode and locked out of iPhone? Device is disabled due to multiple incorrect passcode entries? Is it possible to bypass Face ID and unlock iPhone? Sure! The easiest way to unlock iPhone is to use this iPhone unlocking tool - WooTechy iSalvor!
As a professional iPhone unlocker, WooTechy iSalvor has 3 advanced unlocking modes to unlock screen lock, iCloud activation lock, and SIM lock. It can remove all kinds of Apple device locks from iPhone in just a few simple steps. When you forget the lock screen password and Face ID doesn't work, you can use WooTechy iSalvor to help you unlock your iPhone easily!
WooTechy iSalvor – The Best iPhone Unlocker
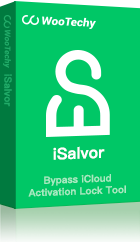
75,000,000+
Download
- Bypass iOS Lock: Quickly remove screen lock, iCloud activation lock, SIM lock from iPhone/iPad without Apple ID or password
- Easy To Use: Just a few simple steps, no expertise required, friendly for non-technical users
- Good Compatibility: Works with almost all iOS versions. Supports most iPhone, iPad, iPod Touch devices
- High Success Rate: With advanced iOS device unlocking technology, the success rate is almost the highest among similar products
- After-Sales Guarantee: 30-day refund policy with instant refund if unsuccessful
Win: Free Download
Secure Download
Mac: Free Download
Secure Download
How to Bypass Face ID on iPhone with WooTechy iSalvor?
Step 1: Download, install and launch WooTechy iSalvor. Choose Remove Screen Lock and Bypass Activation option.
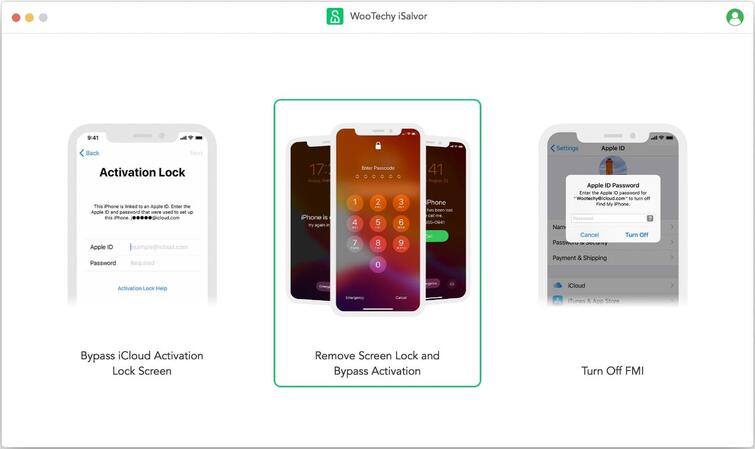
Step 2: Connect your locked iPhone to the computer with USB cable, follow the on-screen guidelines to put it into recovery mode. Select the FMI Status and click on Next to proceed.
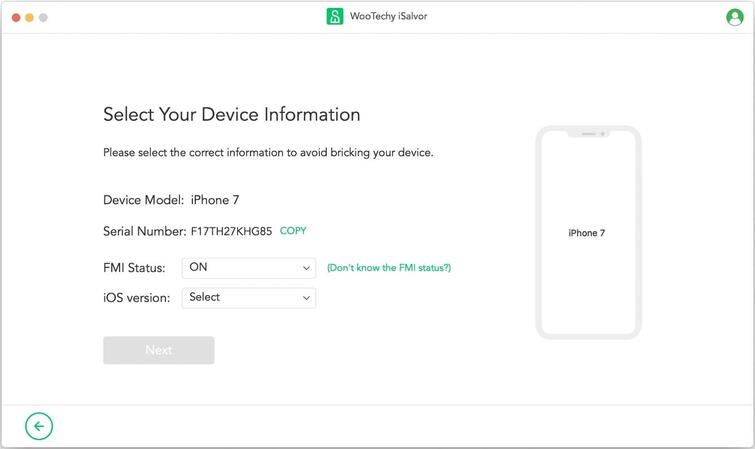
Step 3: Click on Start Jailbreak and then follow the on-screen instructions to jailbreak your device. Once your iPhone is jailbroken, the bypassing process will start.
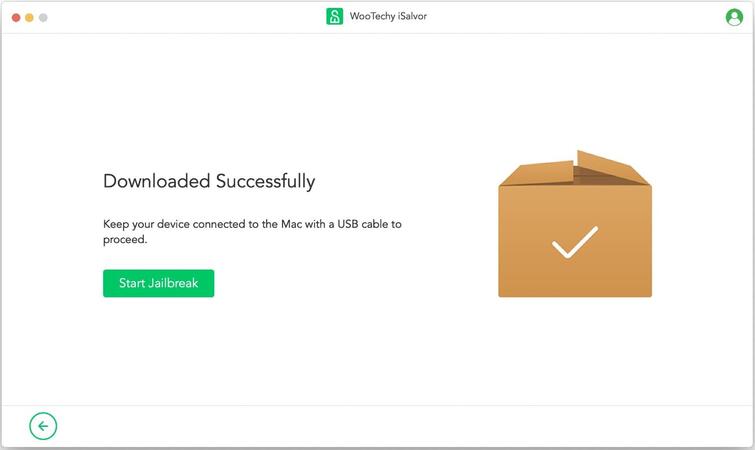
Step 4: When the bypassing process finishes, the screen lock will be removed. Click Done and now you will be able to access your iPhone!
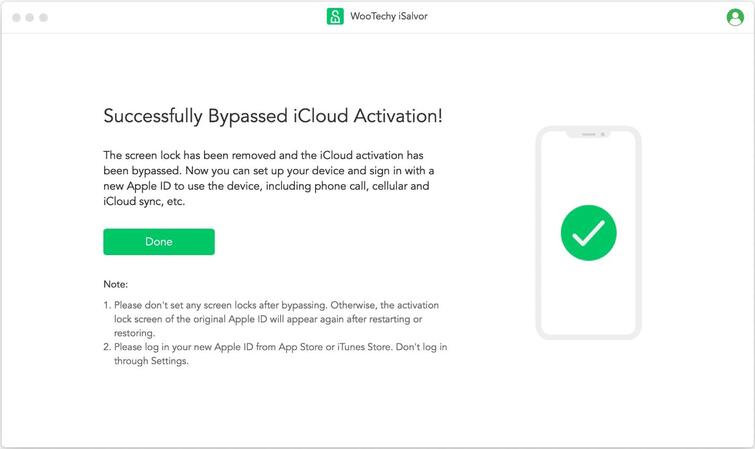
Conclusion
Well, that's all about why Face ID doesn't work and a few of the most effective fixes for Face ID not available on iPhone or iPad! By now your Face ID should be back in working right? It's worth re-emphasizing that if your Face ID doesn't work and you forgot your iPhone unlock password, then you can use WooTechy iSalvor, the most popular iPhone lock removal software, to unlock iPhone easily! Whether it's an iCloud activation lock, screen lock, or SIM lock, this tool can quickly unlock them all even without Apple ID and passcode! Try it now!
Win: Free Download
Secure Download
Mac: Free Download
Secure Download








