As you know, Find My iPhone feature is built into iOS devices such as iPhone, iPad, iPod Touch, etc. It allows iOS devices to transmit GPS coordinates to Apple servers via an Internet connection. Apple users can log in to their iCloud account and view their device's location on a map to retrieve their lost device.
To avoid having your device stolen, or lost if you accidentally misplace it, it is crucial to keep Find My iPhone turning on so you can always use this feature to retrieve your device. So here's the kicker - How to keep Find My iPhone always on? How to prevent Find My iPhone from being disabled? This article will tell you the answer.
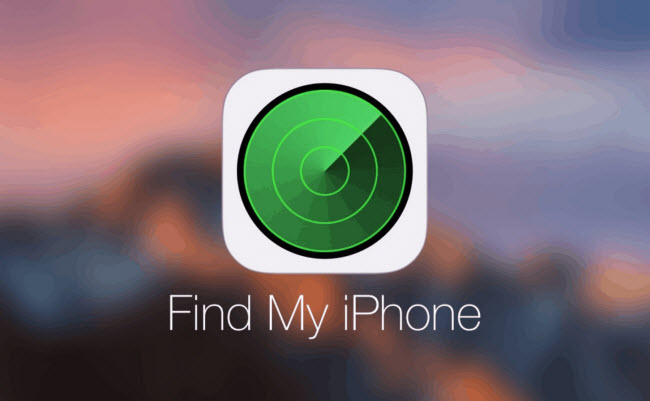
Part 1: How to Prevent Find My iPhone from Turning Off?
1Lock Find My iPhone on iOS 12 and Later
There is an additional restriction that you can enable on your device to lock Find My iPhone. Here are the steps to enable it for iOS 12 devices and later:
Step 1. Go to Settings > Screen Time.
Step 2. Select Content & Privacy Restrictions.
Step 3. If the setting is turned off, toggle it on (Green).
Step 4. Select Location Services under Privacy and allow. You can confirm that location services are on.
Step 5. On the location services settings page, scroll down to the bottom, and select System Services.
Step 6. Locate Find My iPhone and ensure that it’s turned on.
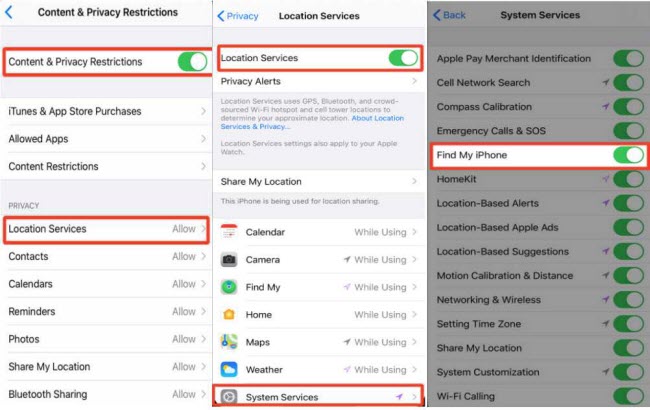
Step 7. On the System Services page as well, find the Status Bar Icon, and ensure that it is off. By doing this, if someone gets their hands on your device, they cannot tell if it's sending location data by checking the Control Center.
Step 8. Navigate back to the Location Services page by tapping Back at the top of the current page.
Step 9. Select Don’t Allow Changes.
Step 10. Tap Back again to view the Screen Time page. Select Use Screen Time Passcode. You can set up a custom passcode to prevent anyone from accessing the Content and Privacy Restrictions options.
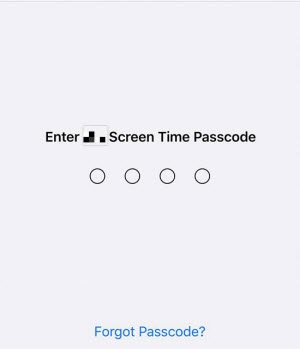
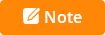
For iOS 13.4 and later, after entering the passcode and confirming it, you still have to provide your Apple ID and password.
2Set Up Restrictions on iOS 11 and Lower
Here are the steps to enable the restrictions for iOS 11 and lower. Follow these steps to lock Find My iPhone on your device:
Go to Settings > General > Restrictions > Enable Restrictions > And create a 4-digit passcode. You can then modify restrictions for location services.
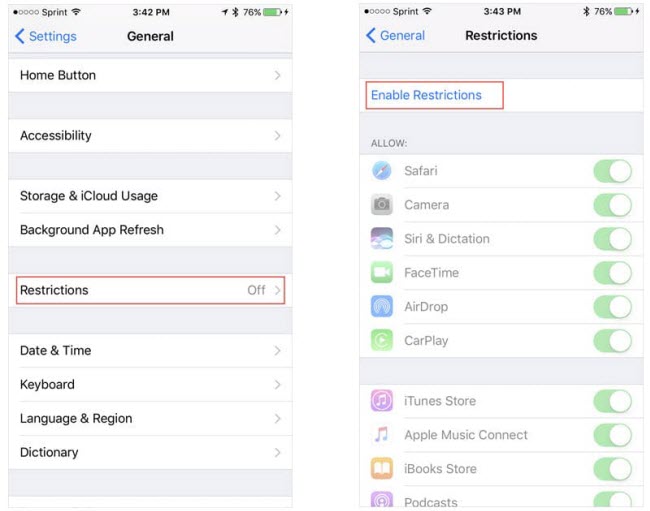
You can also try setting a stronger password to keep Find My iPhone always on. Instead of using a simple pattern or 4-digit passcode, choose a longer and more complex password that's also easy to remember. For this process:
Navigate to Settings > General> Passcode Unlock > Disable Simple Passcode > Set a more complex password.
Bonus: How to Turn Off Find My iPhone in Case You Forgot Password?
If you forgot iPhone/iPad password and can't disable Find My iPhone, then you can use WooTechy iSalvor. It is an iCloud activation lock bypass tool with 4 different unlocking modes. As one of the functions, it provides a hassle-free and professional way to turn off Find My iPhone. This tool now is compatible with the iOS 14 and later, which makes it outstanding among other competitors.
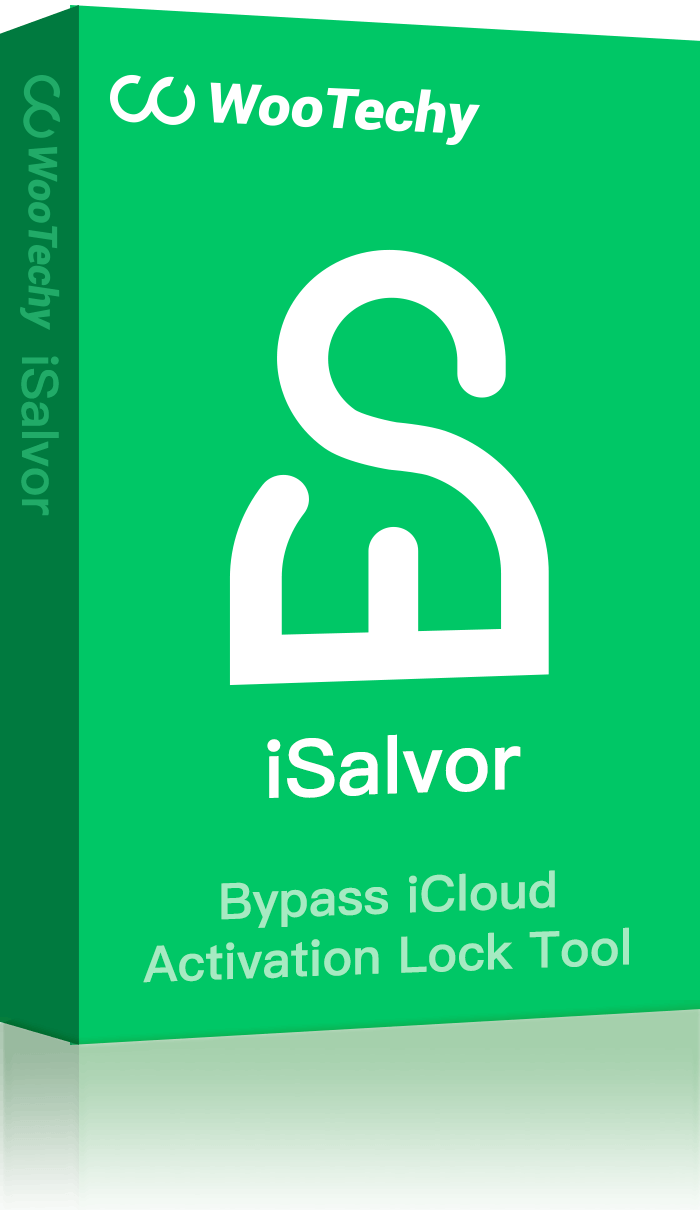
Step 1. Download and launch iSalvor. Select the third mode Turn Off FMI.
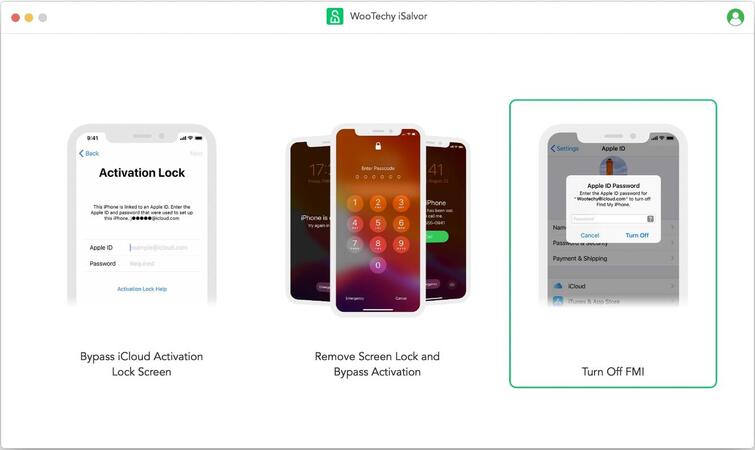
Step 2. Connect your iOS device to the computer via an original USB cable to ensure that it is detected. Trust This Device before proceeding.
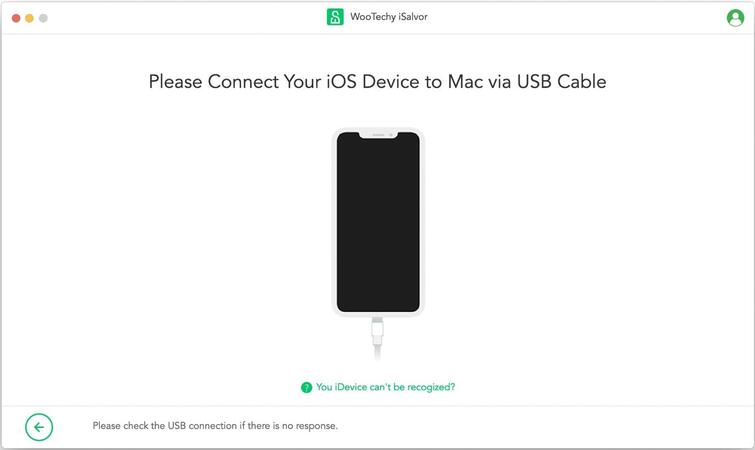
Step 3. Jailbreak the device following the prompts provided by the software. The jailbreak process will be different according to different models of iOS devices.
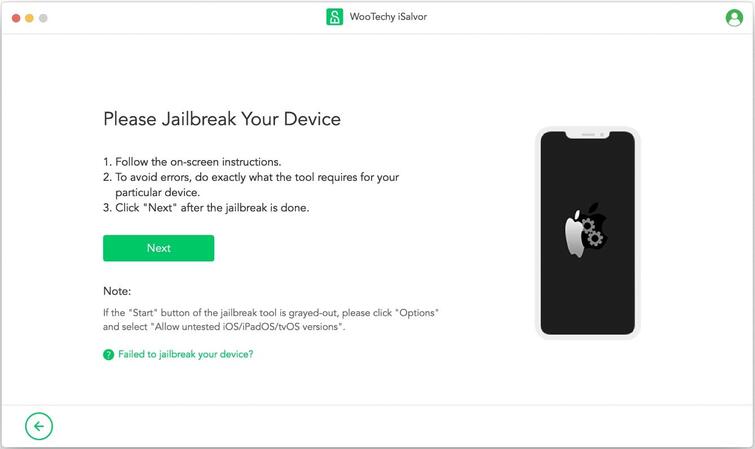
Step 4. The software will turn off Find My iPhone. Keep your computer connected to the internet and ensure that the network is stable. If the device prompts you to enter a screen passcode, you will need to provide it. Otherwise, it will remain stuck at 99%.
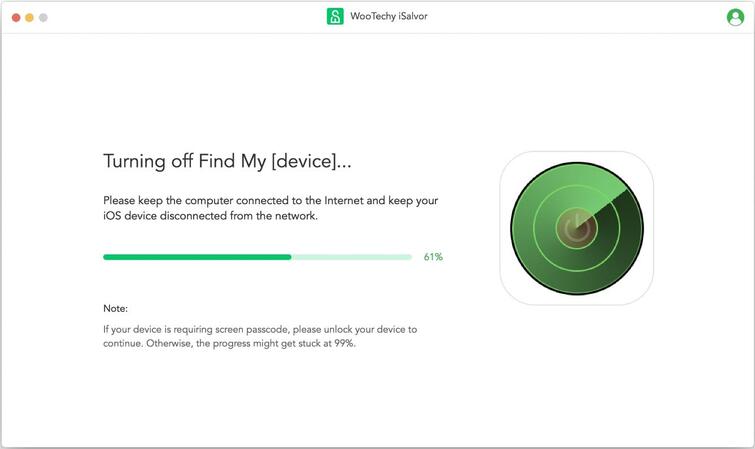
Step 5. Once it turn off Find My device, you will need to verify the FMI status. Enter ON or OFF in the field of Find My [device]. Then click Confirm.
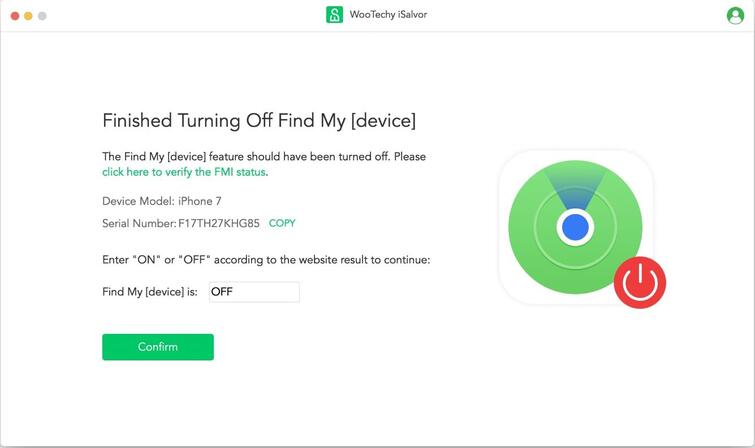
After confirming that the software has finished turning Off Find My [device], it will remove the old Apple ID.
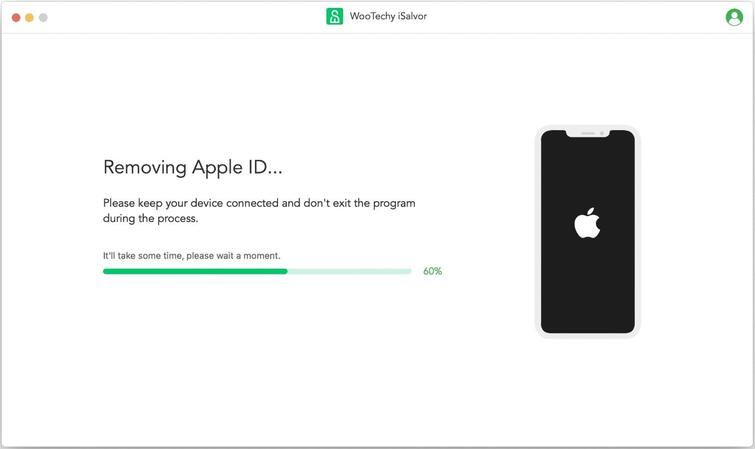
Part 2: FAQ on Prevent Find My iPhone from Being Disabled
Q1: Can my child turn off Find My iPhone?
They can turn off Find My iPhone if they know the Apple ID and password. But you can set up restrictions to stop them from accessing this setting.
Q2: How to stop child turning off Find My iPhone?
All the child needs to turn off Find My iPhone is the Apple ID and password. However, you can use the restrictions route to prevent them from accessing certain settings. To confirm if you have set up restrictions, go to Settings > Screen Time > Content & Privacy Restrictions.
If you're not prompted for a passcode, go to Screen Time and enable Use Screen Time Passcode. On iOS devices 11 and earlier, go to Settings > General > Restrictions. You should tell if the passcode restriction is on or off.
Q3: How to stop iPhone from turning off even if it is locked?
Do you want to stop thieves from turning off your iPhone after you have locked it? Currently, there is no way to disable the power off button. If you lose your device, login to your iCloud account and enable lost mode. When the device is connected to the internet, it will update its location.
Q4: Will Find My iPhone turn off when factory reset?
Erasing all content and settings doesn’t turn off Find My iPhone. You first need to disable FMI using the Apple ID and password before factory resetting the device to disable tracking.
Q5: Will restrictions prevent someone from disabling the location?
These restrictions allow you more time to locate your phone if it's lost or stolen. But note that the device has to be turned on and connected to the internet to share its GPS coordinates for tracking. A thief can simply remove the SIM card or turn the device off to prevent it from accessing the internet.
Conclusion
The above article explains how to prevent Find My iPhone from turning off by enabling the restrictions passcode on iOS device. Now you can keep Find My iPhone always on by using these methods above. It's worth mentioning that in case you forget the passcode, you can also disable FMI by using Wootechy iSalvor, a safe and secure tool that will never reveal your personal information and data. Try it out now!











