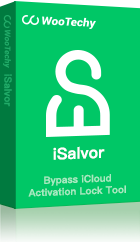Before the Find My iPhone feature was introduced, Apple users had a difficult time locating lost or stolen devices. To improve this situation, Apple introduced this ingenious feature in 2010 with iOS 5, and it would allow users to pinpoint the location of their devices on a virtual map.
Later, Apple introduced Activation Lock in 2013 with iOS 7. The feature introduced a lock feature that required users to log in to their devices with a linked Apple ID and password.
Chances are that you want to turn off the Find My iPhone remotely for some reasons only known to you. And you are at the right place as this article will show you a full guide on how to turn off Find My iPhone from another device no matter you have a password or not. Keep reading.
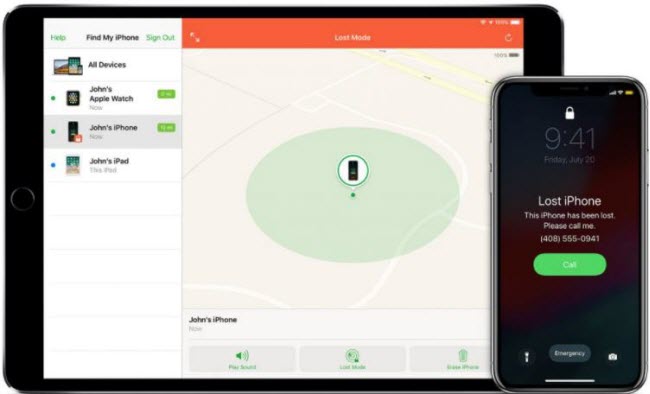
How to Turn Off Find My iPhone from Another Device (Password Needed)
For these method to work, you will need the Apple ID (iCloud account) and the password used to configure the device.
1 Turn Off Find My iPhone from iCloud
iCloud is a platform that you can log into with your Apple ID and access various online services. From there, you can remove a certain device from the Apple account. And it won't require special devices so you can use it on any device you like.
Step 1. Go to iCloud.com and sign in.
Step 2. On the home screen, you'll see a list of applications associated with the account, such as Mail, Photos, Find iPhone, Notes, etc. Choose Find iPhone.
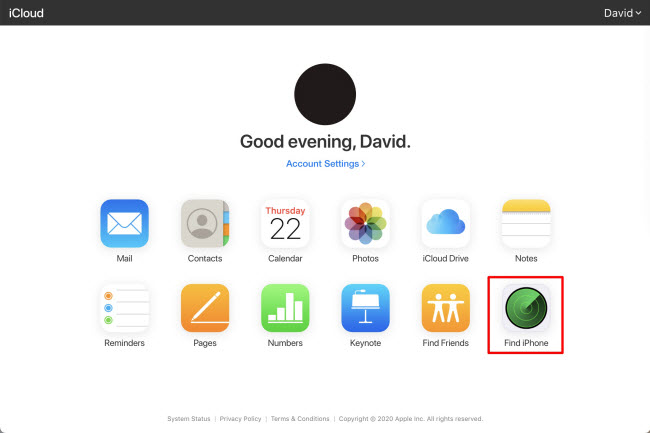
Step 3. The next page will display a virtual map showing the locations of devices linked to that account. Select All Devices to find the device you want.
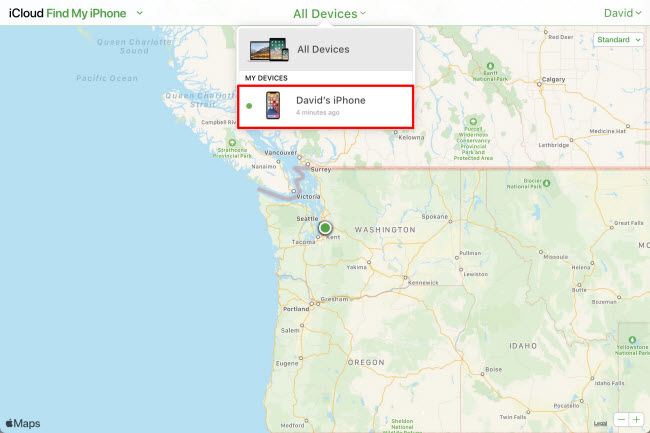
Step 4. Once you select a device, you should get a pop-up content box with several options. Choose Remove from Account and follow the prompt to finish the whole procedure.
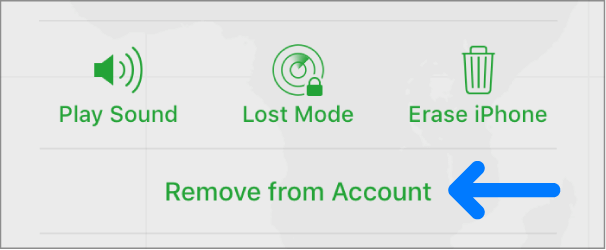
After removing the device, you should just restart the device to set it up as a brand new one. At this time, you can use your own/new Apple ID on it.
2 Turn Off Find My iPhone from Another iDevice
An alternative way of turning off Find My iPhone from another device is to use the Find My app, which is included in Apple devices running iOS 13 or later versions or macOS Mojave and above. However, you can only access this app on Apple devices, and you also need to remember the Apple ID and password.
Step 1. On an iPhone/iPad/iPod Touch that has the Find My app, look for the Find My icon . Then log onto it with your Apple ID.
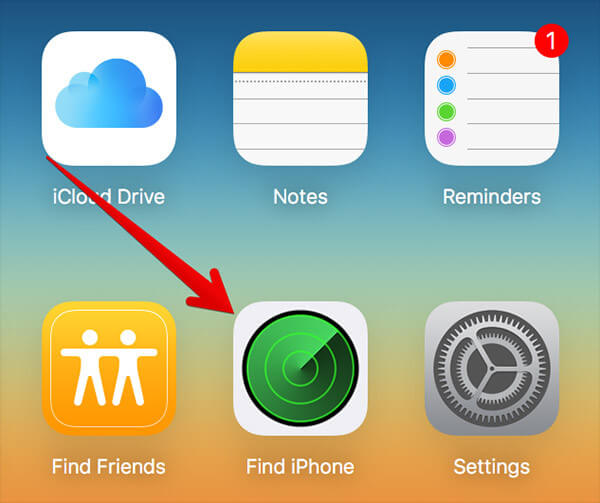
Step 2. You'll see three tabs: People, Devices, and Me (profile settings). Select Devices, and you should see all the devices associated with that particular account.
Step 4. Select a device to see all the options like those of iCloud. Choose Erase This Device and then Remove This Device.
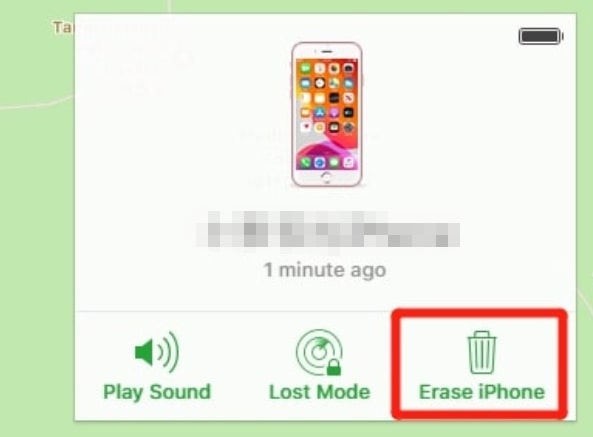
How to Turn Off Find My iPhone from Another Device (Without Password)
Waht if you have no access to the original owner? It means that you may not get the original Apple ID and password to remove the Find My iPhone feature and Activation lock. But there are other options to try.
WooTechy iSalvor offers an alternative method of turning off Find My [device] on an iPhone, iPad or iPod touch using your computer. It offers easy-to-follow instructions for all levels, even if you are not a tech-savvy. With a few clicks, Find My iPhone can be quickly turned off.
Great Features of WooTechy iSalvor
- Turn off Find My iPhone or bypass iCloud activation lock instantly without Apple ID or password.
- You can use a new Apple ID to access full Apple features after unlocking and won't be tracked by the previous owner any more.
- Super user-friendly interface for you to use this amazing tool in a few clicks.
Steps to use Wootechy iSalvor to turn off Find My iPhone
Watch the video tutorial to learn how to turn off find my iPhone from another Windows computer.
Step 1. Download the program and launch it after the installation. Choose the Turn Off FMI mode and ensure your device has enough power.
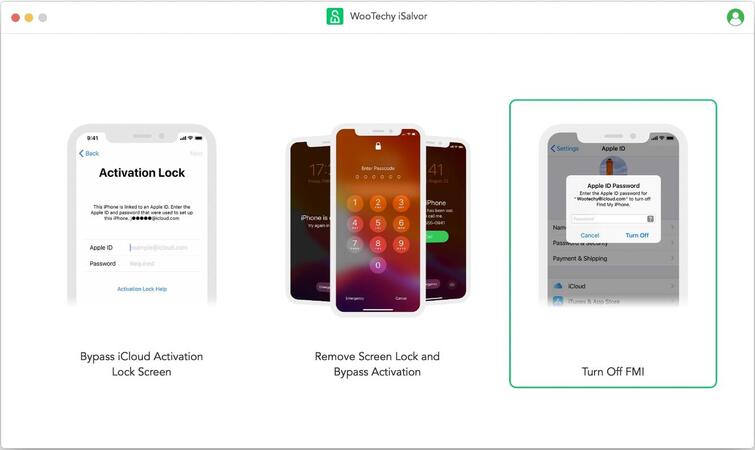
Step 2. You will be prompted to connect your iOS device to the computer via a USB cable. Once the software recognizes the device, you can move on to the next step.
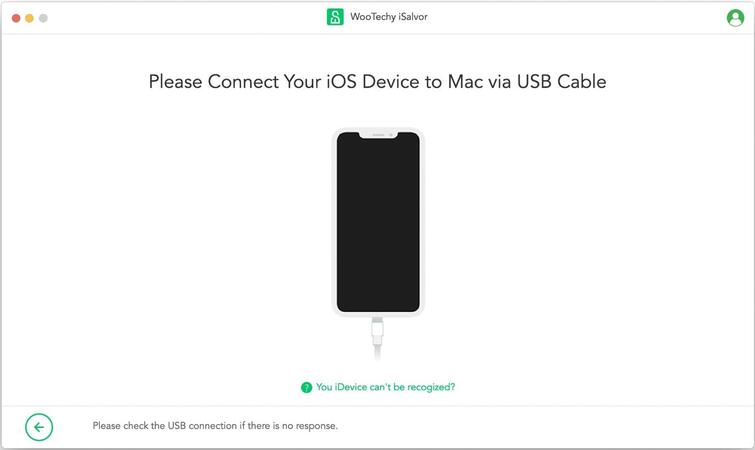
Step 3. Download the package to successfully jailbreak your device if you are using a Mac computer. For Windows users, follow the Jailbreak Tutorial to jailbreak your device.
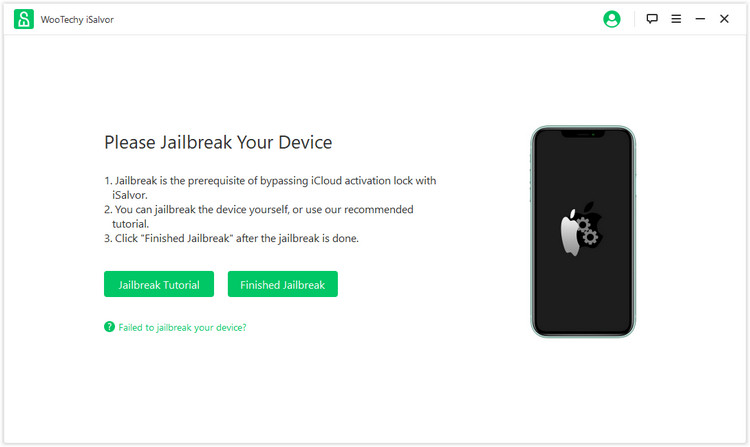
Step 4. After a successful jailbreak, the software will start to turn off Find My iPhone on your device. Next, enter On or Off in the field according to the instruction. Tap Confirm to continue.
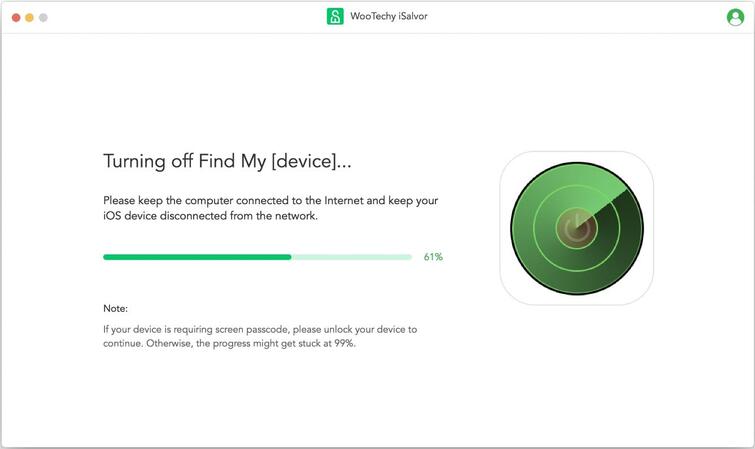
Finally, iSalvor will start to turn off Find My iPhone and remove the previous Apple ID. After a few seconds, Apple ID will be erased completely. You can reset your device and use it as a new one.
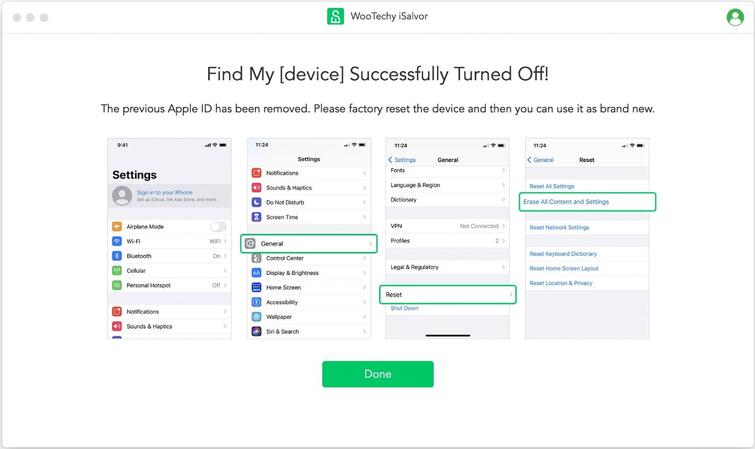
What Will Happen After You Turn Off Find My iPhone from Another Device
Turning off Find My iPhone means losing the ability to track a lost or stolen device. Similarly, if you misplace the device around your home and want to locate it, you can’t use the Play Sound feature.
If the Find My iPhone feature is turned off and your device falls into the wrong hands, they may as well register a new Apple ID and associate the device with their account. There's no way of stopping them from accessing your user details, especially if you don't have any home screen password protection. Considering all these scenarios, Apple recommends keeping the Find My feature on at all times.
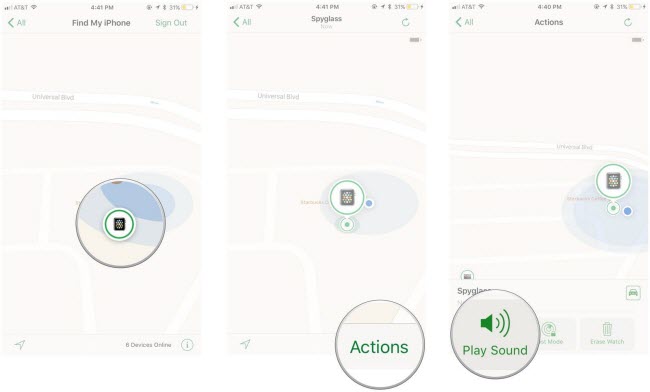
Conclusion
We have introduced several methods on how to turn off find my iPhone from another device. But if you don't have the password, it will be impossible to pull this off. The alternative way to get the device working again is to use WooTechy iSalvor. The software was developed by a team of software engineers and programmers to deliver the best value to users. As of now, it's one of the few tools that has credible unlocking results. Just download and give it a nice try!