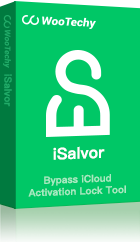Question
Question
How do you turn off Find My iPhone if your iPhone is broken or damaged?
That's a question that many people ask themselves after they can no longer interact with their devices. If you can't interact with your device, it is challenging to wipe out your phone to repair or sell it. You also can't restore from a backup with Find My iPhone enabled. Here's how to remove your iPhone or iPad from your Apple account and disable this capability.
- Part 1. How to Turn Off Find My iPhone on Broken iPhone If Screen Touch Is Available
- Part 2. How to Turn Off Find My iPhone on Broken iPhone If Screen Touch Isn't Available

- Part 3. Information about Turning Off Find My iPhone in Which You May Be Interested
- Part 4. FAQs for Turning Off Find My iPhone
How to Turn Off Find My iPhone on Broken iPhone If Screen Touch Is Available
If your iPhone or iPad still has touch screen capacity, you're in luck! You can quickly turn off Find My iPhone within iOS itself.
You'll first need your iOS device. These steps work on all iPhones and iPads, no matter the version of iOS that they have. Enter your passcode to unlock it.
If you have iOS 10.3 or later, please do the following steps.
Step 1. Go to the Settings app on your home screen.
Step 2. Tap on [your name] at the top. Then go to iCloud.
Step 3. Tap on Find My iPhone. And toggle to turn it off.
You will then see a prompt for your Apple ID and password. Please enter your credentials and tap Turn Off to disable Find My iPhone on your device.
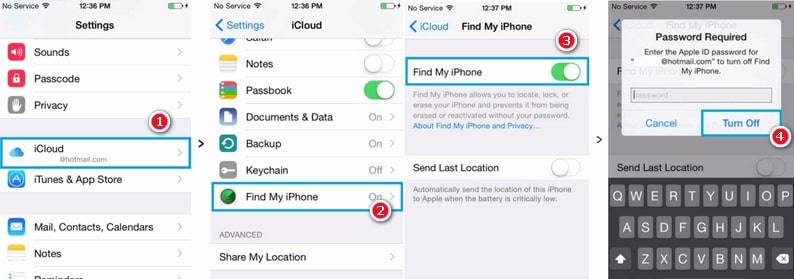
If you have iOS 10.2 or earlier, please do the following.
Step 1. Go to the Settings app on your home screen.
Step 2. Tap on [your name].
Step 3. Select Find My iPhone.
As with the iOS 10.3 flow, you'll see a prompt for your iCloud credentials. Enter those, and you've successfully turned off Find My iPhone on your iOS 10.2 or lower device!
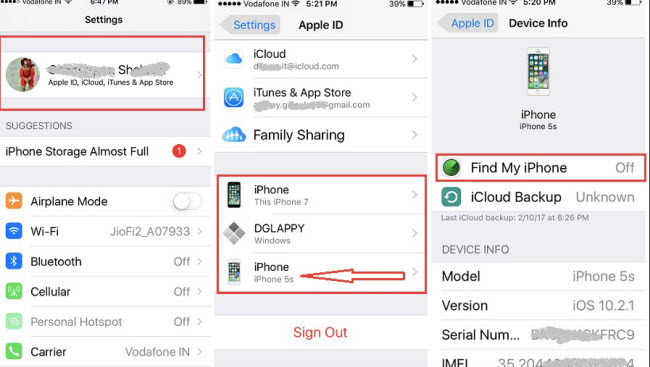
Turning off this capability when your device has a working touchscreen is easy. Unfortunately, things aren't as straightforward when you have a screen that isn't working.
How to Turn Off Find My iPhone on Broken iPhone If Screen Touch Isn't Available
If you don't have the touch screen enabled on your device, you have to remove Find My iPhone differently. After all, you won't be able to tap the buttons in the steps above! How to turn off Find My iPhone with a broken screen? Fortunately, there are a couple of ways to remove the iCloud lock from your device.
Solution 1. Turn Off Find My iPhone with Broken Screen via The Bypass Tool
The best way to remove the iCloud lock from any device, no matter what the circumstances are, is to use WooTechy iSalvor. This fantastic software is straightforward to use and will easily turn off Find My iPhone without any hassles, including one that has a broken touch screen! Additionally, this amazing tool can remove the Find My iPhone activation lock from a damaged iPhone/iPad/iPod touch.
Important features that iSalvor has:
- Quickly turn Off Find My iPhone without entering Apple ID or password.
- Instantly bypass the Find My iPhone activation lock screen without password.
- Get a brand new device after successfully disabling Find My iPhone.
- Easy interface makes it simple for people of none technical backgrounds to turn off FMI from their broken devices.
- One of the top success rates of any unlocking software - over 98%.
- Compatible with almost all iOS versions including the iOS 12 and later.
If you're interested in turning off Find My iPhone, here's how simple it is to do in WooTechy iSalvor:
Step 1. Download and run WooTechy iSalvor from your PC or Mac. You'll see a screen with 3 modes. Choose the mode of "Turn Off FMI" to start.
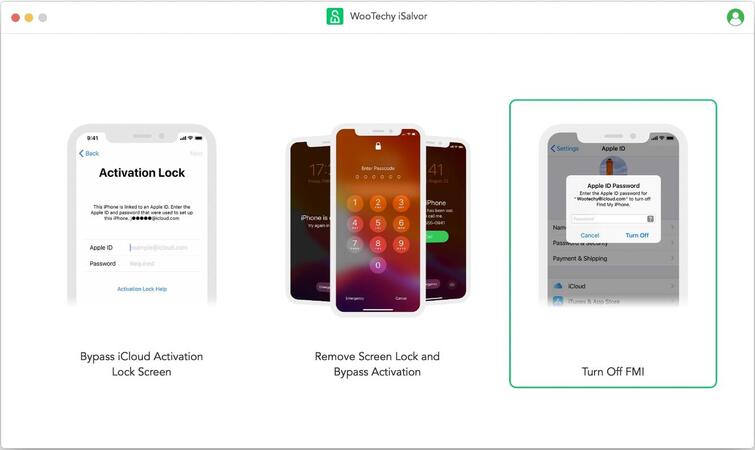
Step 2. Connect your iOS device to your computer.
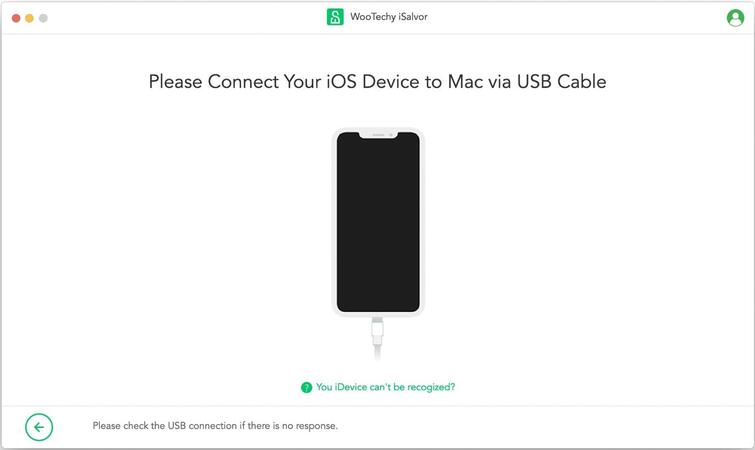
Step 3. You'll see some steps to jailbreak your iOS device. Tap "jailbreak Tutorial" to jailbreak your device. These steps are different depending on different models. For iPhone 6-X, follow the instrcutions onscreen to jailbreak your device. For iPhone XR-11 Pro Max, check the jailbreak tutorial to finish the jailbreak process.
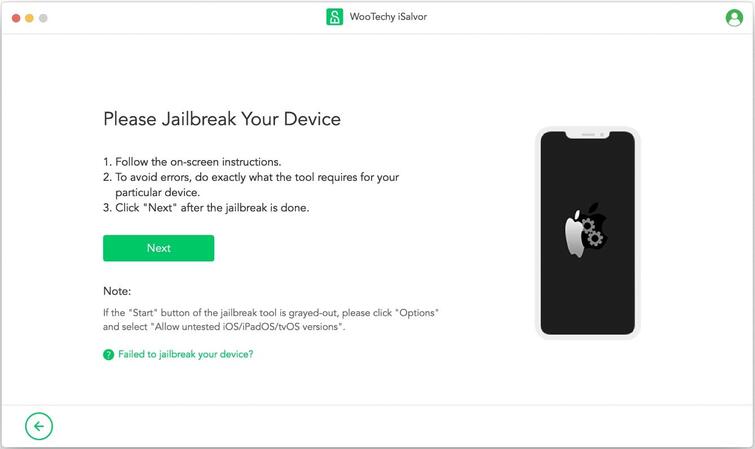
Step 4. After you finish your jailbreak, iSalvor will start to turn off Find My iPhone on your iPhone. Then vertify the FMI status by following the insturctions. Click "Confirm" to continue.
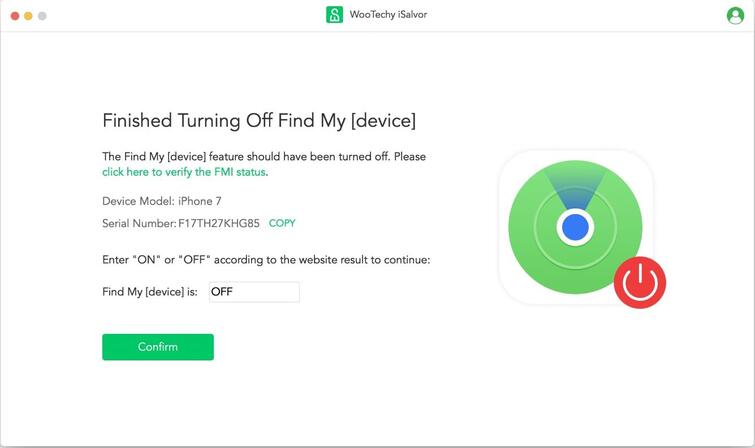
Now iSalvor will remove the previous Apple ID immediately to avoid disabling FMI again. After that, you can reset your iPhone to get a brand new device. You won't be troubled by turning off Find My iPhone any more.
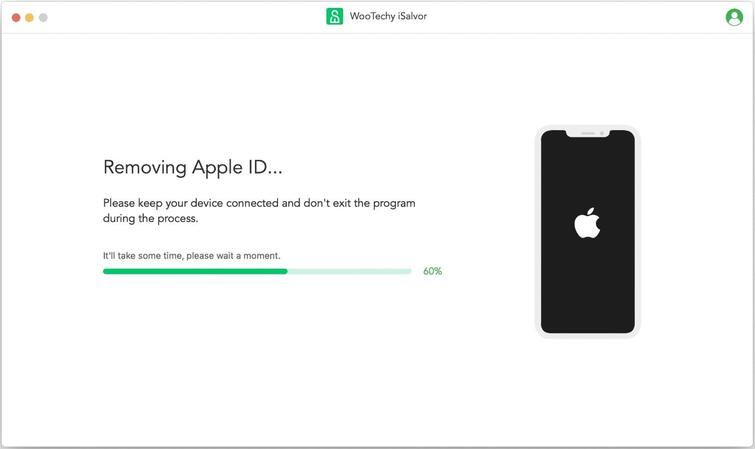
This is the video tutorial for you to learn how to turn off Find My iPhone easily.
Solution 2. Turn Off Find My iPhone on Broken iPhone via iCloud
The other method for how to turn off find my iPhone on a broken iPhone is to turn off the capability via the web. To do this, you'll need a computer and access to your iCloud account. You won't need the device itself since you're accessing this all from the web.
To remove Find My iPhone from your account, please follow these steps.
Step 1. Go to iCloud.com.
Step 2. If you have two-factor authentication enabled and have another device that can receive the code, enter it. You can also have the code sent as a text message. If you don't have any device that can receive the code, select "Find My iPhone" at the end of the page.
Step 3. If you logged in during the previous step, select the Find My iPhone icon.
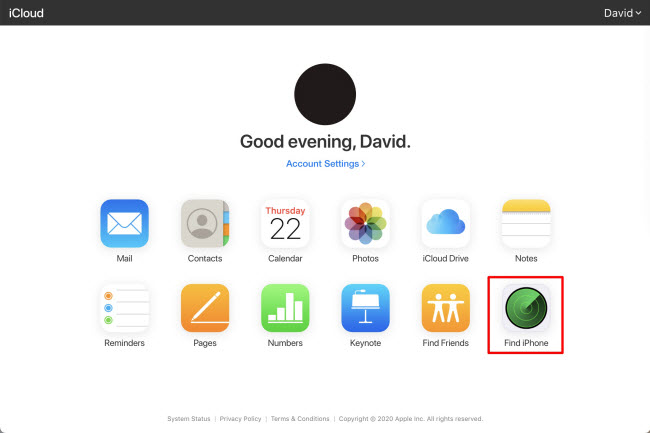
Step 4. The page will then start the process of searching for your device. Since your device is dead, it won't find anything. Once it gives up, click on "All Devices" at the top.
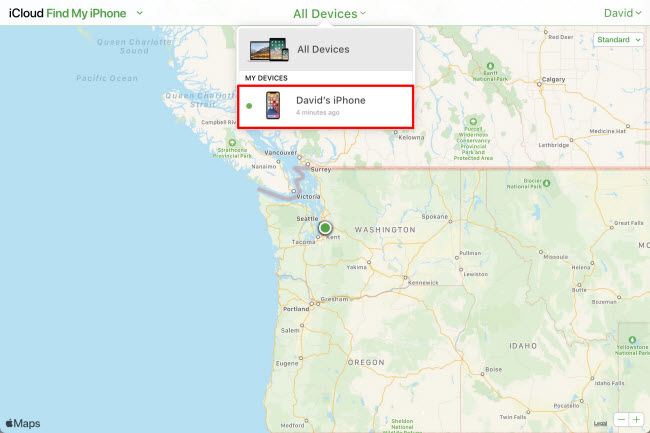
Step 5. Choose your device.
Step 6. Click "Remove from Account" at the bottom.
Step 7. You'll see a warning. Click on "Remove" to proceed.
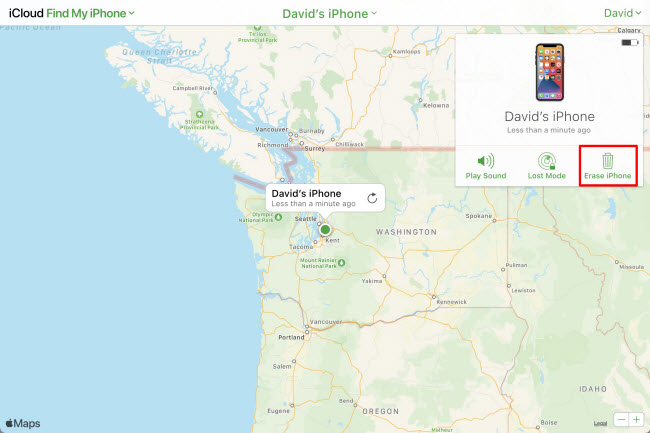
Your device no longer has Find My iPhone attached to it! You can send it out for repair, sell it, or even junk it safely (although if you're selling or junking it, we'd also recommend wiping it, if possible).
Information about Turning Off Find My iPhone in Which You May Be Interested
The Find My iPhone capability has existed since 2010, although it looked very different back then. People could install the app on iOS 3.1.3 or later, at the time, and it would let them see all of their devices.
At the time, Find My iPhone was a groundbreaking service because it could help people locate lost or stolen phones. Forgot your phone at the shopping mall? No problem! You could load up Find My iPhone on another iOS device and see where it was. It was also remarkably precise since it used the phone's GPS location.
Find My iPhone also had a side benefit of deterring thieves. After all, there's no point in stealing a phone that the owner can track from the cloud. That will lead the owner or the police right to the thief!
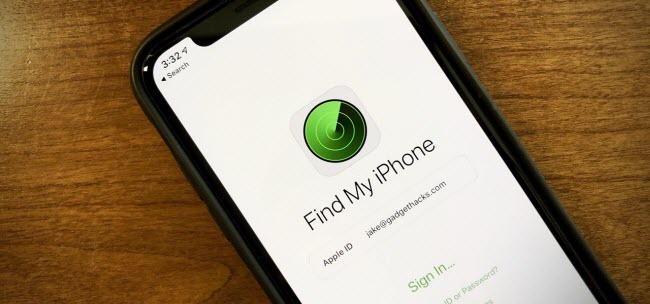
Given all these benefits, you might want to know why someone would like to know how to turn off find my iPhone on a broken iPhone. The answer is that you want to turn it off if you're selling your device. Neither you nor the new owner will want you to continue to track the device.
Plus, if you have Find My iPhone enabled, the device is worthless as they cannot put their iCloud account on it, and there's always that threat that you could remotely wipe it at any time. Even if you're sending it in for repair, the shop might want to load up their iCloud account for diagnostic reasons, so removing Find My iPhone makes sense.
FAQs for Turning Off Find My iPhone
1. How do I turn off Find My iPhone from my computer?
You can turn off Find My iPhone from iCloud on your computer or any other device. Check here to learn how to use iCloud to remove Find My iPhone.
2. How do I turn off Find My iPhone without previous owner?
You can use the professional tool - WooTechy iSalvor to remove Find My iPhone without the previous owner, Apple ID or password. It's very easy to operate that anyone can bypass the activation lock in a few clicks.
3. Do I need to turn off Find My iPhone before resetting?
If your Find My iPhone has been turned on, the activation lock linked to the previous owner will appear after you factory reset your iPhone. That is, restting will not disable Find My iPhone. You'd better turn off Find My iPhone and make a back up before resetting. So there will be no more activation lock.
Summary
While there are a few different answers to the question "how to turn off find my iPhone on a broken iPhone?" the best solution is to use WooTechy iSalvor. Its sleek interface, high success rate, and broad device and iOS version compatibility, make it the ultimate way to disable Find My iPhone.