To extend battery life and keep data safe, Apple has added an Auto-Lock feature to iPhone and iPad. By default, the iPhone/iPad screen automatically turns off after 30 seconds of inactivity.
But if you're cooking and need to check the recipes on your iPhone, or if you're leaving your iPhone with a friend for a while, how can you change the iPhone screen lock time to prevent it from auto-locking? Super easy! This guide will show you some iPhone tips to change iPhone screen lock time and bypass iPhone lock screen! Keep reading!
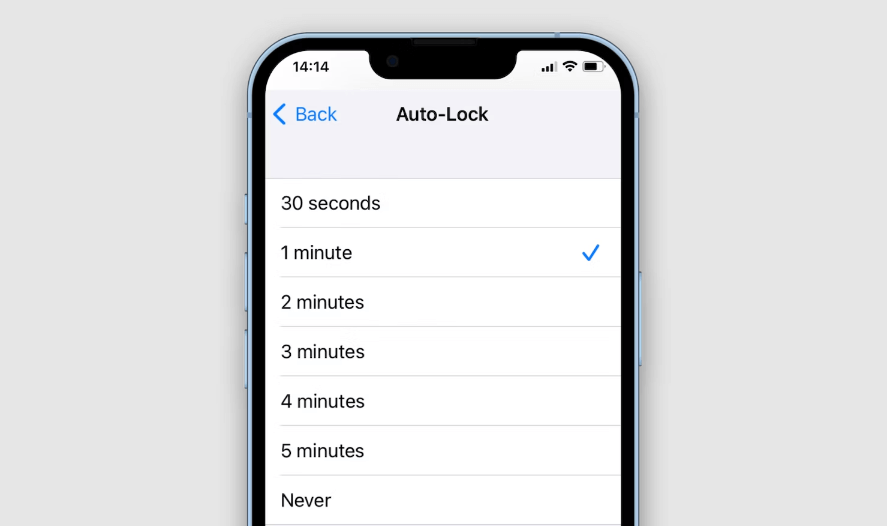
- Part 1: What is iPhone Screen Lock Time?
- Part 2: How to Change Screen Lock Time on iPhone?
- Part 3: How to Bypass Screen Lock on iPhone?
Part 1: What is iPhone Screen Lock Time?
The iPhone screen lock time, also known as "Auto-Lock," is the amount of time your iPhone screen remains active and unlocked when not in use.
It means that if you don't manually interact with your iPhone within the specified Auto-Lock time, the screen will automatically turn off and the device will lock itself, requiring you to enter your passcode, use Face ID or Touch ID to unlock it.
The iPhone Auto-Lock allows you to set the screen lock time to various intervals. These intervals typically included:
30 Seconds
1 Minute
2 Minutes
3 Minutes
4 Minutes
5 Minutes
Never
Setting a shorter Auto-Lock time can help conserve battery life and enhance security, as it ensures your device locks quickly when not in use, reducing the risk of unauthorized access.
On the other hand, a longer Auto-Lock time can provide more convenience but may consume more battery power and can be less secure when you leave your phone unattended. So choose a time that balances convenience and security for your specific needs.
Part 2: How to Change Screen Lock Time on iPhone?
You can adjust how long your iPhone screen would stay active and unlocked before it automatically locked, depending on your preferences and needs. To change the screen lock time on an iPhone, follow these steps:
How to Change Lock Screen Time on iPhone?
Step 1. Go to "Settings".
Step 2. Scroll down and tap on "Display & Brightness".
Step 3. Click "Auto-Lock", select any of the auto lock time you want.
Step 4. Finally, tap "Back".
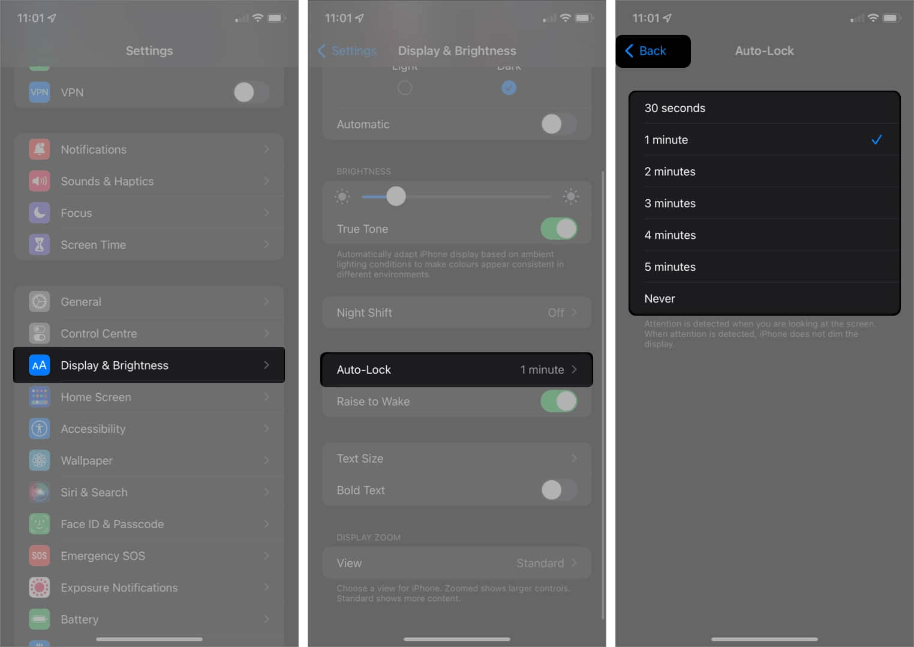
Note
If you have selected the "Never" option to set your iPhone screen to never auto-lock, be sure to keep an eye on your phone's battery level because this can drain your battery quickly if you forget to manually lock your device.
We recommend you set your phone to automatically lock before for 5 minutes as an alternative to Never. This will save you the hassle of constantly unlocking your phone while still retaining battery power.
Part 3: How to Bypass iPhone Screen Lock?
However, if you forgot screen lock password and stuck on iPhone lock screen, is it possible to unlock a locked iPhone? How to remove screen lock on iPhone? Easy as pie! The fastest and easiest way to bypass iPhone lock screen is using this iPhone unlocker WooTechy iSalvor.
As a professional and secure iPhone lock bypass tool, WooTechy iSalvor has 3 iPhone unlock modes to remove iPhone Screen Lock, iCloud Activation Lock, and iPhone SIM Lock, which can help you unlock your iPhone in just a few simple steps. Even without Apple ID and password, you can remove iPhone screen lock in minutes!
WooTechy iSalvor - Best Tool to Bypass iPhone Screen Lock
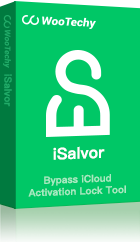
75,000,000+
Downloads
- Remove iOS Lock: Quickly bypass iCloud Activation Lock, Screen Lock, and SIM Lock on iPhone/iPad even without Apple ID and password
- High Success Rate: With advanced iOS device unlocking technology, the success rate is almost the highest among similar products
- Good Compatibility: Works with almost all iOS versions. Supports most iPhone, iPad, iPod Touch devices
- Easy To Use: Simple steps to unlock, no expertise required, friendly to non-technical users
- After-Sales Guarantee: 30-day money back policy with instant refund if unsuccessful
Win: Free Download
Secure Download
Mac: Free Download
Secure Download
How to Bypass Screen Lock on iPhone?
Step 1. Download and install WooTechy iSalvor on computer. Choose Remove Screen Lock and Bypass Activation option and click Start.
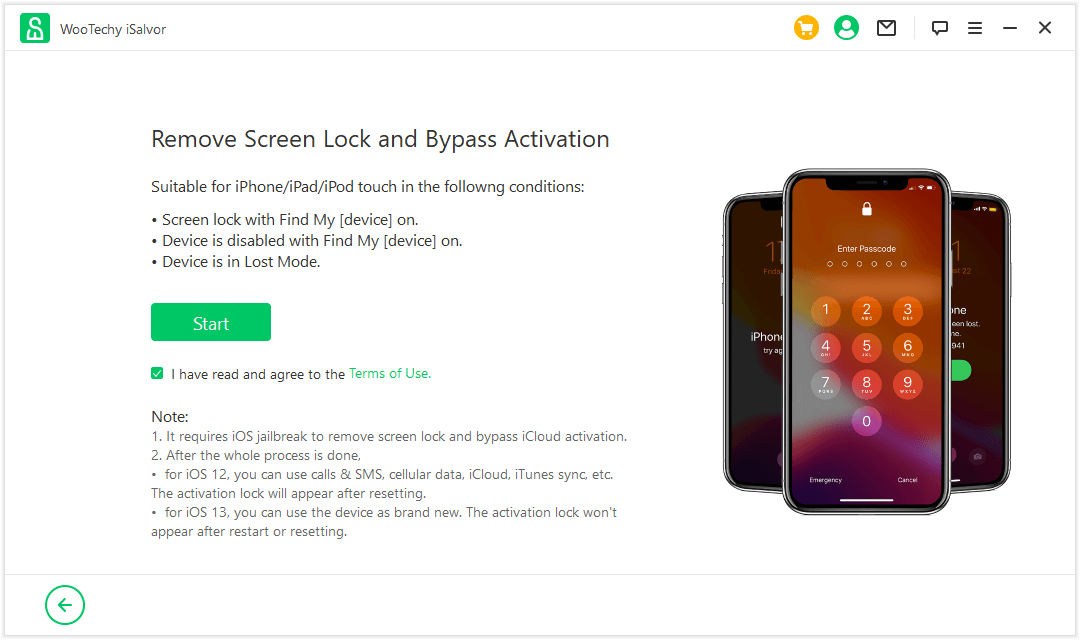
Step 2. Connect your iPhone to computer with USB cable and follow the instructions to put it into recovery mode. Select the FMI Status and click on Next to proceed.
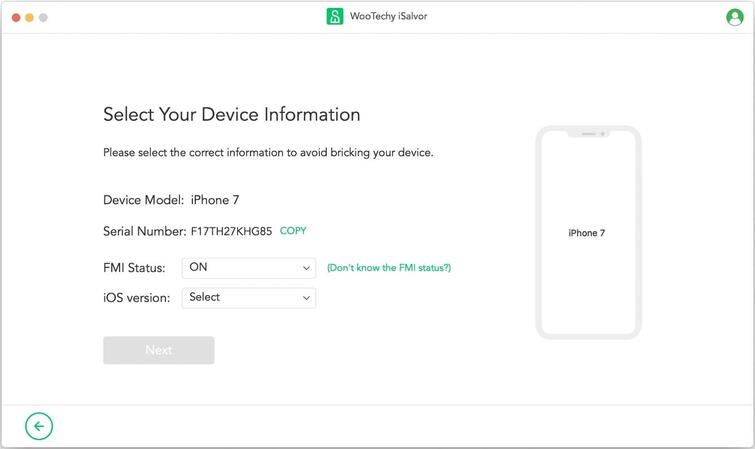
Step 3. Click on Start Jailbreak and then follow the on-screen instructions to jailbreak your device. Once your iPhone is jailbroken, the bypassing process will start.
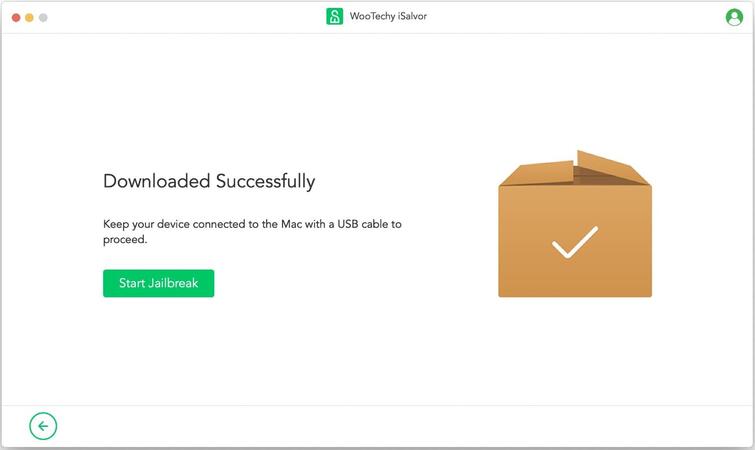
Step 4. When the bypassing process finishes, click Done. Now the screen lock has been removed successfully and you can access your iPhone!
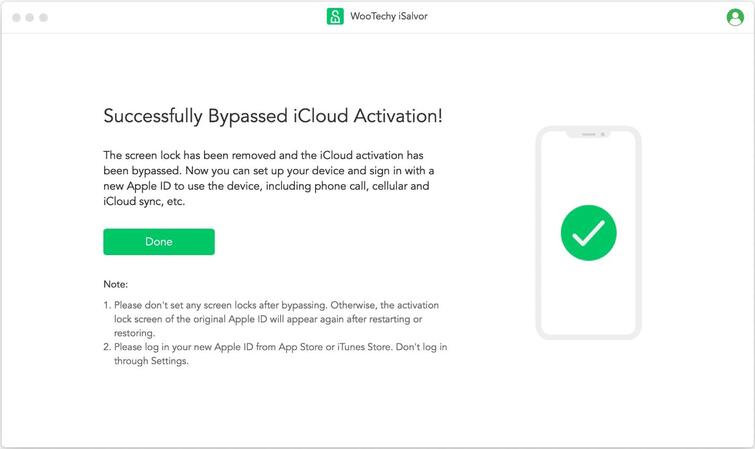
Conclusion
Well, now you know how to change iPhone screen lock time. If you forgot your iPhone lock screen password and got locked out of your iPhone, then you can use WooTechy iSalvor, a powerful and easy-to-use iPhone unlocker, which can help you to bypass iPhone lock screen safely and quickly even without Apple ID and password! Try it now!
Win: Free Download
Secure Download
Mac: Free Download
Secure Download








