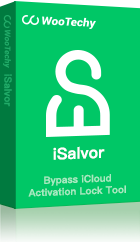There are many situations that demand removing the device from Find My iPhone, such as you don't use the device anymore. The good news is that there are numerous ways out there to remove device from Find My iPhone. With proper tools, you can even remove device from Find My iPhone without password. No worries If you don’t know the procedure. Removing the device from Find My Device is as easy to add the device to it. To help you with the process, we came up with this post. In this guide, we’re going to cover all plausible ways to remove an old device from Find My iPhone. So, have a look!!
Part 1: Things You Should Know Before Removing
Find My iPhone is a significant features helps you locate, track or even flag your iPhone, iPod touch, iPad, Mac, or Apple Watch in case it is misplaced or stolen. It ensures your device is traceable as long as data and location are activated on your device. If you ever misplace or lost your device, then you’ll love the service offered by Find My iPhone.
However, if you don't use the device anymore or it's no longer your particular device, you can turn off this feature. No matter what scenario or reason, you can remove device from Find My iPhone with ease.
Part 2: Remove Device from Find My iPhone with iCloud
The first way to remove device from Find My iPhone is by using iCloud. The process is very simple. Follow the steps below:
Step 1: To commence the process, you need to visit iCloud.com and login to your account if required.
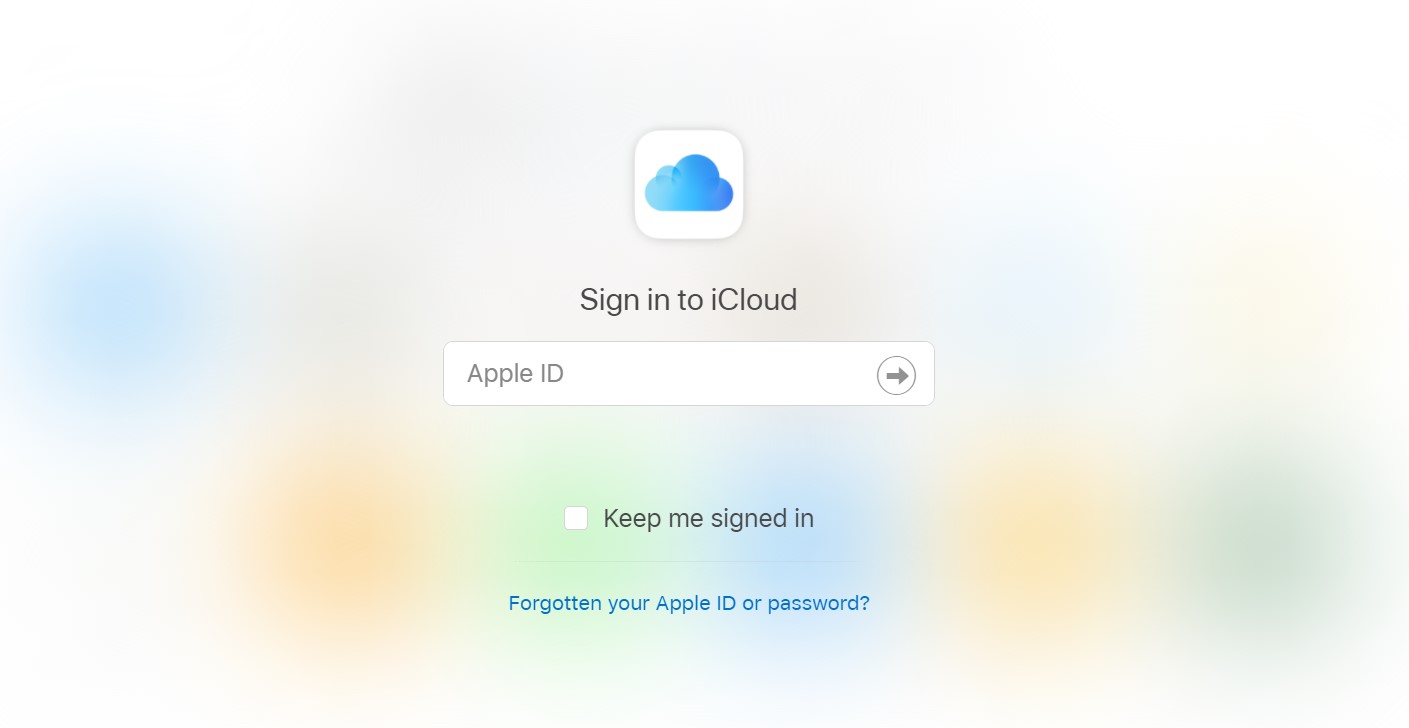
Step 2: Next, tap on the Find My iPhone option and then click the All Devices button located at the top of the screen.
Step 3: Afterward, choose the device that has to be removed.
Step 4: Finally, click on the Remove from Account and you're done.
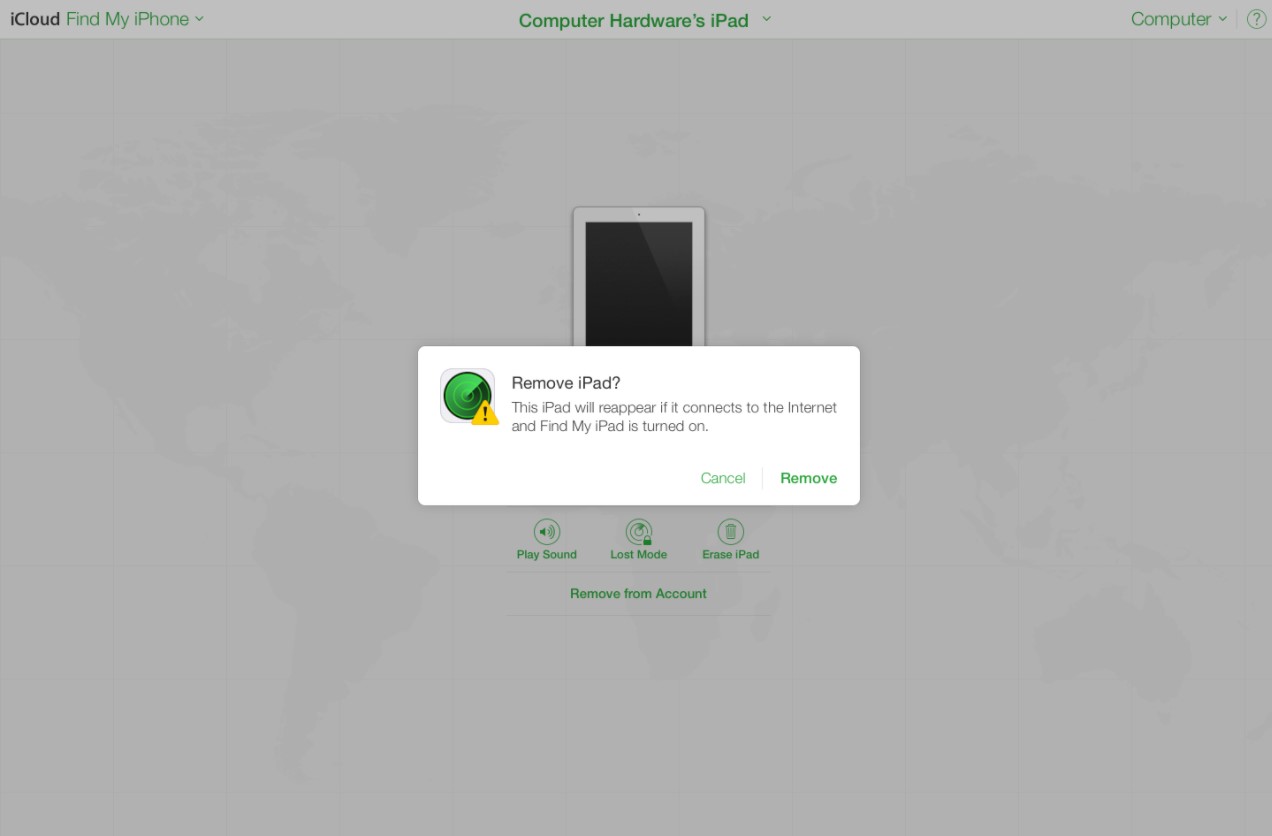
If required, you can even erase the device by using the Erase option. That’s the method on how to remove the device from Find My iPhone with iCloud.
Part 3: Remove Device from Find My iPhone in Settings
This method applies to devices that you still own and use. And you can also remove your device by simply turning off iCloud completely from the settings of that device. Keep in mind that if you turn off Apple’s iCloud, then it will also turn off each and every iCloud feature on the device.
Here’s a step-by-step guide on how to remove the device from Find My iPhone in Settings:
Step 1: On your device (be it iPhone or iPad), go to the Settings on your device.
Step 2: After that, click your name located at the top of your device’s screen.
Step 3: Tap on the iCloud > Find My iPhone. Turn off the feature.
Step 4: Here you need to enter your Apple ID passcode and then finally click Turn off.
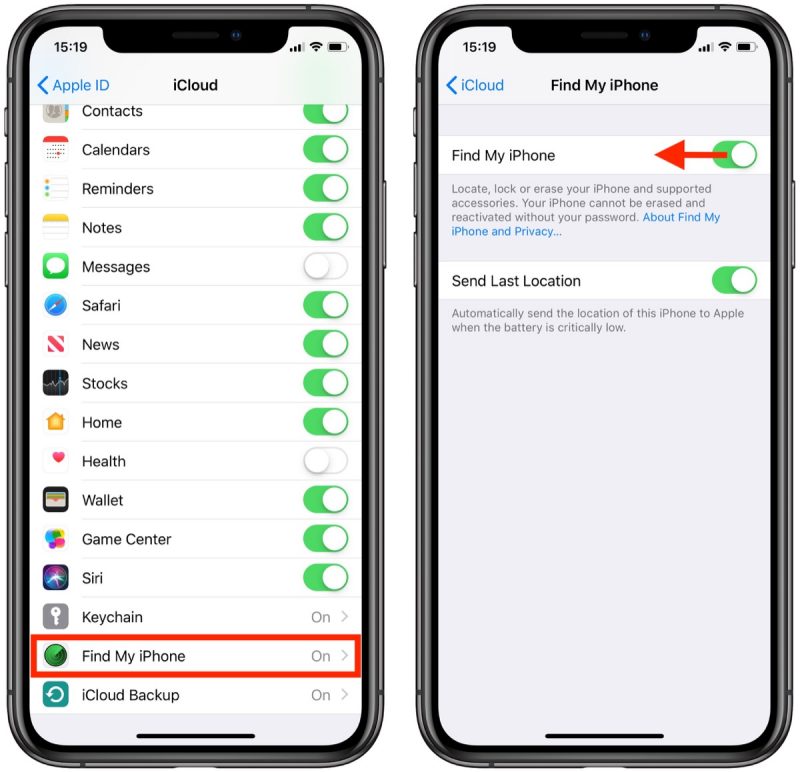
That’s how you can remove a device from Find My iPhone in the settings on your iPhone.
Part 4: Remove Device from Find My iPhone on Mac
In order to remove device from Find My iPhone on Mac, follow the below steps:
Step 1: On your Mac, open Find My APP. Select the device you want to remove from the list.
Step 2: Tap the infomation of the device, then click Remove This Device.
Step 3: Finally, confirm with pressing the Remove button to complete the process.
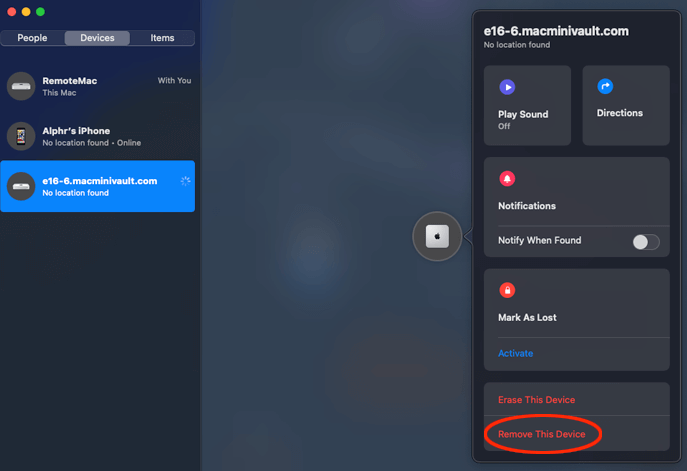
In this case, also, you can remove your device by simply turning off iCloud completely on that device. Doing that disables all iCloud devices on that device.
Part 5: Remove Device from Find my iPhone Without Password
If you end up forgetting the password for your Apple ID using on the iPhone/iPad/iPod touch, then you can unlock the Find My iPhone activation lock with the help of WooTechy iSalvor.
Wootechy iSalvor is a tool that comes in very handy to unlock the Find My iPhone activation lock in just a few clicks of button and without your password. The software is available for both Windows and Mac systems, so iSalvor has a way out for you no matter what’s the scenario.
Top Features of WooTechy iSalvor
- Remove device from Find My iPhone without password
- Remove the previous Apple ID without Apple account.
- Support most iOS devices from iOS 13.0 to iOS 14.6.
- Use another Apple ID to access to your device after bypass.
- It is easy to use for non-tech users.
- Prevent tracking or remote erasing from the previous owner.
Here’s the step-by-step guide on how to remove device from Find My iPhone with iSalvor:
Step 1: Download iSalvor with the download buttons above, launch it and select the Trun Off FMI function.
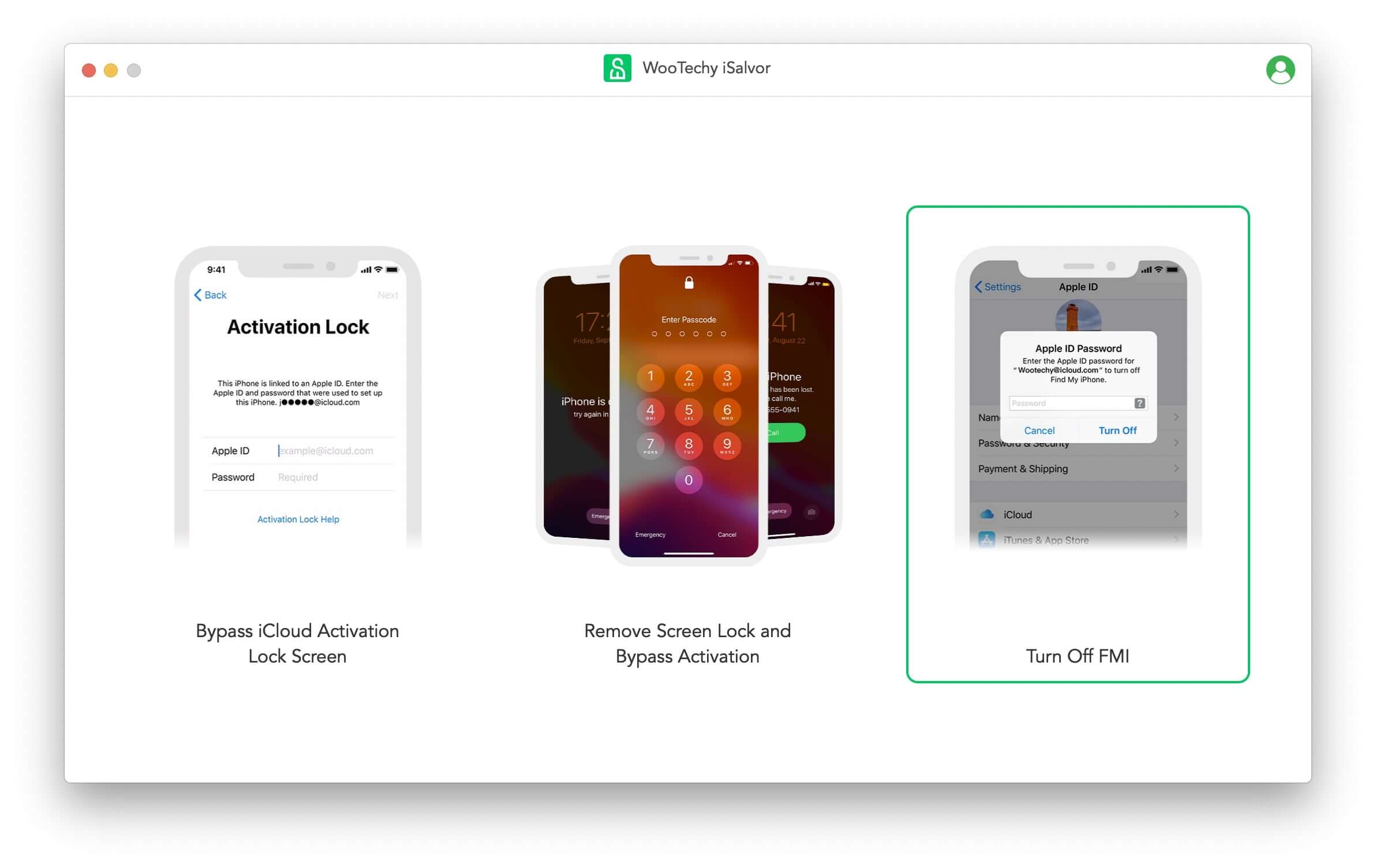
Step 2: Then connect your device to the computer and jailbreak with the instruction provided in the program. Jailbreak for iPhone 6 to iPhone X can be done by following the in-app guide. Jailbreak for iPhone XR to iPhone 11 Pro Max can be done according to this jailbreak tutorial.
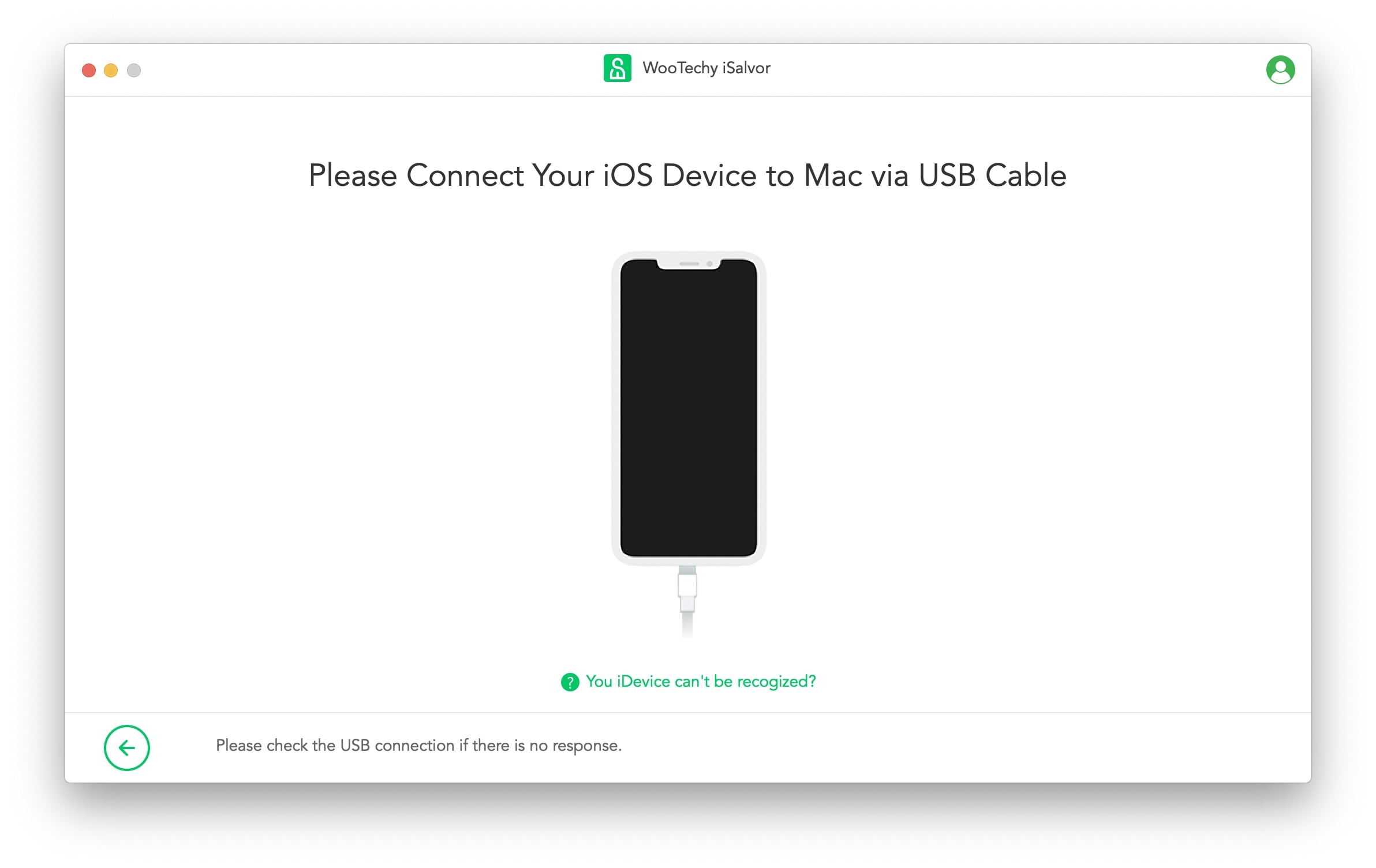
Step 3: After that, iSalvor will start turning off the Find My iPhone function on your device.
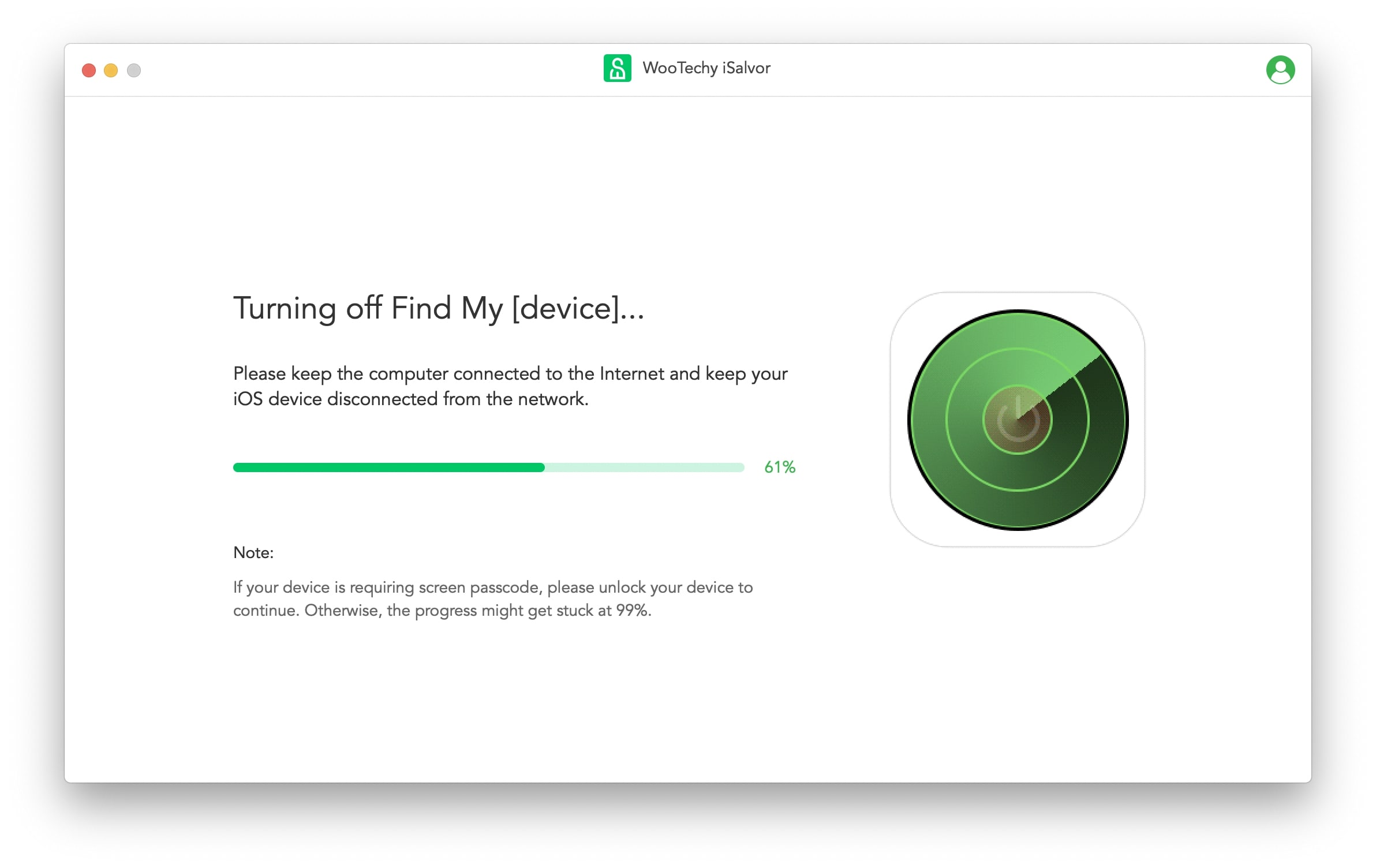
Step 4: Then you need to verify your FMI status according to the on-screen instruction, and select ON or OFF in the Find My [Device] is dropdown list. After that, click Confirm.
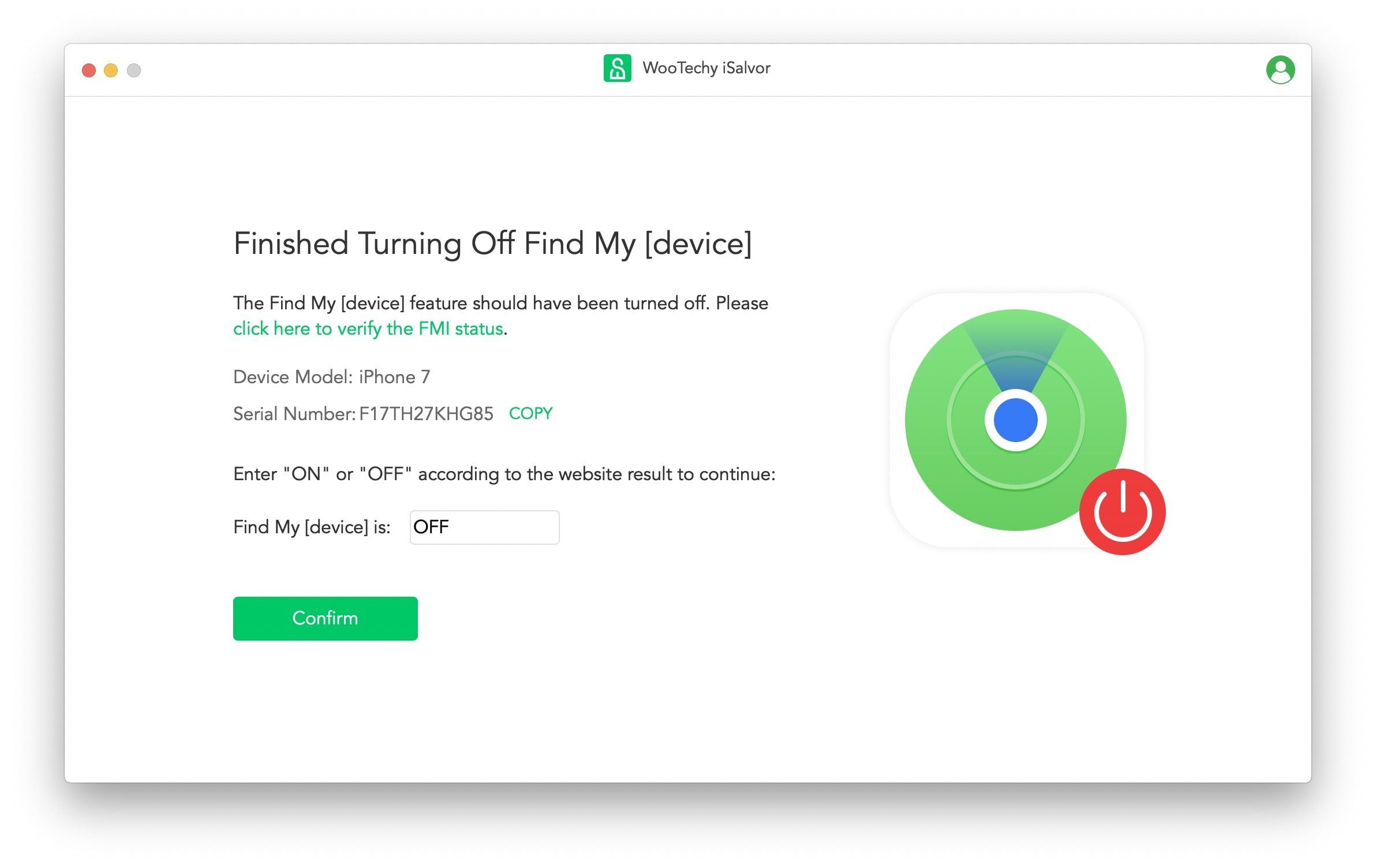
Step 5: Finally, iSalvor will remove the Apple ID from the device completely. Wait for the process to finish and then you can use the device as a brand new one.
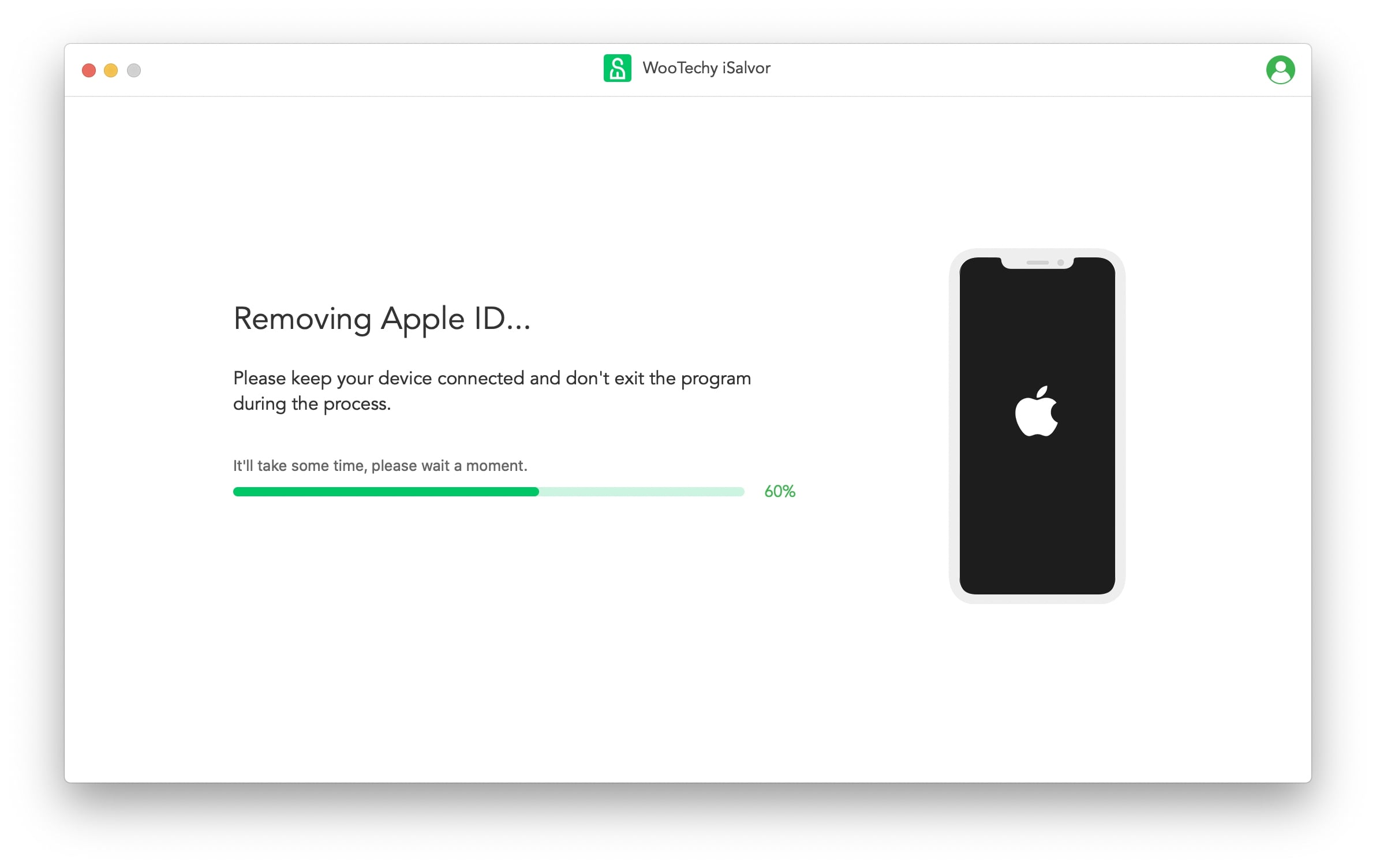
If your device is locked/disabled or in lost mode, you can use the 2nd function Remove Screen Lock and Bypass Activation to remove the device from Find My iPhone. But after unlock, some certain functions will be limited. Check out the iSalvor guide page or download a free trial version with the buttons below.
Conclusion
You won’t any trouble to remove old devices from Find My iPhone if you know how to do the job rightly. Fortunately, we have covered here all possible ways to remove a device from Find My iPhone no matter whether or not you own the device. When it comes to unlocking the Find My iPhone activation lock without a password, you won’t find any better solution than iSalvor. Indeed, the software has made the job of bypassing or turning off Find My iPhone on iPhone/iPad/iPod touch so easy. It’s time to try it yourself.