No matter how well you take care of your Android, there is always the chance of accidentally dropping the phone, cracking the screen, or running into software issues that make your information hard to access.
Instead of going through the messy repairs that require specialized information, you can conduct Android data recovery without USB debugging using this guide we have put together. This way, you can save time and money from hiring Android exports and keep your data safe and secure from prying eyes.
- Can I Access My Android Files Without USB Debugging?
- [Top 3 Ways] Android Data Recovery Without USB Debugging
- 1 - Recover Data from Dead Phone Using Advanced Software
- 2 - Recover Data from Dead Phone Using Google Drive
- 3 - Recover Data from Dead Phone via SD Card
- Tips: How to Enable USB Debugging on Android with Black Screen?
Can I Access My Android Files Without USB Debugging?
Yes! Even though it may seem your data is lost, you can recover data from dead phone without USB debugging. There are numerous tools and backup options that you can use to restore your information and replace your broken or lost data.
USB debugging is the process of allowing a computer to communicate with the underlying code of your Android device. It is where Android developers go to create new apps, change system settings, and perform maintenance at the root level.
With the proper tools, even if USB debugging fails or you did not create a backup, you can still retrieve your personal data.
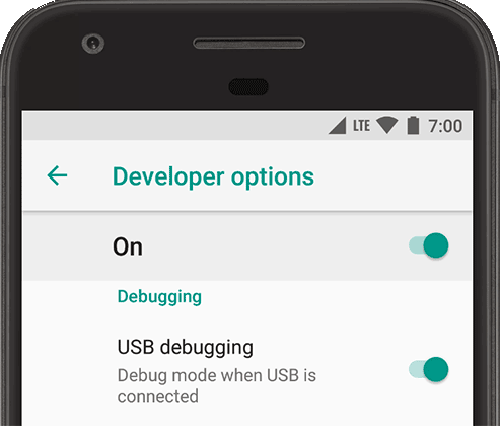
Our fixes support all kinds of scenarios like:
Lost data after a phone update
Losing your Android to theft or damage
When you accidentally delete the information on your own
A jailbreaking mishap
When you need to replace your battery
Software corruption
[Top 3 Ways] Android Data Recovery Without USB Debugging
Take a deep breath; we have you covered. Read along to use the top three ways we have found for Android broken screen data recovery without USB debugging or any other cause of lost information.
1 - Recover Data from Dead Phone Using Advanced Software
Hands down, the easiest way to conduct broken Android data extraction without USB debugging is by using iSeeker for Android by Wootechy. This is a simplified software application that helps restore or recover deleted data from your Android without needing to maintain root access.
You can recover all kinds of file types like messages, photos, contacts, WhatsApp conversations, and plenty more. Out of the various online tools available for downloading and recovering data, iSeeker (Android) holds a stellar reputation for success and speed.
Key Features of iSeeker Android

75.000.000+
Downloads
- Retrieve deleted/lost data from an Android, even if it is broken, will not turn on, or is hard to access.
- Highest recovery success rate in the industry.
- Only require few clicks thanks to the straightforward interface.
- Compatible with a full range of Android versions (including the latest. android 11)
- Deep scan and preview are free for every user.
-
Download Now
Secure Download
Download Now
Secure Download
To Use iSeeker for Android:
Step 1: Download and install iSeeker (Android) , then select Recover Data from Broken Phone.
Note
This mode only supports Samsung devices for now. If you are using other Android models, please select the other 3 modes instead.

Step 2: Search for your device name and model and click on Next. Then, follow the instructions on your screen to proceed.
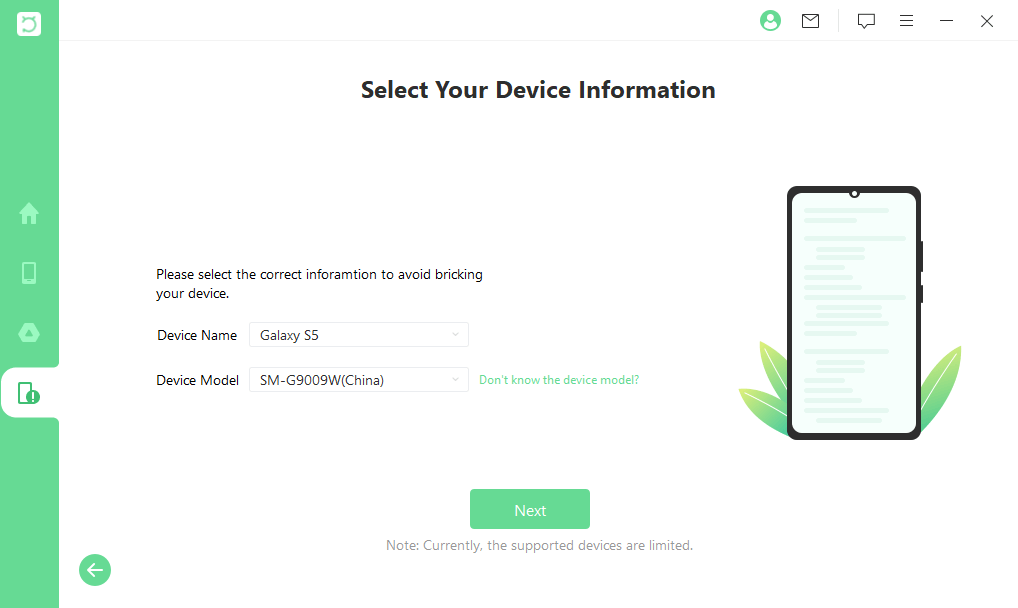
Step 3: Select the file types you are hoping to recover. Then, it will start analyzing data.
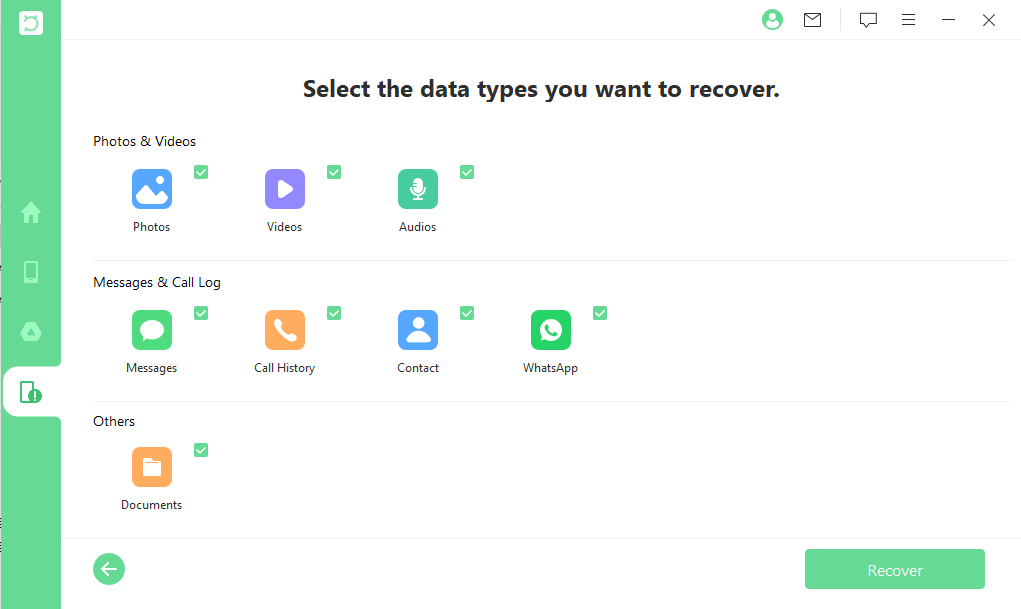
Step 4: Now, preview and select the specific data from the scan, then click on Recover and select a destination for your files to your PC.
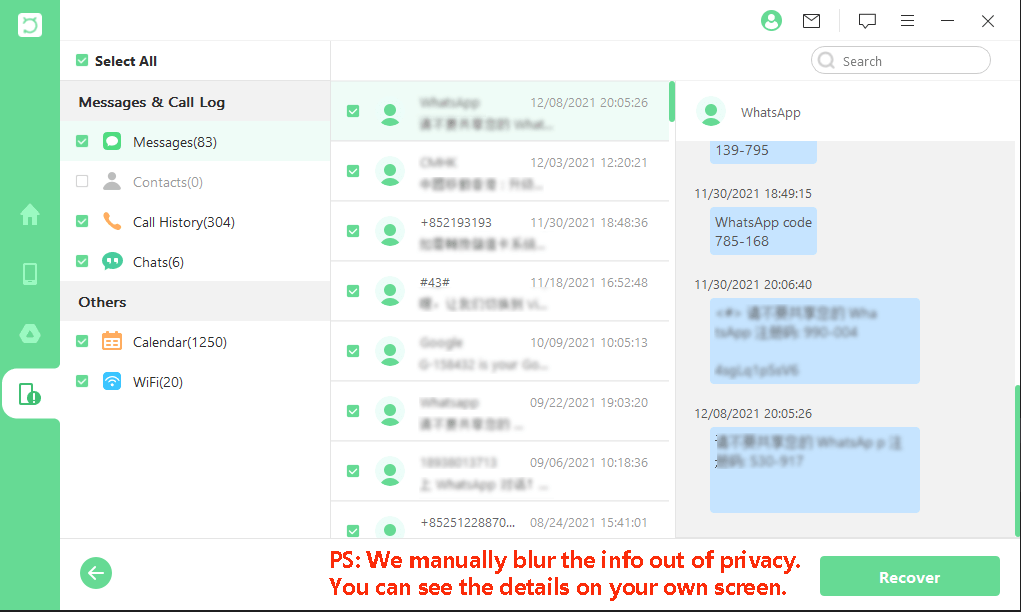
2 - Recover Data from Dead Phone Using Google Drive
If you had set up a Google backup of your device ahead of time, then you can use this to restore your information. We found 2 different options for this method to help when you recover data from broken phone without USB debugging.
Option 1: Recover Data from Google Account
The only way for this to work is if you set up a regular backup through your Google Drive before losing your data. If you did not, you should stick to iSeeker (Android) as a solution.
Google Account also limits the amount of data you can store, which is usually less than the total amount of information most users have between photos, voice messages, videos, and app data. Here are the steps to follow:
Step 1: Navigate to Settings and then click on More Settings on a alternative Android.
Step 2: Click Backup & Reset and then again on Restore Data.
Step 3: Select the option Restore from Google Server when prompted.
Step 4: Make sure you turn on Automatic Restore when it pops up.
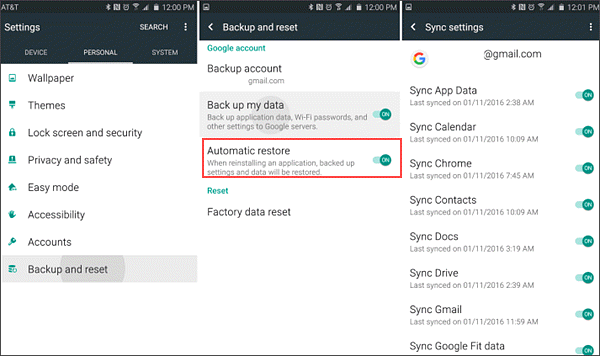
Again, the size limits and foresight to create the backup in the first place may hold you back from using this option to recover data from broken screen Android without USB debugging.
Option 2: Search Google Drive Backup Using iSeeker (Android)
A much easier solution to restoring information by having to completely reset your Android is to rely on iSeeker (Android) again. You will be able to examine a downloadable file for data recovery that doesn't compromise the integrity of your Android in any way.
Everything is done by decrypting and viewing data on your PC without having to overwrite data already on your Android. To use this broken screen data recovery without USB debugging method, do this:
Step 1: Launch iSeeker (Android) and choose the Recover Data from Google Drive mode. Click on the Start button and login to your Google account.

Step 2: Click Next to scan the file types you wish.
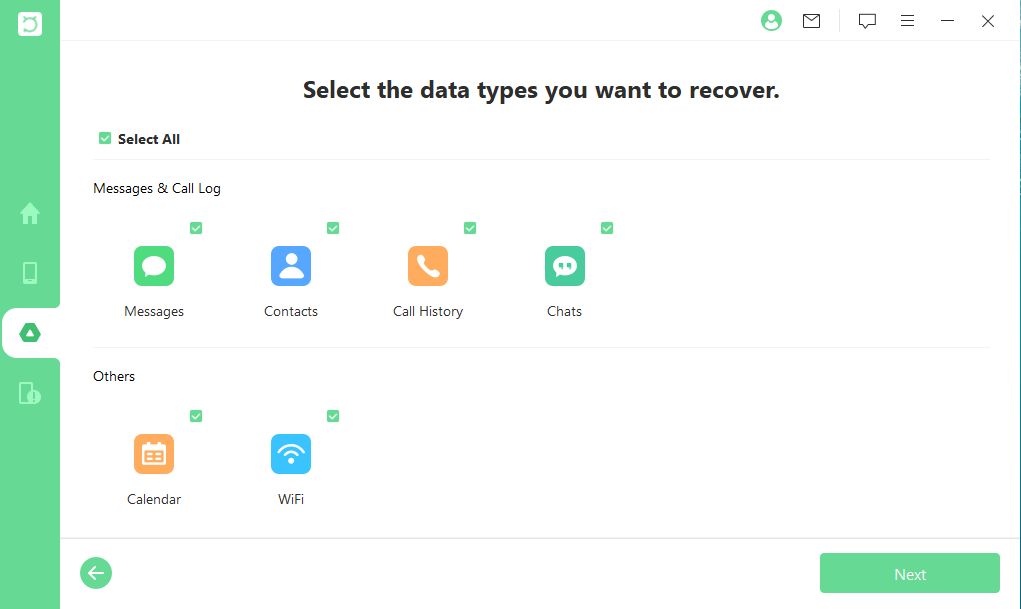
Step 3: Now click Recover to retrieve all your lost data and select where you want to store them!
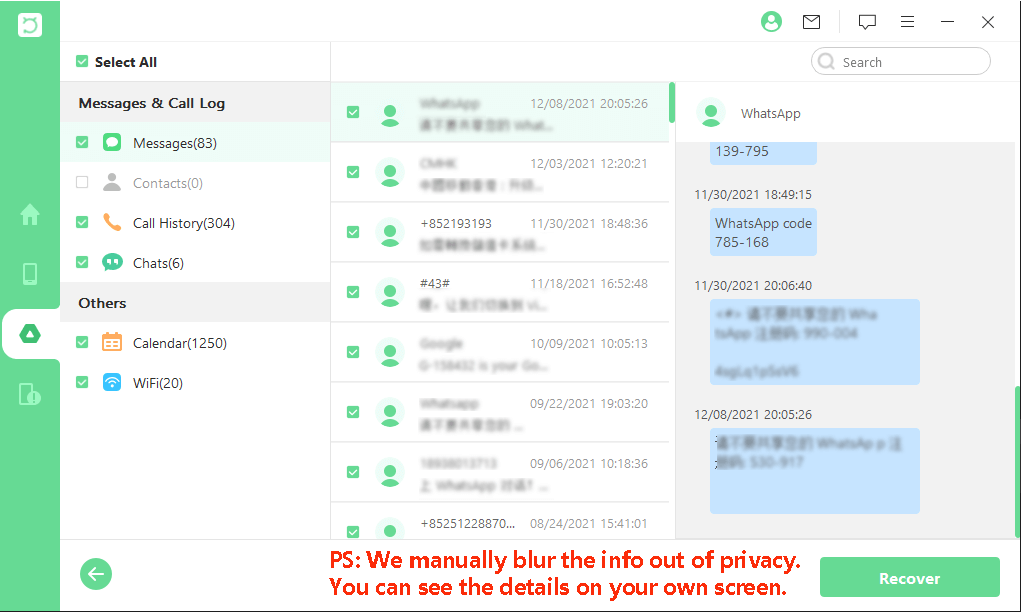
3 - Recover Data from Dead Phone via SD Card
SD cards are like having a secondary hard drive inside your Android device. They help backup critical files and add more space to your phone, but they are slowly going out of style because Androids are being built with larger file storage, making SD cards obsolete. However, in case you have an SD card, try this:
Step 1: Insert your SD card with old information into a new or repaired Android.
Step 2: Locate the My Files app and open the SD Card folder.
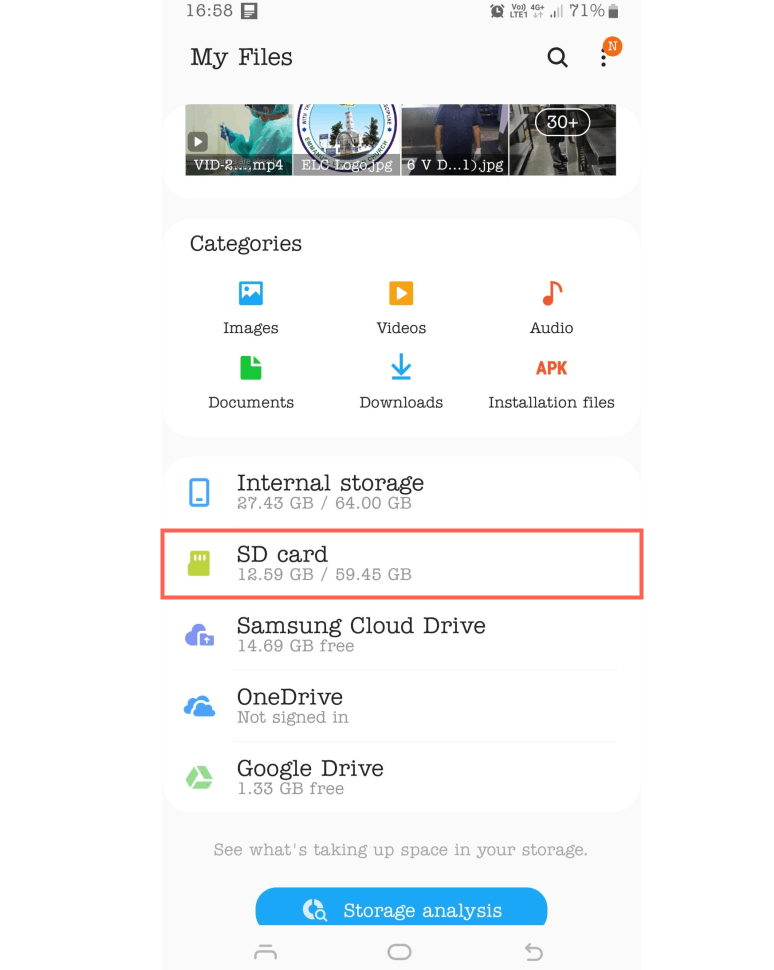
Step 3: Select any of the data you want to retrieve and click on Copy.
Step 4: Now select an internal storage folder and click on Paste or Copy Here.
The downside here is that you can only extract files that have already been backed up. If you never backed your Android up to an SD card, then this method will not apply.
Tips: How to Enable USB Debugging on Android with Black Screen?
If your Android screen gets cracked or there is a water damag, you may see a black screen that prevents you from accessing your phone. This method might only work for a part of users but you still can get it a try if all above failed.
You can try to remotely connect your device through Windows 10 and either cast or screen mirror. The easier method is to try a USB OTG and a mouse. This is a simple mouse that is connected directly to your device via a wire. You can use a splitter to show your phone's regular display on a computer. That way, you can navigate to the steps for repairing you need without actually looking at or accessing the Android's screen.

Conclusion
No one wants to deal with an Android data recover without USB debugging. It can feel overwhelming to potentially lose personal information like your family photos or critical business messages from your work.
The most reliable option that doesn't require a bunch of extra steps is to utilize iSeeker for Android from Wootechy. Download a free trial and see for yourself the incredible benefits of such a well-designed software application.
Download Now
Secure Download
Download Now
Secure Download








