It's always a hassle to find files and media when you delete them from your Samsung device. Despite Samsung phones having a recycle bin just like computers do, it can take a fair bit of effort to find the recycle bin.
Android recycle bin on Samsung is a built-in feature that provides temporary storage for easily recovering deleted files and makes it easy to salvage and recover trash on Android. If you were wondering whether a restore recycle bin Android exists and how to use it, this article explores how to recover trash on Android using the recycle bin even if you permanently deleted them.
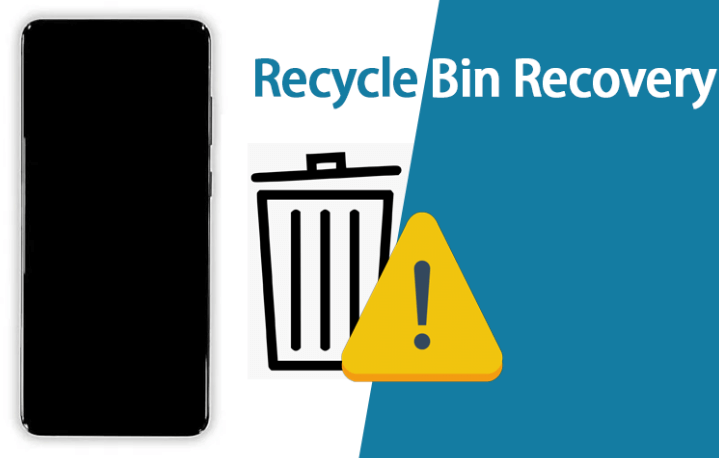
- How to Find the Recycle Bin on Samsung Phone 2022?
- How Do I Empty the Recycle Bin on My Samsung?
- FAQs about Android recovery Samsung
- Bonus: Didn't Find Your Lost Files in Android Recycle Bin Samsung? Try This!
How to Find the Recycle Bin on Samsung Phone 2022?
Currently, you won't find a restore recycle bin on the Apps list on your Samsung device. You can find the recycle bin on the Gallery App or My Files app on your Samsung device. If you accidentally delete media from the gallery, you can easily restore them through Samsung recycle bin recovery. To recover trash Android from the Samsung device recycle bin, you will need to enable trash/recycle bin. To enable trash on Android 9 and Android 10 and newer devices:
Go to the Gallery app or My Files app
Tap three dots in the upper right corner or the hamburger menu at the bottom if using Android 11
Tap trash, then select Turn on Trash
To find the recycle bin or trash menu
Step 1. Open the official Samsung gallery app.
Step 2. Tap on the three dots on the top right corner or the hamburger menu at the bottom on android 11.
Step 3. Select recycle bin or trash. Then, tap on the photo or video you would like to restore to your gallery.
Step 4. Select the circle with the arrow icon to restore the file(s)
Step 5. To choose multiple files, long-press on an image to select and choose the other files, then tap on Restore
Step 6. On Android 11, you will tap on the restore option on the bottom left side after selecting the file(s)
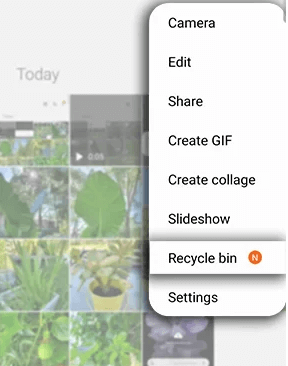
If your Samsung device runs Android OS Version 10.0 (Q) and above, you can also restore files from the My Files app. To recover trash android:
Step 1. Launch My Files app.Tap on the three dots at the top right corner. Then, select Recycle bin
Step 2. Long press on the file you would like to restore to select and choose other files you would like to restore.
Step 3. Tap on Restore.
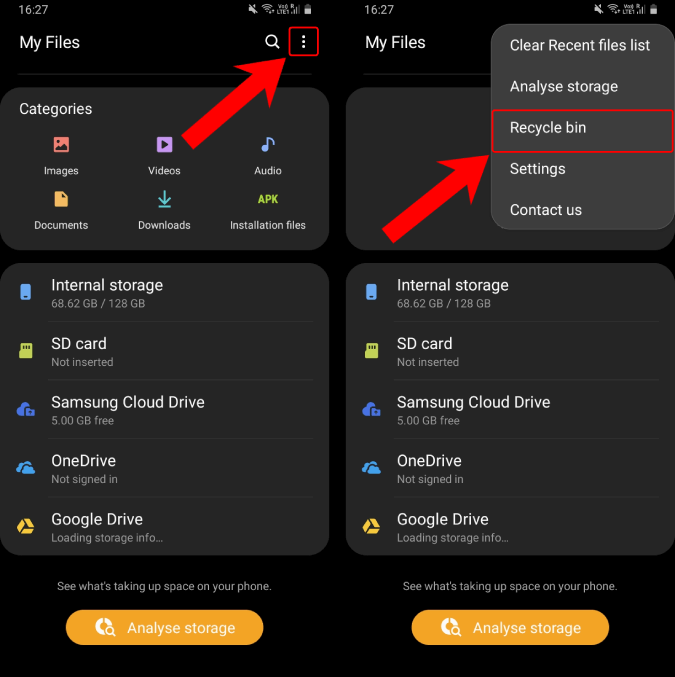
Note: You will need to enable trash or recycle bin to use it. This feature may not be available on older Samsung devices.
How Do I Empty the Recycle Bin on My Samsung?
If you feel that the files in your trash and recycle bin are now useless or you want to free up some space, you can empty the recycle bin on Samsung by selecting individual files or emptying the whole bin and deleting everything permanently from your device. To empty the recycle bin/Trash bin,
Open the Gallery app
Tap on the three dots at the top right corner or the 3-bar hamburger menu on Android 11
Tap on Trash or Recycle bin
Tap on Edit at the top, then select the files you want to delete.
Tap on Empty or delete in the Upper right corner
Select Empty Trash or Delete to delete everything. Tap Empty trash if a pop-up window appears.
The steps will be the same for the My Files app too.
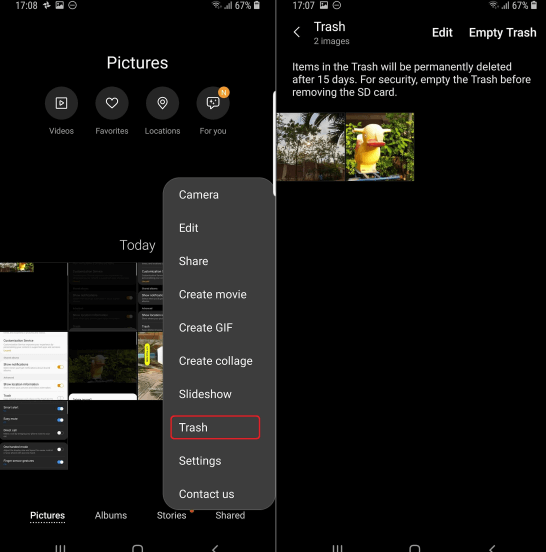
Note:
The recycle bin only keeps deleted files for 30 days, then they are permanently removed from the phone's storage. Emptying the recycle bin or trash will delete everything permanently
Bonus: Didn't Find Your Lost Files in Android Recycle Bin Samsung? Try This!
If you cannot find your lost/deleted files in Android recycle bin Samsung, no worries, having a professional tool will help. iSeeker is an adavanced android data recovery tool that allows users to recover deleted and lost data from their Samsung devices, including text messages, WhatsApp attachments, call history, and documents.
iSeeker for Android allows users to recover lost or deleted files from internal storage, Google Drive, and broken phones. It is compatible with all Samsung phones and major android versions with guaranteed security of user data. iSeeker offers reliable salvage of lost or deleted data.
Key Features of iSeeker Android

75.000.000+
Downloads
- Restore deleted files/data from your device and Google Drive without needing to factory reset your Android.
- Highest recovery success rate in the industry.
- Easy to use recovery system that does not require advanced training..
- Supports 6,000+ different models of Android phones and tablets.
- Safe and secure recovery method that does not risk the integrity of your Android device.
-
Download Now
Secure Download
Download Now
Secure Download
To use iSeeker for android data recovery on Samsung devices, follow these steps
Download, install and launch iSeeker on your computer. Select the Recover Phone Data option from the main menu. Connect your device to the computer via USB cable.

Select the recovery method, either Quick Scan or Full Scan. Wait for iSeeker to obtain device information.

Preview the files that can be recovered and select the files you want. Click Recover to begin restoring. Choose the file format to save the recovered files as. Click Recover.
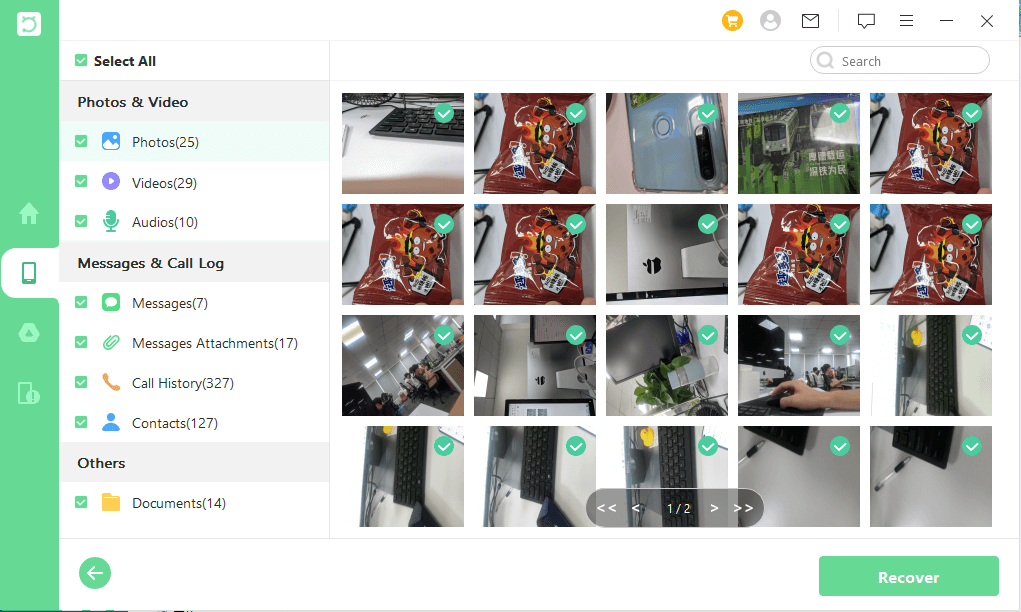
Wait for scanning to complete, then check scanning results and recovered data.
FAQs about Android recovery Samsung
Why are my photos/videos not in the recycle bin?
The files may have been in the recycle bin for more than 30 days, after which they are permanently deleted from your device.
Which Samsung apps have a trash bin?
The built-in trash bin feature is available on several apps like the Gallery, My Files, Samsung Notes, Samsung Contacts, and Samsung Messages.
Does the recycle bin use up space?
The recycle bin uses your phone's storage. You can empty the recycle bin to clear space.
Final Thoughts
Samsung phones have a recycle bin that allows users to restore deleted files within 30 days of deleting them. The recycle bin ensures that you can recover accidentally deleted files from your device or choose to permanently delete files you no longer need. To recover permanently deleted files on Samsung devices, you can use a powerful tool like iSeeker for Android that allows you to recover several file types and restore them to your computer.
Download Now
Secure Download
Download Now
Secure Download








