Have you ever run into the situation where your Samsung phone screen got cracked or broken and you can't access your important data? When it happens, there's not much you can do about it except throw the phone away and buy another one.
Fortunately, you are not completely out of luck! There are actually a few different ways you can go about recovering data from a broken Samsung phone. In this article, we'll introduce 5 methods that have been proven to work in broken Samsung data recovery.

- Part 1. The Best Tool for Broken Samsung Data Recovery
- Part 2. Recover Data on Broken Samsung via USB
- Part 3. Recover Data on Broken Samsung with Find My Mobile
- Part 4. Recover Data on Broken Samsung with SD Card
- Part 5. Recover Data on Broken Samsung with Smart Switch
Part 1. The Best Tool for Broken Samsung Data Recovery
If your Samsung device is severely damaged or the screen is completely unresponsive, then it can be difficult or even impossible to perform a data recovery without the help of a professional data recovery software.
That's where the WooTechy iSeeker Android proves itself to be the most effective solution when it comes to extracting data from a Samsung phone that has been damaged or broken. It is a powerful and intuitive Android recovery tool that helps you retrieve data from all kinds of scenarios with the highest success rate. It includes data recovery from a phone with black screen, unresponsive touch screen, dead phone and a Samsung logo.
What Makes iSeeker Stand Out
Download Now
Secure Download
Download Now
Secure Download
Follow the steps below to perform broken Samsung data recovery with iSeeker(Android):
Step 1. Install and launch iSeeker(Android) on your computer. Then connect your phone to the computer. Afterward, select Recover Data from Broken Phone from the main screen.

Step 2. Select your device name and model, then click Next and follow the on-screen prompt to proceed the recovery process.
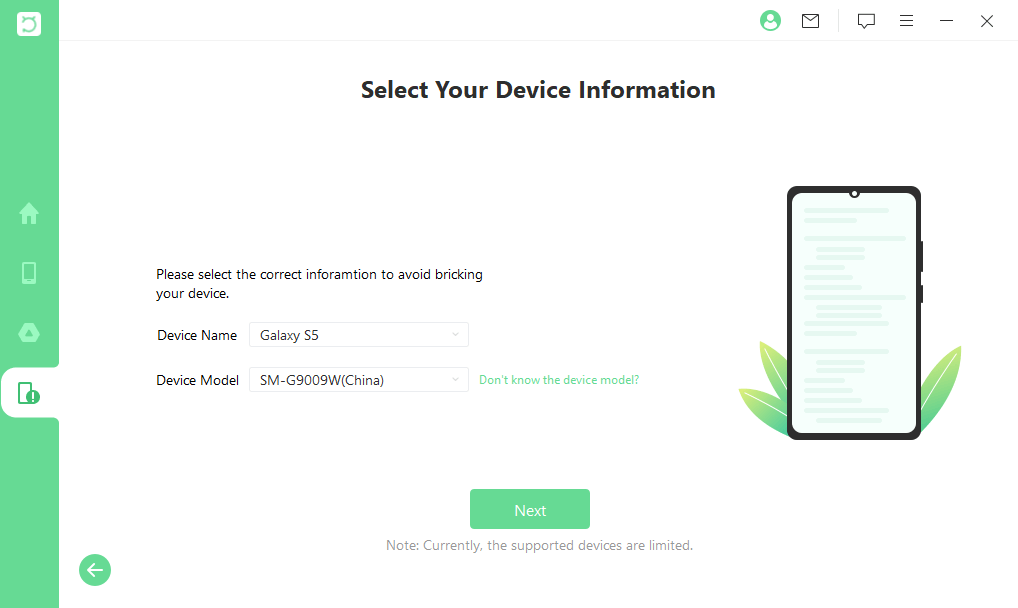
Step 3. Select all the data types you want to restore from the data type list. iSeeker will then start analyzing your device for the data.
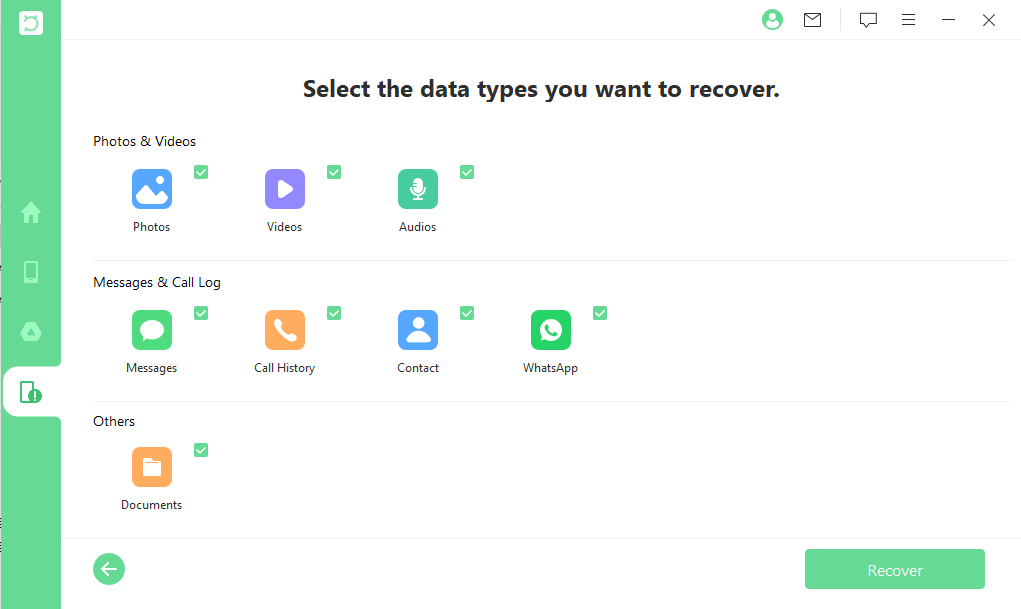
Step 4. After all the data is displayed on the screen, preview them and choose the files that you want to restore and click Recover.
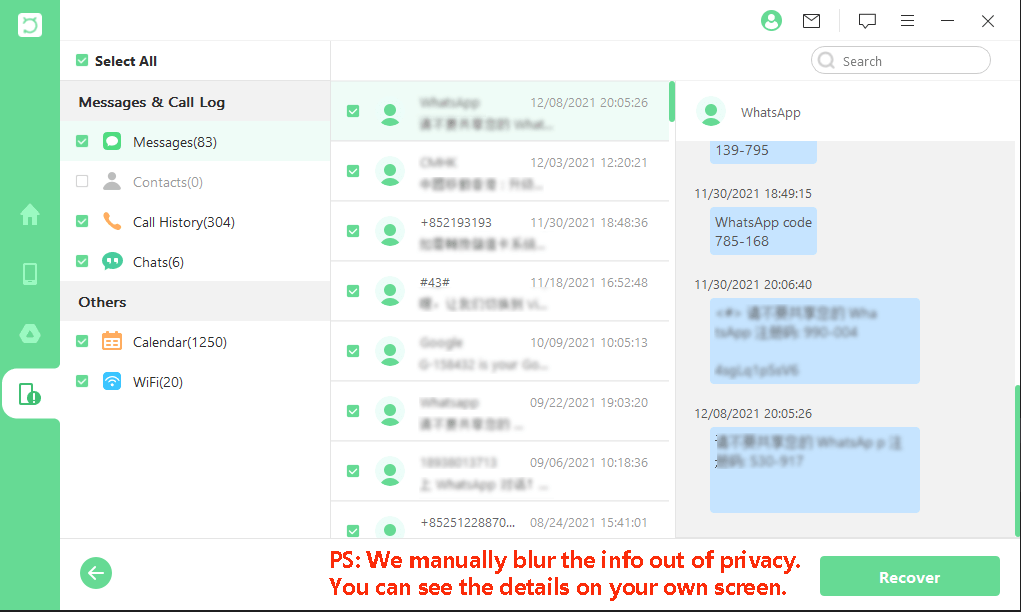
Part 2. Recover Data on Broken Samsung via USB
For those who often paired your Samsung device to a computer for data transfer, you may be lucky enough to have USB debugging enabled. Having this feature set on allows you to connect your phone to a computer and access any data from the broken phone's storage.
However, this will only help you get back your photos, videos and other media files. For data like contacts, call logs, and more, you'll need to follow the first part of this guide.
Here are a few simple steps to recover data from a Samsung phone with a broken screen via USB:
Connect your broken Samsung phone to the computer using a USB cable that came with it.
On your computer, open the My Computer or This PC window and double-click on your phone's icon to open it.
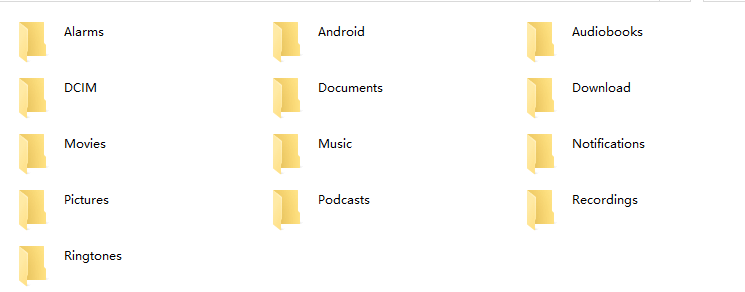
Now simply copy and paste the files you want to recover from your phone's storage to the computer.
Part 3. Recover Data on Broken Samsung with Find My Mobile
Many people may not know that the Find My Mobile feature on the Samsung phone is more than just a way to locate your lost/stolen device. It also allows you to remotely back up data from your broken or lost device and save it to the cloud, where you can retrieve the files on your other devices.
So, if you've previously enabled this option on your broken device and currently have a network connection, this may be the easiest way for you to get back your data.
Here's how to use Find My Mobile for remote data backup without using the phone:
First, go to the Find My Mobile website on any device and sign in with the Samsung account you used on the broken device.
You will be shown multiple options, and you must choose Backup from there.
Next, just choose the type of data you want to backup to the cloud and hit Backup.
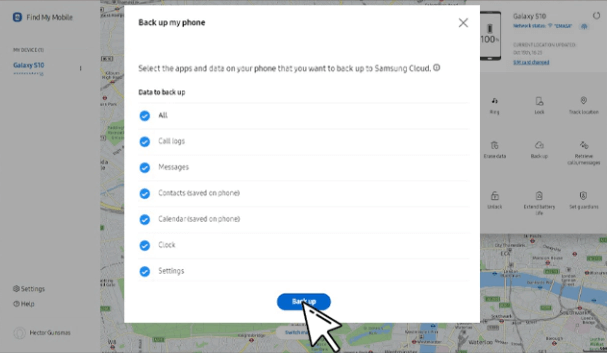
Wait for the procedure to finish, then follow the below steps to restore that backup on a new Samsung using Samsung Cloud.
In the settings app on your new Samsung device, go to Accounts and backup > Accounts and backup.
Tap Restore data under Samsung Cloud and choose the data files you wish to retrieve from the Samsung cloud.
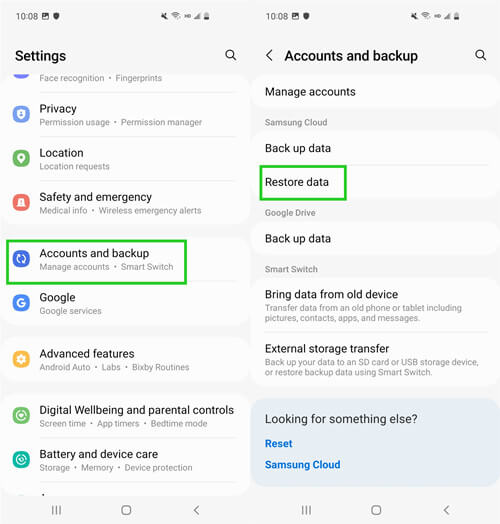
Finally, hit Restore to get all of your data back from the broken device.
Part 4. Recover Data on Broken Samsung with SD Card
A lot of Android users prefer storing their important data on an SD card instead of the phone's internal storage. So, if you also had some important data stored in your SD card and now your phone screen is broken, then read below to learn how to recover data from Samsung phone with broken screen using an SD card.
Remove the SD card from your broken Samsung phone.
Insert the SD card into another working Android phone.
Once you've successfully mounted the SD card, go to File Manager > SD Card and move any files you need to a safe location.
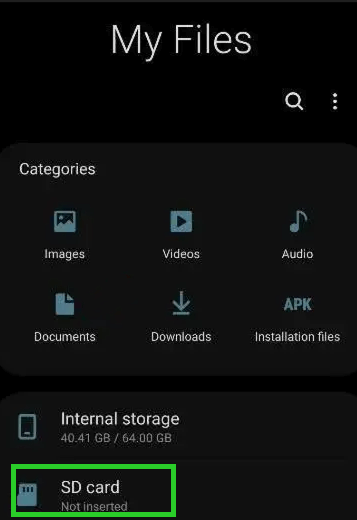
Part 5. Recover Data on Broken Samsung with Smart Switch
Samsung Smart Switch helps you make backup and restore your Samsung phone's data quickly and easily by connecting the device to a computer. So, if you already have a backup of your broken Samsung phone that you previously made using Smart Switch, you can use it to get back your data.
The following is a step-by-step guide on how to recover data from broken Samsung phone with Smart Switch:
Connect your broken Samsung device to the PC using a USB cable.
Open Smart Switch on your PC and choose Back up.
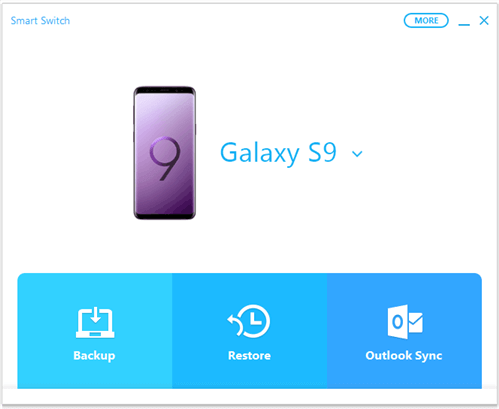
Choose the all the types of data you want to back up from and hit Back Up Now.
Then connect your new Samsung phone to the computer.
Choose Restore on the main screen of Smart Switch.
Choose a backup and click Restore. Wait until the process is completed, your data will all be back.
Conclusion
A broken phone is a big inconvenience, especially when you have important data stored on it that you can't afford to leave behind. While it’s not always easy to get data off a broken phone, the five methods listed above should give you a good chance of getting your data back.
In most cases, we recommend using WooTechy iSeeker Android data recovery software as it offers the highest success rate, is easy to use, and comes with a free trial to ensure that it works for your specific situation. Give it a try!
Download Now
Secure Download
Download Now
Secure Download









