Google Drive is a reliable cloud-based backup space for many important types of files. You can expand space on your device by saving images, videos, contacts, messages, attachments, and more to Google Drive.
The only risk is when your Google Drive files missing suddenly without any way to determine how or why this happened. In that case, you will need to perform some easy-to-follow troubleshooting tips to overcome this issue.
That is why we have put together a comprehensive list of the most common methods for restoring your Google Drive files, so you do not have to continually search through a theoretical Google Drive lost and found.
Read on to discover how best to solve this issue.
- Quick Solutions for Google Drive Files Missing
- Best Solution for Android Users: Recover Missing File by iSeeker Android
Quick Solutions for Google Drive Files Missing
1. Start with Activity Panel
The Activity Panel is the user dashboard for your drive account. It informs you of recent additions to your drive as well as any possible deletions or lost files that may have accidentally been moved by you or another user with access to your account. To check if files disappeared from Google Drive via the activity panel:
Step 1. Visit the Google Drive site and log into your account.
Step 2. Click on My Drive and then tap the Info icon (Details and activity).
Step 3. Scroll down until you find your missing files.
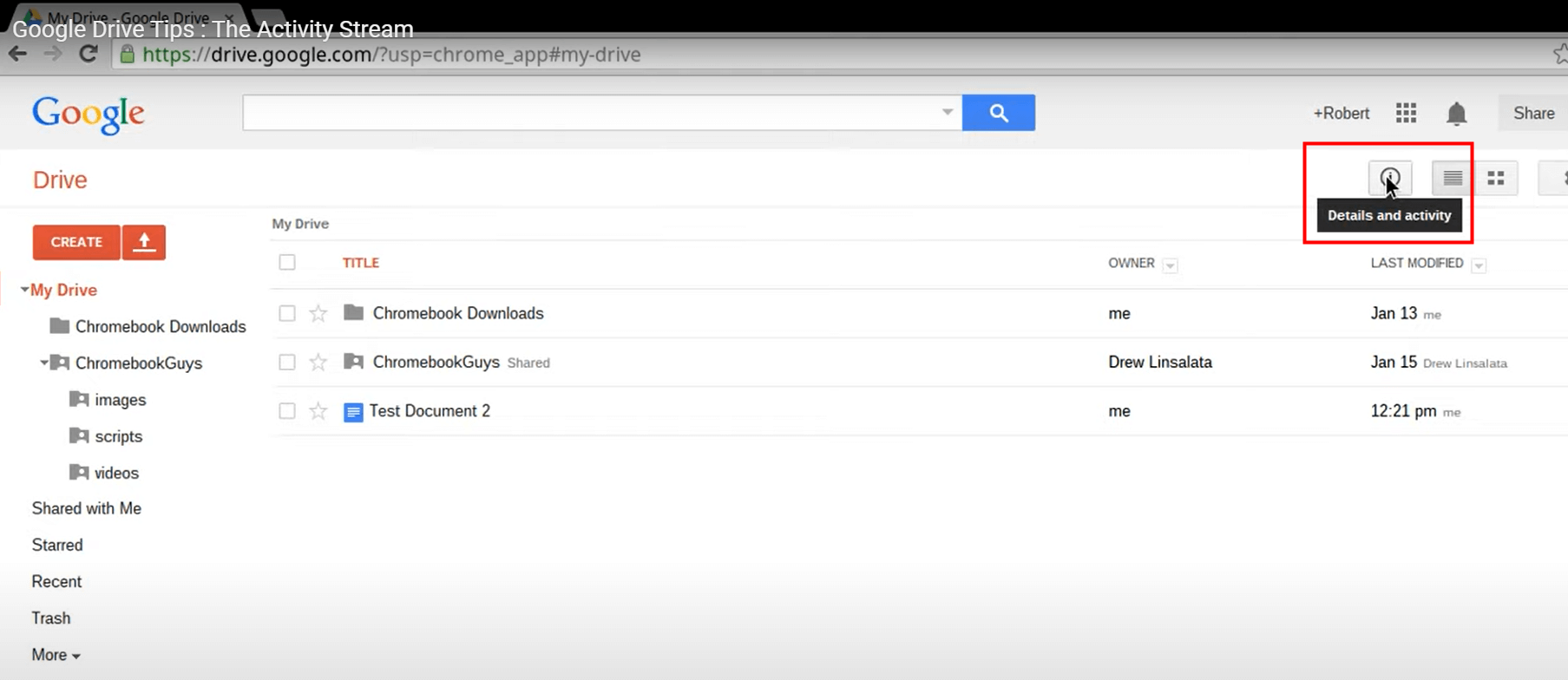
2. What about Incognito Mode
When your phone is keeping you logged into a specific account in your browser, backend/server-side conflicts may be causing your Google Drive folder disappeared issue. You can temporarily get around this by opening a new incognito browser window, so the Google Drive account thinks you are logging in from a fresh location.
Step 1. Open your browser, and then select an incognito window.
Step 2. Log into your Google account and select the Google Drive.
Step 3. Open any file and then close it again. Return to your standard browser window and try your Google Drive again.
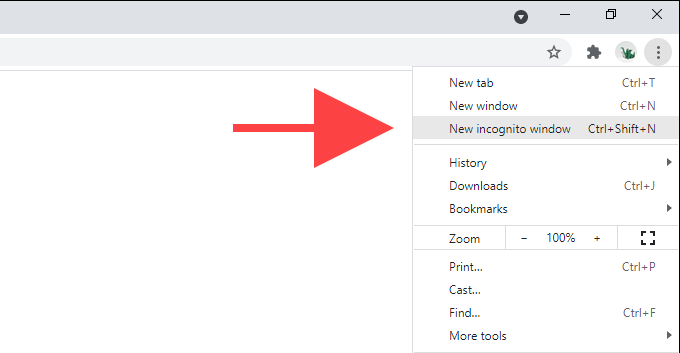
3. Try Other Browsers
You can download many other types of browsers to deal with Google Drive lost files. If your Google Drive file disappeared on one browser, try opening a different type of browser and see if that does not solve the issue.
Step 1. Go to Google Play Store and download a different browser app.
Step 2. Open the browser and log into your Google Account.
Step 3. Try to access the missing file locations.
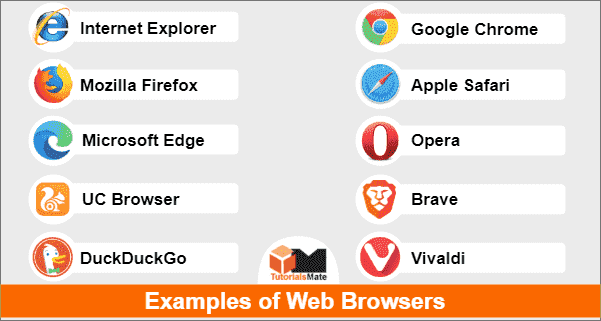
4. Check Your Trash Folder
In the rare case your Google Drive folder missing is because it was accidentally deleted, then you should check your recycle bin/trash folder. There is a good chance it was moved there by Google, just in case.
Step 1. Open a browser and go log into the Google Drive website.
Step 2. Navigate to the Trash option on the left-hand side.
Step 3. Find the files you want to be recovered and select the Restore option.
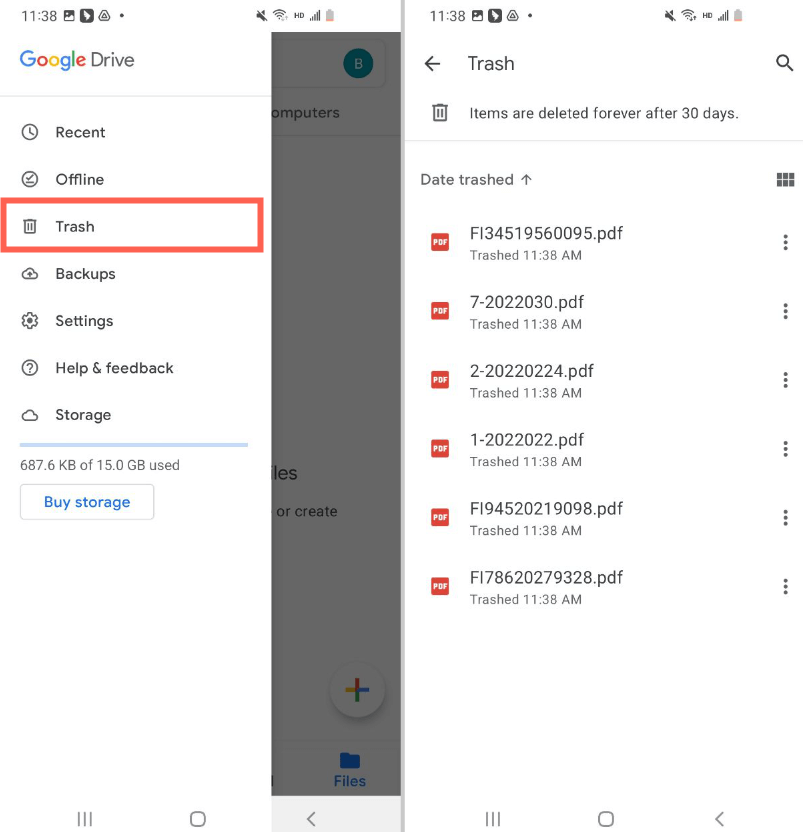
5. Use the Admin Console
If you have a Google Drive account that is underneath a business or corporation, you may have better luck with my Google doc disappeared by using the Admin Console. This does not work if your Google account is a personal one.
Step 1. Sign in to the Admin Console.
Step 2. Click on Administrator account > Apps > G Suite > Drive and Docs. Click on Manage Team Drives and then filter to your account.
Step 3. Restore the drive you want.
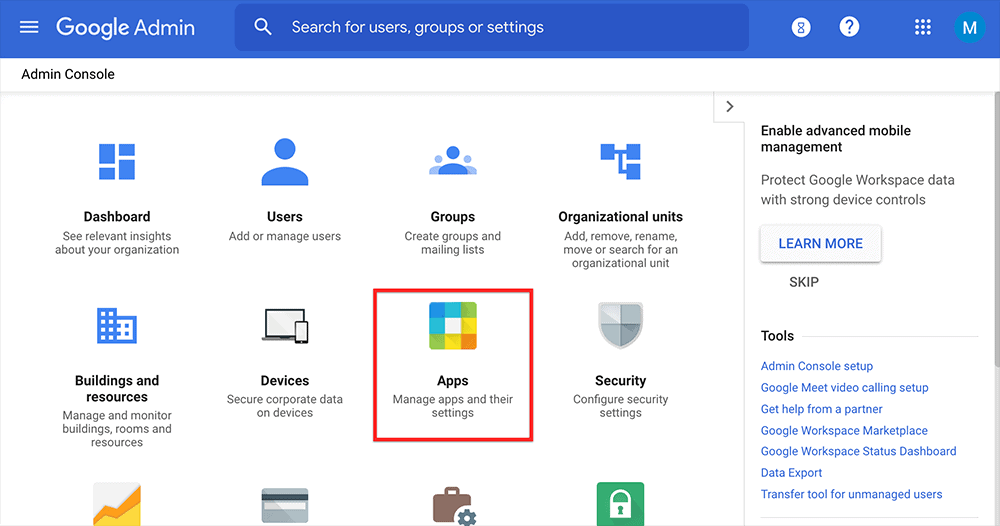
6. Request Google's Help
A last-ditch effort for fixing files in Google drive disappeared is to contact Google Drive support directly. You have to be the owner of the Google account to perform this step, and it may result in some files being overwritten.
Step 1. Visit the Google Drive Help page on a browser.
Step 2. Click on Contact us and then Missing or deleted files.
Step 3. Choose Email support and fill out the information about your files.
Step 4. Hit Submit to contact the team.
Best Solution for Android Users: Recover Missing File by iSeeker
While all of those options for fixing the Google Drive missing files download issue may work every now and then, a reliable solution for Android users is the application iSeeker for Android. This is an easy-to-use piece of software that directly accesses the internal memory of your Android device without needing root access.
With iSeeker, you can preview and select the critical file information you may have deleted or had removed due to app conflicts, upgrades, or any other common issues. That includes restoring data directly from your Google Drive backup.
Key Features of iSeeker Android

75.000.000+
Downloads
- Restore deleted files/sms/data directly from your device and Google Drive without needing to factory reset your Android.
- Filter and search through backup data to pick out the files you want to be restored.
- Doesn't require a factory reset or root access to your phone.
- Supports 6,000+ different models of Android phones and tablets.
- Safe and secure recovery method that does not risk the integrity of your Android device.
-
Download Now
Secure Download
Download Now
Secure Download
How to Solve Google Drive Files Missing Issue by iSeeker for Android
Step 1. Open iSeeker for Android and select Recover Data from Google Drive.
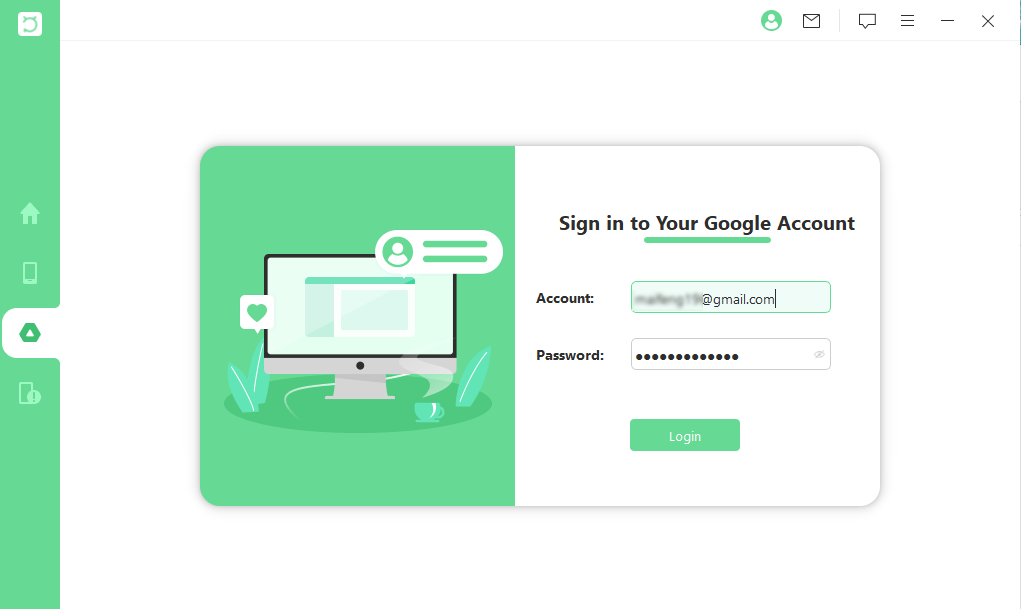
Step 2. Log into your Google Account. Choose the file types from the list, then click Next. Wait for iSeeker to finish scanning your Account backup files.
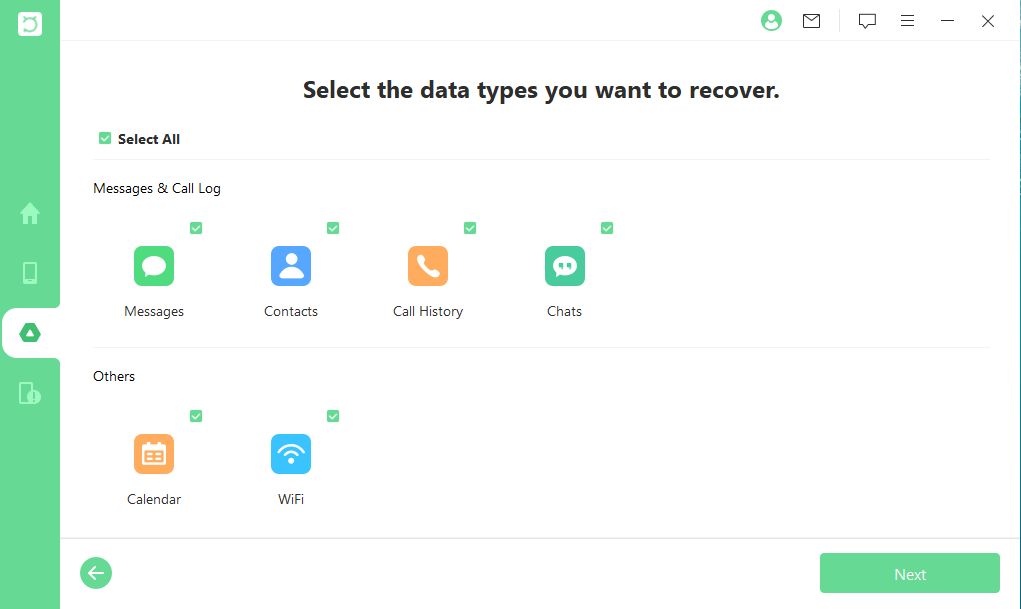
Step 3. Preview and recover the data you wish to recover. Select the location to save the recovered information.
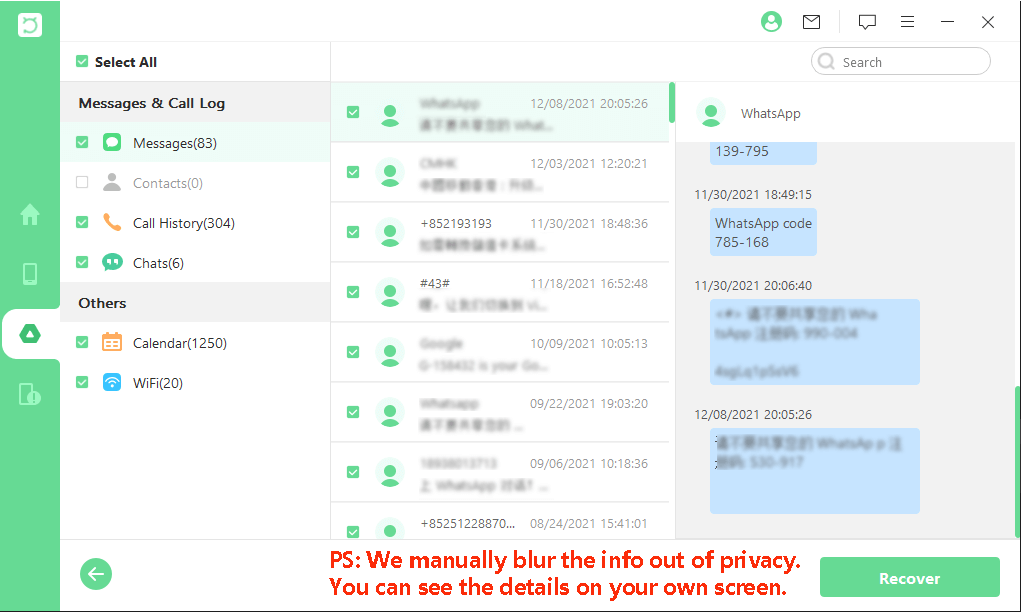
Our Final Thoughts
This information covered everything you could want to know about Google Drive files missing unexpectedly. While there are many methods to repair this issue, the safest, most reliable, and accurate option is to download and install the free version of iSeeker for Android. That way, you can quickly preview any lost or deleted files in your Google Drive backup for free.
Once you have selected the files you want to recover, simply upgrade to the premium version and get the data you need. It could not be easier!
Download Now
Secure Download
Download Now
Secure Download








