Almost everyone has this setting enabled on their smartphones that track and saves their location data. This feature can be beneficial in certain cases, but you must know how to delete Google Maps history if you want to opt-out. Most people want to do that because of certain privacy issues.
- Part 1. How to Delete Google Maps History on Android
- Part 2. How to Delete History in Google Maps on a PC
- Part 3. How to Auto-delete Google Maps History on Android & PC
- Part 4. How to Retrieve Deleted Google Map History on Android
Part 1. How to Delete Google Maps History on Android
With most users carrying their smartphones all the time with them, the Google Maps app can save all their location data. However, the good part is that one can easily clear all the data from that app. So, if you have the Google Maps app on your android smartphone or tablet, here are the steps that you must follow:
Go to the Google Maps app home page and tap on your profile picture/icon.
Select and go to Settings from the pop-up menu.
Inside settings, you will find the Maps History option.
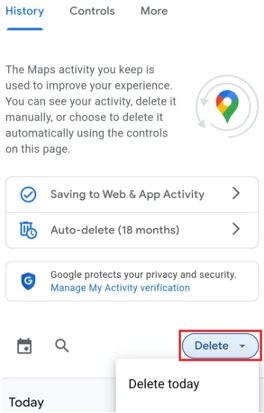
As you tap the Delete button, you will need to set a time frame for which you want to delete all the data.
Upon selecting a specific time, the location data will be deleted. However, always remember that multiple accounts might be saving your location data. So, if you have more than one Google account, check and delete location data for all of them using the same steps.
Part 2. How to Delete History in Google Maps on a PC
The Smartphone Google Maps app does the job but does not provide a detailed experience. If you want that, you must use a PC that can be a windows PC or a Mac. You only need a browser on it, preferably chrome, but any other would also work fine. So, open your web browser and follow the steps below to delete location history using your PC:
Go to myactivity.google.com website and log in with the Google account that you use on your smartphone.
From the available options, select Web & App Activity.
Locate the see and delete activity option and under that, go for the Maps icon.
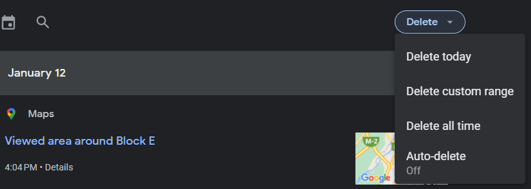
It will open the Maps data page for you. Click Delete and select the time frame to delete the location history.
Lastly, you may need to authenticate by clicking OK, and you will be done with the process.
Part 3. How to Auto-delete Google Maps History on Android & PC
Deleting Maps history once or twice will be good when you do it manually. If you have privacy concerns and want to delete location history regularly, then manual will not be the right option. Google Maps provides an amazing auto-delete option for its users that you just need to configure. Once configured, it automatically deletes the specified data from your account. Here is how to configure it:
On Android
Open Settings in the Maps app and tap History.
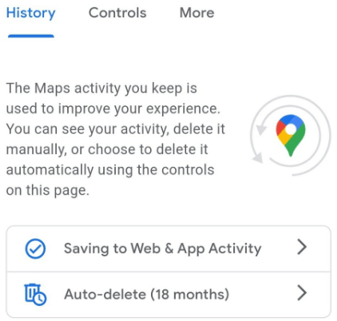
Now select Auto-delete and specify the time.
Click Next and then confirm.
On PC
Open My Activity website and sign in.
Go to Maps Activity and select Auto-delete.
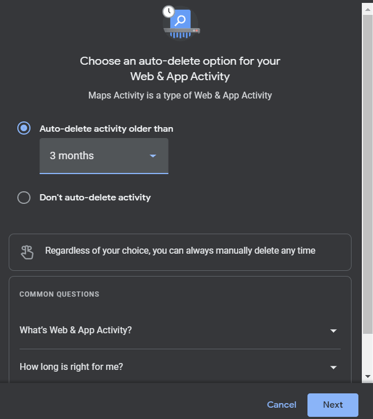
Specify your desired time frame.
Click Next and then confirm.
With auto-delete configured on your account once, you will never have to worry about deleting location data again. Remember that it will keep your location data saved until the time frame is complete.
Part 4. How to Retrieve Deleted Google Map History on Android
Sometimes you accidentally delete the Google Maps data that you want back. People often set up auto-delete and end up deleting some important location information. If you have also deleted something accidentally that you want back now, WooTechy's iSeeker for Android can save your day. It is your best choice for data recovery on Android smartphones and tablets, and it comes with lots of useful features, including the following:
Features:

100.000+
Downloads
- You can preview the available files before restoring them, saving time.
- Recover your location data along with over 10 other data types.
- The least chance of losing data and a high success rate.
- Support for more than 6000 android devices running on the latest android versions. Includes tablets and smartphones both.
- 4 data recovery modes to get your data back the right way.
- Once your data is retrieved, you can export it directly to the PC.
Download Now
Secure Download
Download Now
Secure Download
When your Google Maps location data is deleted, you must select the Google Drive data recovery method. It is an easy process with only 3 steps described as follows:
Step 1. Download iSeeker on your PC, and once you launch it, select Recover from Google Drivemode. Meanwhile, connect your smartphone to your PC using its data cable.
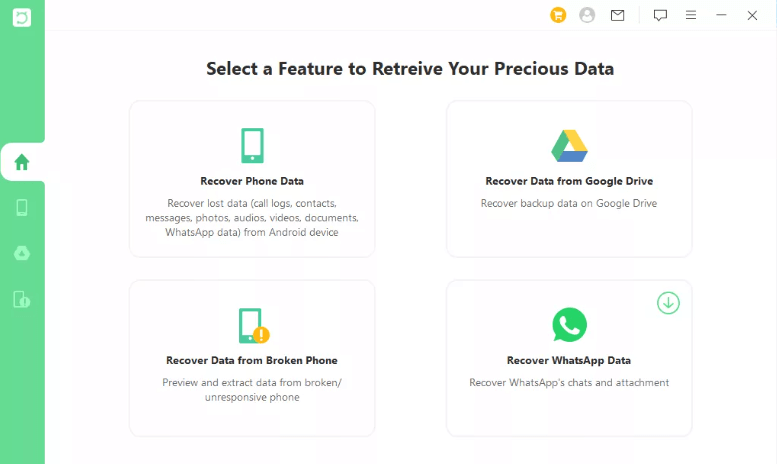
Step 2. Log in with your Google Account that you have your Maps data on. You may need to authenticate with 2FA, so log in with your account and open your email somewhere else as well.
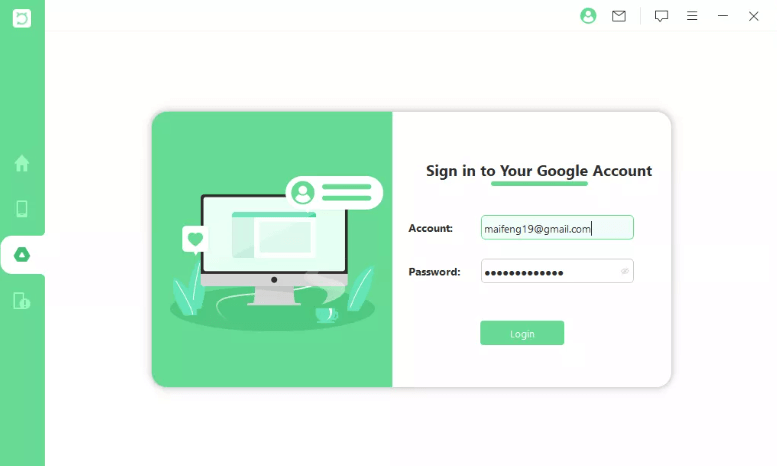
Step 3. You will get a screen showing all the recoverable data types as you log in. You need to select Google Maps location data type from there and click on Next.
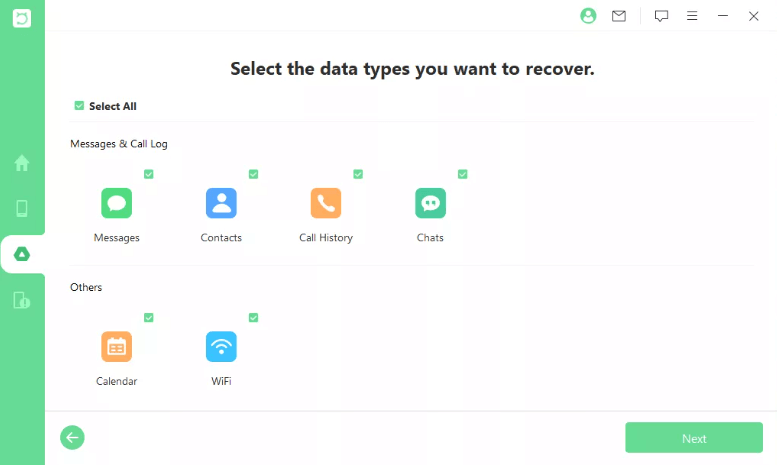
Once it scans all the available files, you can preview them and recover them with one click.
Conclusion
With the steps and method above, you can easily delete history in Google Maps and any type of location data whenever required. However, for multiple accounts, you must do it once for each, so you don't get any privacy concerns even if different devices are saving your location data.
Download Now
Secure Download
Download Now
Secure Download








