A dead phone is probably the worst thing to happen to a smartphone user. You not only risk losing all your data, but you also have to start over again on a new phone. Luckily, there are several ways to recover data from dead Samsung phone if the hardware is still intact. There are several ways of how to do Samsung data recovery from dead phone and transfer data from dead Samsung phone to a new phone
With the right method, you can do Samsung data recovery broken screen and recover data from dead Samsung phone with just a few steps. This article will explore how to recover data from dead phone Samsung and solve Samsung data recovery from dead phone dilemma. Read on for all the methods.

- Can I Retrieve Data from a Dead Samsung Phone?
- Samsung Data Recovery from Dead Phone [Using a Powerful Tool]
- Use Find My Mobile to Recover Data from Broken Samsung phone
- Tip: How to Recover Deleted Android Data Without Backup
Can I Retrieve Data from a Dead Samsung Phone?
For the most part, you can retrieve data from dead Samsung phone by using the right methods and a powerful tool. Following the usual methods will help with Samsung data recovery broken screen if all the other buttons are functioning and only the screen is broken. However, your best option to recover data from dead Samsung S7 is to use a data recovery tool like iSeeker to recover all your data without any backups.
Several scenarios may cause your Samsung phone to become unresponsive or die and force you to seek out how to do Samsung dead phone data recovery. They include;
Random black screen
Water damage
System crash or botched update
A broken or damaged screen
Boot loop error to get stuck on Samsung logo
Phone won't turn on completely
Once you can put your phone into downloading mode by pressing the buttons, iSeeker for Android will help you recover and transfer data from dead Samsung phone. To use iSeeker, skip to the detailed guide below.
However, if your phone is completely dead and can't be recognized by PC, try to contact Samsung support.
Samsung Data Recovery from Dead Phone [Using a Powerful Tool]
Regardless of how you got into a dead Samsung phone, having a proper tool will help you save the files stored on the device. iSeeker for Android is a top-class data recovery tool with high success rate, which allows you to restore and recover data by extracting it from your dead phone from all scenarios like water damage, system crashes, accidental deletion and even broken and damaged screens.
iSeeker is even capable of recovering your WhatsApp chats and attachments and contacts, call logs, and messages from a frozen or broken Samsung phone.
Key Features of iSeeker Android

75.000.000+
Downloads
- Restore deleted files/data directly from your device and Google Drive without needing to factory reset your Android.
- Highest recovery success rate in the industry.
- Easy to use recovery system that does not require advanced training.
- Supports 6,000+ different models of Android phones and tablets.
- Safe and secure recovery method that does not risk the integrity of your Android device.
-
Download Now
Secure Download
Download Now
Secure Download
Broken android data recovery Samsung using iSeeker:
1. Download, install and launch iSeeker. Select Recover Data from Broken Phone on the main menu. Connect your Samsung Phone to the PC via USB cable and click Next.
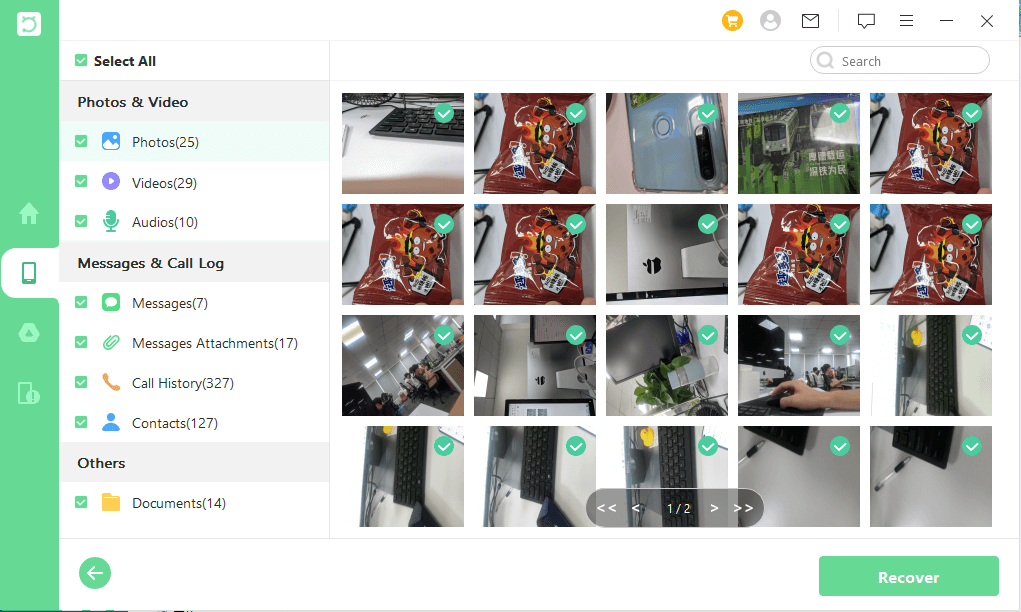
2. Put your device into downloading mode by following the onscreen steps.
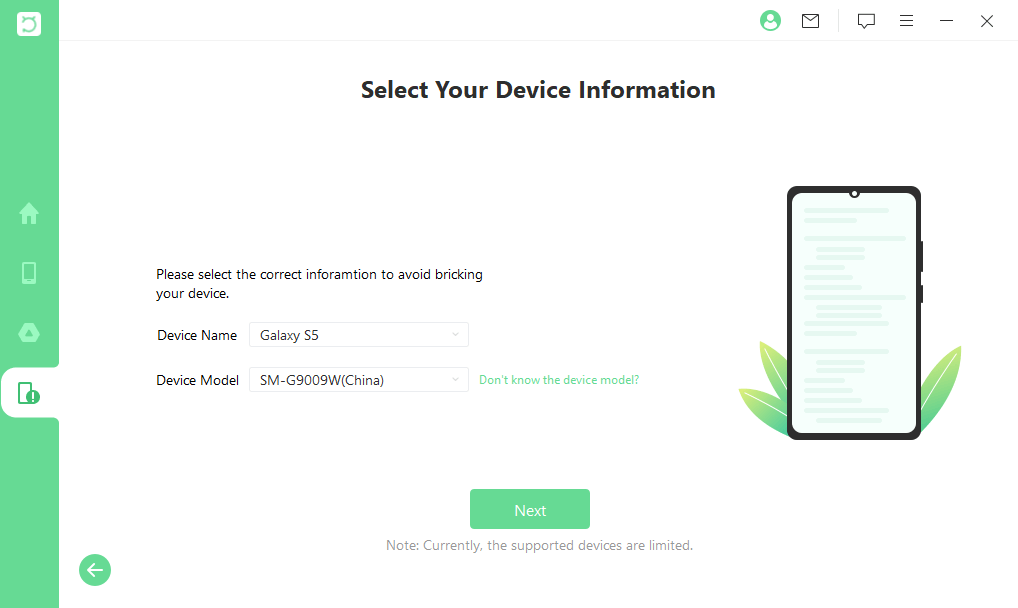
3. Select the data types you want to recover from the displayed files and click Recover. Wait for data analysis to complete
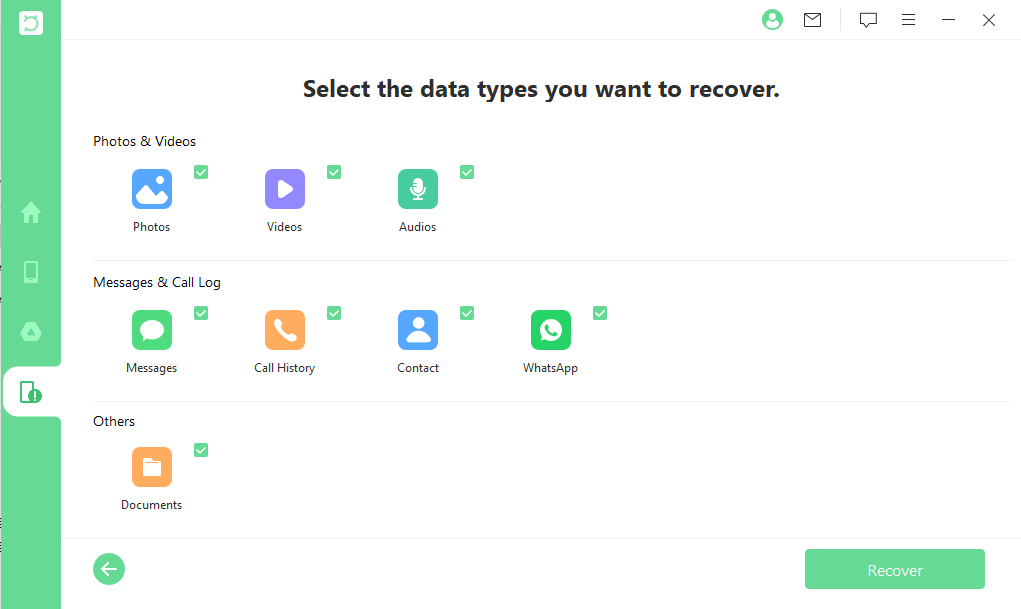
4. Preview and select the files you want to recover from your phone and click Recover
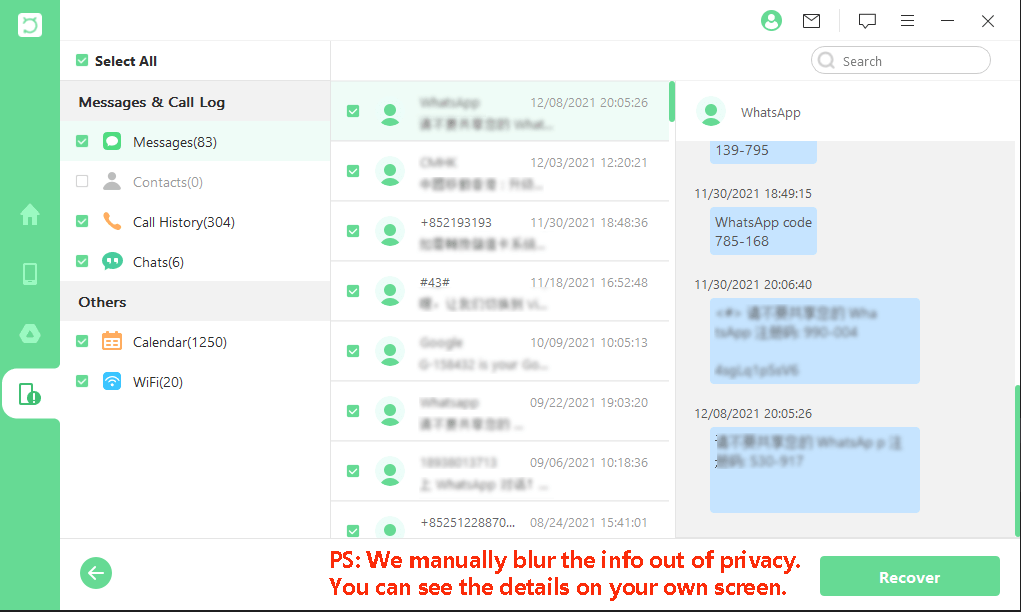
Now, wait for recovery to complete, then check the scanning results or check the recovery data
Use Find My Mobile to Recover Data from Broken Samsung Phone
Find My mobile is a remote management feature on Samsung devices that allows users to locate, lock, wipe, and backup their device remotely. You can use the Find My Mobile feature to remotely log into your phone and recover data when your phone is broken. You will need to be signed in to your Samsung account and have enabled the Remote Controls feature to use Find My Mobile.
You can use Find My Mobile to back up data from your Phone and download data to your computer. To use Find My Mobile to transfer data from dead Samsung phone;
Log into Find My Mobile by going to Find My Mobile site in a web browser
Enter your email address and click Sign In
On the Locate My Mobile page, choose your broken device if you have multiple devices.
Select your device and the data to back up, and click on backup to begin backing up.
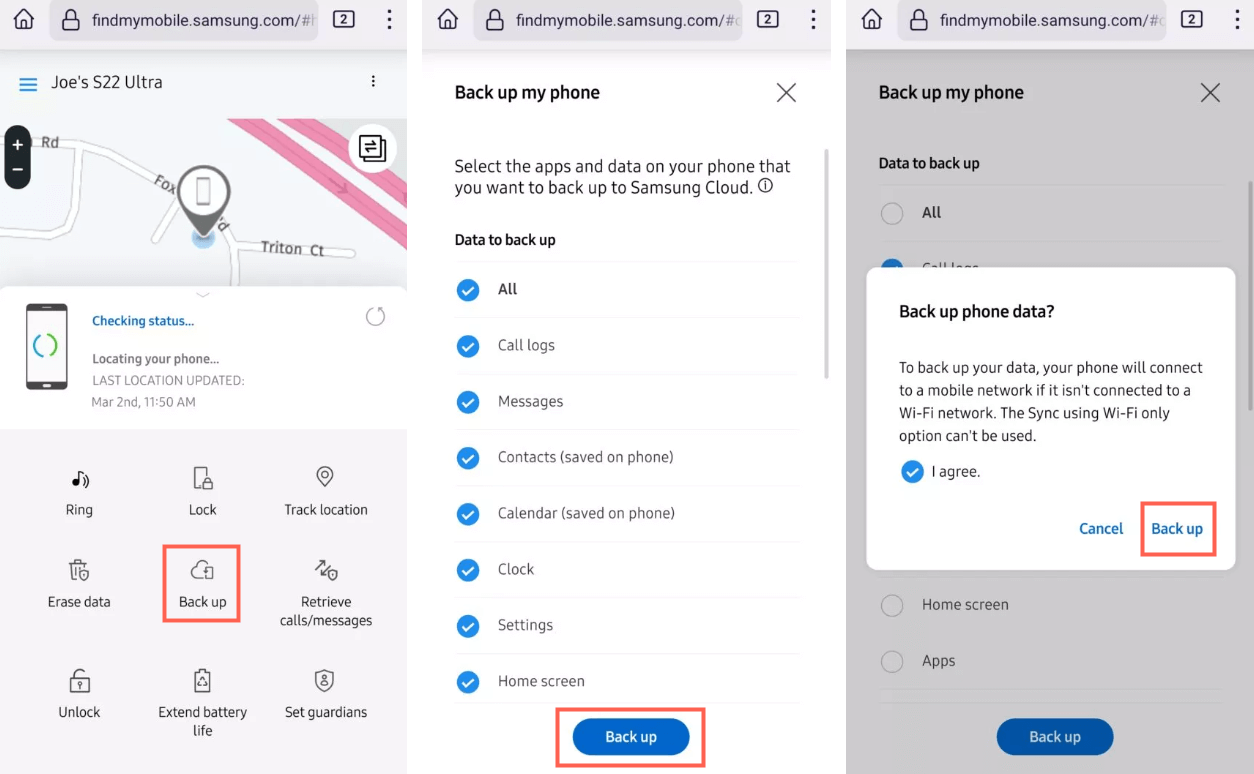
Wait for the backup to complete, then sign in to Samsung Cloud account.
Select the data you want to recover and download it to your computer.
Note: You can only use Find My mobile if you have Remote Controls enabled and already enabled Find My Mobile on your phone beforehand.
Recover Data from Dead Samsung Phone by AutoPlay
AutoPlay is a feature that uses USB debugging to recover files from your phone. This method will require you to have enabled USB debugging on the dead phone before it dies. With AutoPlay, you can recover multimedia, documents, and other files that can be copied from your phone.
To use AutoPlay to retrieve data from dead Samsung phone;
1. Connect your Samsung phone to your computer via USB
2. AutoPlay will pop up on the screen when your device is detected, and you can see it in This PC section.
3. Click on Open folder to view files option
4. Choose the files you want to recover by checking the internal storage and SD card folders. Drag them to copy the files to the computer to recover them.
Note: This method may not always work unless USB debugging is already enabled on the device. If the phone is dead or has been out of use and dead for a while, this method may not work.
Recover Data from Broken Samsung Screen with OTG USB Cable & Mouse
A broken screen means you cannot physically use the touchscreen. However, you can still access the data and media using a USB mouse and OTG USB cable to gain access to your device. To do so, you will need a compatible USB cable and a USB mouse. For Samsung data recovery broken screen using OTG and USB mouse;
1. Connect the OTG cable to your phone
2. Connect the Mouse's USB adapter to the OTG adapter. You can also connect a keyboard in this way.
3. Enter your Pin, Pattern, or Password to unlock the device using the Mouse/Keyboard.
4. Once unlocked, back up your data to Samsung cloud and download it to your computer.
5. You can transfer the data once the screen is fixed or to a new phone

Note: This method will work if you have the compatible OTG cable and mouse that your phone supports. Not all phones may support OTG or allow you to unlock using OTG & USB mouse.
Final Thoughts
A dead phone shouldn't mean you lose all your data. This article mentions all the top ways of how to recover data from dead phone Samsung through different methods like OTG, Find My Mobile, and AutoPlay.
If you want a stress-free and effective method, you can use iSeeker, which allows you to recover several data types from dead Samsung phones or Samsung phones with broken screens. iSeeker is Compatible with most Samsung phones and major Android versions, and you can preview the data before restoring it.
Download iSeeker for Android now to free scan and retrieve your data!
Download Now
Secure Download
Download Now
Secure Download








