We all forget our passwords from time to time, and that includes those needed to access our Android devices. Whenever this happens, we can get a little worried that the data is no longer accessible. Luckily there are plenty of ways to work around how to recover data from locked Android phones. We have put together this helpful guide to ensure you can always access your valuable data.
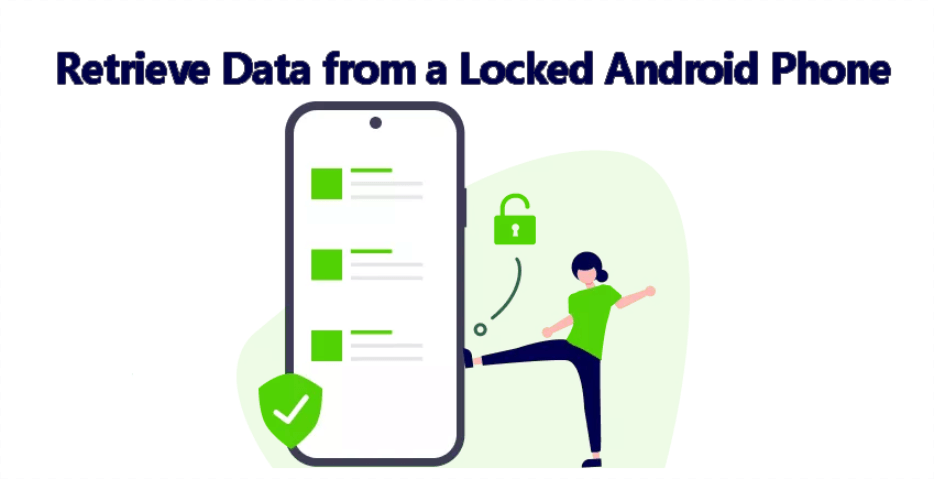
- Is It Possible to Retrieve Data from a Locked Android Phone?
- Unlock Android Phone Before Access Data
- 1 - Unlock Android Devices with Broken Screen via OTG Adapter and Mouse
- 2 - Unlock Android with Your Google Account
- 3 - Use Android Unlocker Software iDelock
- 4 - Unlock Android by Recovery Mode
- Recover Data From Locked Android Phone with Broken Screen
Is It Possible to Retrieve Data from a Locked Android Phone?
There is no simple answer for if you need to recover photos from locked Android phone, or any other file type. It is going to depend on the different elements surrounding your device and the type of information you are hoping to retrieve.
For example:
It may be easier to retrieve data from an external backup than the current Android device
If you have set up biometric security features you can use instead
If you are willing to restore your device and lose some of the data
Or if you have a device that is damaged, like a broken screen
Sometimes the locked device will not allow you to access anything, including with a USB cable. That means you will need to figure out a workaround to the screen being locked. The reason for this is that Android uses an internal security system to prevent memory from being accessed without permission. However, there are ways around this issue.
Unlock Android Phone Before Access Data
Here are a few of the methods we have tried to get data from locked Android phones before. They are not as reliable as iSeeker from Android, but may be good enough to get some or most of the lost data you home to retrieve.
1 - Unlock Android Devices with Broken Screen via OTG Adapter and Mouse
The primary issue is that you cannot access the screen when it is broken. Even if you could unlock the device, the shattered glass prevents the motion or entering a passcode. To get around this problem, you can purchase an OTG adapter and mouse. This will stream your Android to another screen, simply allowing you to use the mouse to navigate as if it was your finger.
To use this method:
Step 1: Connect your USB mouse to the OTG cable and Android device.

Step 2: A cursor will appear for you to use on the Android screen.
Step 3: You can simulate the movement or passcode like you would with your finger.
Step 4: You can also use a secondary adapter to send the video to a second screen if your Android is more broken.
The downside with this option is that if you have a complex passcode or movement pattern, you may not be able to replicate the same motion with your mouse. It is also challenging if the screen is entirely black.
2 - Unlock Android with Your Google Account
Using your Google account with an Android will almost always work to get data from locked Android phone. This is because Google is so interwoven into Android's OS that it acts as a secondary service for your data.
To use this method:
Step 1: Navigate to forgot password on your locked screen.
Step 2: Answer the recovery question for your Google Account.
Step 3: If you do not remember the answer, input any passcodes 5 times to prompt a Forgotten the password function.
Step 4: Now you will need to input your Google username and password, and that should work.
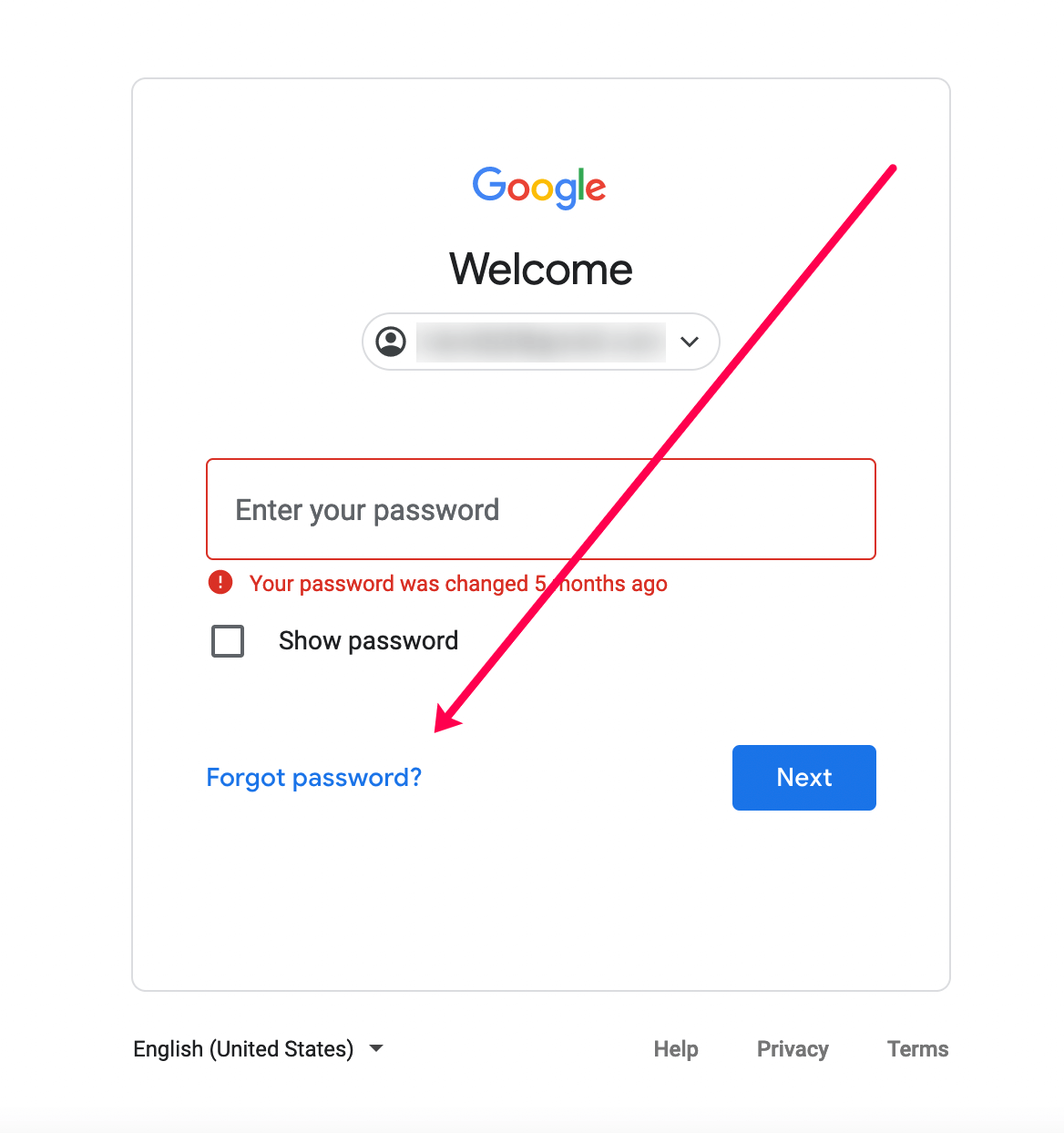
The problem with this rescue files from locked Android phone method is that you would have had to set up Google backups ahead of time for it to work. You also must have set your Google account up in the first place. Otherwise, this is completely useless.
3 - Use Android Unlocker Software iDelock
WooTecky iDelock is an all-in-one tool to eliminate different locks when you are trying to recover data from locked Android phone with broken screen or not. It works by bypassing locked systems and removing screen restrictions in 3 simple clicks. That includes removing the Google Account Verification protocols without needing any kind of passcode or password.
Features include:
Workaround any Android locks, including 4 and 6-digit codes, custom PINs, or movement patterns.
It can be used with more than 6,000 models of Android devices.
Does not need Google verification to get around your lock screen.
To use Unlocker:
Step 1: Download and install the software.
Step 2: Connect your device to your PC via a USB cable.
Step 3: Click on the Start button to unlock your device.
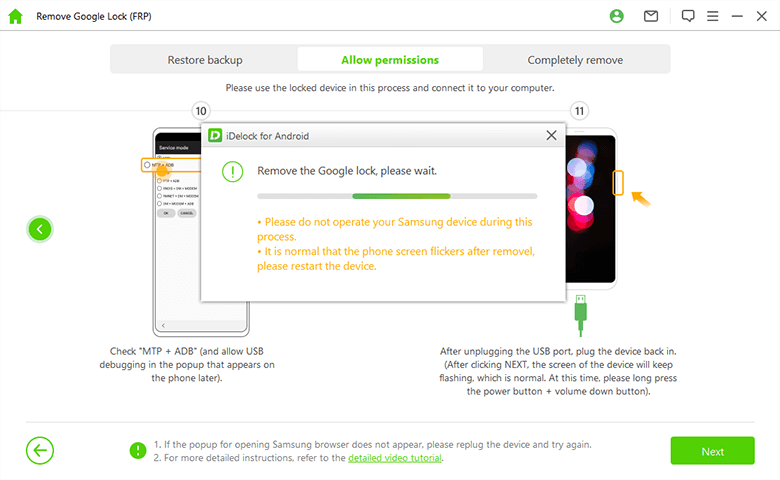
4 - Unlock Android by Recovery Mode
Using A factory reset is a surefire way to get access to your Android device again. It may not be the best method to extract data from locked Android phone, but at least you will be able to use the phone in the future instead of it being a brick. This will wipe all of the data from the device.
To use this method:
Step 1: Turn your phone off. Press and hold both the Volume down and Power buttons together until it turns the phone back on.
Step 2: On the boot screen, highlight Recovery mode. Press the power button to initiate this mode.
Step 3: Press and hold the Power button and hit the volume up button once, then let go.
Step 4: Move the options until you highlight the Wipe data/factory reset selection.
Step 5: Hit the Power button once to select Reboot system now.
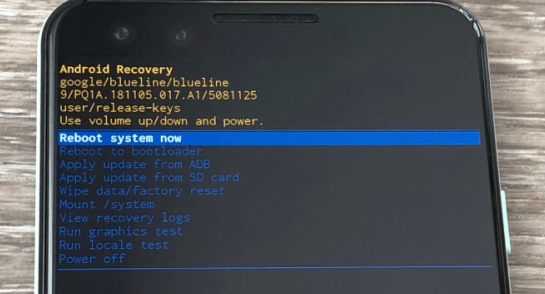
With this method, you are sure to lose data. It may not all be gone, but the point is to delete any previous data so the phone can be used again by someone else new. This is the last-ditch effort for locked Android phone data recovery.
Can I recover data after factory reset Android without backup?
Yes! iSeeker for Android can recover lost data after you have completed a factory reset. If this is your only option, then downloading iSeeker will at least let you recover data after your phone has successfully rebooted.
Recover Data From Locked Android Phone with Broken Screen
The best method for data recovery from locked Android phone is iSeeker for Android. This powerful tool created by WooTechy allows you to easily navigate your phone's previous data using a preview panel where you select the critical information needed instead of the entire package.
This includes recovering messages, WhatsApp data, and other valuable information in case you accidentally delete your data, cause a factory reset, or damage your device. iSeeker can work with the physical internal memory, SD cards, and various cloud-based backup programs like Google Drive.
Best of all, this is a free to try program where you can download, scan, and preview all the information first before committing to the incredible capabilities of the premium version.
Key Features of iSeeker Android

75.000.000+
Downloads
- Retrieve deleted/lost data from an Android, even if it is broken, will not turn on, or is hard to access.
- Highest recovery success rate in the industry.
- Only require few clicks thanks to the straightforward interface.
- Compatible with a full range of Android versions (including the latest. android 11)
- Deep scan and preview are free for every user.
-
Download Now
Secure Download
Download Now
Secure Download
To Use iSeeker for Android:
Step 1: Download and install iSeeker (Android) , then select Recover Data from Broken Phone.
Note
This mode only supports Samsung devices for now. If you are using other Android models, please select the other 3 modes instead.
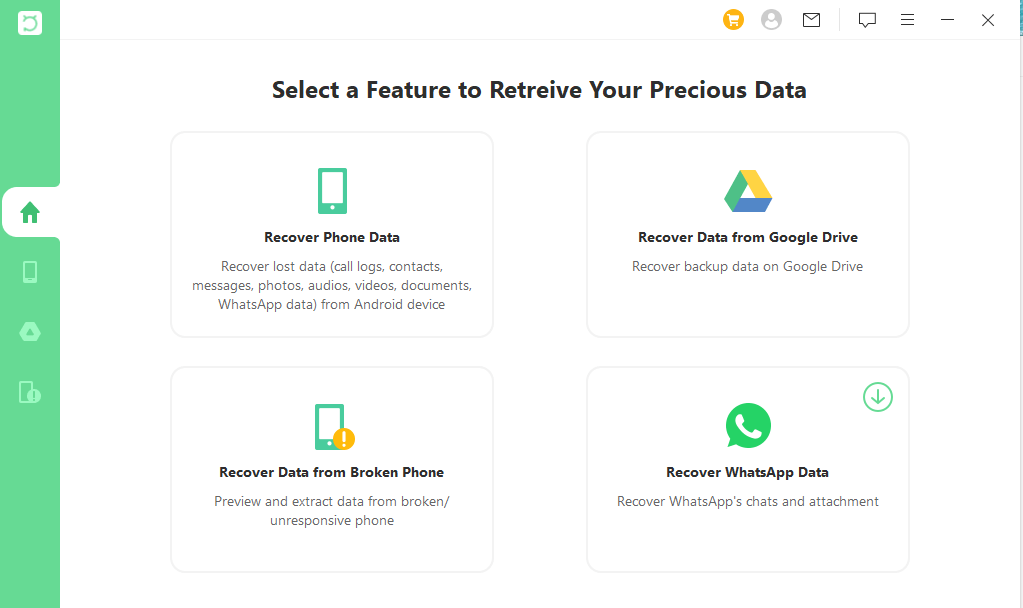
Step 2: Search for your device name and model and click on Next. Then, follow the instructions on your screen to proceed.
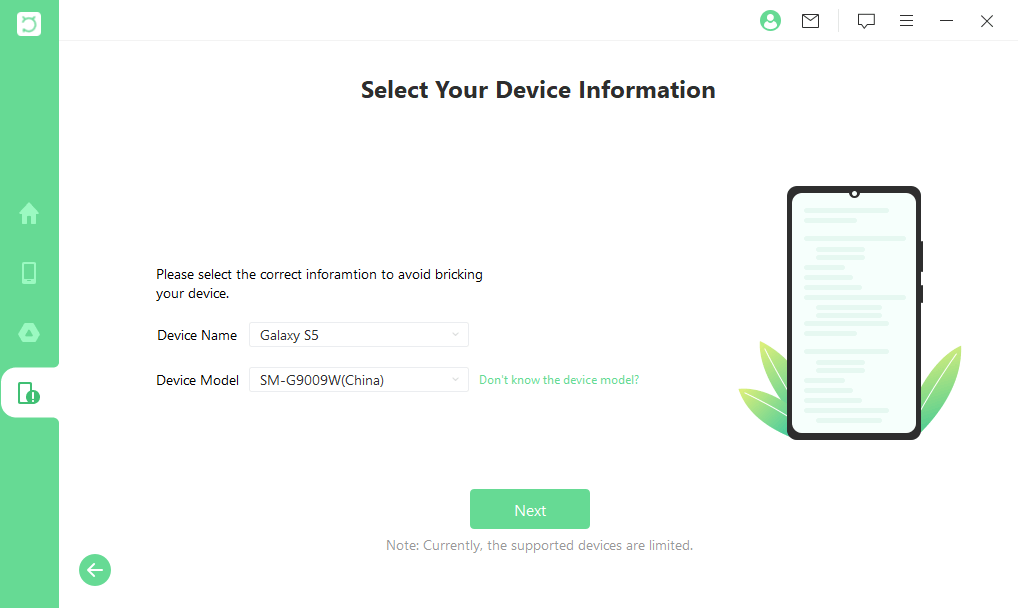
Step 3: Select the file types you are hoping to recover. Then, it will start analyzing data.
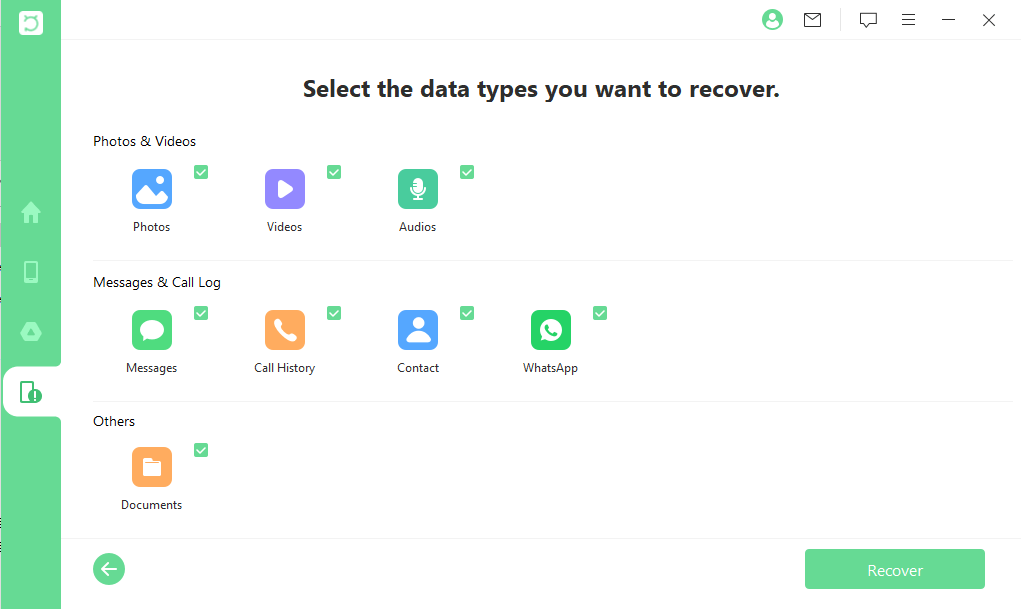
Step 4: Now, preview and select the specific data from the scan, then click on Recover and select a destination for your files to your PC.
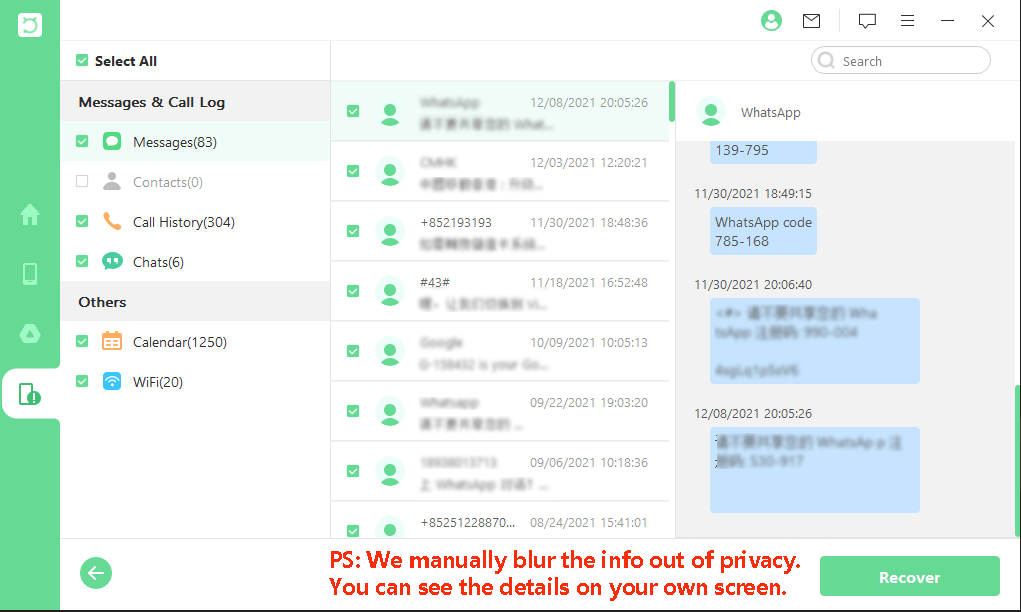
Conclusion
It can be scary to risk losing all of your Android data. We keep so much of our personal life's information on these devices that are necessary for everything from banking to knowing when our parent's anniversary is coming next.
While some of the how to recover data from locked Android phone methods we described should help recover information, the most reliable solution is to download and install iSeeker for Android. You can get a free trial version to test out the scanning and preview function right now by visiting the website at WooTechy.
Download Now
Secure Download
Download Now
Secure Download










