Being able to access and view Word documents on your Android phone can be a convenient thing. For example, you might be able to open up a document while you're out of the office and make important changes on the go.
However, it's common for a Word document to go missing on your Android phone. Accidents happen all the time. A file may be accidentally deleted; your system may crash or become infected by a virus or you may reset your phone. Whatever the reason, it can be frustrating to lose an important document.
Fortunately, getting back your deleted documents is not a tedious task. Here in this article, we'll show you four different methods to recover deleted Word documents on Android with or without a backup.
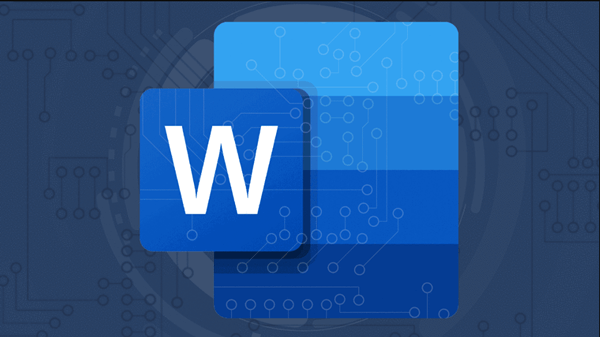
- Part 1. Where Do Deleted Documents Go on Android?
- Part 2. How to Recover Deleted Word Documents on Android
Part 1. Where Do Deleted Documents Go on Android?
When we delete a Word document from our PC or laptop, it goes straight to the Recycle Bin from where we can easily restore it if we have mistakenly deleted it or need it later on.
But when it comes to Android devices, the deleted files don't go to any trash folder. When you delete anything from your Android phone, it's not really gone but only hidden from view. It is still stored on your phone's memory in an unreadable state until you overwrite it with new data.
So, there's a chance that you can try to get the deleted documents back with a few different ways before it gets overwritten.
Part 2. How to Recover Deleted Word Documents on Android
Now you may be wondering how to recover deleted Word documents on Android if they haven't been permanently removed.
Well, here we've listed a few different methods that you can follow to get back your deleted Word documents on Android.
Method 1. Recover Deleted Word Documents from SD Card
Before you move forward with complicated data recovery methods, it's always a good idea to check if your deleted Word documents are stored on your SD card or not.
This is because when we are using the SD card on Android phones, Word document files are often just moved or copied from our phone memory to the SD card by mistake or intentionally.
Here are a few simple steps you can take to find and recover deleted word documents from your SD card:
First, go to My Files or File Manager on your Android phone and open the SD card.
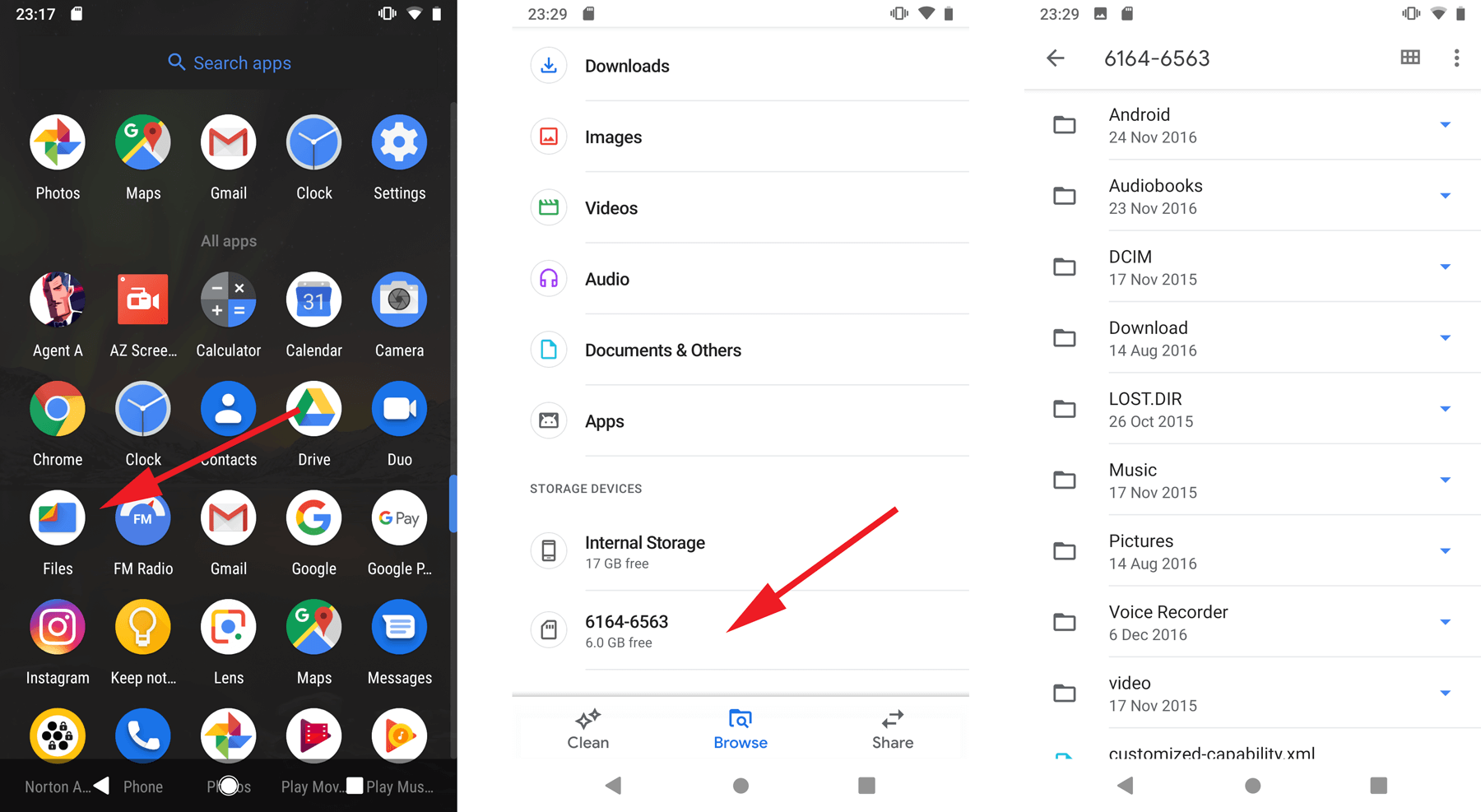
Now, open the Documents folder or any other relevant folder where you think your deleted Word document might be located.
Once you're inside the folder, scroll down and check if your deleted Word document is present there or not.
Method 2. Recover Deleted Word Documents from Google Drive Backup
Google Drive is a cloud storage service offered by Google where you can back up and sync your Android data including word documents. It's designed to allow users to save their important data in the Cloud, so they don't have to worry about losing it.
So, if your word documents were successfully backed up on Google Drive before they were deleted from your device, then you have a great chance of restoring them.
Here's how to do recover deleted Word documents from Google Drive:
Log into Google Drive on your computer or Android device.
Now go to the Trash Bin on the left side of your screen and check if your deleted Word document is there.
If you see your document, simply select it and tap on the Restore icon in the top right corner to get it back.
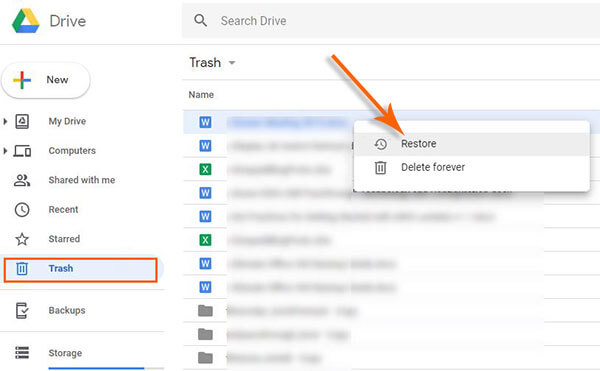
Method 3. Recover Deleted Word Document from Dropbox
Dropbox is a popular cloud storage service that many Android users rely on to back up their data, as well as for file storage and management. It works like Google Drive in that it lets you sync your files across multiple devices, and restore them if necessary.
Here is how to restore deleted Word documents on Android from Dropbox:
First, log into your Dropbox account either on the website or through the app.
Now go ahead and click on the Trash bin icon on the top right, and see if your deleted Word document is there.
If it is, simply choose the file and click on the Restore button at the top of your screen.

Method 4. Recover Deleted Word Documents Without Backup
The above two methods will surely work for most of Android users that have lost Word documents but need to have a backup of the phone data. But, what if you don't have any backup and still want to get your lost Word documents back?
In that scenario, you can take the assistance of WooTechy iSeeker for Android - a powerful and simple-to-use Android data recovery software that can help you recover deleted or lost Word files from Android phones without the need for a backup or root. Additionally, there’s no risk of overwriting any existing data on your device when using this recovery software. And you don't need to be a computer expert to use it!
Some other key features of WooTechy iSeeker for Android

75.000.000+
Downloads
- Supports data recovery of over 11+ data types.
- Compatible with all Android devices & versions (Including Android 12).
- Preview & selectively recover lost data from Android.
- 100% safe to use with no data loss after recovery.
- Free trial version is available to check recoverability in advance.
Download Now
Secure Download
Download Now
Secure Download
Follow the steps below to use iSeeker(Android) to recover deleted Word documents on Android:
Step 1. Download and open iSeeker(Android) on your computer and also connect your phone to the computer, then select recovery mode - Recover Phone Data.

Step 2. Choose Quick Scan or Full Scan on the next screen.

Step 3. Preview all the files iSeeker(Android) found and choose the ones you would like to restore. Then click Recover button.
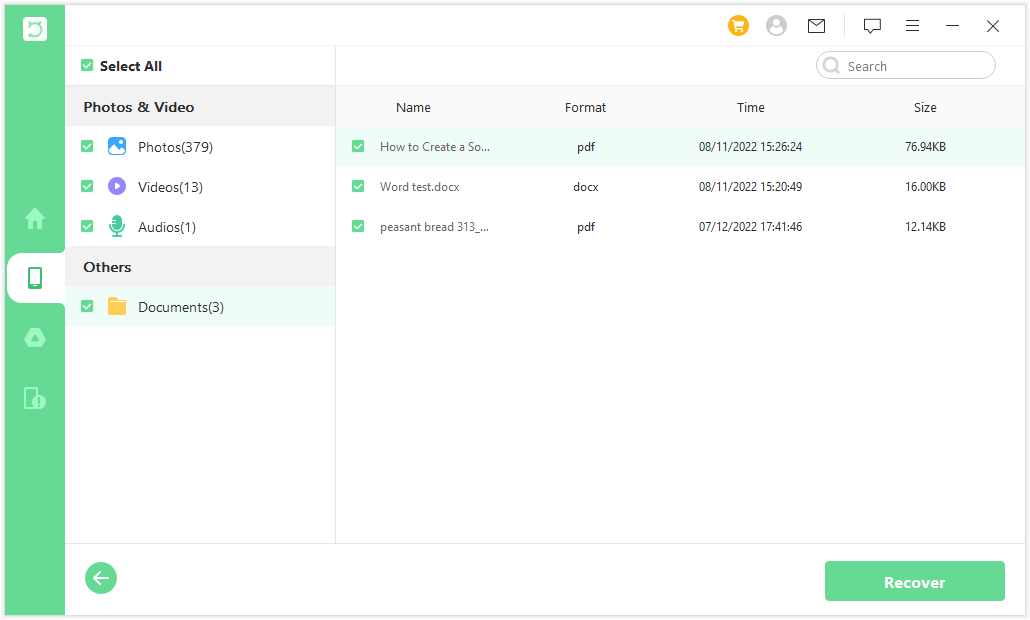
Conclusion
Word documents are important files that we use in our daily lives - at work, at home, or anywhere else. But unfortunately, these files can sometimes get deleted accidentally or due to a phone error which can cause a huge headache. If you ever find yourself in a situation where you have accidentally deleted a Word document on your Android phone, don't panic! You can easily recover it using any of the methods outlined in this article.
However, if you are unable to find those Word files in your SD card or have no backup, then we recommend using the iSeeker for Android to get your lost data back without any hassle. So, be sure to give it a try today!
Download Now
Secure Download
Download Now
Secure Download
Rated successfully!
You have already rated this article, please do not repeat scoring!








