Bookmarks in Chrome help to save important websites and let users quickly go to those sites in the future. Most users have a habit to bookmark websites and later remove them when they are no longer needed. But doing so might also accidentally delete other important bookmarks you still needed. Besides that, you might also accidentally reset Chrome back to its factory version. In all these scenarios, your bookmarks in Chrome are no longer accessible.
However, there are still multiple ways to restore bookmarks in Chrome. Therefore, this article provides a comprehensive step-by-step guide on how to restore bookmarks in Chrome on Android phones and on PC. Let's jump right to it!

- Part 1. How to Restore Chrome Bookmarks on Android
- 1. Undo Deletion in Chrome on Android
- 2. Reset Sync
- 3. Best Tool to Restore Lost Chrome Bookmarks and Other Data on Android
- Part 2. How to Restore Chrome Bookmarks on PC
Part 1. How to Restore Chrome Bookmarks on Android
Chrome does not provide a straightforward approach to restoring deleted bookmarks, but you can take advantage of its other features to restore bookmarks. Let's explore the three best solutions on how to recover Chrome bookmarks on Android.
1. Undo Deletion in Chrome on Android
When a bookmark is deleted on Chrome, you get the Undo option that stays for a few seconds to let you restore the deleted bookmark. If you are successful in tapping the Undo option after deleting the bookmark, then the bookmark will be restored right away. Follow the below steps to learn how to recover deleted bookmarks using the Undo option.
Go to the bookmarks page from your Chrome browser and delete one bookmark that is of no need to you now.
As soon as you delete the bookmark, you will see a small pop-up message at the bottom of the screen, asking if you want to undo it. Tap on the Undo button. The deleted bookmark will instantly restore back.
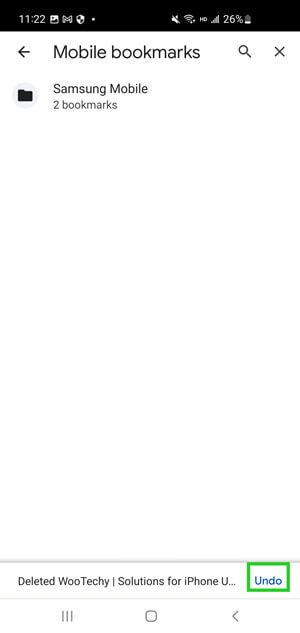
2. Reset Sync
Chrome provides an exceptional auto sync feature with which you can sync your browsing data across multiple devices. This sync feature is also one way to restore deleted bookmarks. So, what you have to do is clear all the browsing data on your Android and turn on sync from another device or PC that also keeps your all bookmarks and browsing history. Doing so will re-sync the Android phone with Chrome data and restore deleted bookmarks. However, this method comes with a few preconditions, as follows:
There should be at least one device that has synced the bookmarks before their deletion from the Android phone.
You have not opened Chrome on the other device after the bookmarks are deleted. If you accidentally open Chrome on that device, the bookmark changes of the Android phone will reflect on that device as well.
If you fulfill the above preconditions, then follow the below steps to learn how to restore deleted bookmarks in Chrome by resetting sync:
Open the Chrome browser from your Android phone and go to Settings.
Tap Sync and then tap Review your synced data.
Scroll down and tap Clear Data. Afterward, tap OK to confirm your choice.
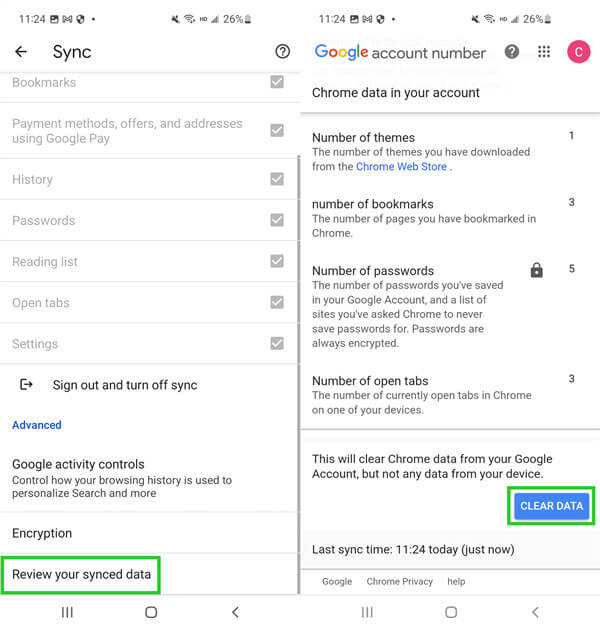
Open the Chrome browser on the device that still contains your bookmarks and sign in to your account and turn on sync. This way, all the browsing data stored on that device will get uploaded to that Google account.
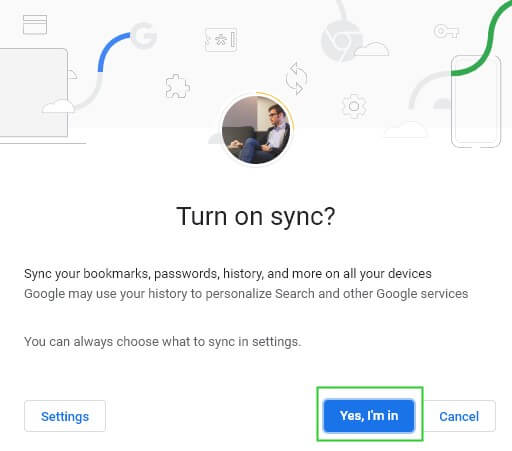
Open the Chrome browser from your Android phone again and sign in to your Google account. Once done, go to bookmarks manager and there you will see all the bookmarks restored successfully.
That's it! This way, you can use the Chrome sync feature to restore deleted bookmarks on Android.
3. Best Tool to Restore Lost Chrome Bookmarks and Other Data on Android
The above two methods to restore Chrome bookmarks can help many Android users but they do not guarantee restoration all the time. For example, you might fail to tap Undo on time or your other devices have synced with the Android phone and also deleted the bookmarks. In such cases, the ideal solution is to use WooTechy iSeeker for Android.
WooTechy iSeeker for Android is a top-class Android data recovery tool that can easily recover deleted data no matter the data loss scenario. It conducts a thorough scan of the phone to extract lost Chrome bookmarks and other data on Android and then lets you recover selective data and files.
What Makes iSeeker Android Stand Out

100.000+
Downloads
- It can recover 11+ types of lost data on Android devices, including photos, videos, calls and so on.
- It supports 6000+ Android devices and all Android OS (including Android 13).
- It can recover lost data on Android without backup and without root.
- It allows you to preview and select recoverable data before you restore them.
Download Now
Secure Download
Download Now
Secure Download
Follow the below three simple steps to use WooTechy iSeeker (Android) to restore bookmarks in Chrome on Android:
Step 1. Install and launch iSeeker (Android) on your PC and click Recover Phone Data. Connect your Android with the PC using a USB cable and then click Start.

Step 2. Select between Quick Scan and Full Scan. The recommended approach is to go for Full Scan, but you can also first try out Quick Scan and then later perform Full Scan if you didn't find the desired files.

Step 3. Wait till the tool scans the phone and extracts the recoverable data. Once done, you can now preview the recoverable files. So, preview and select the files you want to recover and then click the Recover button.
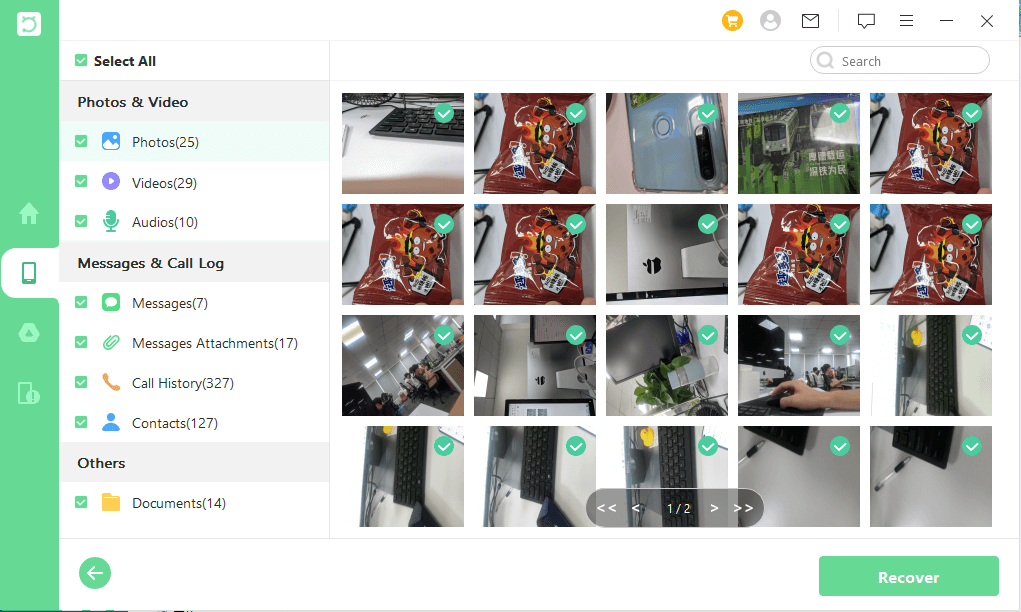
So, in just 3 simple steps, you can easily conduct a deep scan of the phone and extract the lost Chrome bookmarks and other data with the powerful iSeeker for Android tool.
Part 2. How to Restore Chrome Bookmarks on PC
There are multiple ways to restore Chrome bookmarks on PC. Here's a look at the three recommended ways to do it.
1. Undo Deletion in Chrome on PC
Just like an Android phone, you also have the undo option on the PC. So, when you delete a Chrome bookmark from your PC, you get a few seconds Undo option to restore the bookmark. Follow the below steps to use the Undo option to recover bookmarks in Chrome on PC:
Go to the Bookmark Manager page from Chrome on PC and delete a bookmark that is of no need to you now.
You will see a small pop-up message at the bottom of the screen. From there, click the Undo button.
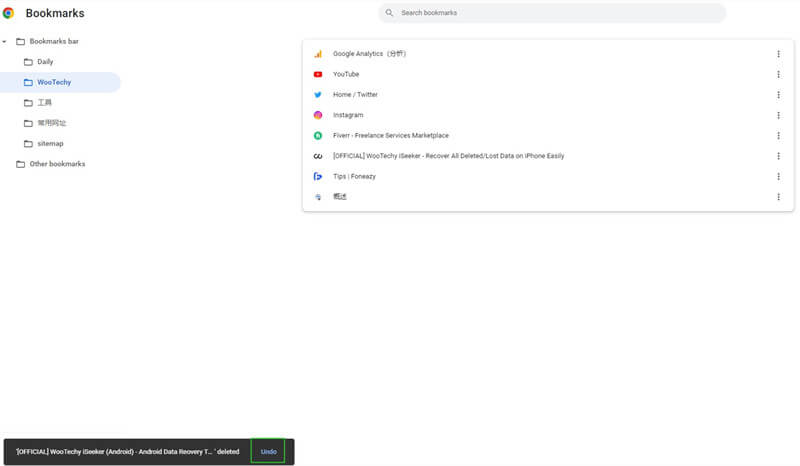
2. Reset Sync
Like reset sync on Android, you can also use this method to restore bookmarks on PC if you have your bookmarks kept on your phone or other devices. Follow the below steps to learn how to recover deleted bookmarks using the reset sync approach:
Go to chrome.google.com/sync from Chrome and then click Clear Data.
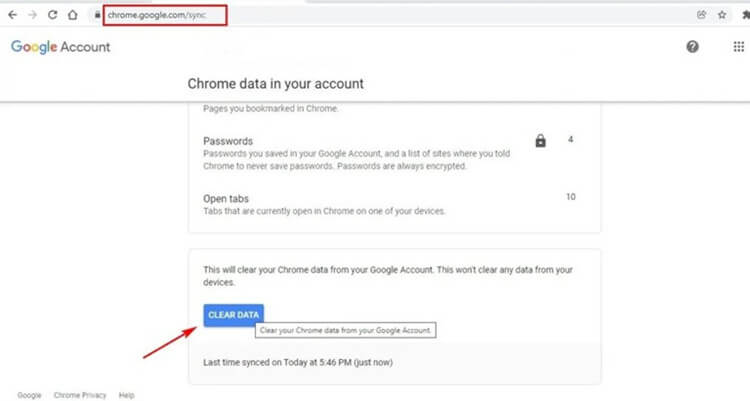
Open Chrome on Android or another device that still contains the bookmarks. Afterward, sign in to your Google account to sync the bookmarks with the account.
Open Chrome again on your PC, sign in, and then go to the Bookmark Manager page. There you will see all the deleted bookmarks restored successfully.
3. Recover Deleted Bookmarks in Chrome from Backup
Chrome makes the local backup of bookmarks on your PC and overwrites it whenever you re-open Chrome. So, if you have accidentally deleted bookmarks in Chrome, then close Chrome and avoid re-opening it until you have completed the below steps on recovering deleted bookmarks from backup on Windows PC:
Open This PC from your PC and enter "C:\Users\NAME\AppData\Local\Google\Chrome\User Data\Default" in the address bar. Change "NAME" with your PC name. Afterward, hit the Enter key.
Scroll down and look for two files, i.e., Bookmarks and Bookmarks.bak. If you are unable to see the "Bookmarks.bak" file, then you have to enable the show extensions option. To do that, follow the below sub-steps:
- Click on Files from the top left corner and then click Change folder and search options.
- Click the Views tab and then untick Hide extensions for known file types under the Advanced settings. Once done, click OK. This way, you can now see the "Bookmarks.bak" file.
Rename the Bookmarks file to Bookmarks old or delete it. Rename the Bookmarks.bak file to Bookmarks.
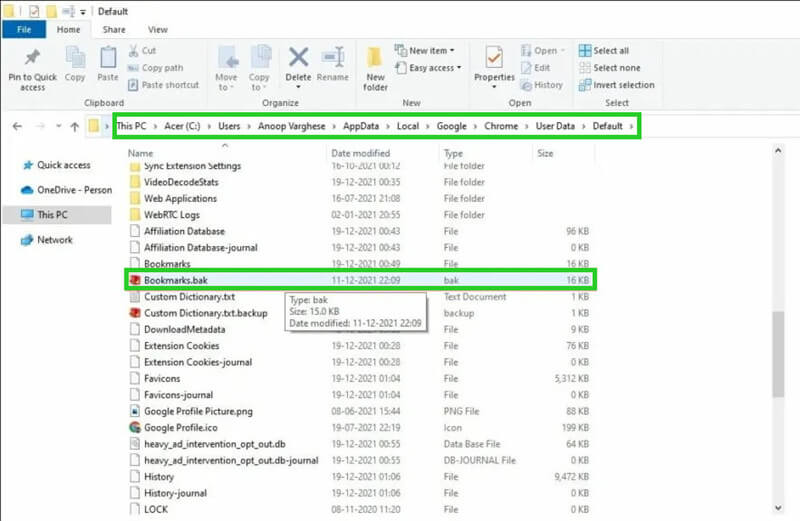
Open Chrome and go to Bookmark Manager. There you will see all the deleted bookmarks restored back.
This way, you can use the local backup of bookmarks to restore the deleted ones. However, if you don't see the deleted bookmarks this way, then it means that the backup file was overwritten before you could restore the bookmarks backup.
Conclusion
Chrome bookmarks provide an instant way of accessing important sites with one click. However, they can get deleted unintentionally. The methods discussed in this article are the best ways to address how to restore bookmarks in Chrome on Android/PC.
However, if you are looking for a trustworthy and super-fast solution, then iSeeker Android is the best choice you got. Not only does its deep scanning and intuitive user interface streamlines recovery, but its preview support and instant few-click recovery also make it a perfect bookmark and other data recovery tool. So, try out iSeeker (Android) right now and get back your deleted Chrome bookmarks.
Download Now
Secure Download
Download Now
Secure Download








