Samsung created an excellent way to keep private data safe with the introduction of Secure Folders. The problem is sometimes these folders get damaged, or there is a connectivity issue that causes the personal photos, messages, videos, or other data to be deleted or moved without your permission. So we put together an easy-to-follow outline of how to restore Secure Folder data so you can regain control of your personal data on your Samsung device. This way, you can quickly and safely recover all the data you need.
- Samsung Secure Folder - Features & How to Use!
- How to Restore Photos from Secure Folder
- FAQs on Samsung Secure Folder
Samsung Secure Folder - Features & How to Use!
The Samsung Secure Folder is an exceptional option for protecting any of your personal data you do not want to be exposed to outside threats like malicious attacks or people borrowing your device. It encrypts your data behind a password whenever it is placed into this security-enabled folder.
The latest versions of Samsung devices that support biometric locks like facial recognition or thumbprints can also integrate this tech to protect your Secure Folder.
This is a highly effective tool for people with a single device for personal and work use. You can separate out the info you want to be protected from any workplace-related access. Being able to restore Secure Folder information is not overly complicated, but first, let's cover how to use the Secure Folder in general:
Open your device's home screen and launch the Samsung Secure Folder app.
Tap on Add files at the top of the screen.
Choose the images, videos, audio, or documents you wish to secure.
Tap on Done and select if you want to copy or move the files.
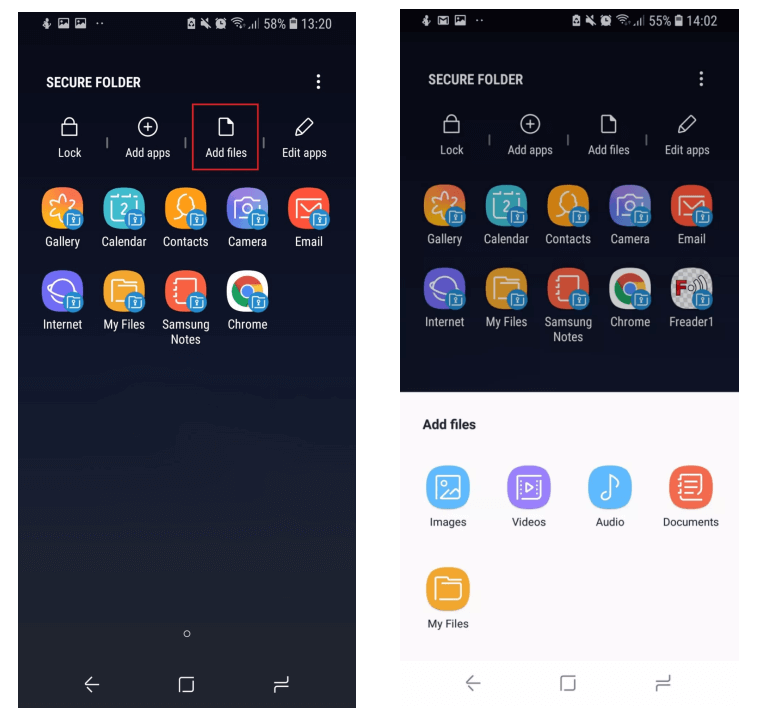
How to Restore Photos from Secure Folder
Luckily how to restore photos from Secure Folder, or other files is not as complicated as it may seem as long as you have the best tools. Let's go over a few techniques we found to be the most reliable for data recovery.
1 - Restore Secure Folder without Backup by Recovery Tool
The most effective method for how to recover Secure Folder data is by using iSeeker for Android by the expert team at WooTechy. This allows you to retrieve those important family photos or vacation videos without needing a backup of your entire device. You can even recover permanently deleted files from various formats and apps, all in an easy-to-understand user interface that expertly guides you through the simple steps.
Key Features of iSeeker Android

75.000.000+
Downloads
- Restores deleted files/data from your device and Google Drive without needing to factory reset your Android.
- Highest recovery success rate in the industry.
- Easy to use recovery system that does not require advanced training..
- Works with 6,000+ Android models/tablets and is free from malware or viruses.
- Safe and secure recovery method that does not risk the integrity of your Android device.
-
Download Now
Secure Download
Download Now
Secure Download
Guide to using iSeeker Android:
Step 1: Open iSeeker Android and select the method of recovery. In this case, click on Recover Photo Data.

Step 2: Connect your Samsung device to your computer via a USB cable and be sure to unlock and trust the machine, then click on Start. Choose either a Quick Scan or a Full Scan.
(The full scan is better for deleted file recovery, but does take a little more time.)

Step 3: Wait while iSeeker Android works its magic and begins recovering your data. Preview and select the different files you wish to save and then click on Recover.
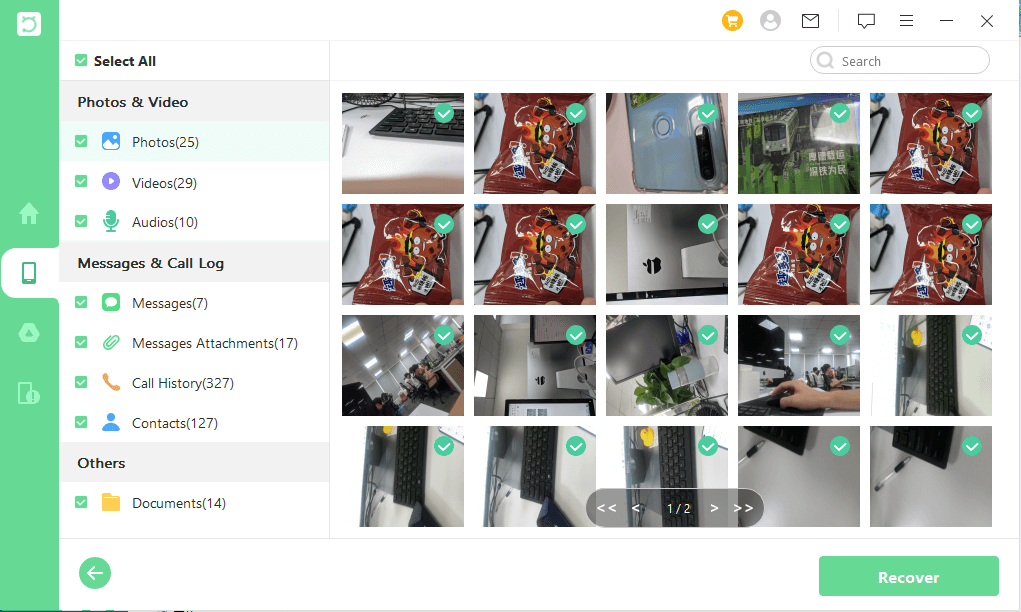
That's it! Now, you can look at all of your previously lost or deleted data again!
2 - Restore Secure Folder Data from Google Account
For this to work, you would have had to set up a backup of your Secure Folder data through your Google Account. That is hard to do because it requires a Samsung account for cloud storage. However, you can sync certain files for how to recover deleted videos from Secure Folder. If that is what you have set up, you can follow the steps:
Perform a factory reset of your phone and then follow the on-screen instructions.
You'll be asked to log into your Google account, where you will find a list of your previous device backups.
Choose the one you wish to restore data from.
Then, select Apps, Call history, and Device settings. Click on Restore.
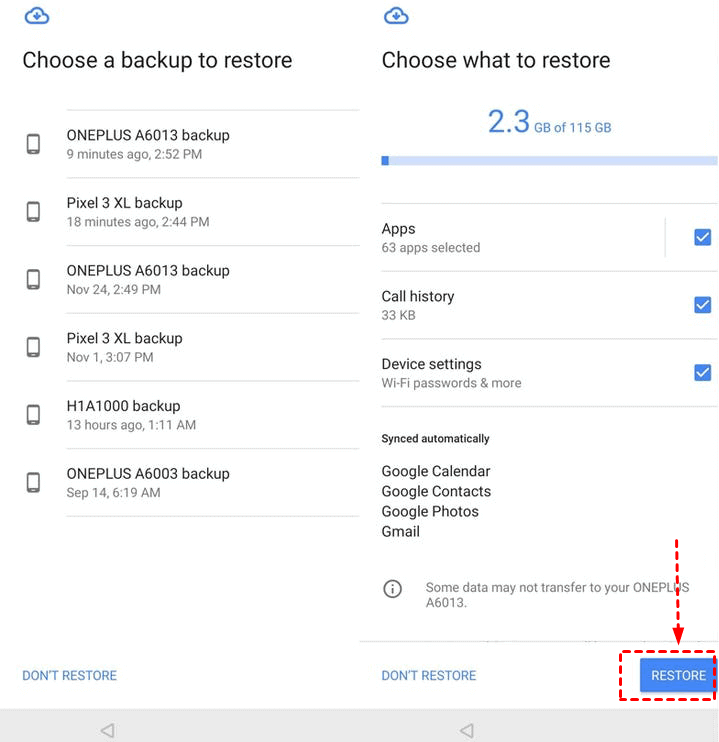
The downside is that you may lose recently saved files in this process. This also doesn't work well if you have never created a backup on Google before.
3 - Backup and Restore Samsung Secure Folder Data Natively
If nothing is lost on your data or you have a regular backup already initiated through your Secure Folder, you can use your Samsung account to restore previous versions. This is good if you are upgrading your phone or trying to manage an older device before selling it.
Open the Settings menu.
Choose Backup and restore.
Select Buck up Secure Folder data or Restore, depending on your goal.
Select the data you wish to back up or restore.
Tap on Back up now or Restore now.
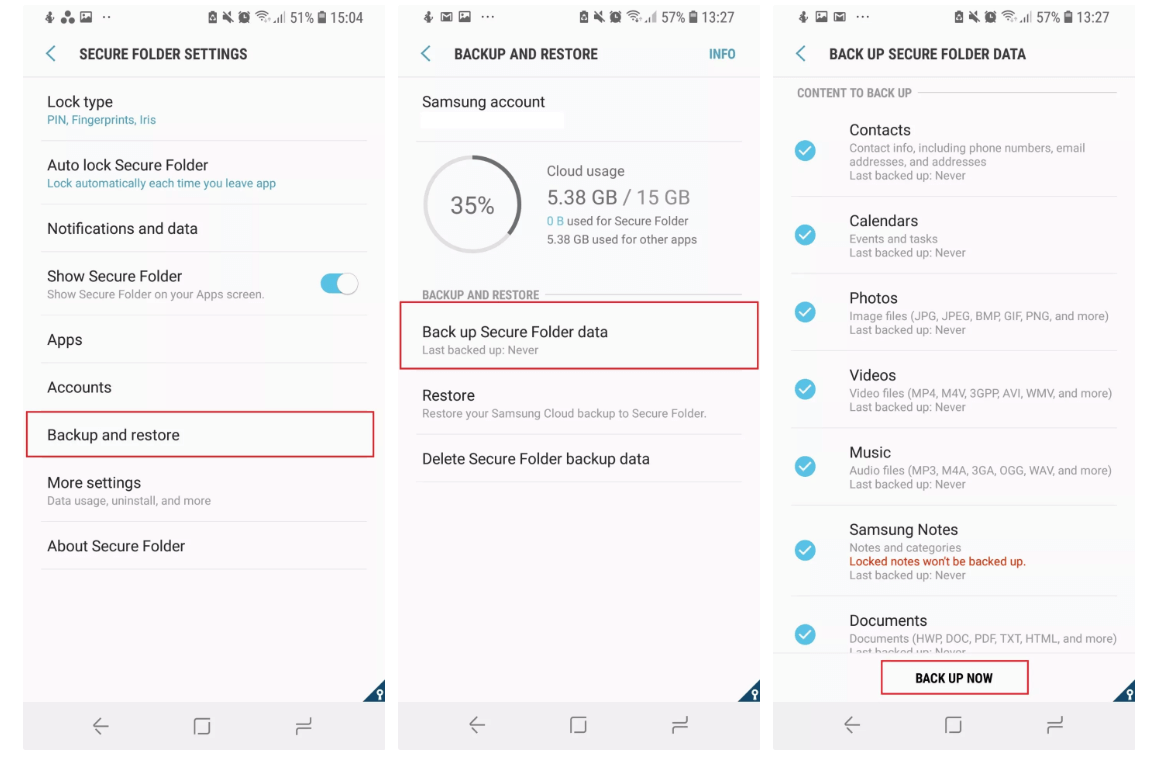
This will put all of the data in your Secure Folder back to where it was based on your most recent backup or the older version you selected. However, if you never set up this to begin with, there will not be a way to recover deleted files. You also have to have a Samsung account first.
FAQs on Samsung Secure Folder
Is there a way to show or hide my Secure Folder?
Yes, you can change this option by visiting your Samsung Settings > Lock screen and security > Secure Folder > Show Secure Folder. Toggle that switch, and you should be good to go.
Is the Samsung Secure Folder really that safe?
Yes! This is a reasonably good method to protect your private data behind a secondary password or biometric lock.What about Google's Safe Folder?
Google created an alternative solution to Samsung's Secure Folder that performs similar protection. However, it is better to stick with the native Samsung app if that is your device.
Conclusion
The Samsung Secure Folder is one of the easiest methods to ensure all of your private photos, videos, and other files are safe from unwanted thieves or views. How to restore Secure Folder is not that complicated, especially if you use the powerful iSeeker for Android from the expert developers at WooTechy. You can download a free version to see what data you can recover and preview without committing to spending anything until you are satisfied. We hope this article has been informative so that you can recover and enjoy all of your private data.
Download Now
Secure Download
Download Now
Secure Download








