It is vital to transfer data from a mobile device to a PC for the sake of data security. Contacts, for example, will easily get lost on smartphones if they are only stored there. So, to prevent losing any contacts due to unexpected accidents, you can transfer your Samsung contacts on a PC.
For many Samsung users, how to transfer contacts from Samsung phone to Computer might be a concern. So, if it bothers you too, you have come to the right place. There is, however, already a solution to this issue! Here in this article, we will explore 5 ways to help you solve this problem. Stick around to get more about it.
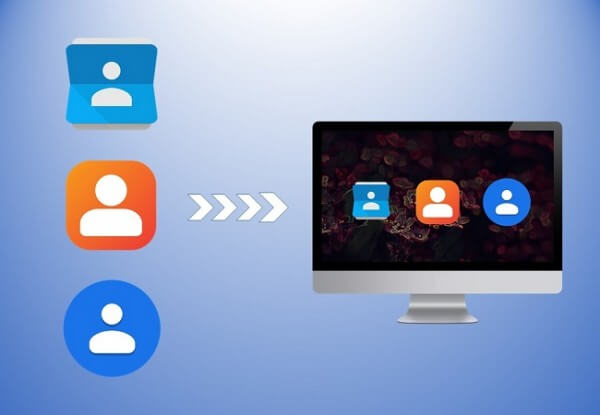
- Part 1. Transfer Contacts from Samsung Phone to Computer with iSeeker Android
- Part 2. Transfer Contacts from Samsung Phone to Computer Using Gmail
- Part 3. Transfer Contacts from Samsung Phone to Computer with USB Cable
- Part 4. Transfer Contacts from Samsung Phone to Computer with Kies
- Part 5. Transfer Contacts from Samsung Phone to Computer with Samsung Smart Switch
Part 1. Transfer Contacts from Samsung Phone to Computer with iSeeker Android
The most reliable and recommended for data transfer and recovery tool is WooTechy iSeeker Android. Using it, you can transfer any file, such as contact, from your Samsung phone to your Computer. In just a few minutes, it performs a deep scan to all the files on your phone. It lets you back up and transfer data from Android to a PC by simply clicking a few clicks. Other than transferring data from Android phone to PC, it can also help you recover lost data.
What Makes iSeeker Stand Out

100.000+
Downloads
- It supports transfer and recovery of 11+ data types, like messages, call history, photos and so on.
- It works well on 6000+ Android devices and the newest Android 13.
- It can extract data from phone internal storage, Google account and broken devices.
- It can recover lost data from various data loss situations, such as deletion, factory reset, broken, system glitch.
- It gives users a free trial to scan and preview the data for free.
Download Now
Secure Download
Download Now
Secure Download
Follow the below steps to use iSeeker(Android) to recover deleted videos on Android without backup:
Step 1. Download and launch iSeeker Android on your computer and also connect your phone to the computer. Afterward, select Recover Phone Data.

Step 2. Choose Quick Scan or Full Scan according to your need.

Step 3. Once the scan is completed, preview and select the data you want to recover and click Recover.
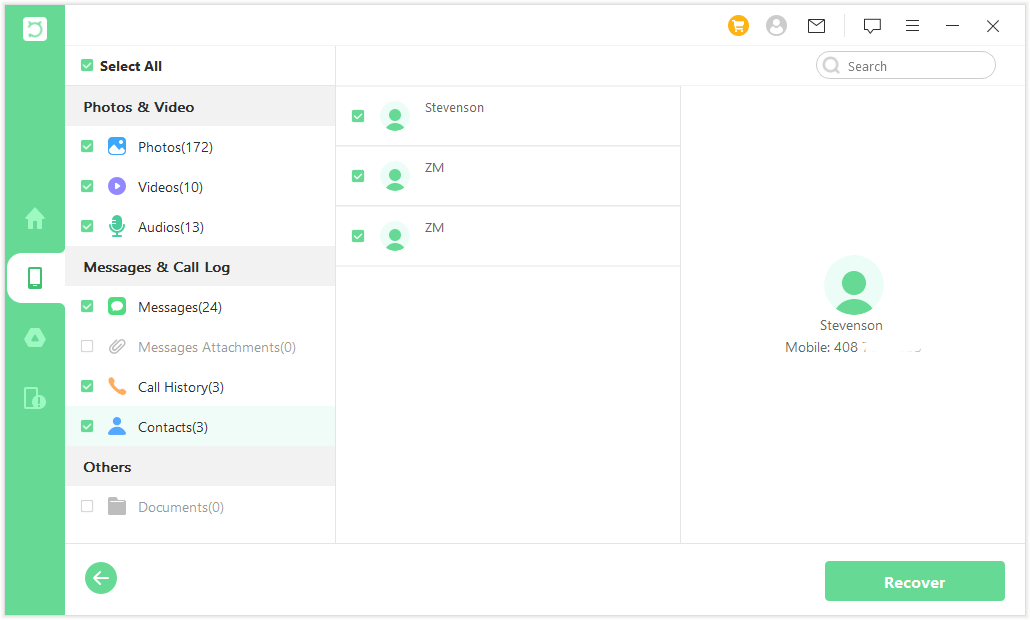
Part 2. Transfer Contacts from Samsung Phone to Computer Using Gmail
Also, you can use Gmail to transfer contacts from your Samsung phone to your PC. You can sync your mobile contacts with your Gmail account and later download them to your PC. So, here's how you can transfer contacts from Samsung phone to computer with Gmail:
Go to the phone Settings, tap on Google. Now you will need to sign into your Gmail account.
Tap on the Sync now button to start syncing the contacts to Gmail.
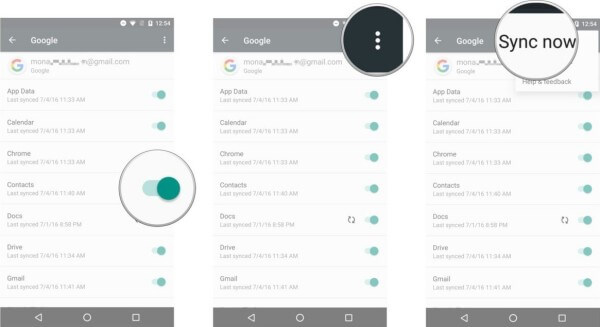
On your computer, log into your Gmail account and go to the Contacts tab.
You can now export contacts by clicking on them and selecting Export from the drop-down menu on top.
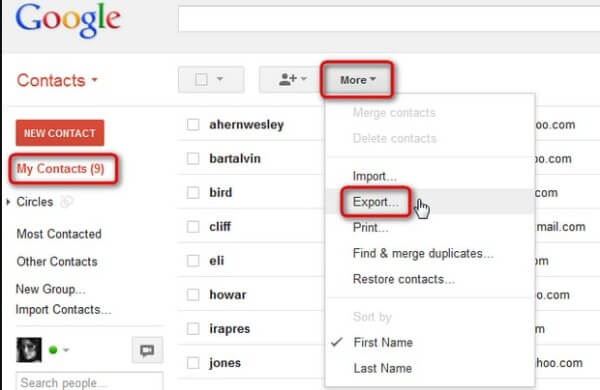
Select the option you want to export contacts from and also choose the export format.
Tap on the Export button, and you can save it as a CSV file.
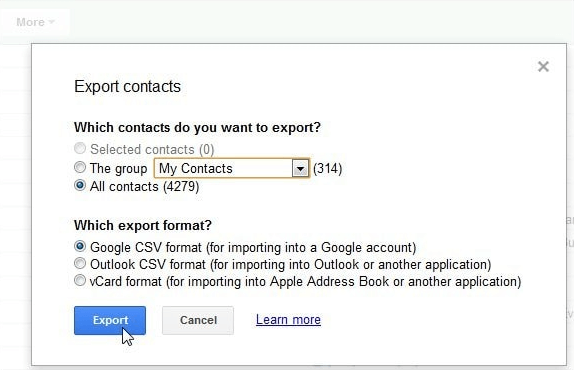
Part 3. Transfer Contacts from Samsung Phone to Computer with USB Cable
Another way to transfer contacts from Samsung to PC is through USB cable. You can connect your phone to a computer using a USB cable. And in that way, you can copy the contact files from your Samsung phone to your computer. You need to save your contacts on your mobile as files first. Follow the steps below to transfer contacts from Samsung phone to PC via USB cable:
On your Samsung phone, open the Contacts app and tap the More icon on the top-right corner, then choose Manage Contacts from the menu.
Tap Import or export contacts. And then choose Export option. Choose contacts to export and then select location to save your contacts.
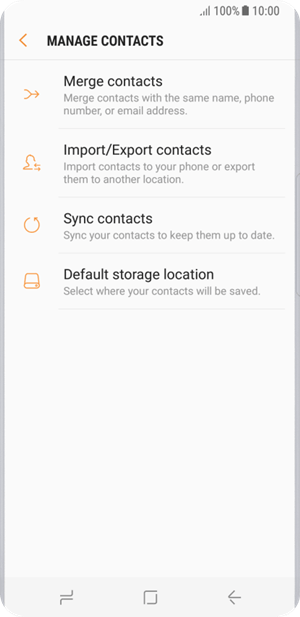
Connect your phone to the computer via USB cable. Enable file transfer on your phone.
On the computer, open the folder where you store the contacts file just now. Copy and paste it to a folder in your computer.
After that, you have transferred and kept the contact files on your computer. You can transfer it to your phone and import to the Contacts app the next time you need to use it.
Part 4. Transfer Contacts from Samsung Phone to Computer with Kies
Samsung Kies is a tool provided by Samsung for its users. It allows you to sync your phone's data with your PC using a USB cable to connect your PC and phone. Furthermore, Samsung Kies provides firmware updates and backup files between a Samsung phone and a PC. To transfer your Samsung phone contacts to your PC using Samsung Kies, download the software from Samsung's official website and follow these steps to save contacts from Samsung phone to computer!
Connect your Samsung phone to the computer using a USB cable.
From the connected device menu, specify your device and put in the device name.
In the interface, select the Import/Export option and click on the Export to PC button.
To transfer contacts to your PC, select the option Contacts.
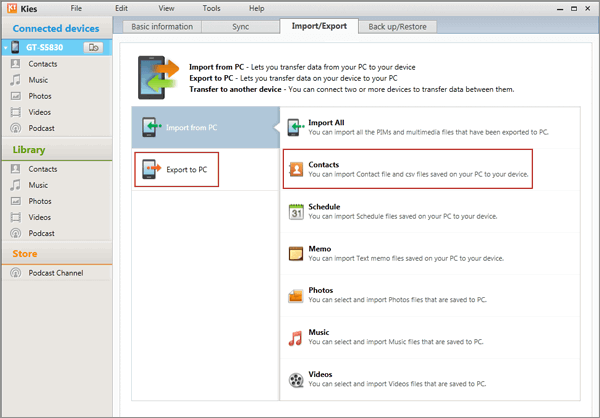
Select the files and then confirm. Wait for the transferring to be finished.
You will be able to export your Samsung phone's contacts to your PC and restore them to your device anytime you want.
Part 5. Transfer Contacts from Samsung Phone to Computer with Samsung Smart Switch
Samsung Smart Switch is also an official data managing tool developed by Samsung. It allows you to back up data in the Samsung phone to the PC easily and also restore them to the phone anytime you need. So, it's also a good solution to use Samsung Smart Switch to transfer contacts from Samsung phone to computer. Here's how you can save contacts on Samsung phone to PC with Smart Switch:
Launch Smart Switch on PC and connect your Samsung phone to it with a USB cable.
Click on the Backup option on your computer.
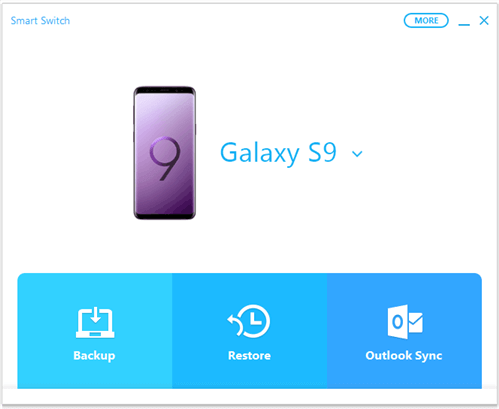
On the next page, choose Contacts as file type and also select file format to save.
Click Backup to confirm and wait for the process to be completed.
You can also click Restore on your PC and select specific backup files to restore if desired.
Conclusion
It is vital to save your Samsung contacts to your Computer to avoid losing them unexpectedly. In that way, it is always possible to restore your backup contacts to your phone. And there are multiple ways you can use to save your contacts on Samsung phone to PC easily.
Among all the methods, WooTechy iSeeker for Android can do this for you in a most effective way. This software not only allows you to access and view Samsung contacts on your PC, but it also enables you to transfer other file types, such as messages, call history, etc. So, we recommend you try iSeeker and get rid of the question of how to transfer contacts from Samsung to PC.
Download Now
Secure Download
Download Now
Secure Download








