We recently saw questions about my photos have disappeared from my Samsung phone, and users not knowing what to do to overcome this issue. Whenever your prized personal photos are lost, you get anxious. Maybe you have excellent images from your best friend’s graduation or critical job-related pictures that are required by your boss.
Whatever the reason, our simplified solutions offer real ways to fix this issue so you can get back to using your Android/Samsung device once again - including the photo gallery. Read on to learn how you can handle when photos disappeared from Android phone.
- 1. Why Photos Suddenly Disappeared from Android Phone
- 2. What to Do if Photos Disappeared from Android Phone
1Why Photos Suddenly Disappeared from Android Phone
Why did my photos disappear from gallery on my Android phone? I am sure that's the question that many people would wonder when they encounter such a situation. There could be many reasons for photos disappearing from Samsung phone, which can be completely unrelated to how you use your device. However, missing photos on Android phone is a common issue for all including Samsung, and it is so frustrating. Besides accidentally deleting the photos on your own, your photos may have been lost because:
The Android gallery option has malfunctioned and stopped working.
There was an update failure from your operating system or app upgrade.
You may have rooted your Android, causing conflicts.
A malware infection could have damaged your images from showing.
Third-party applications may be conflicting with your operating system, causing issues.
2What to Do if Photos Disappeared from Android Phone
Luckily, there are methods to understand how and where your photos missing from Samsung gallery or other locations are occurring. All it takes is a bit of patience and a little research and you can restore your missing photos back to their original locations so you can share them with friends, family, and coworkers once again. These include:
1 - Check Trash/Recycle Bin
There is a recently deleted folder on most Android phones available in the Gallery application. That way if an album disappeared from gallery Android location, you could quickly recover it. This will display differently depending on the version of Android/Samsung you are using.
Open the Gallery app and select the menu.
Click on Trash.
Locate the photos you want and then tap on Restore.
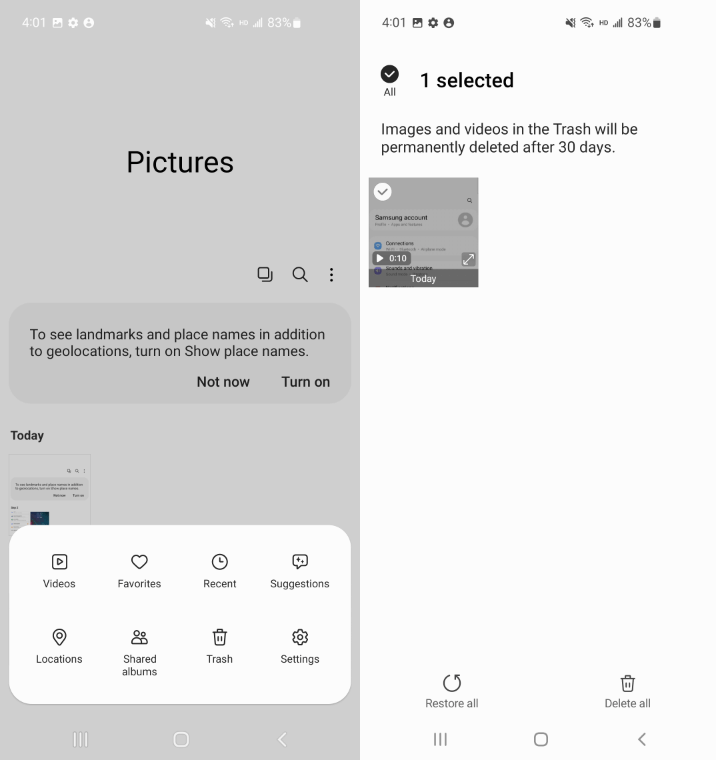
2 - Check Cloud Backup
It is always wise to have an active cloud backup of your device in case of issues like your photos suddenly disappeared from Android. That way, you can quickly restore those pictures disappeared from Android phone and have them available once again for whatever you may need. With so many different cloud options, we have provided a couple of solutions. Here are 2 ways to retrieve pictures from the Cloud on Android:
A - Google Photos
The Google Photos app should be the primary place you first check when trying to restore your deleted photos.
Open Google Photos on your phone.
Tap on Menu and go to the trash folder.
Find any photos you want to be retrieved, and then click on Restore.
Select the photos you want to restore.
Tap on the 3-dot icon from the top right corner and then tap Download.
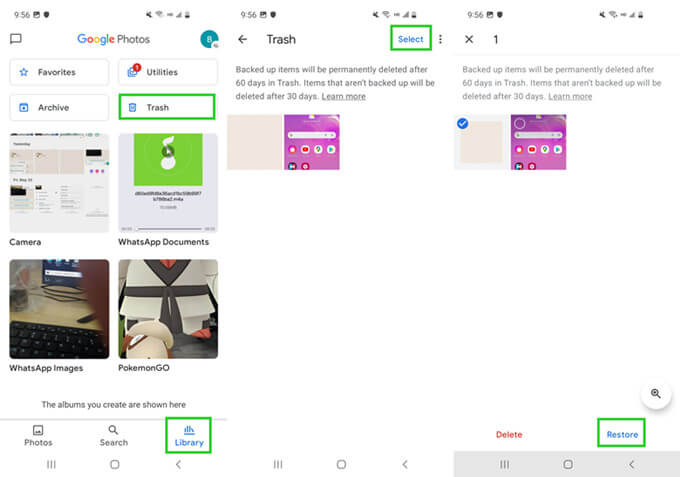
B - Samsung Cloud
An excellent solution when Samsung Galaxy photos disappeared unexpectedly from your mobile device.
Open Settings, and then Accounts and backup.
Click on Backup and Restore.
Click on Backup and Restore.
Click on Restore to confirm.
From the Samsung Cloud section, choose Restore Data.
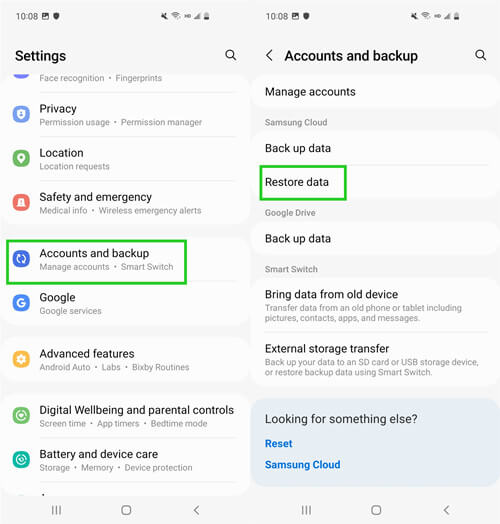
3 - Recover Photos Disappeared from Android Phone without Backups
In the unfortunate event that my photos have disappeared from my Samsung phone and you do not have a working backup, you will need a reliable, safe, and secure solution. The best available is WooTechy iSeeker for Android. This is a powerful software application that does not require root access to your device to perform a search.
With a clean user interface and an incredibly high success rate, you can quickly preview any lost images you have on your device and then restore them back to a workable format. What's better is that you can even get photos from a broken Samsung. This means you do not have to stress when all of those photos you took of your cousin’s wedding turn into missing pictures on Android phone.
Key features of iSeeker Android

100.000+
Downloads
- Multiple data types: Other than photos, it can also recover other 11+ types of lost data on Android, including SMS, call logs, videos, even Wifi password.
- All devices supported: It is compatible with 6000+ Android phones and tablets and also all Android OS versions.
- No root: It won't require backup or root in the recovery process.
- Free trial: It offers free trial to all users.
Download Now
Secure Download
Coming Soon
Secure Download
How to use:
Connect your Android device to your PC via USB cable. Scan your device through iSeeker based on Recover Phone Data.

Pick between Quick Scan or Full Scan. The recommended approach is that you opt for Full Scan to ensure you recover all the lost photos.

Preview the pictures and select the ones you want to be restored as well as their location and then click Recover.
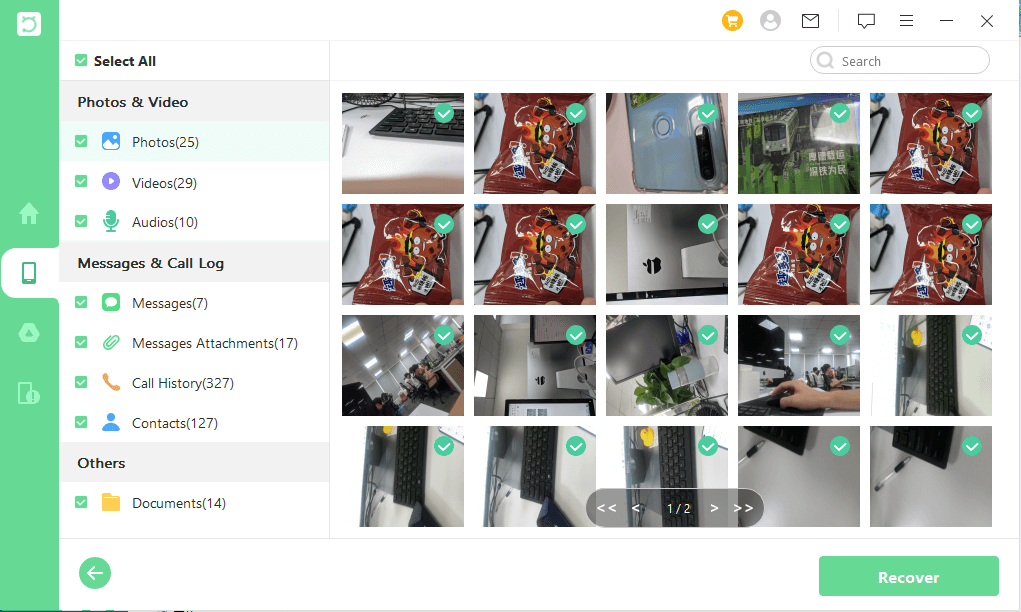
4. Clear Cache to Refresh the App
Clearing the cache of an app can help refresh its functionality and potentially resolve issues like Android photos disappeared. Cached data is temporary information stored by apps to speed up processes. By clearing the cache, you're essentially giving the app a fresh start. It will rebuild its cache with new data as you use the app, potentially resolving any issues related to the missing photos.
Open the Settings app.
Scroll down and select Apps or App Manager (the exact wording might vary based on your device).
Find and tap on the app that's experiencing the issue, such as the Gallery or Photos app.
Inside the app's details, tap on Storage or Storage Usage.
You'll see an option to Clear Cache. Tap on it to remove the cached data.
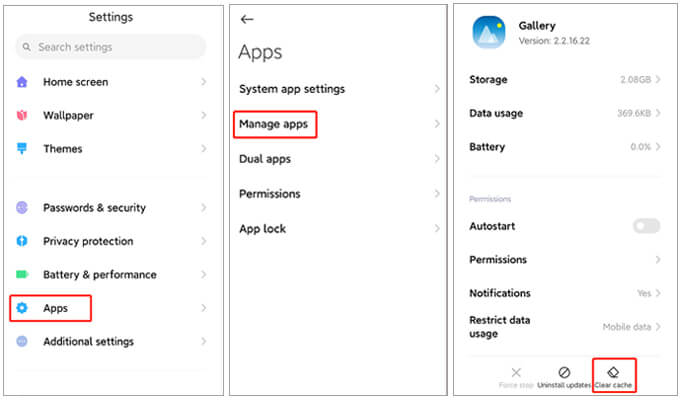
5. Delete the ".nomedia" File
The ".nomedia" file is a special file used on Android to indicate to media apps that they should not display any media files within the folder where the file is located. This can be helpful for hiding certain files or folders from media apps like galleries.
However, if you find that your photos have disappeared from a particular folder or album, it's possible that a ".nomedia" file might be causing the issue. Here's how you can check for and delete the ".nomedia" file:
If you don't already have a file manager app on your Android device, you can download and install one from the Google Play Store.
Launch the file manager app and navigate to the folder or album where your photos have disappeared.
Look for an option like "Show hidden files" or "Display hidden files."
Once hidden files are visible, look for a file named ".nomedia" within the folder.
Tap and hold on the ".nomedia" file, then select the option to delete it. Confirm the deletion when prompted.
After deleting the ".nomedia" file, go back to your gallery app and check if the missing photos are now visible in the folder or album.
Our Final Thoughts
When photos disappear from Android phone, don’t panic! We have some simple solutions listed above to avoid this issue from leading to endless frustration with your device. The best option is to download and install iSeeker for Android. There is a free version that allows you to preview what is recoverable first and then upgrade to the premium version for all of the full restore capabilities.
This way, you can once again enjoy the images you love the most and stop worrying you may have accidentally lost some important visual memories. Get iSeeker today and experience the power of bespoke data recovery.
Download Now
Secure Download
Coming Soon
Secure Download








