When your phone won't turn on, despite your best efforts, you might think that you have lost everything on it and it is entirely useless. However, there are several ways to recover data from phone that won't turn on (Android), and this article explains all the top methods. Recovering data from broken android phone might sound challenging, but there are top solutions that will recover data from phone that won't turn on. If this sounds like a dilemma you're in, read on for all the top recommended methods to recover data from Android phone that won't turn on.
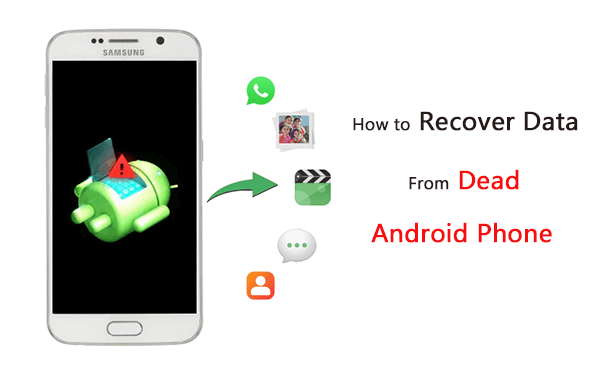
- Recommended Steps Before Recovery Data From Dead Phone
- Expert Tip: How to Recover Data from a Samsung Phone That Won't Turn on
Recommended Steps Before Recovery Data From Dead Phone
Your Android phone may not turn on because of a;
Dead or empty battery that needs charging
Corrupted software or Android OS after an update or custom ROM
Broken power button or internal components that prevent it from turning on
Frozen or bricked device
Your phone may be facing any of the reasons above, and if it's not a battery issue, you can try the method below to recover data from Android device that won't turn on.
1. Confirm the phone is charged
An Android device with no charge may not turn on. Insert the charger into the phone and confirm if the phone charging icon appears. If the charging icon doesn't appear, your phone's battery or screen may be completely dead, and you may need to have it replaced by a professional repair technician.
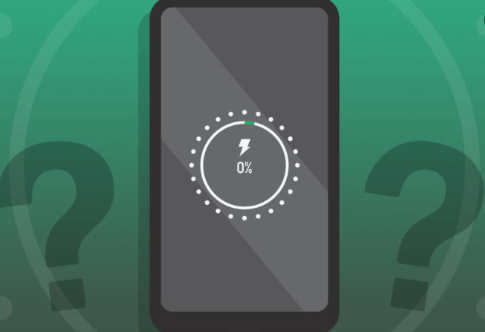
2. Remove your SD card
A corrupted SD card may cause issues that prevent your phone from turning on. To confirm, remove the SD card from the device and try to reboot it. If it does, replace the SD card. If not, try the other methods.

3.Hard Reset your phone
If you are confident that you have sufficiently backed up the data on your device, you can choose to factory reset/hard reset your device as the final solution. When you hard reset your phone, you erase all data on the phone. Ensure that you can remotely access the backups from Google Drive or cloud storage before attempting to factory reset your device.
Here's how to hard reset your phone
1. Press and hold the Volume Up/Down and power button simultaneously
2. Let go of the power button once the phone logo appears, and let go of the volume button when the Recovery mode screen appears
3. Using the volume buttons, select wipe data/factory reset option and press the power button to confirm.
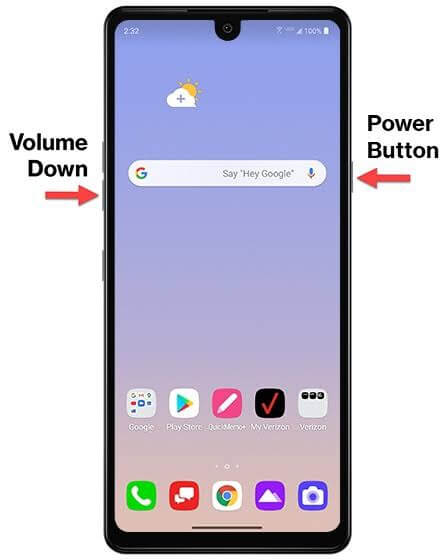
4. Wait for the wipe to complete, then try to turn on your device or choose the reboot to device option.
4. Hard reboot your phone
If your phone OS runs into an issue when booting up, hard rebooting may solve the problem and turn it on. You will need to enter recovery mode to hard reboot your phone. You will not lose any data when you hard reboot your phone.
To enter recovery mode (may vary across different phones)
1. Simultaneously press and hold the Power button and Volume Down/Up button until the phone logo appears, then let go of the power button
2. Use the volume keys to navigate the recovery mode menu and select Reboot System Now option to reboot
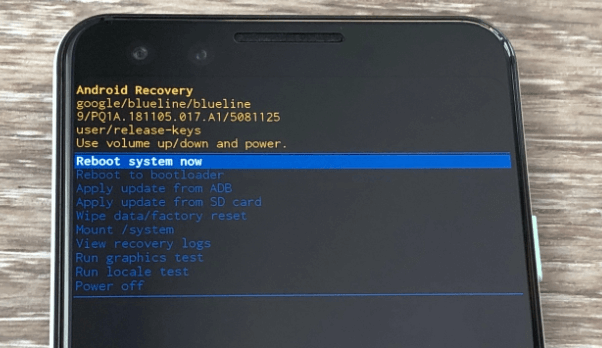
5.Wipe Cache partition
Wiping the cache partition resets your apps and removes all cached/temporary pre-loaded data. With this method, you won't lose any of your data. If a corrupted app caused the problem, wiping the cache partition may fix it. To wipe the cache partition, you will need to enter Recovery Mode on your Phone
Here's how to wipe the Cache partition
1. Press and hold the Volume Up/Down and Power button simultaneously
2. Let go of the power button when the phone logo appears on the screen
3. Keep pressing the volume button until the recovery screen appears
4. Using the Volume buttons, select the Wipe cache partition option and click the power button to confirm
5. Once the process is done, try to turn on your phone
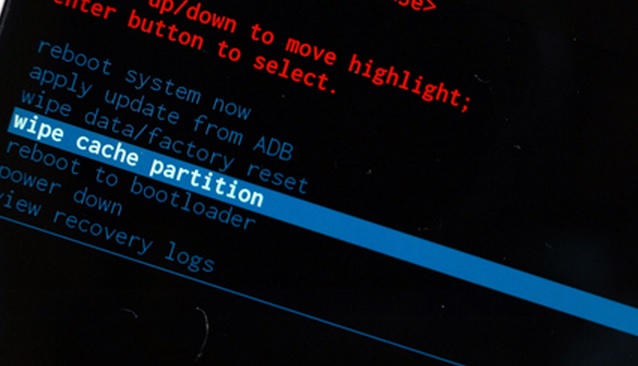
Expert Tip: How to Recover Data from a Samsung Phone That won't turn on
iSeeker takes the stress and risk out of recovering data from Android phone that won't turn on and makes the process easy, secure and quick. iSeeker for Android is a powerful android data recovery tool that allows users to recover 11+ data types lost, deleted, or corrupted from their device without a backup. iSeeker enables users to preview and select the data they want to recover and export it to PC.
Key Features of iSeeker Android

75.000.000+
Downloads
- Retrieve deleted/lost data from an Android, even if it is broken, will not turn on, or is hard to access.
- Highest recovery success rate in the industry.
- Only require few clicks thanks to the straightforward interface.
- Compatible with a full range of Android versions (including the latest. android 11)
- Deep scan and preview are free for every user.
-
Download Now
Secure Download
Download Now
Secure Download
To Use iSeeker for Android:
Step 1: Launch iSeeker for Android on your PC and select Recover Data from Broken Phone mode.
Note
This mode only supports Samsung devices for now. If you are using other Android models, make sure your phone can be recognized by PC and use other 3 modes.

Step 2: Search for your device name and model and click on Next. Then, follow the instructions on your screen to proceed.
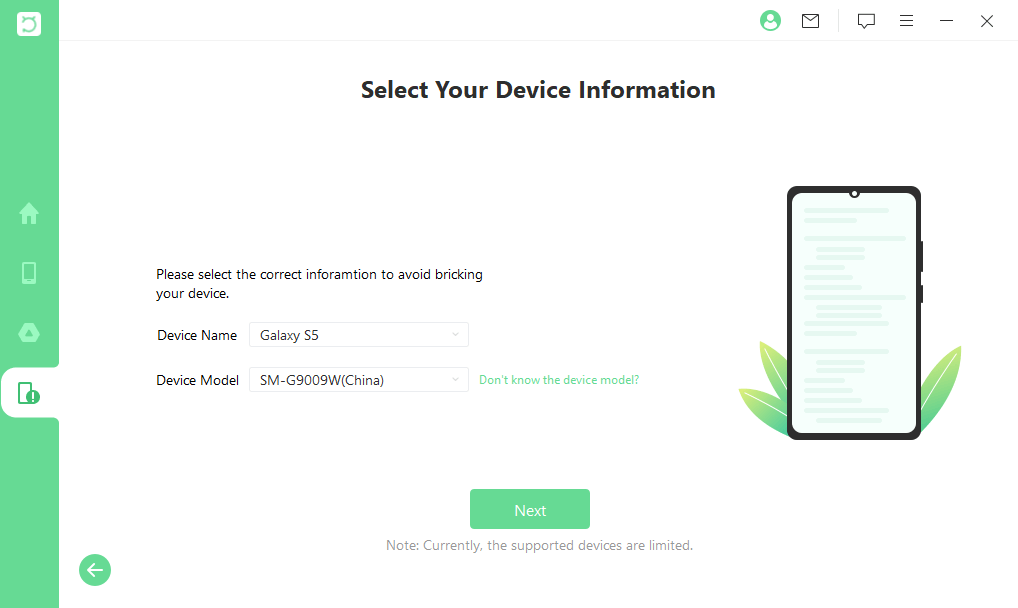
Step 3: Select the file types you are hoping to recover. Then, it will start analyzing data.
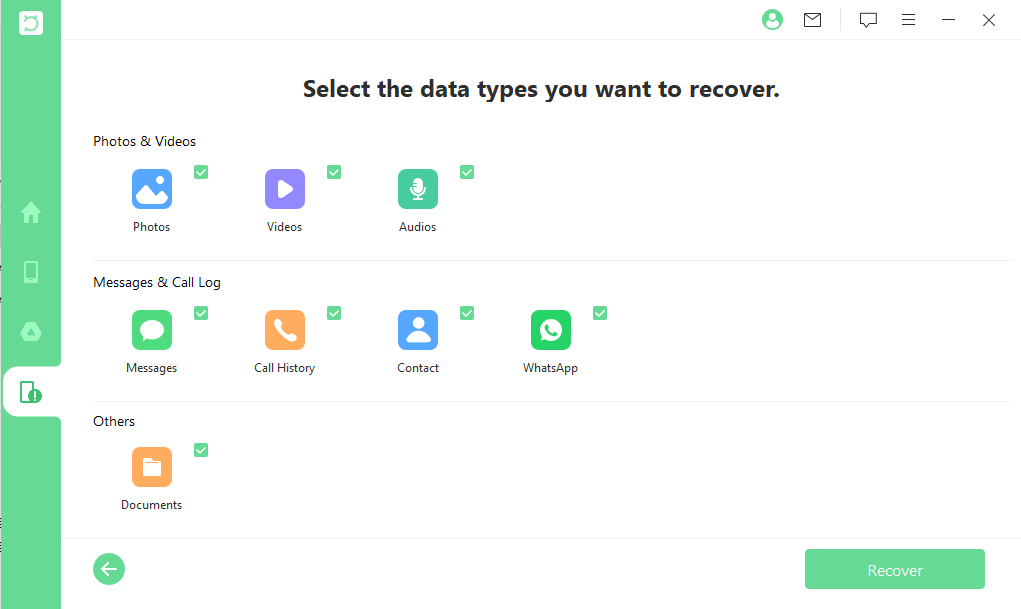
Step 4: Now, preview and select the specific data from the scan, then click on Recover and select a destination for your files to your PC.
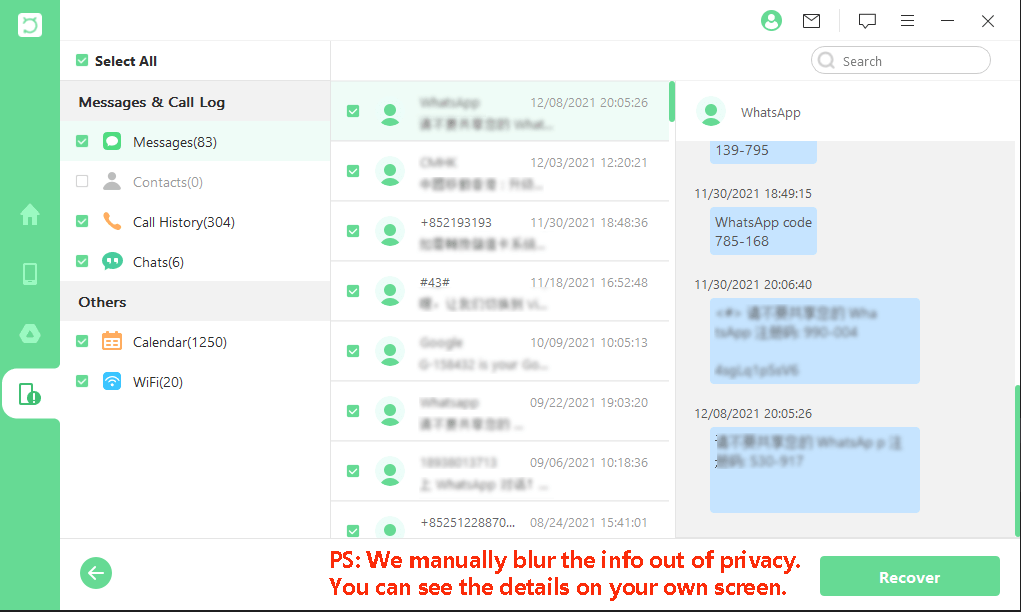
You can now breathe relief for Samsung data recovery from a dead phone. iSeeker android will avail all the data you've lost. What's more, you can even preview them and recover selected files.
Final thoughts
When your Android phone won't turn on, your best option is to figure out how to recover data from phone that won't turn on. Recovering data from broken phone may sound challenging, but the article above explains all the steps to restore all your data, including using a powerful recovery tool like iSeeker.
iSeeker for Android allows users to recover lost or deleted data from their Android devices and export it to PC with only a few steps. With iSeeker, you can quickly retrieve data without backups and restore 11+ file types.
Dead, broken, or unresponsive phone? iSeeker can fix it! Free download, free scan, and recover all your data with iSeeker now!
Download Now
Secure Download
Download Now
Secure Download








