Smartphone has become a device no one can live without it. We take smartphones everywhere and use them for capturing moments, chatting with others, watching content, and doing plenty of other things. Our smartphones contain so much valuable data that we never want to lose.
However, smartphones are also vulnerable to damage, which can lead to a complete unresponsive or dead phone. A dead phone with valuable data inside it is a very frustrating situation. If you are also struggling with this issue, then stay strong. In this article, we will discuss the 4 proven ways of recovering data from a dead phone with detailed steps.
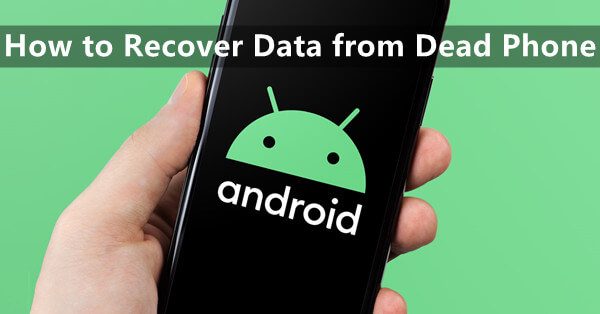
Part 1. What Could Cause My Phone Dead?
There are multiple scenarios that can cause your phone to go dead or unresponsive. Some of the key causes are as follows:
You accidentally dropped your phone on the hard surface.
Your phone is exposed to water.
You rooted the phone.
You have factory reset the rooted phone.
You installed a malicious app.
You opened a malicious website or downloaded malicious content.
If any of the above issues have caused your phone dead or if there's any other reason, then follow the next part to learn how to recover data from dead phone.
Part 2. How to Recover Data from a Dead Phone
Although a dead phone seems to be an unresponsive device that won't allow recovering data, still there are many ways to retrieve data from a dead phone. Below are the 4 proven ways in this perspective:
Method 1. Recover Data from SD Card
If you have stored data on an SD card, then you can use an SD card reader to extract the data out of it and copy the data to your PC. Follow the below steps to get data off a dead phone from an SD card:
Eject the SD card from your dead phone and attach it to the SD card reader. Insert the SD card reader into your PC.
Go to This PC from your computer and open the SD card drive showing there.
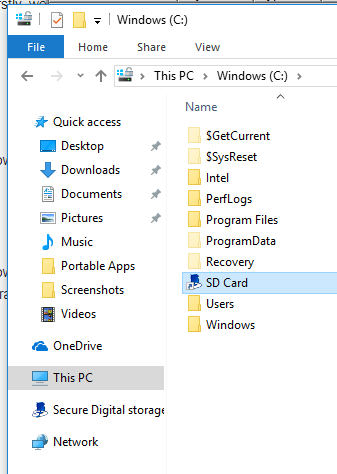
Select all or specific data you want to restore, copy the data by pressing CTRL + C, and then paste the data to any other local drive on your PC by pressing Ctrl + V.
You can then instantly recover data from a dead phone using your SD card. If your data was stored in local storage of the phone instead of an SD card, then follow the next methods.
Method 2. Restore from Google Drive Backup
Many Android users are used to backing up their phone data to Google Drive. If you also have made the Google Drive backup of your phone prior to its dead state, then it will be quite easy to restore the backup from Google Drive. Follow the below steps to learn how to retrieve data from dead phone via Google backup:
Take another Android device and factory reset it by taping Settings > Backup and reset > Factory data reset > Reset device.
Once the phone reboots, follow the instructions displayed on the screen to begin the initial setup process. When it asks to restore a backup, then choose Restore from Google Backup.
Log in to the same Google account where you created the backup, pick the backup file, and tap Restore.
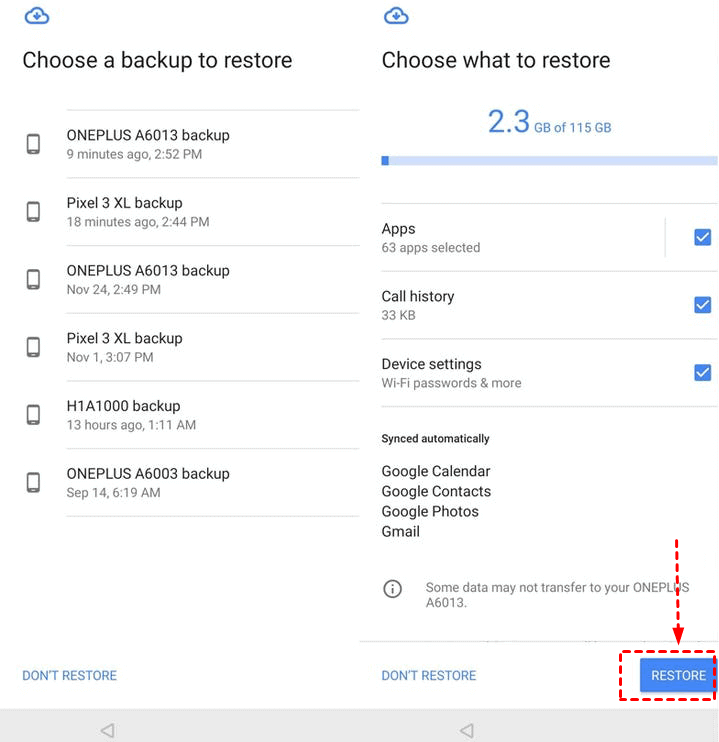
If you have a brand new Android phone, then you can directly start from step 2. This way, all the backed-up data from your dead phone will restore to this Android device.
Method 3. Restore from Cloud Backup
Many Android phone brands have their own cloud services, like Samsung Cloud, where users can backup and restore data with ease. If you are also a user of your Android brand's cloud service and made a backup with it, then you can use it to restore the data from the cloud. Follow the below steps to learn how to get data from dead phone via cloud backup (taking Samsung Cloud as an example):
Take another Samsung phone, go to Settings, scroll down and tap Accounts and backup. Tap Manage accounts and then add your Samsung account that contains the backup.
Go back to the main dashboard of the Settings app and tap on the device owner name from the top of the screen.
Pick Samsung Cloud and then tap Restore data.
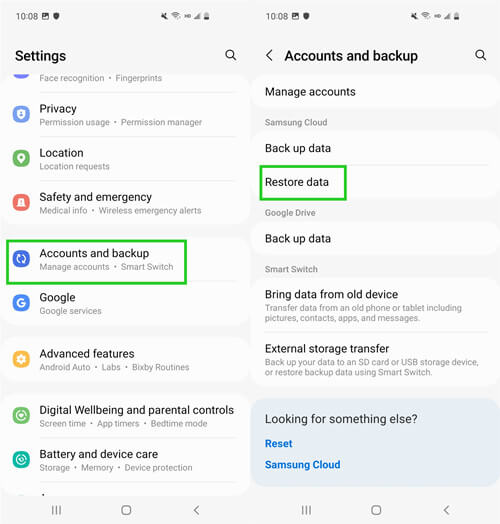
Select the backup file you want to restore and pick all or selective data types you want to restore. Once done, tap Restore.
This way, the backed-up data will restore back to the phone, which you can later transfer to your old phone once it gets fixed.
Method 4. Recover Data Without Backup
In case you haven't made any backup of your phone before it went to the dead state, then the best way to recover data is to use WooTechy iSeeker for Android. It is an intelligent Android data recovery tool that can extract data no matter the data calamity and recover images, videos, music, documents, and other data types instantly.
Other than recovering data directly from Android phone, it can also extract backed-up data from Google Drive and can even recover WhatsApp backups. To sum up, iSeeker for Android is a one-stop solution to recover data from Android phones no matter what caused the data loss.
Key features of WooTechy iSeeker for Android

75.000.000+
Downloads
- It supports 6000+ Android devices and the newest Android 13.
- It allows you to preview the scanned data and then selectively recover files right away.
- It can recover data from various scenarios, such as water damage, virus attack, unresponsive screen, black screen, system crash, etc.
- It conducts deep scans to extract all the recoverable data.
- It provides a free trial to users to help test the utility.
Download Now
Secure Download
Download Now
Secure Download
Here are the simple steps to recover data from a dead phone with iSeeker(Android):
Step 1. Install and launch iSeeker Android on your computer. Then connect your phone to the computer. Afterward, select Recover Data from Broken Phone from the main screen.
Note
This mode only suupports Samsung device now. If you are using a phone of other brands, please select the first mode - Recover Phone Data.

Step 2. Select your device name and model, then click Next and follow the on-screen instructions.
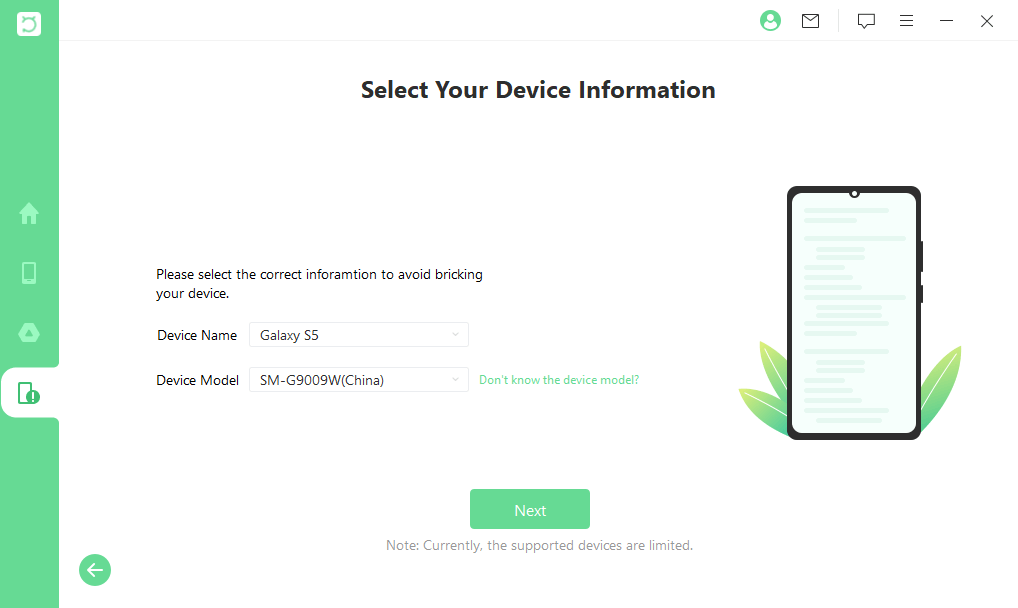
Step 3. Select all the file types you want to restore. iSeeker will then start analyzing your device for the data.
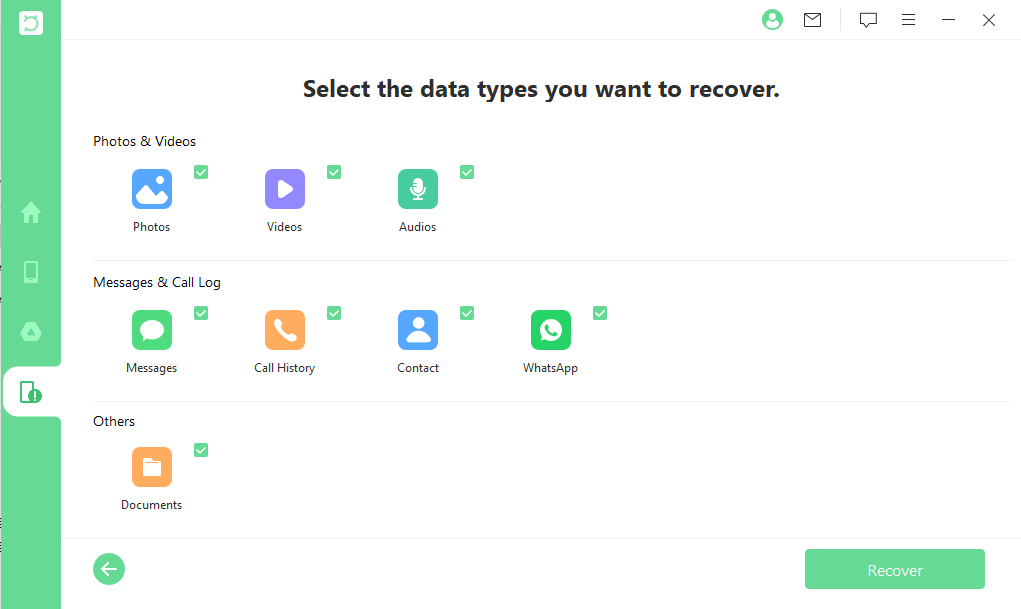
Step 4. After all the data is displayed on the screen, preview them and choose the files that you want to restore and click Recover.
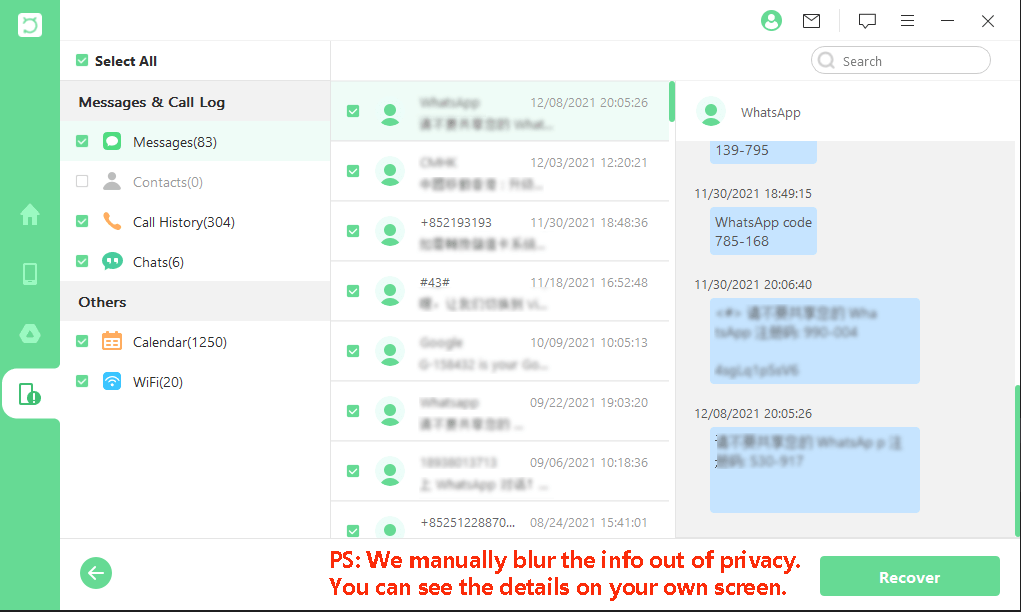
Conclusion
We never know when a sudden mishap can cause the phone to go into a dead state. So, it is recommended that you make a backup of your phone on a regular basis to quickly recover data in case of any data calamity. Above we have discussed the 4 best ways of recovering data from a dead phone.
However, if we have to pick one specific method for complete and instant recovery, then iSeeker for Android is the best. Its user interface, powerful/deep scanning, preview support, and instant recovery all make it an ideal rescuer for data recovery from a dead phone.
Download Now
Secure Download
Download Now
Secure Download








