Most people don't care much about the web browsing history stored on their Samsung Internet browser. They just tap delete and move on, not giving much thought to the information they are removing. However, this can be a headache when you need the address of a website urgently and can't remember it.
If you‘ve been in the same situation and looking to reverse those decisions, we’re here to help. Here are a few effective ways for Samsung internet browser history recovery.
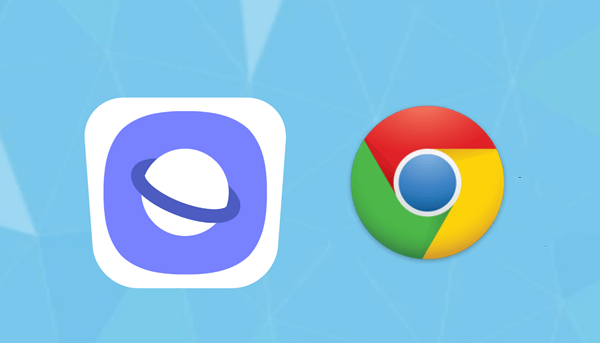
- Part 1. Can Deleted Browsing History Be Recovered
- Part 2. How to Recover History on Samsung Internet Browser
- Part 3. How to Recover Chrome Browsing History on Samsung
- FAQs About Samsung Internet Browser History Recovery
Part 1. Can Deleted Browsing History Be Recovered
Yes, you can recover the deleted browsing history. In fact, the process is straightforward and there are no complicated steps involved.
Below we've shared with you the two different methods for Samsung internet history recovery. Let us go ahead and see how each of these methods works.
Part 2. How to Recover History on Samsung Internet Browser
it can be a little tricky getting your history back if something bad happens. But don't worry - WooTechy iSeeker for Android makes it easier!
This is a powerful Android data recovery tool that provides you with a quick and easy way to recover the deleted web browsing history from Samsung Internet browser. Whether it was deleted a few hours ago or a few days ago, you can use this tool to get your history back without any issues. Best of all, it is extremely easy to use and offers the highest success rates in the industry. Plus, you won't have to worry about existing data on your device being overwritten or lost during the recovery process.
What Makes iSeeker Android Stand Out

100.000+
Downloads
- It provides a high data recovery rate and can bring back over 11 types of data you want to restore.
- It recovers data directly from the Android devices without backup and without rooting your phone.
- It offers an intuitive user interface with a simple click-based recovery process.
- It allows you to preview and select recoverable data before you restore them.
Download Now
Secure Download
Download Now
Secure Download
Follow these simple steps to use WooTechy iSeeker for Android to recover browsing history on Samsung Internet:
Step 1. Download and launch iSeeker Android on your computer and also connect your phone to the computer. Afterward, select Recover Phone Data.

Step 2. Choose Quick Scan or Full Scan according to your need.

Step 3. Once the scan is completed, preview and select the data you want to recover and click Recover.
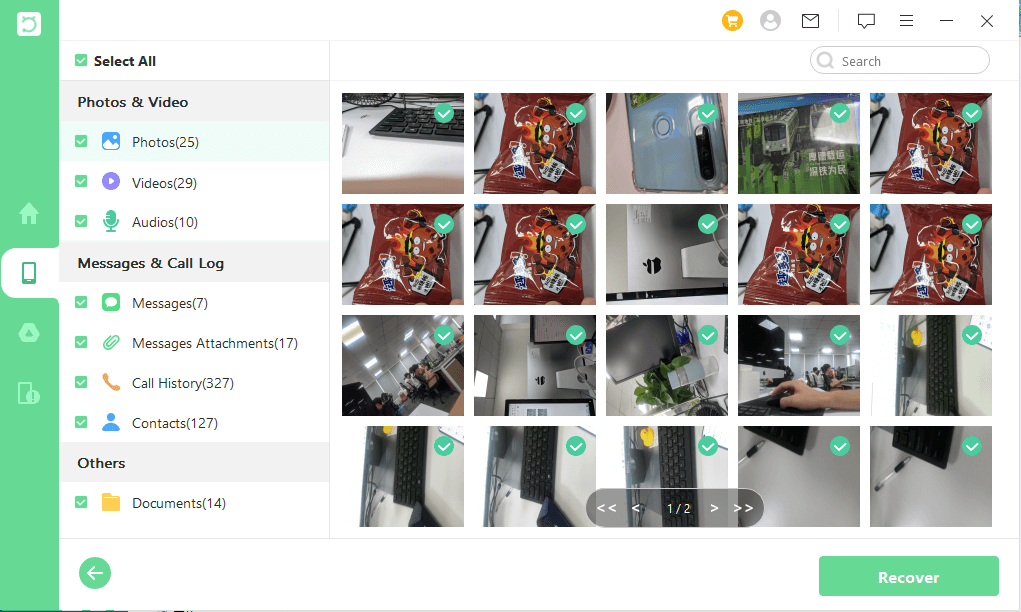
Part 3. How to Recover Chrome Browsing History on Samsung
Samsung devices come preloaded with the Samsung Internet browser, but there's also the Google Chrome browser that millions of people prefer to use on their Samsung devices. So, what if you've accidentally deleted your browsing history in Chrome? Can it be recovered?
Yes, it can. And again, the process is straightforward because you can access it directly through your Google account without the need for any third-party software.
However, this method only works if you have previously signed into Chrome with your Google account, and have turned on the Google synchronization feature. That way you will already have each of your web files in the Chrome browser synced across all the devices.
Here's how you can use this method to recover deleted Chrome browsing history on Samsung:
First, open the Chrome browser on your Samsung device and sign in with your Google account.
Next, go to the "https://www.google.com/settings/" URL and then click on Data and privacy tab.
Tap on the Apps and services option found under the Data from apps and services that you use.
Now scroll down until you see the Chrome option. Tap Download and then follow the on-screen instructions to recover your browsing history.
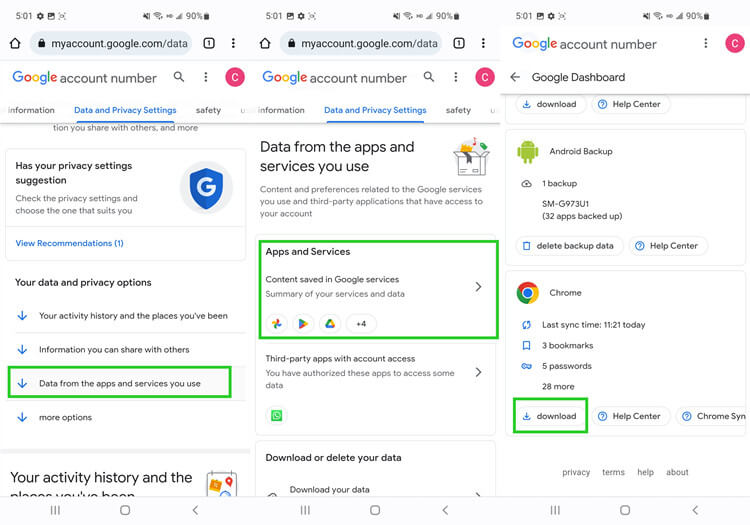
FAQs About Samsung Internet Browser History Recovery
1. How to Back Up and Sync Browsing History
If you want to avoid losing your web browsing history in the future, it's a good idea to back it up and sync it in the first place. Whether you're using the Samsung Internet or Google Chrome, both browsers offer an option to do this.
Steps to Sync Browsing History on Samsung Internet to Samsung Cloud
Open the Samsung Internet app on your Samsung device and tap the hamburger menu icon in the bottom right corner.
Go to Settings, then select the first option labelled Sync with Samsung Cloud and sign in using your Samsung account.
Now tap on the Sync automatically option and choose Turn on from the pop-up box that appears.
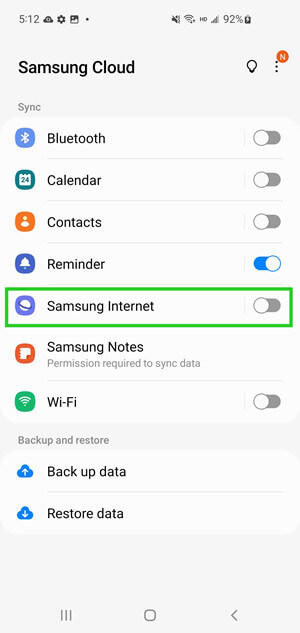
Steps to Sync Browsing History on Samsung to Google
Open the Chrome browser on your Samsung device, and tap the three-dot icon in the top right corner of the screen.
Go to the Settings menu, tap on the Turn on sync option, and sign in with your Google account.
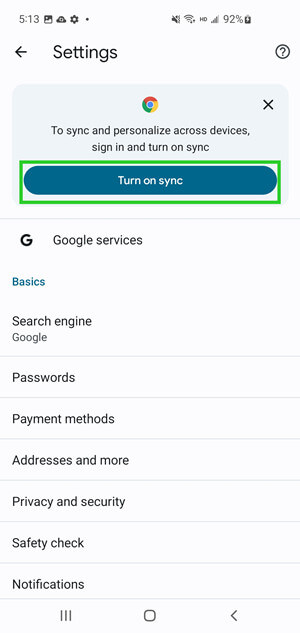
Next, confirm your action by tapping Yes, I'm in and your browsing history will immediately start syncing across all devices.
2. How to Clean Browsing History
If you've accumulated a lot of browsing history over the years, and want to start fresh then follow these steps to clear it all out:
Steps to Delete Chrome Browsing Data
In the Chrome app, tap on the three horizontal dots in the top right corner.
Choose the History option from the menu, then tap on Clear browsing data.
Select the time period and things you want to clear and tap on the Clear data.
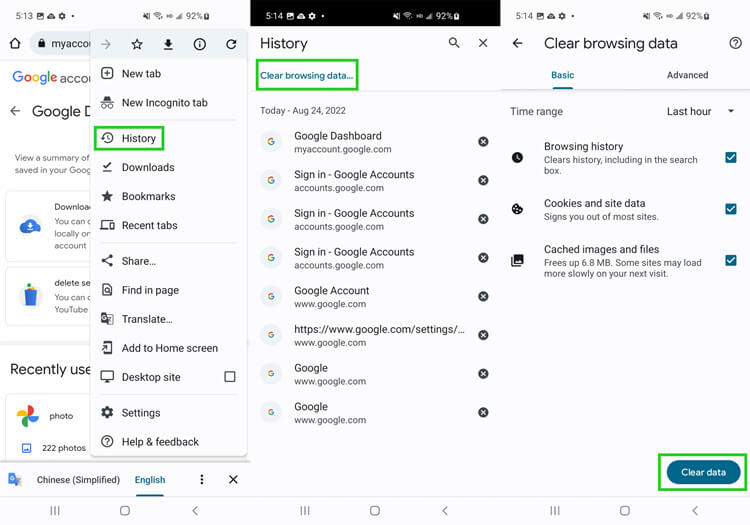
Steps to Delete Samsung Internet Browsing Data
Tap the hamburger icon in the bottom right corner of the Samsung internet app.
Select History from the menu, then tap the three dots icon.
Select Clear history to delete all your browsing data.
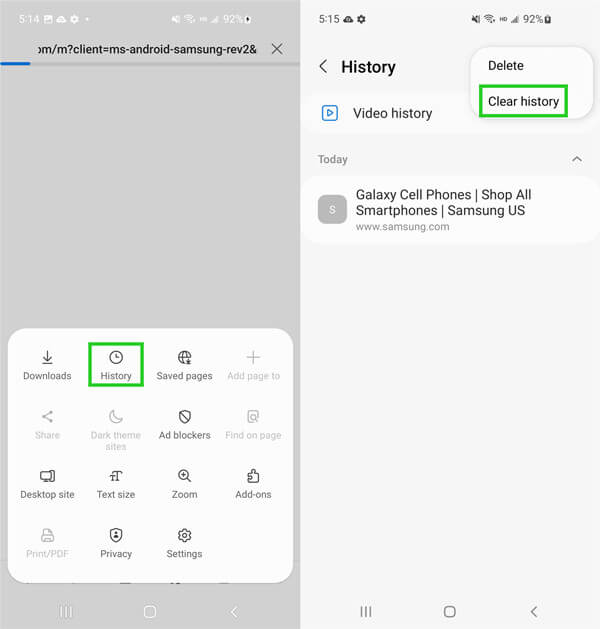
Conclusion
Losing your internet browser history might not seem like a big deal at first, but it can be a real pain when you need to access it urgently and can't remember where you found that website or article. We hope that by following the methods and steps mentioned in this article, you will be able to recover your browsing history on the Samsung Internet browser.
To get the best possible results, we recommend using WooTechy iSeeker for Android. It requires no tech skills and recovers the deleted or lost data quickly with a pretty high success rate. Give it a try and tell us how it went in the comments below!
Download Now
Secure Download
Download Now
Secure Download








