Clipboard helps to access multiple copied texts at once and also allows selective pasting of those copied texts. Android users may or may not be able to access clipboard history depending on which Android device they are using. Although all Android users are using the same operating system (Android), yet it is customized a bit by every brand. So, different Android-based brands have a few distinct features, and one such distinct feature is the keyboard.
Depending on your device's keyboard, you might have a built-in feature to access the clipboard. So, let's explore in detail how to view clipboard history on Android through multiple methods.
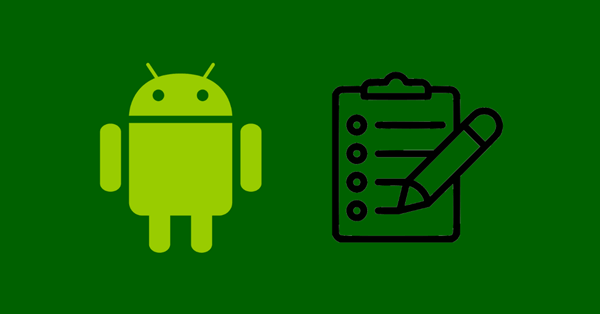
- Part 1. How to View Clipboard History on Android
- Part 2. How to See Clipboard History with Gboard
- Part 3. Other Third-Party Apps to View and Manage Clipboard History
- Part 4. How to Retrieve Deleted Clipboard History on Android
Part 1. How to View Clipboard History on Android
You should first check whether you can view clipboard history using the built-in keyboard of your Android device. Follow the below steps to learn how to see clipboard history on Android:
Open Notes, Messages, or any other place where you want to paste some copied text.
When the keyboard appears, press and hold the screen until it displays a few options.
Tap Clipboard and it will show you all the recently copied texts.
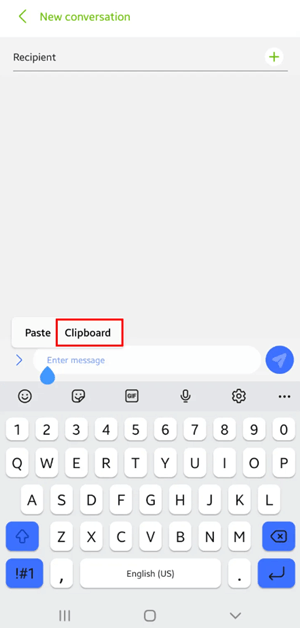
This way, you can view and paste selective content from the clipboard history. However, many Android devices do not provide this option and only allow the pasting of the last copied text. In that case, you need to install other keyboards to use the clipboard feature effectively.
Part 2. How to See Clipboard History with Gboard
With over 1 billion downloads, Gboard is one of the most popular keyboards developed by Google that comes integrated with most of the new Android devices. If your Android phone/tablet also has Gboard keyboard as the default keyboard, then follow the below steps to learn how to retrieve clipboard history on Android with Gboard:
Go to Notes or Messages and open the keyboard.
Tap the clipboard icon located above the characters.
Tap Turn on Clipboard.
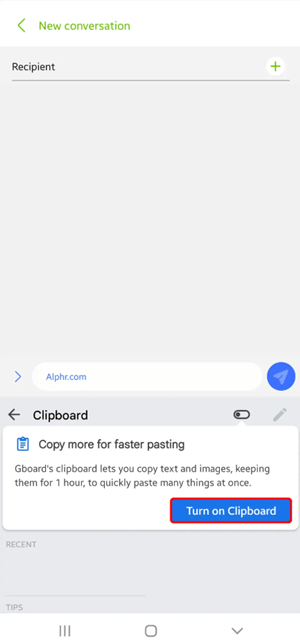
Copy a few texts separately one by one.
Tap the clipboard icon again. This time, you will see a clipboard history of all the recently copied texts.
You can easily see the clipboard history with Gboard. Moreover, you can also pin important copied texts to access them anytime. To do that, long press the text in the clipboard history and then tap "Pin".
Part 3. Other Third-Party Apps to View and Manage Clipboard History
Other than Gboard, there are a few other apps that you can use to view and manage clipboard history. Below are a few recommended third-party clipboard apps:
SwiftKey
Just like Gboard, SwiftKey is the Microsoft-developed keyboard app that works a bit similar to Gboard. It has a dedicated clipboard button that allows quick access to clipboard history. Moreover, you can sign in to your Microsoft account to access the clipboard history across devices. Follow the below steps to learn how to retrieve clipboard history Android using SwiftKey:
Install SwiftKey and set it as the default keyboard.
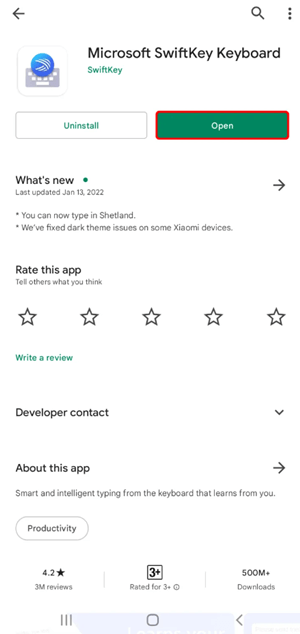
Copy a few texts.
Tap the clipboard icon located above the characters. It will show you all the recently copied text.
Clipper
Clipper is a clipboard manager app that provides a central place from where you can access everything you copy. Whenever you press the copy button, the Clipper will save that within the app, which you can access later. You can also organize and move clipboard history to specific folders for effective management. Moreover, you can copy, view, edit, and share content instantly. Follow the below steps to learn how to recover deleted clipboard history on Samsung using Clipper:
Install the Clipper app on your device and complete the initial setup.
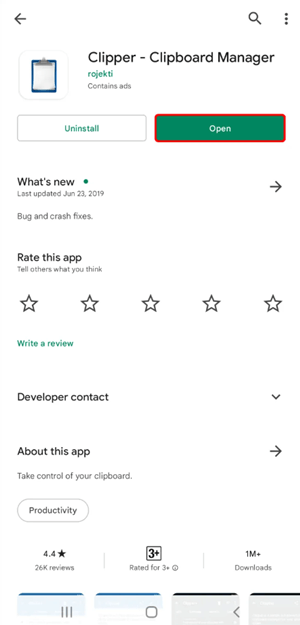
Copy a few texts.
Go back to Clipper and there you will see all those copied content.
Clipboard Manager
Clipboard Manager is another managing app for clipboards. It also syncs with your device and saves all the content you copy. Moreover, it also allows you to write and save texts within the app. Follow the below steps to learn how to see clipboard history on Android using Clipboard Manager:
Install the Clipboard Manager app on your device and complete the initial setup.
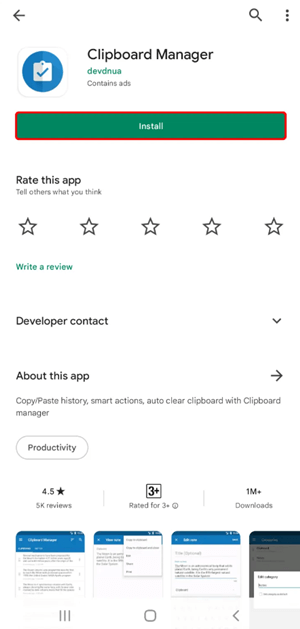
Copy a few texts.
Go back to Clipboard Manager and there you will see all those copied content.
Part 4. How to Retrieve Deleted Clipboard History on Android
If you have saved some important content on the clipboard but are somehow deleted now, then you still got a strong chance to retrieve deleted clipboard history on Android. To do that, you have to use the highly reputed and efficient WooTechy iSeeker for Android tool.
It is an Android data recovery tool that can effectively extract all the recoverable data within minutes. Its intelligent algorithms powered with a user-friendly interface make it easy to scan, preview, and retrieve deleted data. Moreover, it can also recover selective data from Google Drive backup and from broken devices. In short, it is an all-in-one Android data recovery tool.
Key Features of iSeeker Android

100.000+
Downloads
- It can recover more than 11 types of lost data on Android, including photos, videos, contacts and so on.
- It can directly recover lost data from internal storage and Google account as well as extract data from broken phone.
- It supports over 60000 Android phones and tablets and Android 13.
- It gives users a free trial, with which users can scan and preview the lost data for free.
Download Now
Secure Download
Download Now
Secure Download
Follow the below steps to use WooTechy iSeeker for Android to recover deleted clipboard history:
Step 1. Download and launch iSeeker Android on your computer and also connect your phone to the computer. Afterward, select Recover Phone Data.

Step 2. Choose Quick Scan or Full Scan according to your need.

Step 3. Once the scan is completed, preview and select the data you want to recover and click Recover.
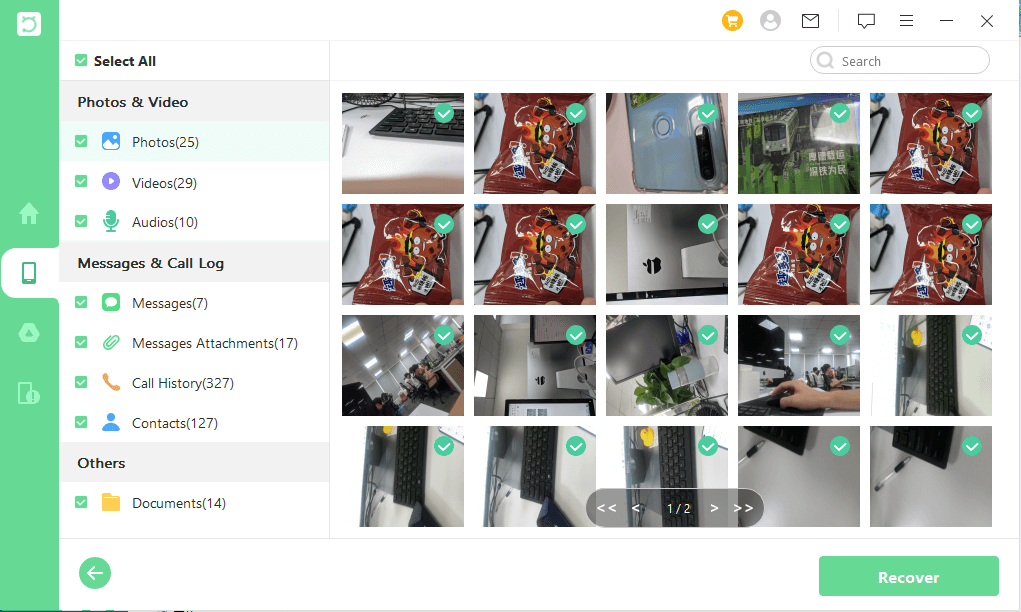
Conclusion
Clipboard helps to view and reuse important content instead of copying them again and again. However, not all Android phones offer built-in clipboard support. So, you have to pick the right keyboard app that can help you access clipboard history with ease. Above we have mentioned a few best apps to view clipboard history on Android.
However, if you are in search of how to retrieve deleted clipboard history, then the intuitive WooTechy iSeeker for Android is the best tool you got. Its click-based interface, deep scanning, preview before recovery, and instant restoration, all make it an ideal data recovery tool. Try it for free right now!
Download Now
Secure Download
Download Now
Secure Download








