After you have chosen to update your operating system on your Apple iPhone, diving into some detailed settings may be worthwhile so you can make the most out of your device. Not all default systems are operating at the best possible situations, so knowing which iOS 16 settings you should turn on/change is a massive advantage. We’ve collected 10 of the best settings you should have switched on and active.
10 iOS 16 Settings You May Want to Change
Each setting references a different benefit. Whether that be improving your battery life or getting the most out of your Notes app, these solutions should make your iPhone even that much more useful. Be sure to follow each step carefully and take your time. Let’s dive in!
1. Rapid Updates
A lot of updates take forever to download and install. That is because Apple is sending out a massive file size that can prolong the update due to your connection speed. Instead of waiting for the single giant file, you can elect to get your essential security response updates and new system files all the time in the background.
Go to Settings and then General.
Tap on Software Updates > Automatic Updates.
At the bottom, turn on the toggle for Security Responses & System Files.
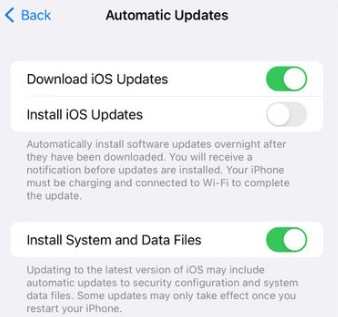
2. Enhance Charge Rate
Apple wanted the new iOS 16 to be a bit more eco-friendly. So, they enabled a new default setting that only charges your device when you use it the most based on your previous activity. It also lowers the charge rate according to the charger you use to lower your carbon footprint. However, that means it may take longer. Turning this off speeds up your rate of charge.
Go to Settings.
Tap on Battery, then Battery Health & Charging.
Toggle off the option next to Clean Energy Charging.
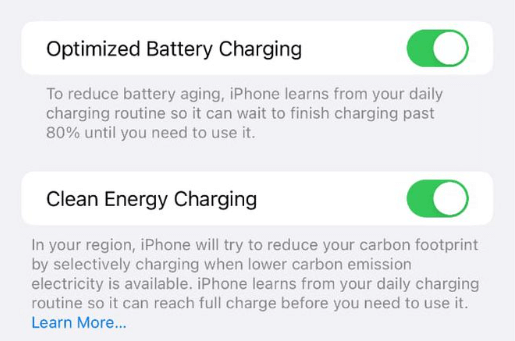
3. Lock/Unlock Notes
You used to have to set a passcode for each note. Now, Apple has made it possible to lock and unlock individual notes based on the same passcode as your iPhone. You can also elect to have a unique password for your notes as well.
Go to Settings.
Tap on Notes.
Tap on Password, then change the setting to either Use Device Passcode or Use Custom Password, based on your preference.
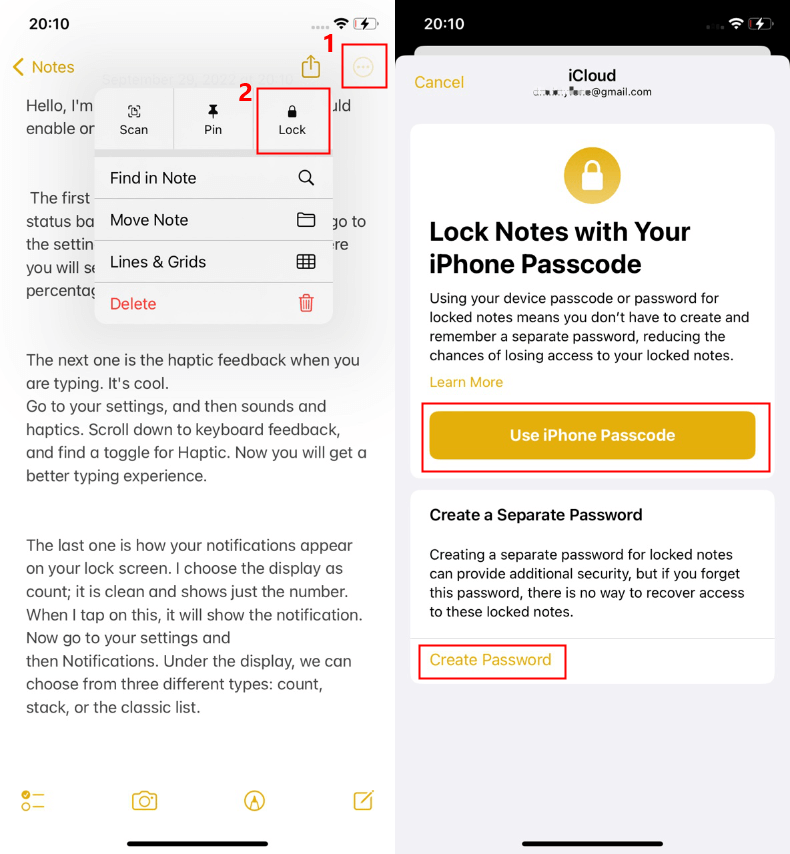
4. Eliminate Random Photos
Another iOS 16 setting to turn on is related to your photos. Instead of getting random featured images in your albums, you can select a specific album or style, so you always open up your media to the types of photos you enjoy the most.
Go to Settings.
Tap on Photos.
Toggle off the Show Featured Content option.
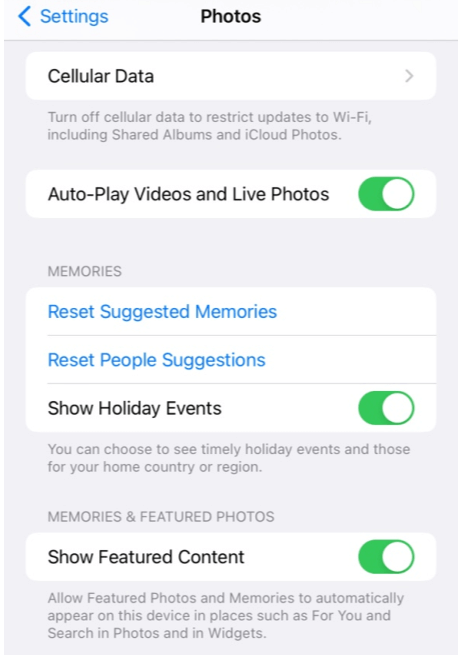
5. Auto-Punctuation
One of the previous issues with Apple was having to dictate punctuation alongside your message or note. That means saying things like “period” or “question mark” instead of those items simply populating on their own within your content. Now you can have auto-punctuation turned on, so the device does it for you.
Go to Settings.
Tap on General > Keyboard.
Scroll to Auto-Punctuation and make sure it is toggled on.
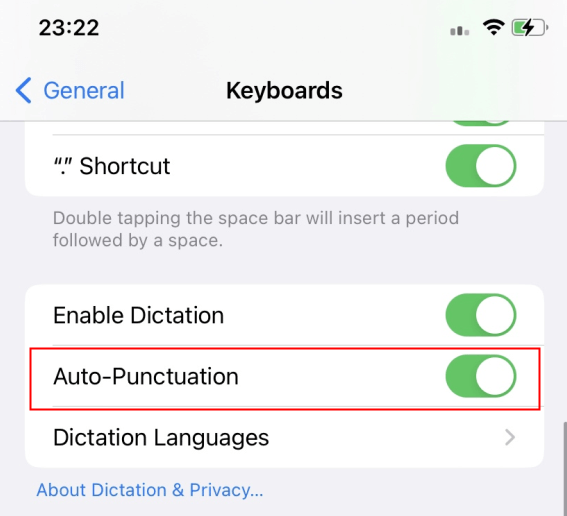
6. Battery Percentage
One of the more annoying Apple settings from the past was not being able to easily see or detect the percentage of battery life left on your device. Apple fixed this by initiating a new setting you can turn on to display this information so you can quickly tell if you need a charge. It will show up in the battery icon at the top right of your screen.
Go to Settings.
Tap on Battery.
Make sure the toggle is on next to Battery Percentage.
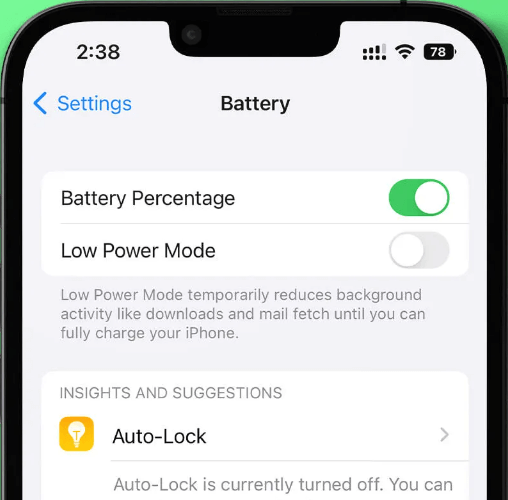
7. Notification Settings Display
A lot of users are complaining about the new notification screen settings in iOS 16. Luckily, a simple workaround exists to change this, so it is personalized to your style and needs. That way, you can look at your phone when you are alerted and then turn back to whatever other activity without needing to use your hands.
Go to Settings.
Tap on Notifications.
Select the style of notifications you wish to receive at the top of the screen under Display.
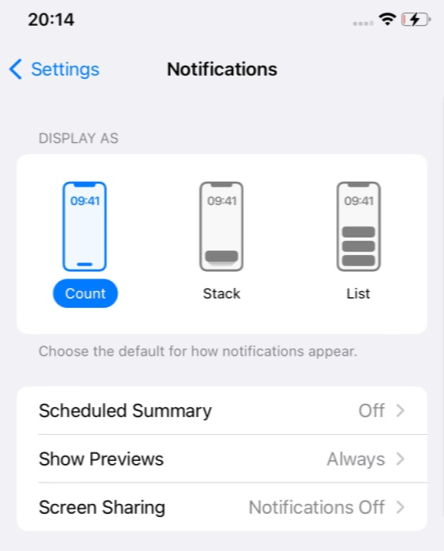
8. Spotlight Search
You may have noticed a new way to search through your device and online by an icon-like setting on your main screen. This is the magnifying glass next to the “search” option – otherwise known as Spotlight Search. If you do not like this and wish to go back to the swipe down to search method, try:
Go to Settings.
Tap on Home Screen.
Under Search, you’ll see a toggle for Show on Home Screen.
Toggle that off.
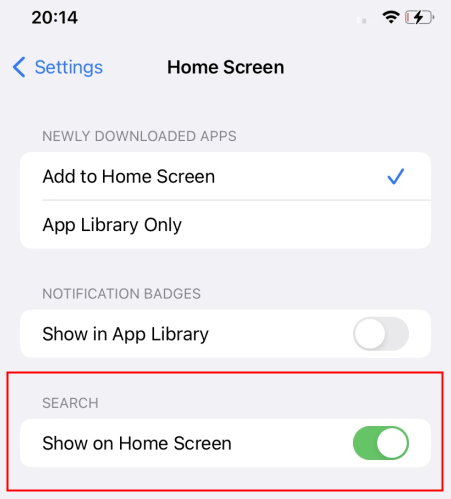
9. Better AirPods Experience
Spatial audio is hard to describe because it is so unique. Essentially, you are getting a much richer, more high-quality audio listening session possible through your AirPods. Apple has a setting that allows you to personalize this experience specifically for your sound preferences, which is highly rewarding.
Go to Settings.
Put in your AirPods, so they are connected to your device.
Click on your AirPods in Settings.
Scroll down to Spatial Audio.
Tap on Personalized Spatial Audio and configure your AirPods to your personal preferences.
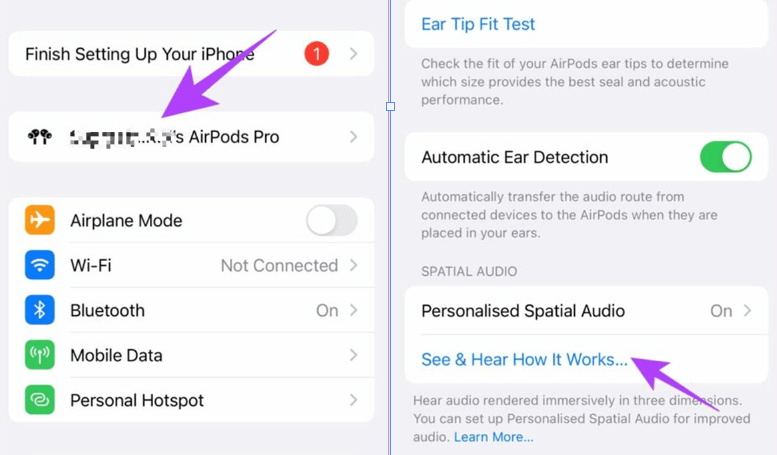
10. Depth Effect on Lock Screen
Everyone loves to adjust their lock screens to be more unique and engaging. With the depth effect, you can make your photo subject appear in front of the viewable clock, creating more depth to the overall picture.
Lock your iPhone, then long press the screen wallpaper.
Tap on the three dots in the bottom right corner.
Select the Depth Effect option.
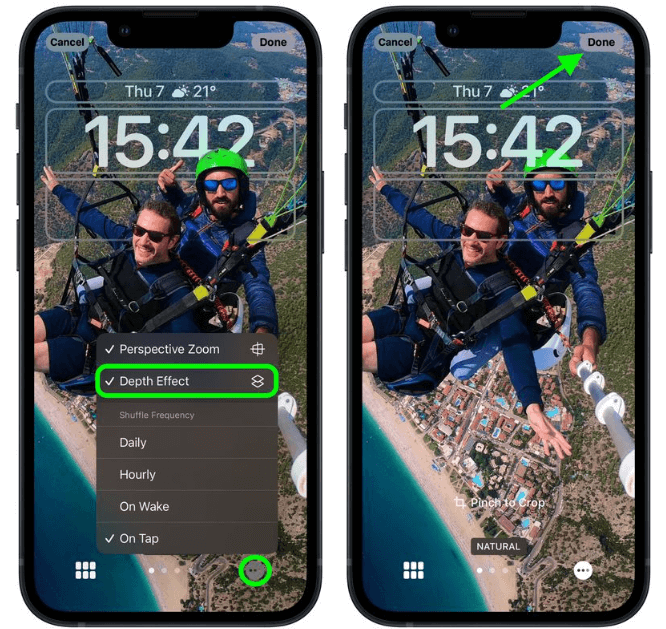
Tip: How to Change GPS Location on iOS 16
Of course, not every new iOS 16 setting you should turn on is available on the default system. For example, if you want to hide your location, so you are virtually appearing from France while sitting on a beach in California, you should pick up iMoveGo. This changes your GPS settings for location-based games like Pokémon Go or in-app settings for social media and dating profiles.
You can start today by downloading the free preview of the software. When you have experienced how powerful and useful this is for your daily use, upgrade to the premium version for all the fantastic features.
Key Features of iMoveGo

75.000.000+
Downloads
- Teleport your location to anywhere in the world.
- Simulate GPS movement with a customized speed.
- Works well on all location-based apps, such as Snapchat, Find My and even Pokémon GO.
- Spoof location on up to 10 devices at one time.
- Compatible with both iOS and Android devices. (Including iPod/iPad)
- Free trial is available for every user.
-
Download Now
Secure Download
Step 1: Download WooTechy iMoveGo onto your PC. Click Get Started and connect your iPhone to your desktop through WIFI or a USB cable as prompted.
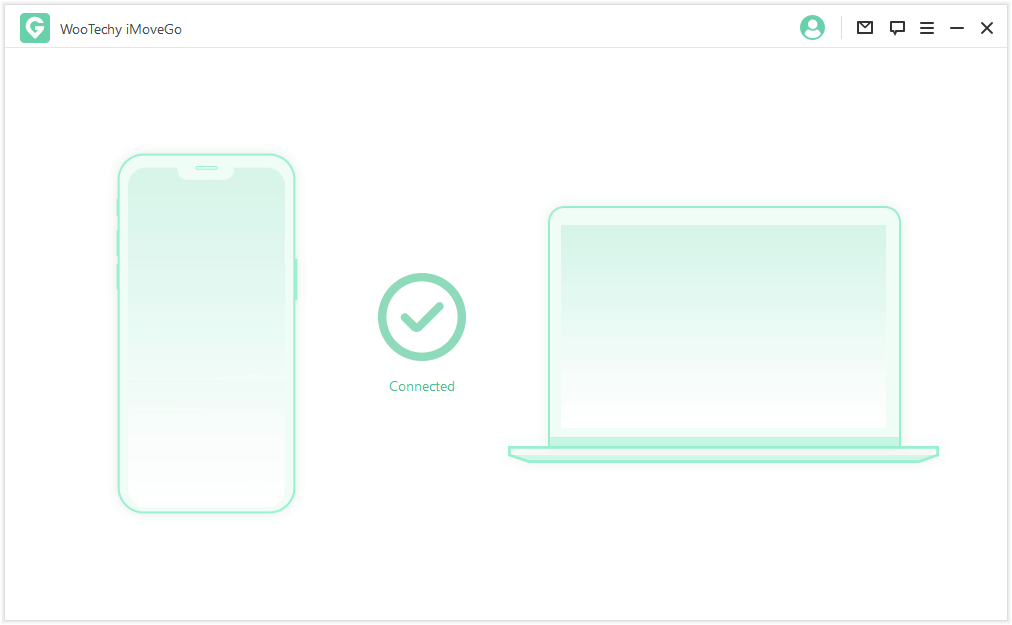
Step 2: Now, you'll see a map load with your current location shown. Enter any address or GPS coordinates in the search bar. Click Move to change your location.
(iOS 16 users will be prompted to enable developer mode, simply follow the easy steps on your screen.)
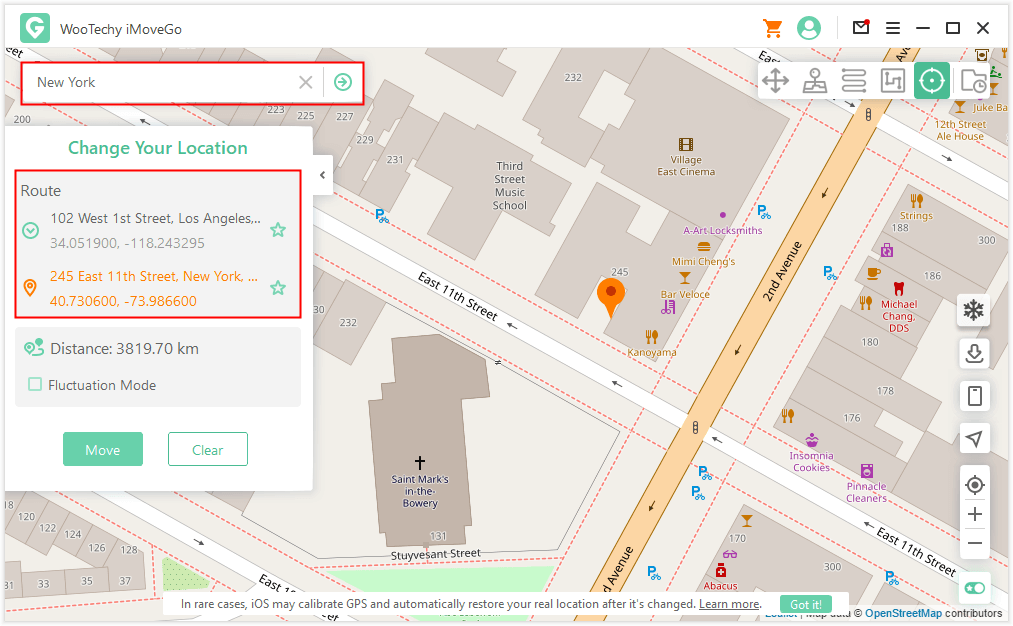
Now, open Maps on your phone to check your new location. You're ready to use this new location on all your apps.
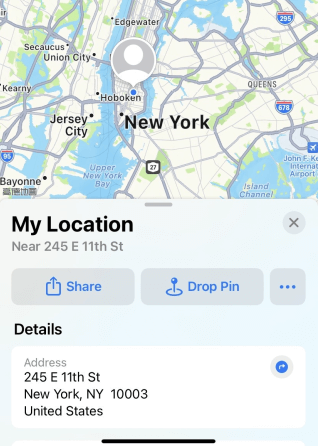
If you want to simulate GPS movement on your phone, switch to the Multi-spot/2-spot mode
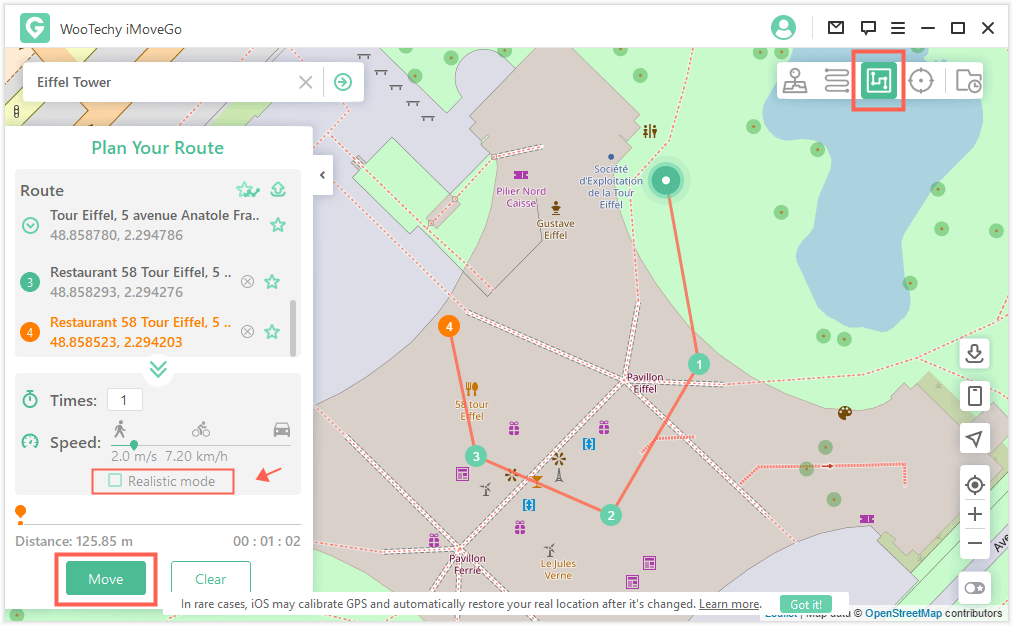
Wrapping it Up
There are so many exciting new features you can have on your iPhone. Knowing which iOS 16 settings you should turn on starts with the excellent options we have outlined in this article. Don’t forget about adding iMoveGo to your phone as well so you can better protect your privacy while online. Have fun!
Download Now
Secure Download








