While using an app on your iPhone or Android, some apps ask you to grant permission before using it. These permissions apps also request access to your location while using the App. Once you give the location permissions, it can track your device location even when it is closed. It increases the chances of privacy leakage because nobody knows what app developers do with your device location information.
No problem what the developers will do with your device's location information, but your location info is at risk of a leak. Taking control of your location is the best solution to prevent such apps from tracking you. You can hide or fake your actual location. This guide will tell you the best ways to hide & fake your location on your iPhone.
- Part 1. How to Fake & Hide Your Location on iPhone using iOS location changer
- Part 2. How to Hide Your Location on iPhone By Turning on Airplane Mode
- Part 3. How To Hide Your Location On iPhone Disabling Location Services for Each App
- Part 4. How To Hide Your Location On iPhone From FIND My App
1Part 1. How to Fake & Hide Your Location on iPhone using iOS location changer
A location changer app can make this happen to fake or easily hide your location on your iPhone. The location changer app can change your GPS location entirely to a different place, unlike shutting down your location services on iPhone.
There are many apps available to Spoof your GPS location. But I would recommend iMoveGo, the best desktop-based application to fake & hide your location on your iPhone. iMoveGO support both Android phone and iPhone/iPad to change your location for Gaming and to mock your location on social media apps. It works perfectly to hide your location on iPhone and Android. You can change your location to any desired place where you are not available.
You can give it a try by downloading and installing it on your computer. Follow the step-by-step guide to fake & hide your location on your iPhone.
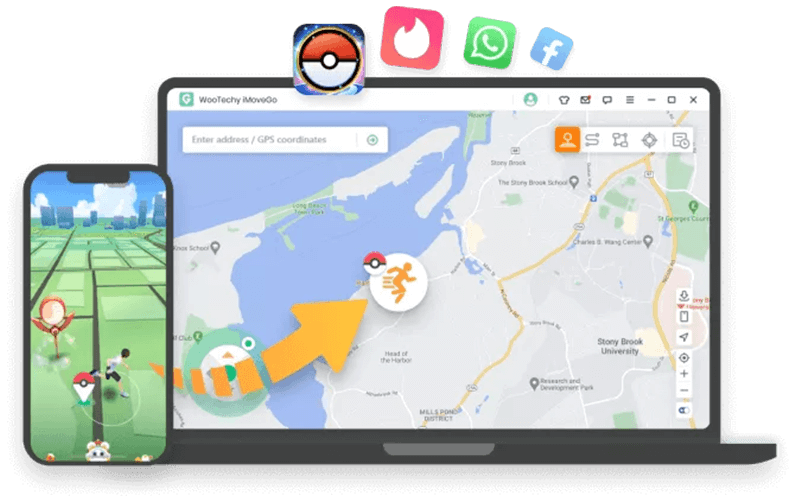
Step 1 Remember to close all the running location-based apps in the background on iPhone, iPad, or iPod Touch. Launch the iMoveGo on your computer and connect your iPhone, iPad, or iPod Touch. Click agree to the terms of use and hit the “get started” button.
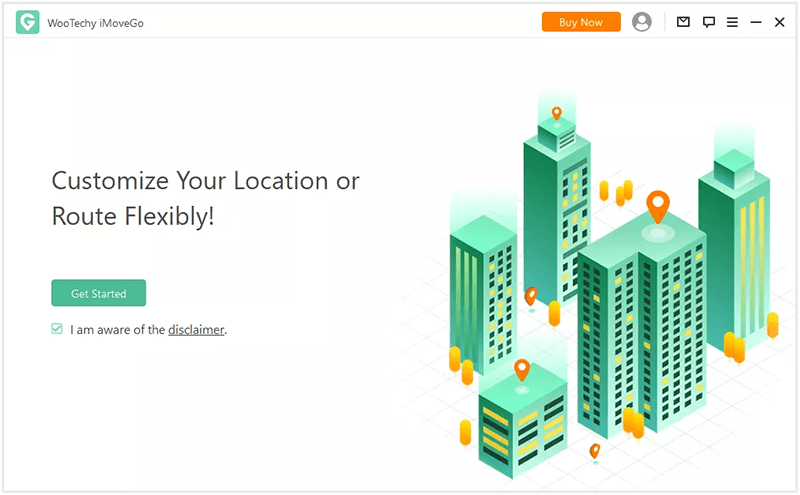
Step 2 In this step, trust the device and enter the pin. If trust the device doesn't appear on your mobile screen, try reconnecting it and clicking the trust the computer, reconnecting it to the computer if the device does not start the loading process.
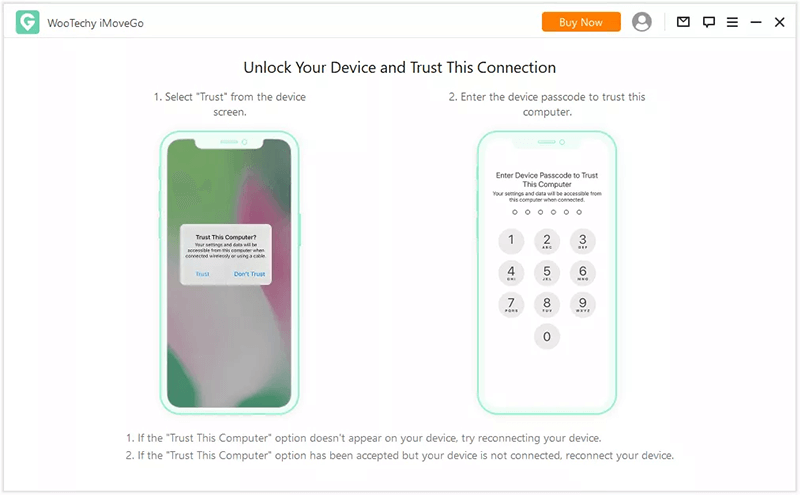
Step 3 Once the device is completed, it will show you a green tick on the screen.
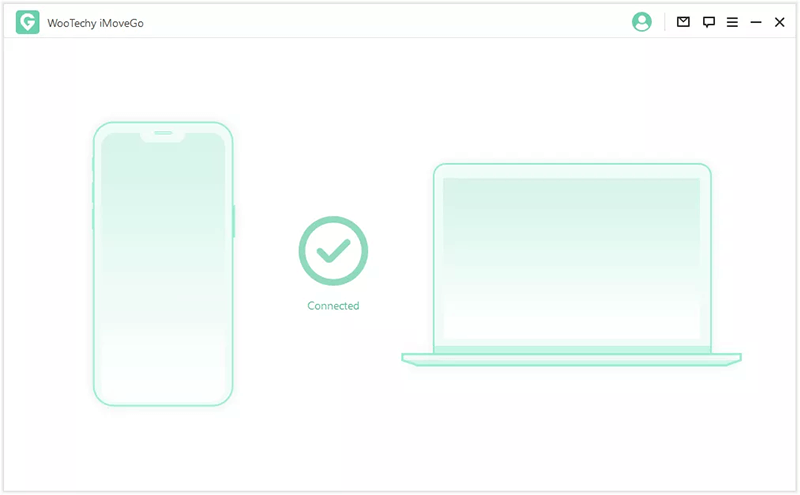
Step 4 You will see a map; now select the teleport mode from the top right corner of the screen.
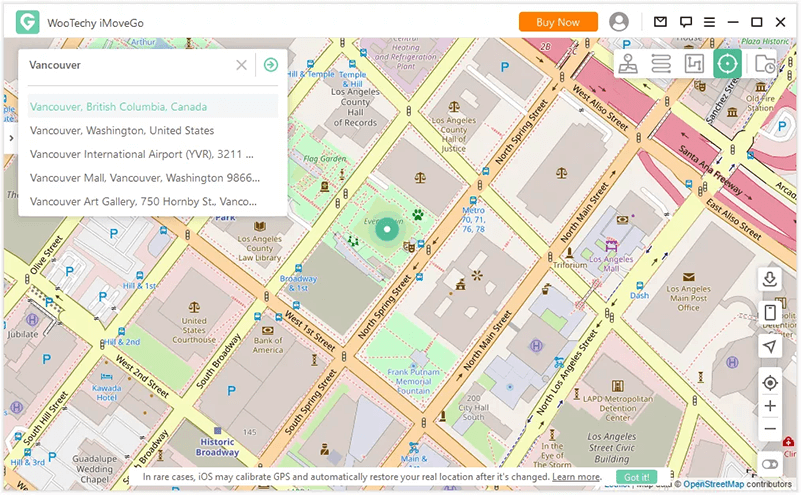
Step 5 Enter the coordinates or pin the location on the screen to change your location. You can set the speed and click on the move button.
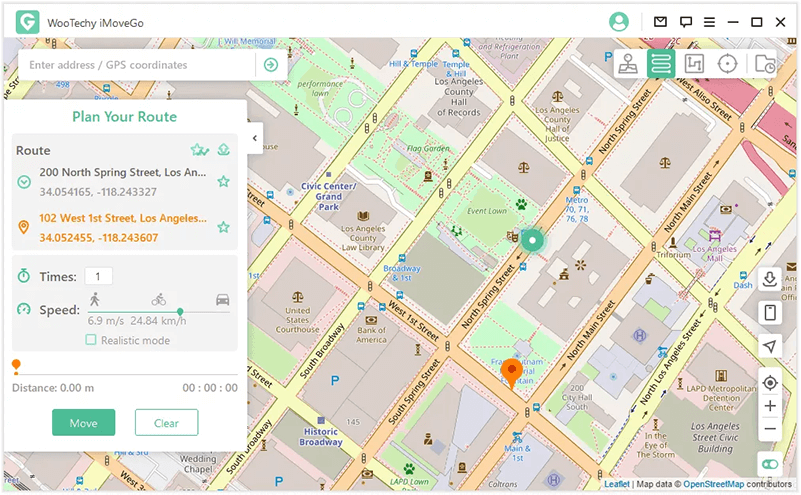
Step 6 When you reach your desired virtual location, it will show you a "completed" message on the screen.
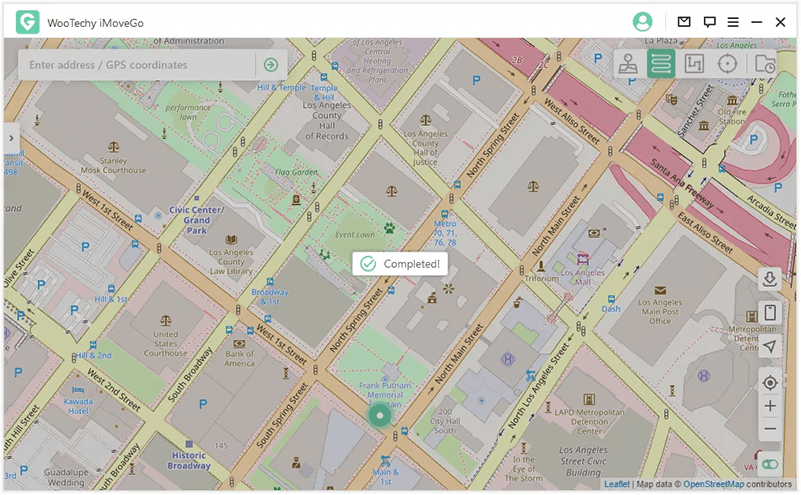
Now open the location-based App and check your current location. It is now changed to your desired virtual location.
2Part 2. How to Hide Your Location on iPhone By Turning on Airplane Mode
You can also disable your iPhone GPS by turning on the "Airplane Mode." It is also helpful when running your iPhone with a low battery. "Airplane Mode" activation doesn't affect the offline location-based apps. The Map application can still work if you are not connected to the internet. To enable airplane mode, follow the steps given below.
Go to the iPhone control center by swiping up on its screen. If you use an iPhone X series model, swipe from the top right to the downward.
Tap the airplane icon to turn on airplane mode.
You can turn it on from the settings under your name and move the slider of airplane mode to "ON."
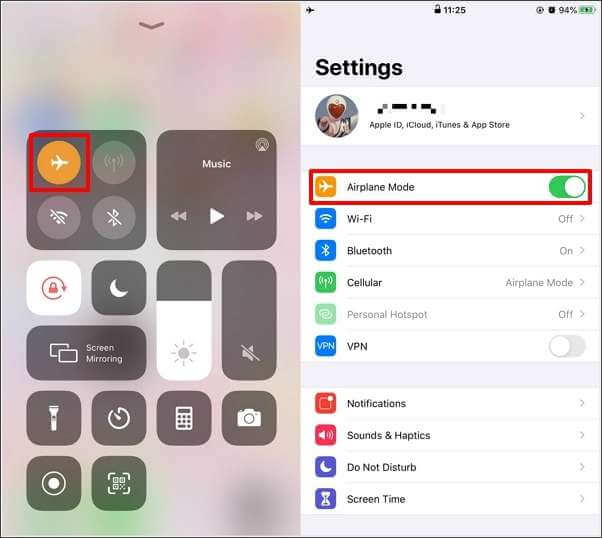
3Part 3. How To Hide Your Location On iPhone Disabling Location Services for Each App
There is another way to hide your location on your iPhone. You can turn off the location access for specific apps from settings.
1. Open your iPhone settings.
2. Find a privacy option.
3. Click on "Location Services" to verify that it is enabled.
4. You will see the list of apps using your location services information. Tap on the App for which you want to limit access to your location. On the net screen, you will see these four options.
2. Find a privacy option.
3. Click on "Location Services" to verify that it is enabled.
4. You will see the list of apps using your location services information. Tap on the App for which you want to limit access to your location. On the net screen, you will see these four options.
Never: it will permanently limit the App from accessing your location services information.
Ask Next Time: This option allows you to choose two choices, "Allow Once" or "Don't Allow," while using that App.
While Using App: this option allows the App to use location services info only while you are using it.
Always: this option allows you to access your location services information even if the App is running in the background.
Here is an important tip: you can turn off location services to prevent all apps from using your iPhone location.
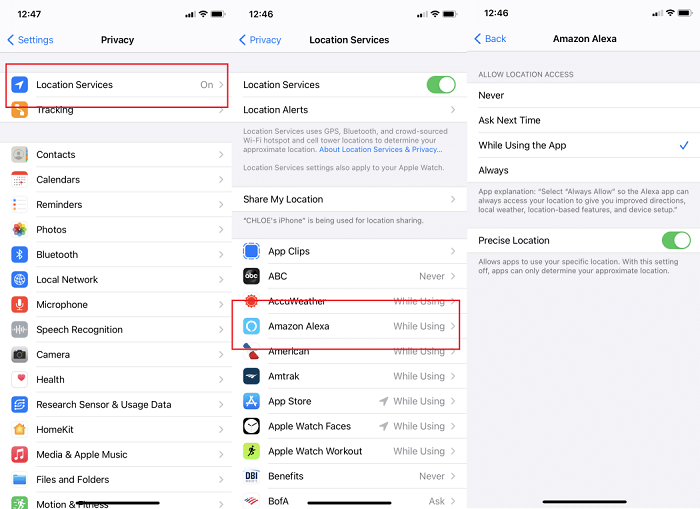
4Part 4. How To Hide Your Location On iPhone From FIND My App
Find My App keeps tracking your location and constantly shows it to your friends who are members of Find My App. You can disable it from tracking your location by following the steps given below.
Open the Find My App on your iPhone.
Click on the “Me” icon at the bottom of the screen.
Switch the option “Share My Location” to off.
If necessary, do not turn off share my location from Find My App because it helps you find your iOS devices if lost.
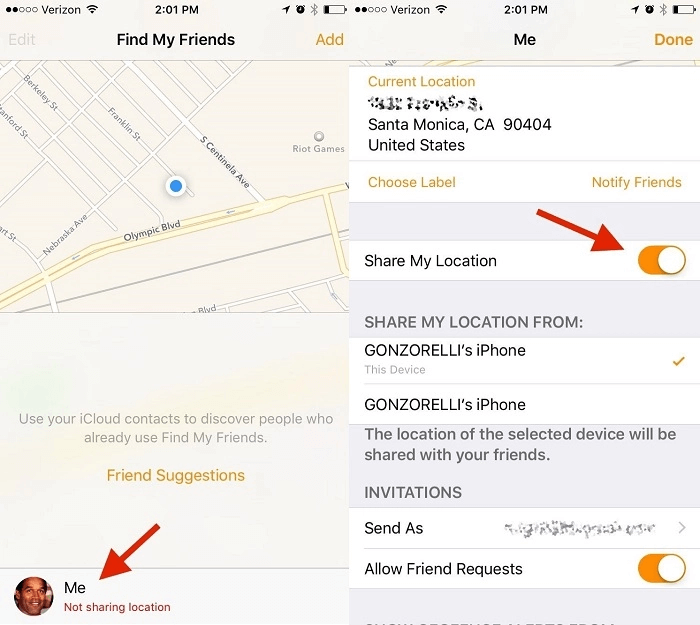
Conclusion:
This article has covered all possible methods to hide your iPhone location or fake your iPhone location from people, apps, and services. There are also other methods that you can use to hide your location on your iPhone. Thus, you can prevent people and app developers from tracking your location. Finally, you can choose any method suitable for you to finish this task smoothly.
Key Features of iMoveGo

75.000.000+
Downloads
- Change your location to anywhere in the world.
- Simulate GPS movement with a customized speed.
- Works well on all location-based apps, such as Snapchat, Find My and even Pokémon GO.
- Spoof location on up to 10 devices at one time.
- Compatible with both iOS and Android devices. (Including iPod/iPad)
- Free trial is available for every user.
-
Download Now
Secure Download








