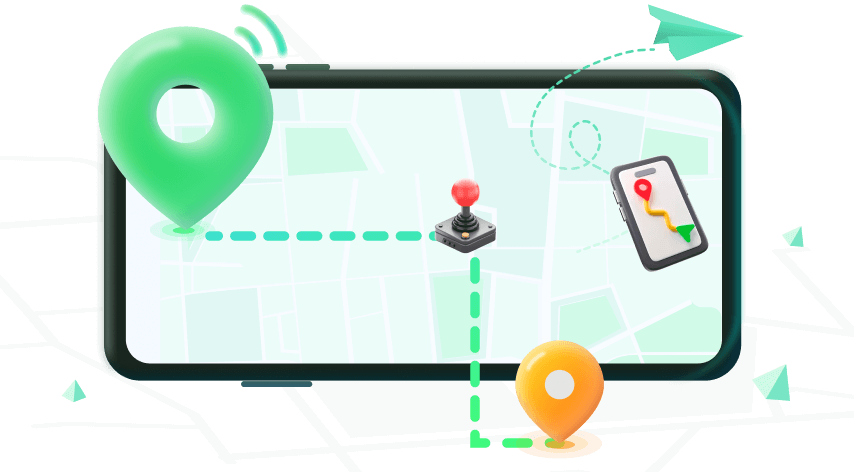Note:Only works when you grant permission.
If you use Google every day, you should be aware of the invasive strategies Google and other websites use to track your location data. While it's true that some of this tracking is necessary for certain websites, it's best to limit the location data you share so you don't expose yourself to potential hacks. Fortunately, there are ways of concealing your location from Google and other more nefarious websites. In this article, we'll teach you how to change your location on Google Chrome, both on your desktop and on your mobile devices.
- Part 1. How to Change Your Web Browser location on Google
- Part 2. What If You Want to Fake Your Google Location on Mobile Phones?
Part 1. How to Change Your Web Browser location on Google
First, let's look at how you can change your location on your desktop using Google Chrome. Note that these strategies will not work on your mobile browser.
Method 1: Set GPS Coordinates in Google Chrome
While it's typically reserved for developers, this method teaches you how to set your GPS coordinates in Google Chrome using the developer tools. Since Google automatically detects your geolocation, you'll need some way to hide your GPS coordinates to be able to obscure your location.
Step 1: Open developer tools
When you open Chrome, click on the settings tab in the upper right-hand corner and select the option "More tools" from the dropdown. From here, select "Developer Tools" at the bottom. Alternatively, you could click "CTRL" + "SHIFT" + "I" keys on Windows.
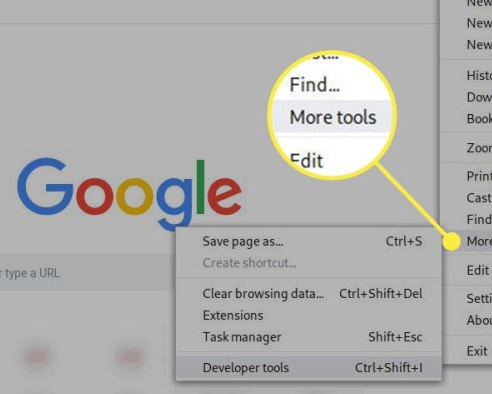
On the right of your window, the developer tools module will appear. It should say "Console" at the top. This is where you'll set your new location.

Step 2: Set fake location
With the developer tools ready, open the command menu on windows by clicking "CTRL" + "SHIFT" + "P". You could also click the settings button on the upper-right corner of the developer console and select "Run command". Either way, the command menu will open.

Type in "Sensors" and click the option that says "Show Sensors". The Sensors tab will open at the bottom of the console.
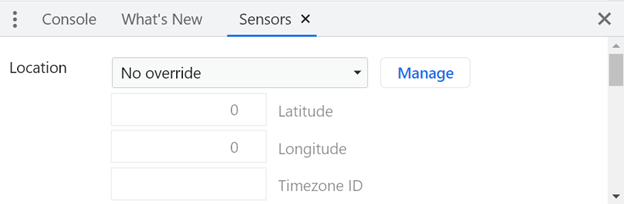
Click the dropdown that says "No override", if you want to set a custom location, click "Other…". Then, you can set the coordinates manually. On the other hand, you could simply select one of their preset cities, like San Francisco. As you can see, it will manually fill out the coordinates and other details for you.
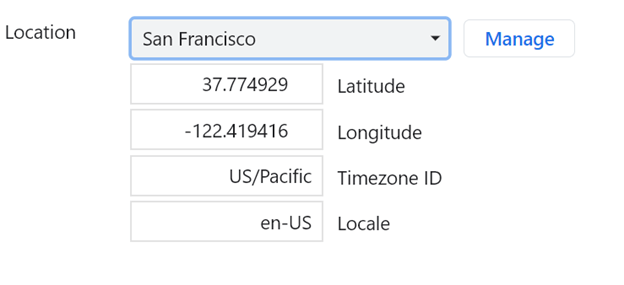
For complete privacy, you could also select "Location unavailable" to see how the sites you wish to visit work without any location data at all. However, this might make certain websites unusable.
Step 3: Test on Google Maps
With your new location selected, stay on the same tab, but search for Google maps. You should be able to see the new location you selected based on the coordinates you chose.
Note
Unfortunately, you will have to repeat the process of selecting new coordinates in developer tools every time you want to use a website on a new tab.Our Verdict:
While changing your GPS coordinates using the developer tools on Google Chrome is quite simple, it's also not very practical. Firstly, this method only functions on your desktop browser, and not on your phone. Secondly, if you want to change your location on more than one website at once, you'll need to open a new tab and go through the process of changing your GPS location all over again. Lastly, because you're conducting the entire process within Google, this strategy won't help you conceal your location from them. Google will know your real location even if you edit it in developer tools. Therefore, only use this strategy if you need to quickly check the effects of a location change on a particular website.
Method 2: Google Chrome Browser Extension: Location Guard
Next up, we have a browser extension called Location Guard that works in Google Chrome. Keep in mind that this software only works in your desktop browser, not on mobile.
Step 1: Go to the Chrome Webstore and install Location Guard for your browser. Click "add to chrome" and the extension will be ready in seconds.
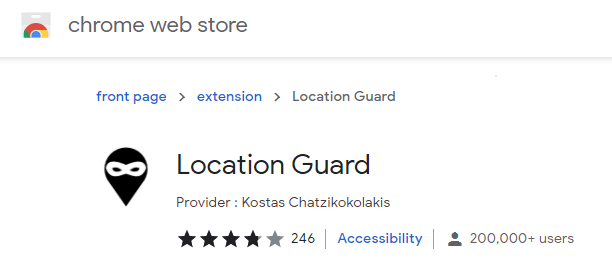
Step 2: Once the extension is added to your browser, a tutorial will open in another tab to introduce you to Location Guard's features. Make sure you let the website access your location so that this extension can function properly.
To set a fake location, press the "Privacy Levels" button on the left-hand side of your screen. This option won't allow you to select coordinates. However, it will allow you to obscure your location by making it so that you appear to others as though you're within a certain radius of your real location.
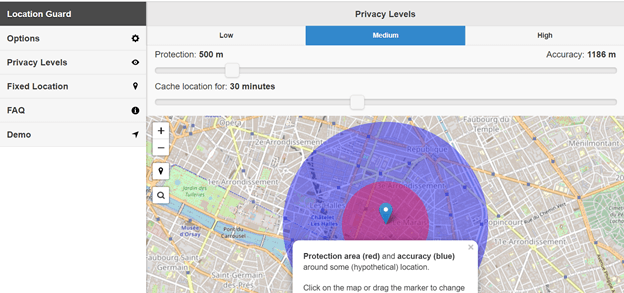
You can choose to spoof your location anywhere within a 3000-meter radius by adjusting the slider. However, the accuracy will decline with a wider radius. That's probably a good thing since you don't want your real location exposed anyways.
Step 3: With these new settings, navigate to Google Maps to see where you end up on the map. Naturally, you'll show up somewhere near your real location rather than precisely at your real one. Additionally, Location Guard offers a "Fixed Location" option which allows you to spoof your location somewhere entirely different, but it only drops you in one random location, you have no choice in the matter.
Our Verdict:
While this solution allowed us to conceal our location in a somewhat random way, it does not offer you the option of selecting your desired coordinates. Therefore, this method is inferior to the previous one. According to Location Guard's creators, they add a plausible amount of "noise" to your location to make it seem as though you could be anywhere in the radius you select. For users who need to spoof a specific location, this simply isn't good enough. However, you might still like to use this if you want to gain a bit more privacy. Be warned, even if you use this tool to hide your location from other websites, Location Guard still always has access.
Part 2. What If You Want to Fake Your Google Location on Mobile Phones?
So far, the methods we've looked at only work on your desktop. However, if you want to spoof your location on your mobile device, or even multiple devices at once, there is a solution.
Method 3: iOS & Android Location Changer
iMoveGo is the best software to use if you want to spoof your location on your mobile devices. Best of all, you will be able to set a new location either using coordinates or an address.
While the other tools let you change your GPS location directly in your browser, this is not as secure as iMoveGo, which changes the GPS location directly within your device. That means Google or other apps won't have any idea that the location has been spoofed unnaturally.
Key Features of iMoveGo

75.000.000+
Downloads
- Teleport your GPS location to anywhere in the world.
- Simulate GPS your movement with a customized speed.
- Works well on a full range of location-based apps, such as Pokémon GO, Tinder and Snapchat.
- Spoof location on up to 5 devices at one time.
- Compatible with both iOS and Android devices. (Including iOS 15)
- Free trial is available for every user.
-
Download Now
Secure Download
Step 1: Download the software on your desktop. It will take a couple of minutes. When your download is ready, the app on your desktop will prompt you to click "get started". Next, plug your device into your desktop.
Note: After connecting via USB successfully for the first time, you will be able to connect your phone to the PC via Wi-Fi.
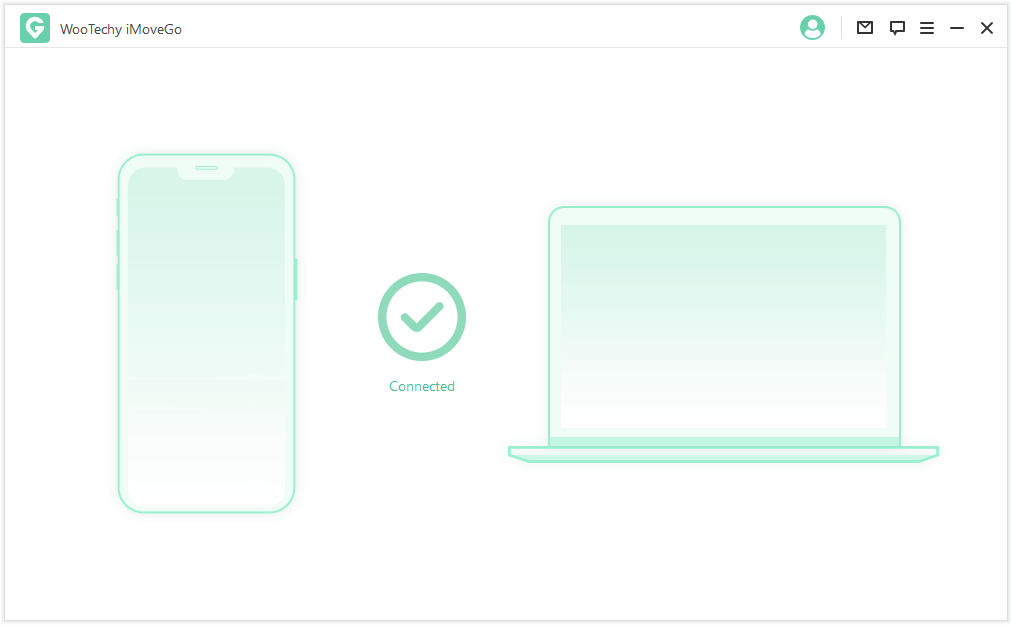
Step 2: Once you connect your device, a map will appear with your current location displayed. Enter the address or coordinates you desire in the search bar on the top-left corner.
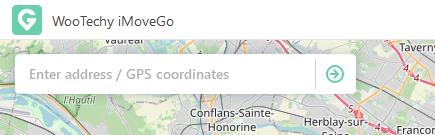
To start, we'll pretend that we're at the Eiffel Tower in Paris. When you've settled on a fake location, the app will prompt you to change your location on your desktop. Once you're ready, click "Move" and your device's GPS location will change instantly!
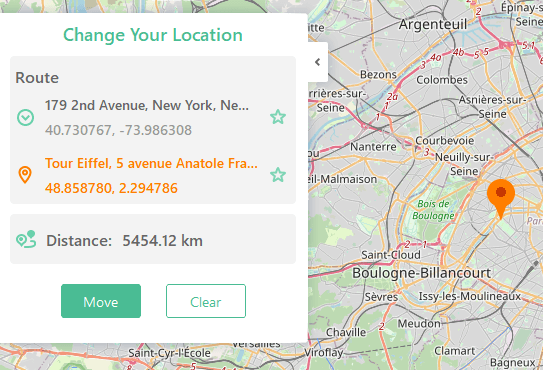
Step 3: Armed with a new location, you can test the results out for yourself by opening Google Maps or Apple Maps on your device. Once opened, the app will quickly re-center your device.
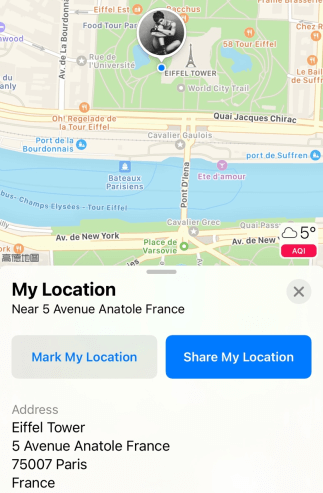
Our Verdict
iMoveGo is extremely flexible for daily usage. Once you've moved your device to a new location with this tool, you will be able to use Google-based apps and other apps without any issues. When we wanted to change locations on the app, it was only a question of connecting our device and entering a new address. The best part is, it's compatible with Android and iOS devices, so you don't need to worry about a special app for either phone.
You can test the software for free right now to see exactly how it works for yourself.
The Best Way to Change Your Location
Of all the options we considered, iMoveGo was the best one. While Google's developer tools helped change coordinates directly within your browser, this strategy was quite awkward in comparison to iMoveGo which moved your location smoothly. iMoveGo also provided far more versatility than Location Guard as it was impossible to use Location Guard to set specific coordinates.
Therefore, if you need to change your Google location on one or more devices, it's best to use iMoveGo. You'll be able to change locations faster and more easily than any other tool we know of.
Download Now
Secure Download