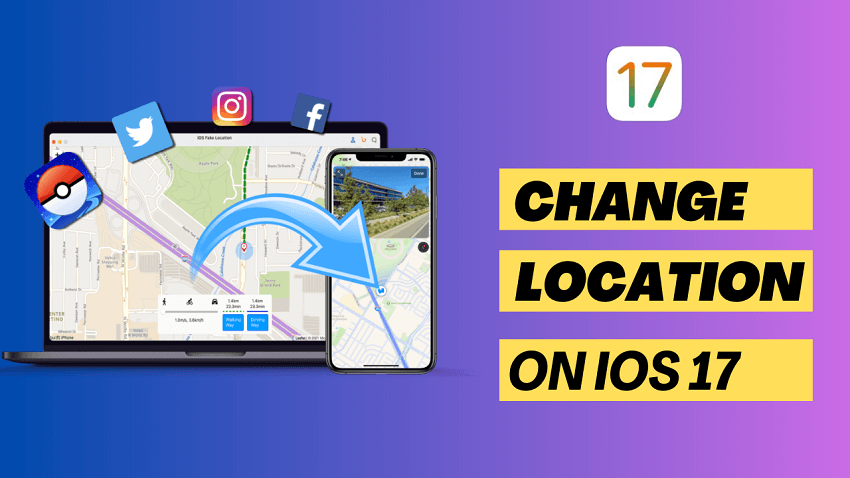The release of the new iOS system was accompanied by a number of feature updates. Likewise, iOS 18 uses your location to provide you with a variety of features and services, such as weather forecasts, directions, and location-based recommendations.
However, there are times when you may need to change your location on iOS 18. For example, you may be travelling to a different country and want to access local content or services. Or, you may be looking to play AR games without moving like Pokemon Go and Monster Hunter Now that needs to simulate a different location.
Not all location changers are available for the iPhone with the latest iOS 17. In this guide, we'll explore how to change your location on iOS 17 and iOS 18, giving you the flexibility to control your location.
- Learn about the iOS 18 Location Related
- The Common Way to Change Location on iOS 17/18
- The Best Way to Fake Location on iOS 17/18 Effectively
- Why We Need to Change Location on iOS 17/18
- Bonus: Troubleshooting iOS 17/18 Location Issues
Learn about the iOS 18 Location Related
iOS 18 brings some exciting updates to location services, including satellite connectivity, which lets you share your location even when you're out of cellular or Wi-Fi range.
Safari also now highlights location-based information on webpages, making it easier to find and use maps or related data directly from the browser. Additionally, Apple Maps has been enhanced to provide more detailed information for hiking locations."
The Common Way to Change Location on iOS 17/18
There is an official way to change your location on iPhone settings with iOS 17. You can do this through the Media & Purchases section of the Settings app.
Step 1: Go to "Settings" > "Media & Purchase".
Step 2: Tap on your Apple ID, select "View Apple ID" > "Account" >"Country/Region."
Step 3: Choose the country or region you want to switch to. Follow the prompts to update your billing information if required.
Once you have completed these steps, your location on your iPhone will be changed to the new country or region that you selected.
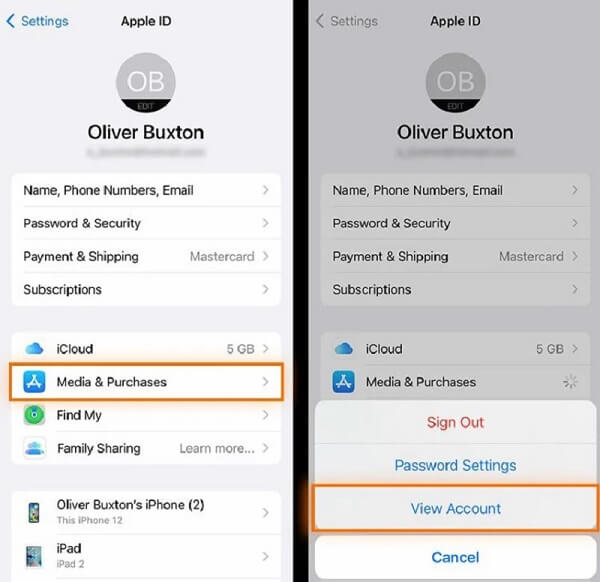

- Without needing to download other Apps.
- Free for everyone.

- Permanently change your iPhone's location and impact your local location services.
- Cancel all of your current subscriptions.
- Leave your Family Sharing group.
- Add a new payment method.
- Not support simulating AR game locations.
The Best Way to Fake Location on iOS 17/18 Effectively
To change your virtual location on iOS 17 or iOS 18, there is another popular solution that offers a variety of features. That is iMoveGo from WooTechy. iMoveGo is a location changer that allows you to change location to any spot in the world with just a few clicks. It is comparable with all Android and iOS versions without Jailbreaking, including iOS 18.
Beyond change location on iOS, for users who enjoy the AR games like Pokemon GO, their can teleport to any location in the world and catch rare Pokémon that they wouldn't be able to find in their area. They can also use iMoveGo to simulate real-time GPS movement, which is perfect for hatching eggs and walking buddies in Pokémon GO.
More Uses of iMoveGo

75.000.000+
Download
- Instantly change your GPS to any specific spot with very high precision.
- Fully support all location-based Apps such as Tinder, Snapchat, Find My, Life 360, etc...
- Create custom routes between multiple points and move at a customized speed.
- Simulate your real-time GPS movement, like returns, Jump, or loops.
- Hide your location or iOS devices including iPhone, iPad and iPod.
- More special features for games such as Joystick, and Pokestop Maps.
- Support up to 10 devices at once.
-
Try it Free
Secure Download
Buy Now
Secure Buy
Tutorials to spoof location on iOS 17/18 with iMoveGo
Step 1: Download and install WooTechy iMoveGo on your computer. This program both comparable with Win and Mac. Once done, launch it and click Get Started.
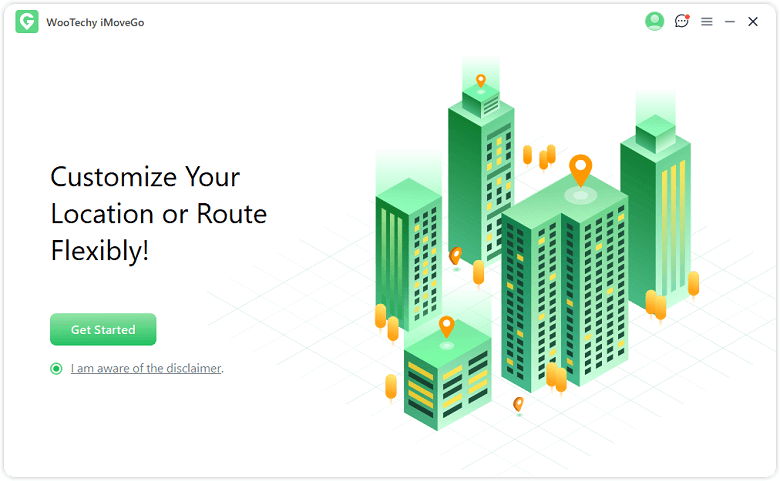
Step 2: Connect your iOS devices to your computer using a Lightning cable. Or, WiFi.
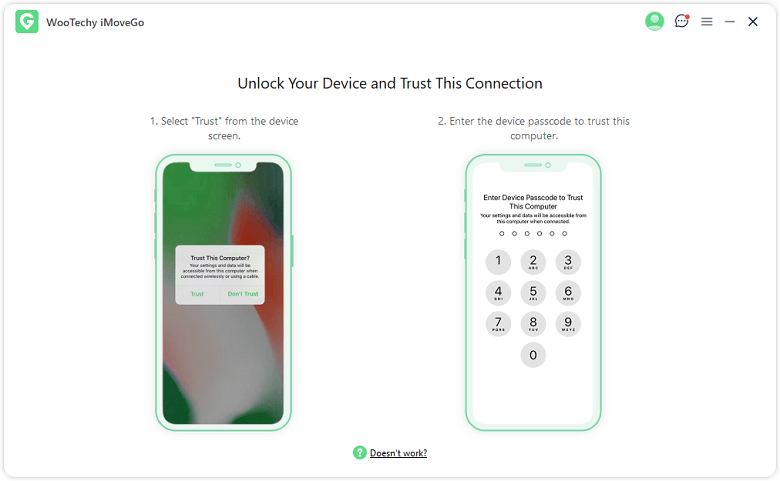
Step 3: Then, you should see the map of your current location and 5 modes in the top right corner. Click on the Teleport Mode. Enter the desired location in the search bar or click on the map to select a location. Click Move and start changing your iOS location instantly.
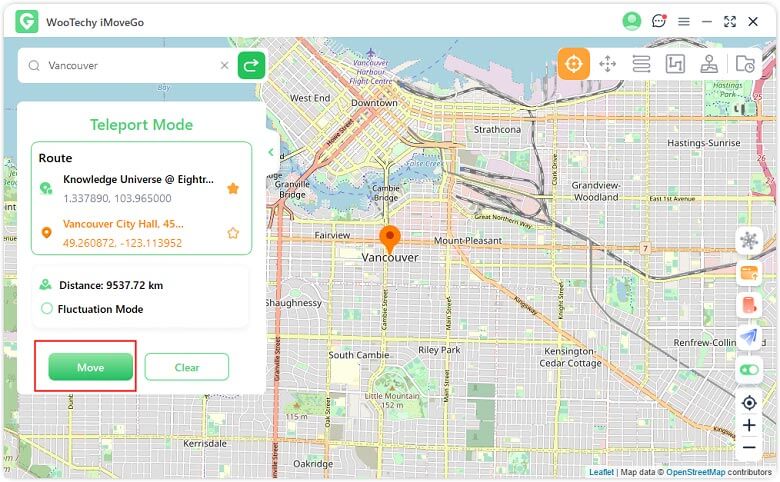
That is how to change location on iOS with WooTechy iMoveGo. It is simple and secure. You can give it a try.
Bonus: Troubleshooting iOS 17/18 Location Issues
Sometimes, iPhone location with iOS 17 or iOS 18 might not work as expected. This is normal in the early stages of a new version of the iOS system. Here we also provide some common issues and solutions, in case you need them.
Make sure that Location Services is turned on by going to Settings > Privacy > Location Services.
Grant the app you are using permission to access your location.
Reset your network settings, by going to Settings > General > Transfer or Reset iPhone > Reset > Reset Network Settings.
Restart the iPhone.
Confirm whether the bug is due to the new system.
Disable the VPN if you are using it.
Wrapping Up Your Location Change on iOS 17
Why We Need to Change Location on iOS 17/18?
Below are the main reasons why we might need to change their location on iOS 17/18.
By changing our location, you can access these services from anywhere in the world.
Hiding your location on your iPhone to stop someone from tracking you with Life 360, Find My or Mspy.
Play AR games from anywhere in the world without walking, such as the Pokemon Go or the Monster Hunter Now, the latest games from Niantic and Capcom.
Access specific location-based features on social media.
Meet more friends on a dating app that works based on location.
Whatever the purpose, this article will provide a one-stop solution that will help you efficiently change your location on iOS 17/18.
Conclusion
In conclusion, there are a few different ways to change your location on iOS 17 or iOS 18. You can use the official method, which involves changing your country or region in the Settings app. However, this method is permanent and will also affect your access to certain apps and services.
Alternatively, you can use WooTechy iMoveGo. This method is easier and more flexible, as you can change your location to any point in the world with just a few clicks. You can also create custom routes and simulate real-time GPS movement.