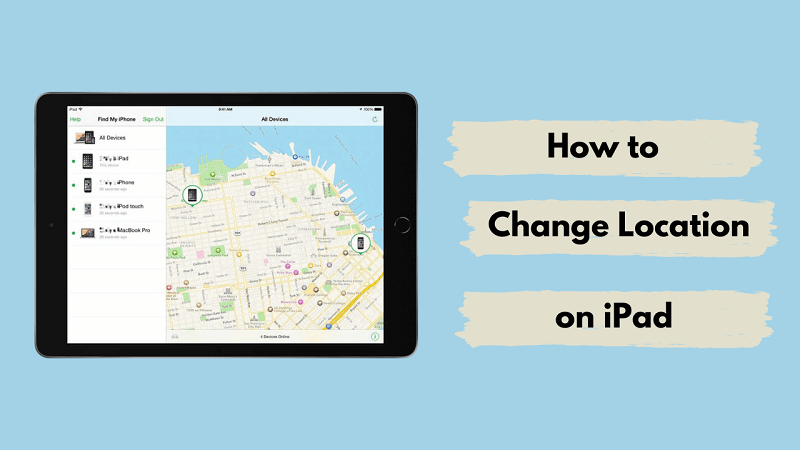Are you looking for ways to change the location on your iPad for a specific app or service? iPad location changing can be useful for various reasons, like accessing region-specific apps or services, protecting your privacy, or even just having a little fun with location-based games. Whatever the reason, changing your iPad's location is easy. Follow the blog, and you will get the complete iPad location solutions, and learn the step-by-step guide on how to change your location on iPad!
- Part 1: How to Change Location on iPad?
- Part 2: How to Change Weather Location on iPad?
- Part 3: How to Change the Apple ID Country /Region on iPad?-3 Ways
- Part 4: How to Access Geo-Limited Content on iPad?
Part 1: How to Change Location on iPad?
First, let's start with the crucial part, how to change the location on your iPad. The simplest way is to use a location changer that enables you to fake a location anywhere, like Wootechy iMoveGo.
iMoveGo is a safe and reliable location tool that allows you to mock and change your GPS location on iOS devices like iPads or iPhones without the need for jailbreaking. With a user-friendly interface and comprehensive features, iMoveGo makes it easy to customize routes, simulate GPS movement, and change your location anywhere you desire.
With the update to support iOS 16 & iPadOS16, iMoveGo ensures compatibility with the latest operating system. It has been used by millions of people around the world, and it has a proven track record of success. If you're looking for a way to change the location of your iPad, iMoveGo is a great option.
- Change your iPad's location to any city or country in the world.
- Teleport to a specific location instantly.
- Set up a route and move along it automatically at a customized speed.
- Control your iPad's GPS movement with a joystick or keyboard.
- Hide your real location from apps and services.
- Support all the location-based AR games and Apps such as Find My, Tinder, or FaceBook.
- Modify the location of up to 10 devices simultaneously, including iPad, iPhone, iPod and Android.
- All features are free to try.
-
Free Download
Secure Download
iMoveGo:The best iOS location changer

75.000.000+
Download
How to change the location on iPad?
Step 1: Install iMoveGo on your Windows or Mac, and launch the software after it has been installed. Then, click Get Started.
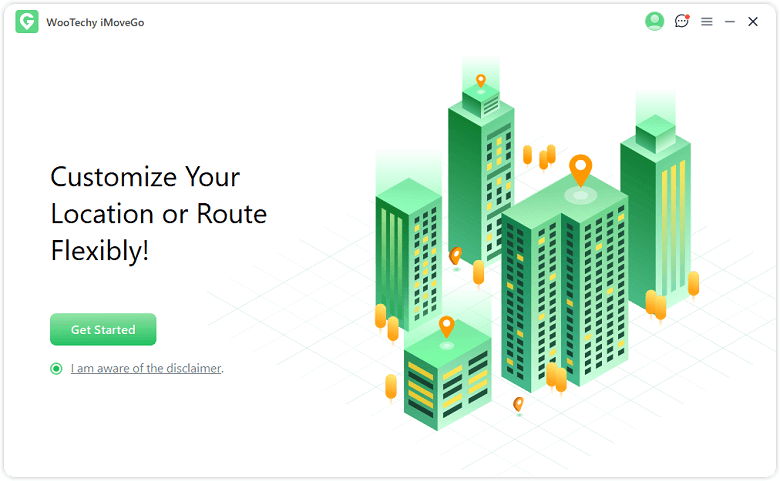
Step 2: Connect your iPad to your computer. Two options are available.
Option 1: Connect your iPad/iPhone to your computer using a USB cable. Unlock your iOS device and click "Trust".
Option 2: Connect your iPhone/iPad to your computer via WiFi. After successfully connecting the device via USB cable for the first time, you can directly choose to connect your iOS device to the computer under the same WiFi network next time.
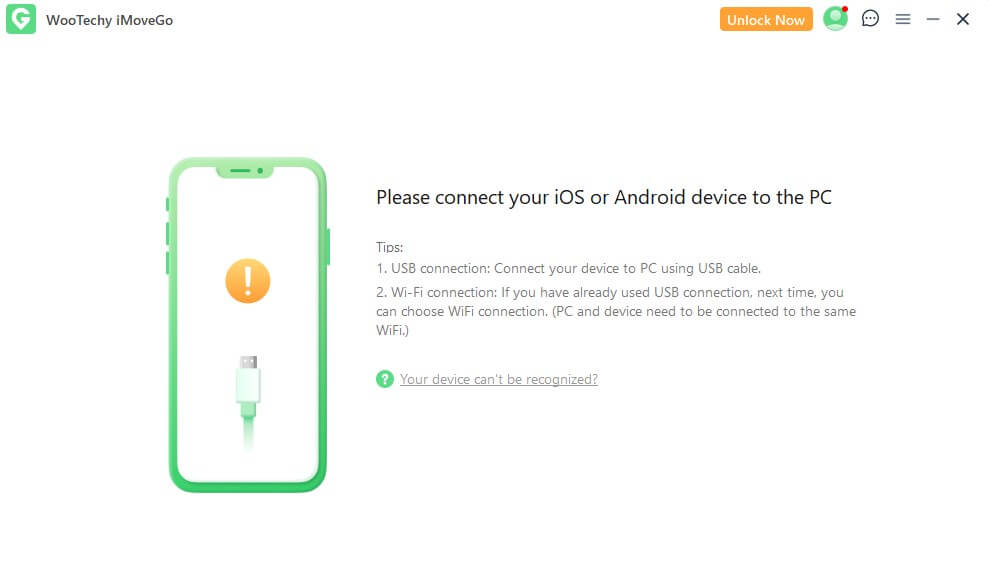
Step 3: Once done, a map will be loaded. Click on the Teleport Mode option (the first one) which can be found in the upper right corner of the screen.
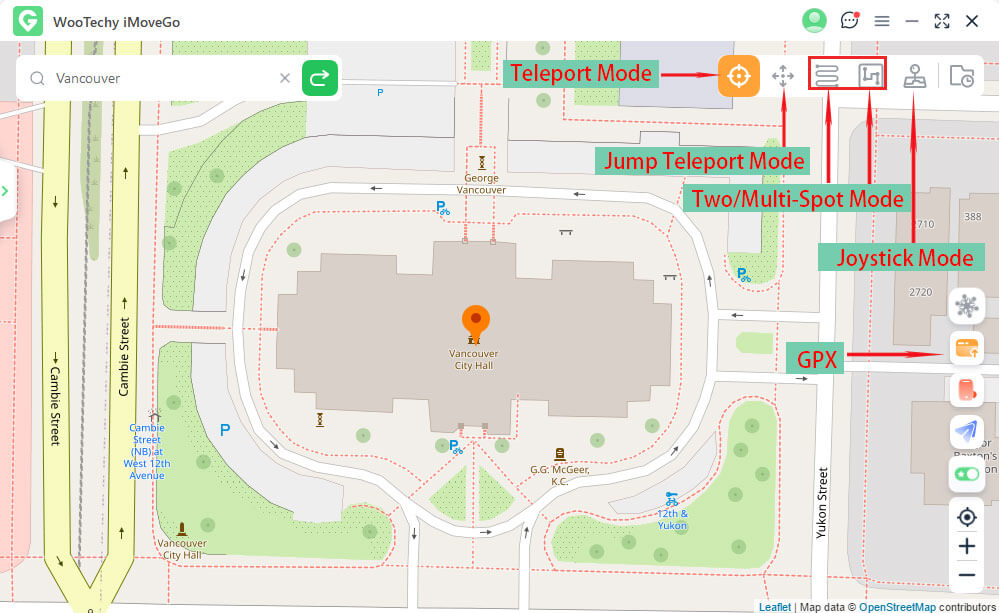
Step 4: You can zoom in and out of the map and find the location, or use the search bar and enter the name of the location you want to change to. Click “Move” and you should see that your location has been changed to the destination you entered immediately, as well as all location-based Apps on your iPad.
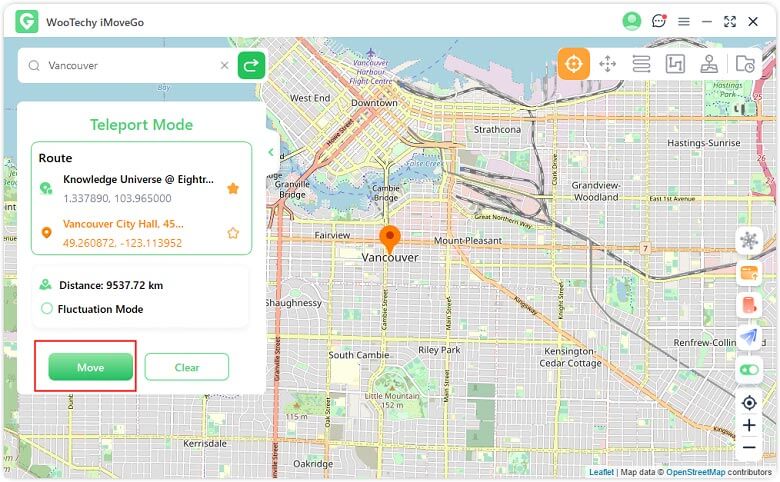
You can explore more features after downloading iMoveGo,such as freely adjusting speed, customizing routes, and simulating GPS movement with its various modes.
Part 2: How to Change Weather Location on iPad?
Changing the weather location on your iPad can ensure that you stay updated with accurate weather forecasts for your preferred location. The iMoveGo can trick your iPad into thinking it's located somewhere else and allows you to change the iPad's Weather location. Besides, you can also change it from the Weather app settings. The process is simple and can be easily accomplished with a few steps.
Step 1: Go to Settings > Privacy > Location Services, ensuring iPad location services are enabled for the Weather app.
Step 2: Open the Weather app on your iPad. Click the '+' icon at the top right corner to search for and add a new location.
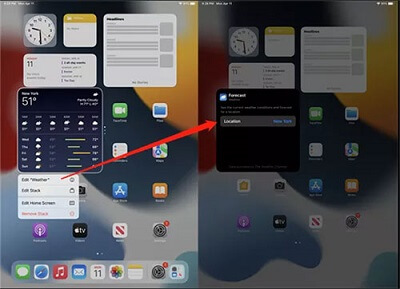
Step 3: Enter the city or zip code of the location you want to change to. Tap on the Done and the weather for the new location will now be displayed in the Weather app.
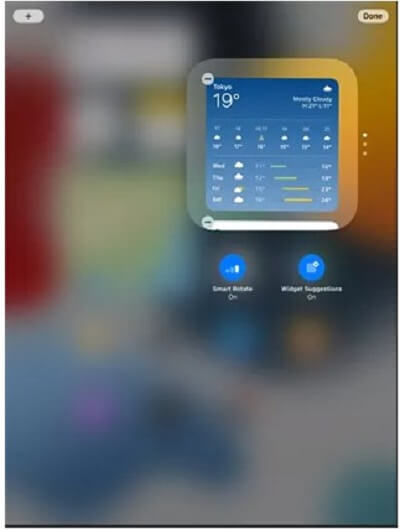
Part 3: How to Change the Apple ID Country /Region on iPad?
The App Store is different in each country or region, so if you're travelling or living in a different country, you might want to change your Apple ID country/region to access the content that's available there. You can do it so easily on your iPad. Just follow these steps.
Before changing the Apple ID country/Region on iPad:
Spend any remaining balance on your Apple ID.
Cancel your subscriptions and wait until the end of the subscription period.
Wait for any memberships, pre-orders, movie rentals, or Season Passes to be completed.
Make sure you have a payment method available for your new country or region.
Method 1: Change the Apple ID Country /Region on iPad with your iPad
Step 1: On the iPad setting, click Media & Purchases. Tap on "View Account" and sign in if prompted.
Step 2: Choose Change Country or Region by tapping Country/Region.
Step 3: Select your new country or region from the list. Enter a valid payment method and your new payment information and billing address, then tap Next.
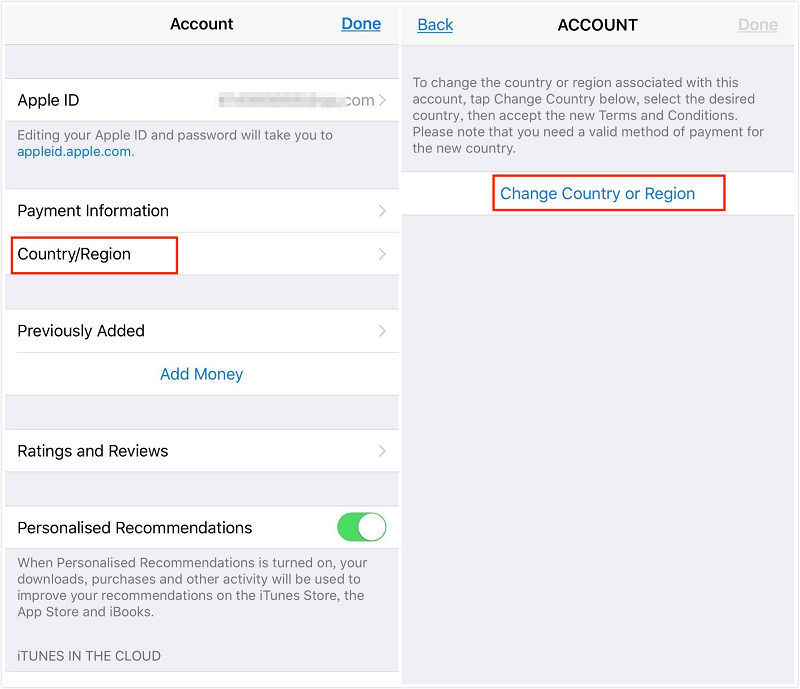
Method 2: Change the Apple ID Country /Region on iPad with the Music app or iTunes
Step 1: Click on Account on the Music app or iTunes on your computer. Choose View My Account or Account Settings and sign in with your Apple ID.
Step 2: Click Change Country or Region, set a new region, and finish the payment setting. Click Continue and it will be done.
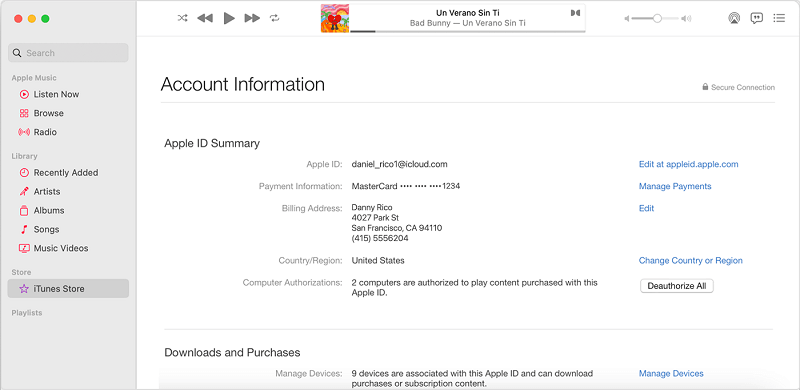
Method 3: Changing your iPad region online
Step 1: Sign in to appleid.apple.com. Go to Personal Information.
Step 2: Select Country/Region and follow the on-screen instructions to change your country or region on the iPad.
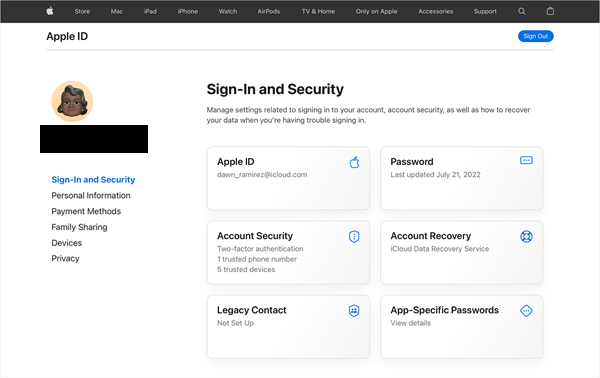
Part 4: How to Access Geo-Limited Content on iPad?
iMoveGo mentioned above is available for unlocking geo-limitation, such as playing Pokemon Go without moving. Here are also 2 most common methods to access geo-limited content on your iPad.
Use a proxy server: A proxy server is a server that acts as an intermediary between your device and the internet. When you use a proxy server, your traffic is routed through the server before it reaches its destination. This can also make it appear as if you are located in a different country, which can allow you to access geo-limited content.
Change your DNS settings: Your DNS (domain name system) is responsible for translating domain names (like www.google.com) into IP addresses (like 172.217.11.142). By changing your IP Address, you can make it appear as if you are located in a different country, which can allow you to access geo-limited content.
Conclusion
There are many ways to change your iPad's location, including changing the default location in the Weather widget, or fake location with a location spoofer app. While traditional methods like jailbreaking or using VPNs have been common, newer and more reliable options have emerged. One such solution is the Wootechy iMoveGo, a professional GPS location changer that offers a seamless and secure way to fake your location on iPad without jailbreaking. It allows you to access location-based streaming content, dating apps, or play AR games without moving easily.
So If you are looking for a way to change your iPad's location, I recommend trying Wootechy iMoveGo. It is a great option and it is reliable.
Free Download
Secure Download