Apple has always been known for introducing new technologies and innovations in the mobile phone industry. The first generation iPhone was released back in 2007, and ever since, Apple has been leading the global smartphone market from the front.
The iPhone 14 is the latest iteration in the Apple lineup that was launched on September 7, 2022, in the annual iPhone-centric event. Apple has made iOS 16 official at the same time as the new iPhone 14 models. While the iOS 16 Maps didn’t get as many updates as Photos, Messages, and some other apps, there are still some exciting new features that are worth noting.
Here we are going to discuss what's new in iOS 16's Maps and present to you all the main features and even how to get full control of your GPS location on iOS 16.
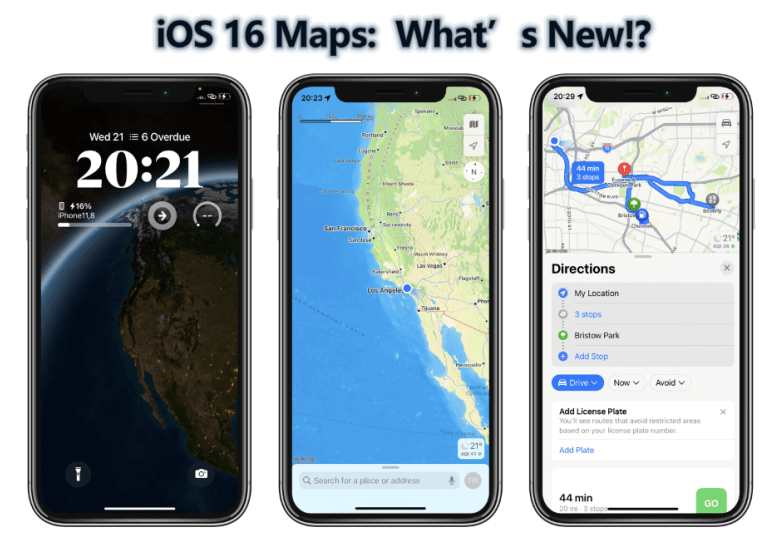
- 1. Everything You Need to Know About Apple Maps on iOS 16
- 2. How to Add Multiple Destinations in Apple Maps on iOS 16
- 3. Apple Maps vs. Google Maps: The Key Differences
- Tip: How Can I Spoof My Location with Multiple Destinations [iOS 16]
1Everything You Need to Know About Apple Maps on iOS 16
-What’s New in iOS 16 Maps App?
Multiple Stops Route
Finally, it is now possible to add multiple stops in a route with the Maps app. You can create a route with up to 15 stops, due to which, you will be able to plan out and set every stop in advance before starting directions. It is considered as one of the biggest changes coming to iOS 16 Maps and well suited for users who like to plot out a route before getting behind the wheel. This feature is available on both iOS 18 and iPadOS 18. That’s not all; you can even use it on macOS 14 Ventura. Plan a route with multiple stops on your Mac and then simply sync it to your iPhone.
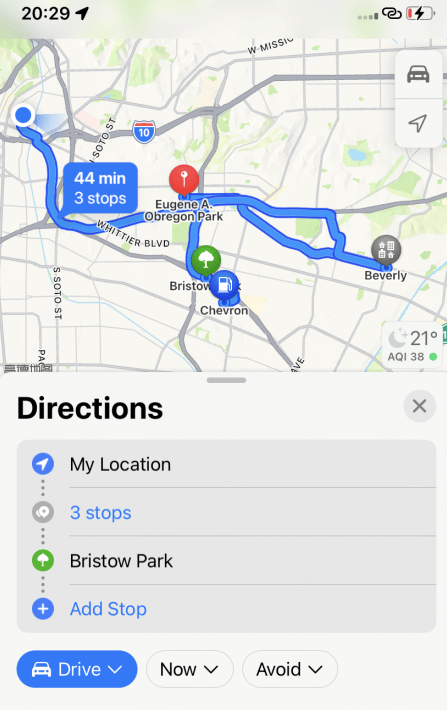
View Transit Fares
With the all new update in iOS 16 Maps, you can calculate how much your trip will cost when using public transit. While planning a route, you will be able to see the public transportation rates in the selected areas or cities. The fares will appear in the dollar amount you will need to pay in each suggested route, and you can also toggle in between the cash fare and a transit card.
If you have a transit card, simply store it in the Wallet app and it will give you a warning when the balance on your transit card is running low. Not only that, but you can also view and reload your transit card’s balance right from there.
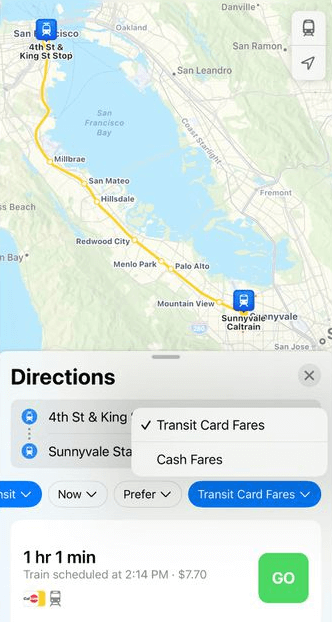
Avoid Hills & Busy Roads
While the previous iOS versions allow you to avoid tolls and highways when driving, hills and busy roads when cycling, iOS 16 now let you set walking directions to avoid hills, busy roads, and stairs.
You can set this feature by going to the Maps and Walking options respectively in the Settings app.
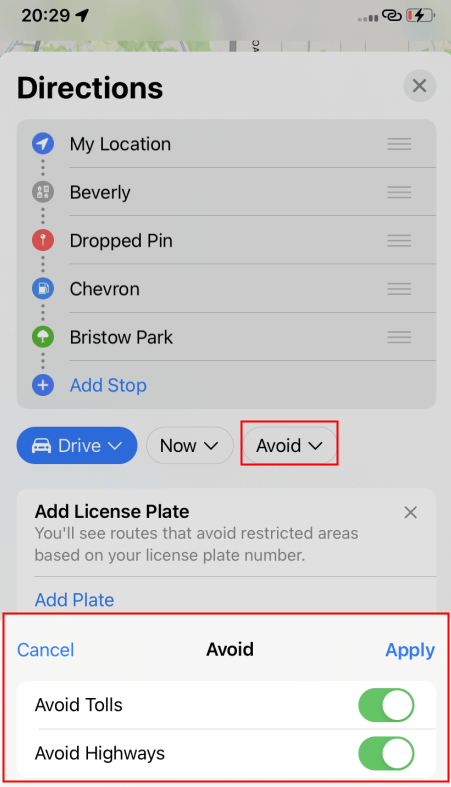
Detect Starting Points Via VoiceOver
If you are already an iPhone user, then you must be aware of its VoiceOver feature. It is a gesture-based screen recorder that enables you to use iPhone in the case you can’t see the screen.
With iOS 16, VoiceOver can help you out more in Apple Maps. It will let you know with sound and haptic feedback whenever you reach the starting point for walking directions.
Allow Permission for Photo Use
Apple Maps app in iOS 16 is also coming with a toggle option for allowing or preventing companies from using the photos that you upload to the built-in Maps rating feature. For instance, if you have enabled the switch and upload pictures to a restaurant’s page, companies like Tripadvisor will be able to use those photos in their app.
Enhanced Apple Maps Design for More Countries
The Maps app in iOS 15 came with a revamped and more detailed design that provides faster and more accurate detail for roads, pathways, buildings, parks, airports, etc. Now, the iOS 16 update is bringing the same enhanced Maps design to 11 more countries, which includes:
Belgium
France
Israel
Liechtenstein
Luxembourg
Monaco
Netherlands
New Zealand
Palestinian Territories
Saudi Arabia
Switzerland
Other Notable Features of Apple Maps
Explore major cities in a three-dimensional view
Powerful transit updates
Search nearby locations like businesses, restaurants, gas stations, etc.
Indoor maps for shopping malls, airports, and other places
Save your frequently visited places as favorites
Ready-made guides to get tourist and travel information about different cities
View the entire earth with Apple Maps
Share estimated time of arrival (ETA) with friends and family
2How to Add Multiple Destinations in Apple Maps on iOS 16?
As you must have known by now that Apple has added support for multiple destinations in the Maps app with the iOS 16 update. The steps to create a route on the iOS 16 Maps app with multiple stops are the following:
Step 1 Launch the Apple Maps app on your iPhone.
Step 2 Search for your destination from the top bar and hit Directions.
Step 3 In the next step, press Add Stop and select the stop you want to add in between.
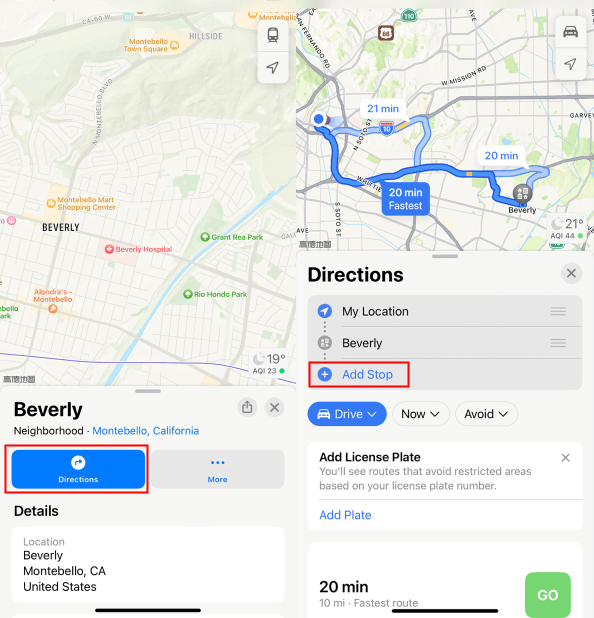
Step 4 If you want to add more places or stops, press Add Stop again and choose the stop. You can repeat this to add as many stops as up to 15.
Step 5 In the case, you want to rearrange any stop, tap and hold the particular stop that you want to rearrange, and then, simply drag it above or below other stops. And if you need to delete a stop, swipe that stop towards the left and hit delete.
3Apple Maps vs. Google Maps: The Key Differences
|
No. |
Apple Maps |
Google Maps |
|
1 |
It comes with a simple and easy-to-use interface that keeps the information about everything in one place |
You will find buttons and toolbars all over the place in Google Maps, which is helpful to find restaurants or gas stations fast |
|
2 |
Apple Maps has a dark mode, which makes it much easier for the eyes to navigate and use the app during late-night driving |
It also has the dark mode; however, Apple has more approach over the convenience as compared to Google |
|
3 |
It provides only needful information and doesn’t clutter the interface with excess or unnecessary information |
It shows the information that we need along with the excess details that can distract the users at times |
|
4 |
You can adjust your departure or arrival time on Apple Maps |
Whereas, you won’t be able to adjust the departure or arrival time while using Google Maps |
|
5 |
It can only be used on Apple-made products such as iPhone, Mac, and iPad |
On the other hand, Google Maps can be used by every kind of device like Android, iPhone, Windows, Mac, etc. |
TipHow Can I Spoof My Location with Multiple Destinations [iOS 16]
There can be many situations you would want to change your current location on the iPhone or iPad. No matter it's for playing games like Pokemon GO without leaving home, or just hiding your real location from hackers or anyone who might be spying on you, here we’ll show you the best way to change location without jailbreaking your device.
WooTechy iMoveGo is an absolute tool that can spoof location to any place with just a single click. iMoveGo supports almost every device and OS version, including the latest iOS 16 and iPadOS 16. The following are the features that make this spoof location software particularly outstanding from the rest of the options available in the market.
Key Features of iMoveGo

75.000.000+
Downloads
- Change your location to anywhere in the world.
- Simulate GPS movement with multiple destinations.
- Works well on all location-based apps, such as Snapchat, Find My and even Pokémon GO.
- Spoof location on up to 10 devices at one time.
- Compatible with both iOS and Android devices. (Including iPod/iPad)
- Free trial is available for every user.
-
Download Now
Secure Download
Video Guide on iOS & Android Location Spoofer (including the latest iOS16/17/18):
Step 1: Download WooTechy iMoveGo onto your PC. Click Get Started and connect your iPhone to your desktop through WIFI or a USB cable as prompted.
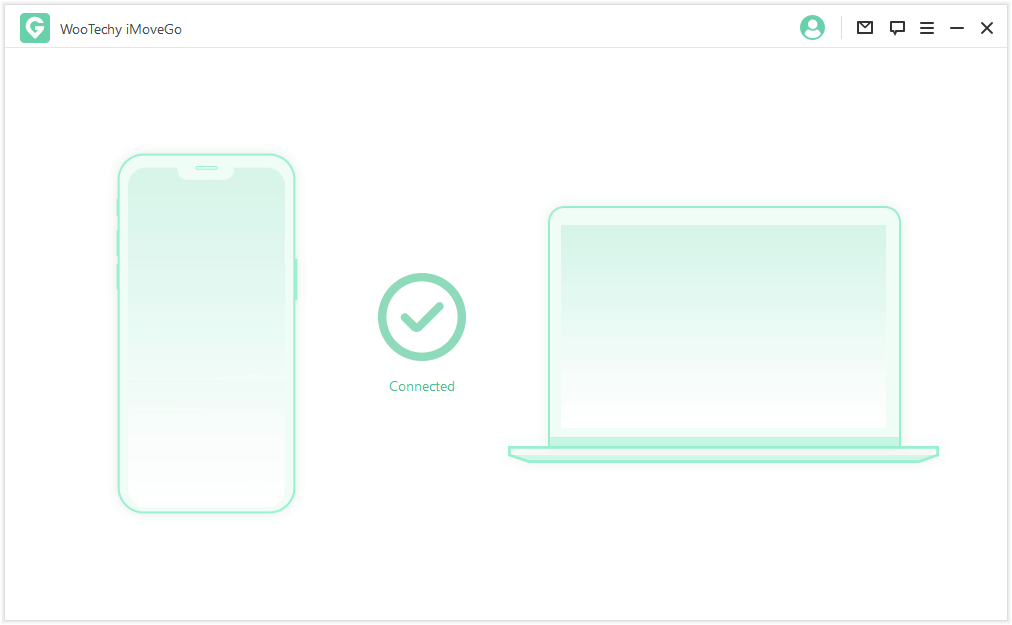
Step 2: Now, you'll see a map load with your current location shown. Enter any address or GPS coordinates in the search bar. Click Move to change your location.
(iOS 16 users will be prompted to enable developer mode, simply follow the easy steps on your screen.)
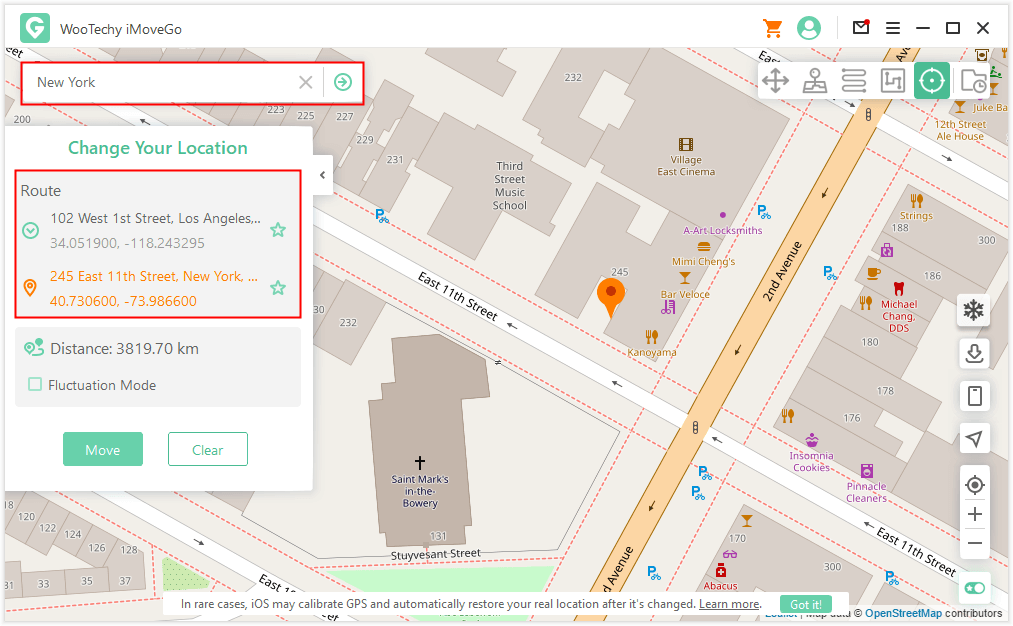
Now, open Maps on your phone to check your new location. You're ready to use this new location on all your apps.
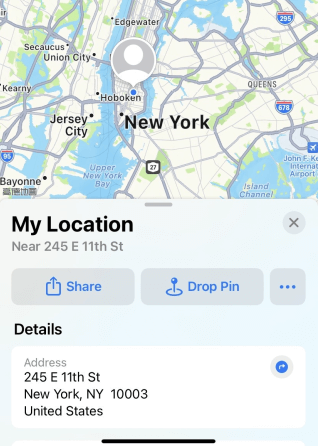
If you want to set multiple destinations to spoof, switch to the Multi-spot/2-spot mode
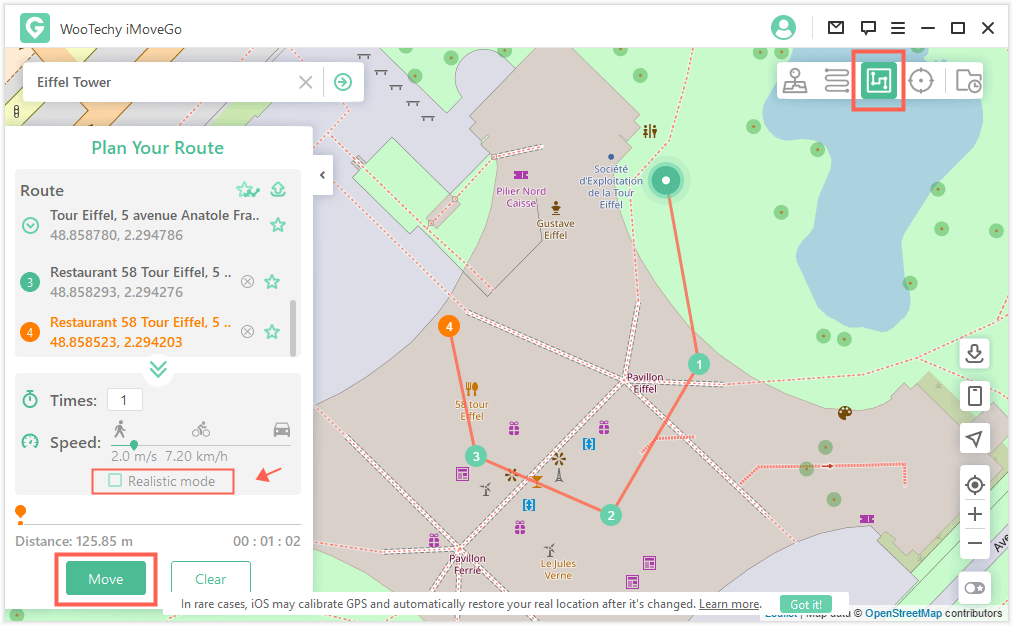
The Final Verdict
In this write-up, we have discussed all the additions in iOS 16 Maps that will ultimately make navigation and trip planning a lot easier on iPhones. Lastly, you are also guided on how keeping yourself hidden from your current location is necessary for performing certain operations. The most convenient and simple way to change location on iPhone or iPad is using WooTechy iMoveGo. You can free download WooTechy iMoveGo to your computer today and start changing the location on your iOS 16 within just a few clicks.
Download Now
Secure Download








