Sharing your location using the iPhone is one of the most convenient features there is on the renowned phone by Apple. With just a few taps, you can send your exact location to others. There are, however, some glitches where you cannot send your location. But don't worry, because this article will tell you how to fix location sharing not working on iPhone.
- Part 1. Why Is Location Sharing Not Working on iPhone?
- Part 2. How to Fix Sharing My Location on iPhone Not Working [6 Tips]
- Extra Tip. How to Share a Fake Location from iPhone Without Others Knowing
Part 1. Why Is Location Sharing Not Working on iPhone?
If your Find my iPhone location sharing is not working, it's probably because one of the reasons below:
Location services turned off
A grayed-out location sharing means that it cannot be used as some functions that allow the sharing is disabled. The most likely function that is not active is Location Services, as it is needed for users to share their locations. Without Location Services, you cannot share your location.
Restricted feature
If you cannot activate Location Services, the phone probably restricts its function by limiting its usage on Screen Time.
iCloud
Suppose you still can't share your location even though your Location Services are already active. It's time for you to dive deep down in your Settings and check your iCloud. After all, you cannot use the location feature unless you have signed into your iCloud.
Part 2. How to Fix Sharing My Location on iPhone Not Working [6 Tips]
Once you find out why find my iPhone location sharing is not working, you can try the solutions below to fix it:
1Sign into Your iCloud
If you can't share location because you haven't signed in to iCloud, you can do the steps here to get into your iCloud service:
Step 1. Go to Settings > Sign in to your [device] / [your name].
Step 2. Enter your Apple ID and password.
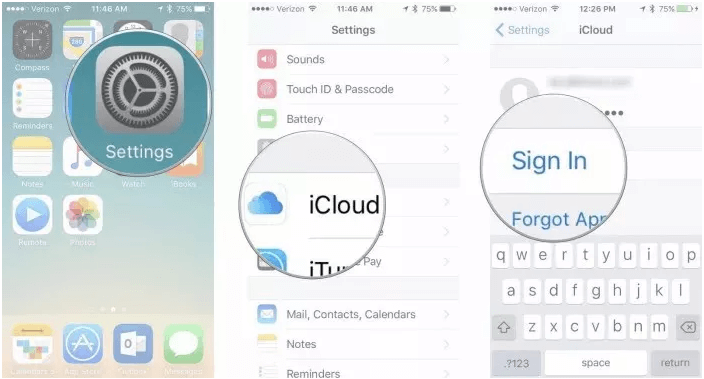
Step 3. Tap your Settings and find Location Services.
Step 4. Once you've found Location Services, tap on it and tweak the settings according to your needs.
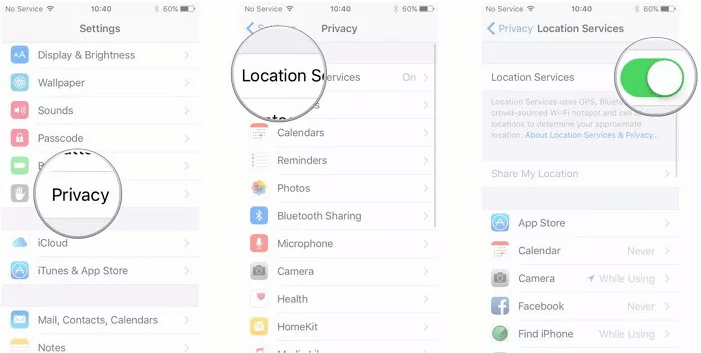
2Enable Share My Location Settings
For those who haven't enabled their “Share My Location” option, you will need to do so in your Location Services section. Here's how you do it:
Step 1. Go to Settings > Privacy.
Step 2. Then go to Location Services > Find My app section to enable the option.
Step 3. Scroll to the bottom and tap Me. Toggle on Share My Location.
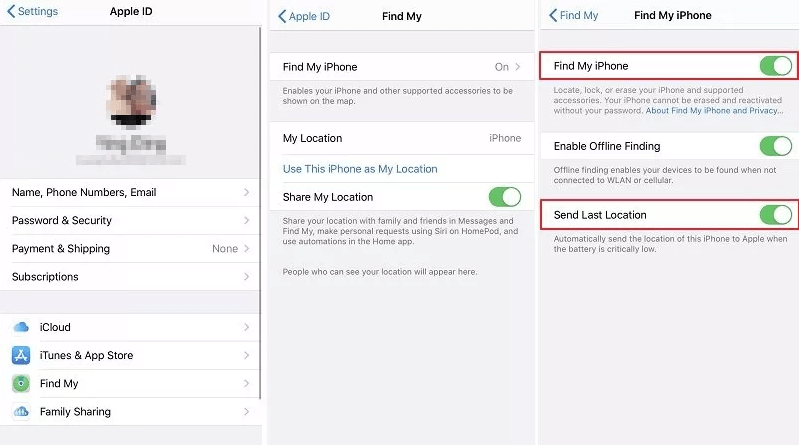
Step 4. If your location still hasn't been shared, activate the Use This iPhone as My Location option.
3Disable Restrictions Settings
To disable the restrictions on your phone, you can use Screen Time feature by doing the steps below:
Step 1. Go to Settings > Screen Time.
Step 2. Scroll until you find Content & Privacy Restrictions. Enter your passcode and go to the section.
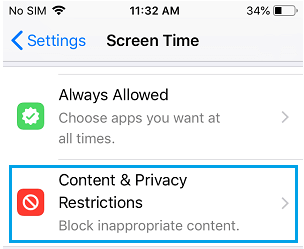
Step 3. If you want to disable all apps' restrictions, toggle off Content & Privacy Restrictions.
Step 4. For those who prefer to change individual apps, go to Allowed Apps and make sure Location Services is allowed.
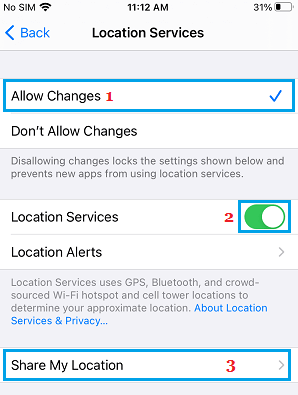
4Clear The Cache on Google Maps App
To ensure Google Maps updates your location accurately, it's important to manage its cache effectively. If your location sharing not working on iPhone, try to clear the cache on Google Maps might help. Here is a quick guide.
Step 1. Launch Google Maps and tap the burger menu in the top left corner.
Step 2. Navigate to Settings > About, terms & privacy.
Step 3. Select Clear application data and confirm by tapping OK.
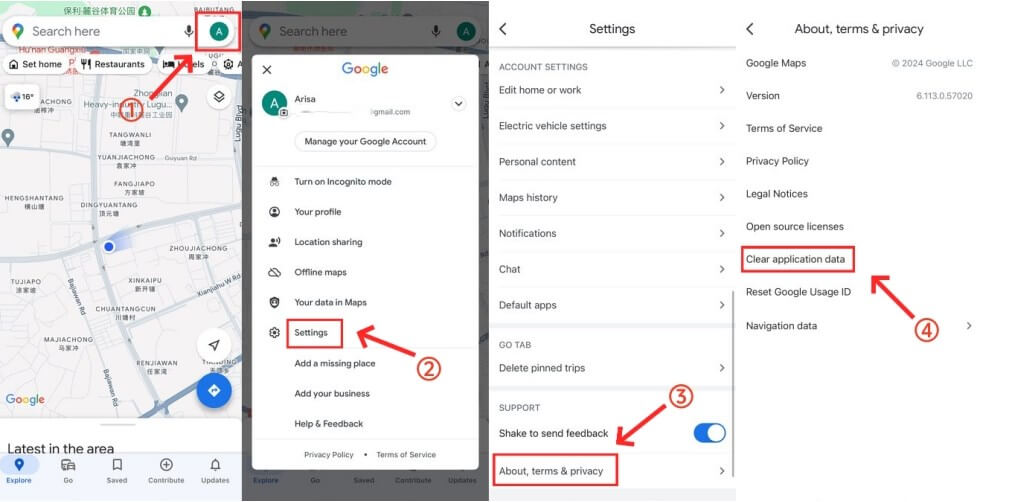
5Update the Google Maps App
Additionally, Updating Google Maps to the latest version resolves numerous issues associated with the app, including location sharing not working on iPhone. If you're logged into your Google Account, you can update Google Maps directly through the Google Play Store.
6Factory Reset Your iPhone
If your iPhone's location sharing still isn't working properly, restarting the device can often resolve the issue by refreshing its settings and processes.
Part 3. How to Share a Fake Location from iPhone Without Others Knowing
If you are keen on privacy but still want to share your location, you can opt for a fake-location app like WooTechy iMoveGo. It allows you to share your location without having to change your phone's settings nor jailbreaking your phone. You can customize routes and speed from one location (or more) to another. And if you need GPS to activate your apps, you can use iMoveGo to create the fake route so you won't have to move a leg to activate the apps.
Free Download
Secure Download
Step 1. Launch iMoveGo and connect your phone to your PC using USB or WiFi. If you use WiFi, make sure your iPhone's screen is always on.
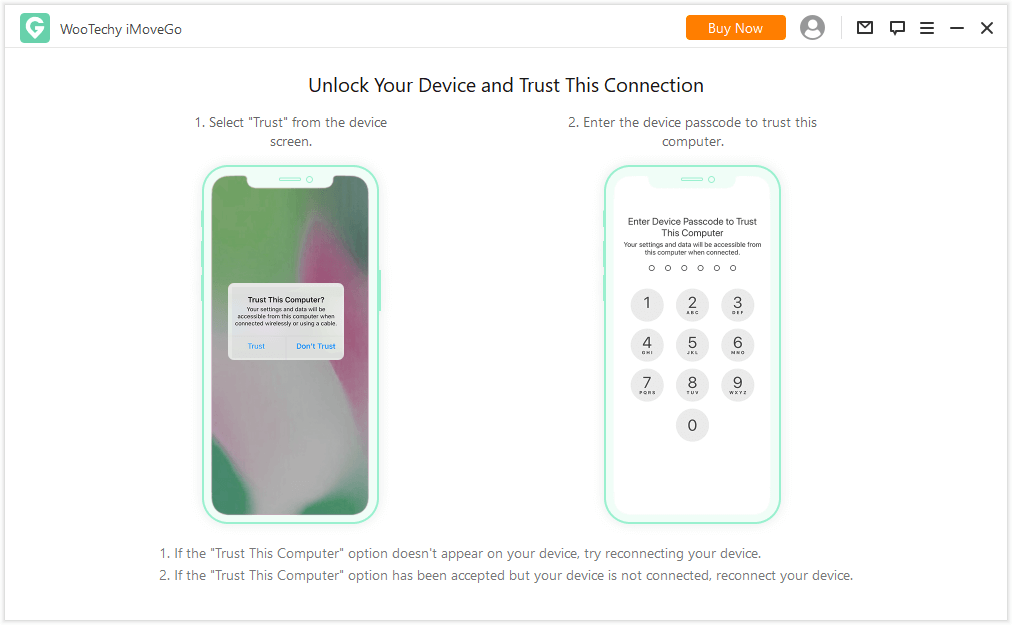
Step 2. Click Get Started. Tap Teleport Mode at the top right of the screen.
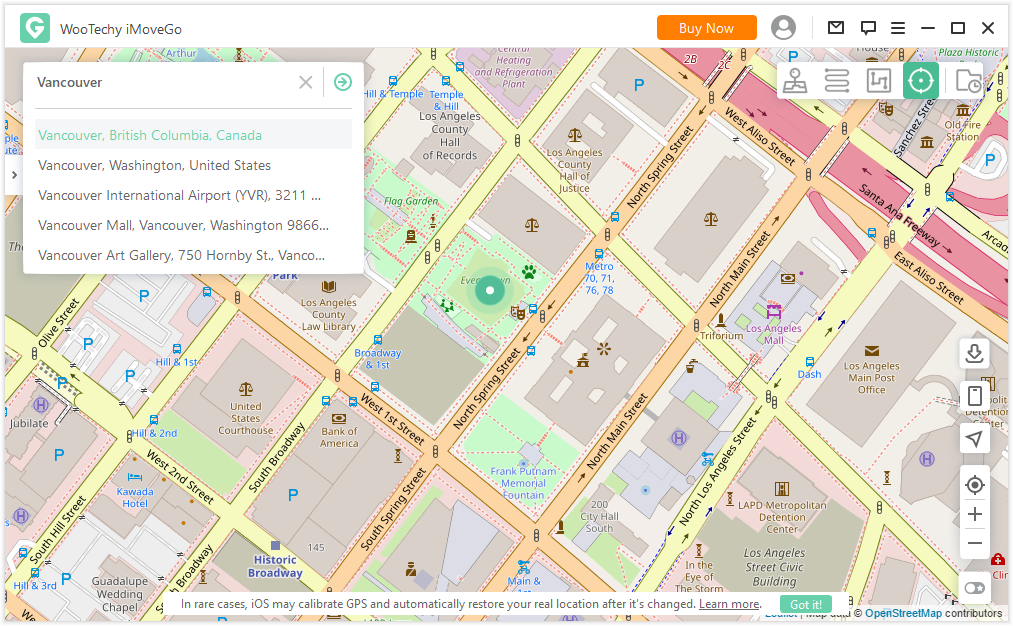
Step 3. Once the map has loaded, enter the location you want to share in the search bar and tap on it. When the information on the location appears, tap Move to get yourself to the said location.
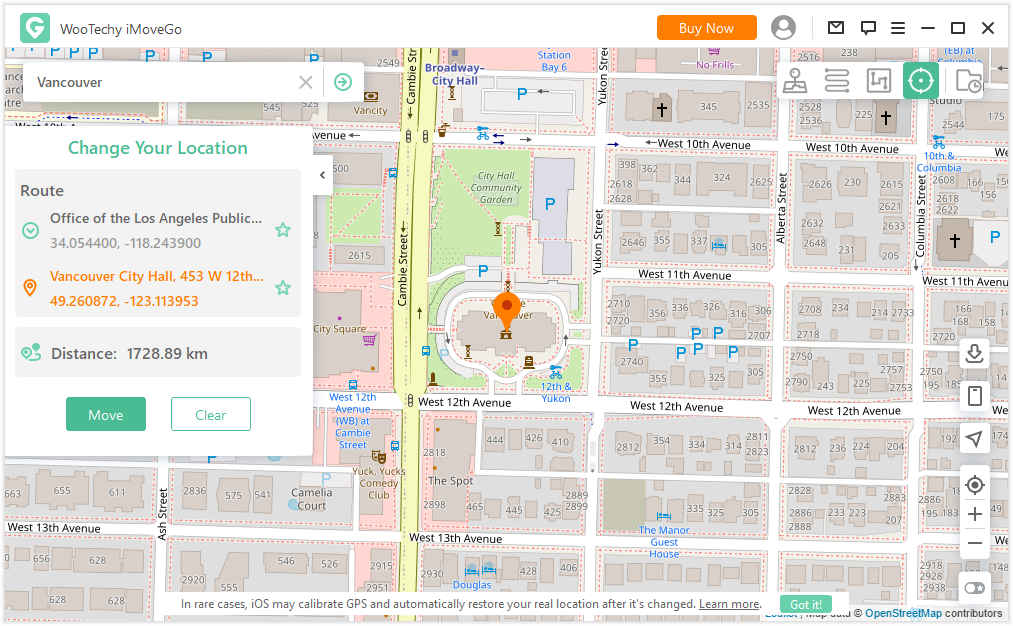
Conclusion
Sharing Location is easy on iPhone, but it does require smaller steps to ensure that the feature works properly. If you don't want to go through all the hassle of checking the smaller steps, we suggest iMoveGo to send your fake location. All you need to do is install the software, connect your phone, open the fake map, and “move” yourself to the location. Easy, isn't it? Try it now and see the difference!
Try it Free
Secure Download
Buy Now
Secure Buy








