"Allow Mock locations" are built-in phone settings which let users hide their GPS location while using their device. Compared to your usual situation, where your GPS is broadcast within a few feet of your locations, mock locations force websites and apps to view a random location virtually anywhere you want. Although mock locations are usually used by international developers to test apps across multiple areas, you can use them too, hiding your location and keeping your information safe.
- Part 1: What Does "Allow Mock Locations" Mean?
- Part 2: How to Allow Mock Locations on Android?
- Part 3: The Top 5 Mock Location Apps
- Part 4: How to Allow Mock Locations on iPhone?
Part 1: What Does "Allow Mock Locations" Mean?
While many people think mock locations are locations you choose through an app like a VPN (virtual private network), they're something entirely different. Compared to a VPN which runs your information and data through a server in the location you want to pretend to be from, a mock location is a device-wide GPS change.
You're not actually connected to another place or server, but rather you're asking your phone to transmit a location that's different from your own. All the data still passes through your phone, but it lists everything in a completely different manner, essentially 'spoofed' by another service. With Android phones, it's built directly into the software, letting you flip a switch and go. As for iPhones, it's different, although we'll cover both in the next two parts.
Part 2: How to Allow Mock Locations on Android?
For Android users, allowing mock locations is simple. Within just a few steps, you can change your phone's location. So, let's get started:
1. Open Settings
Find the Settings app (gear) on your Android phone, then press it. A menu should open, and you can continue to the next step.
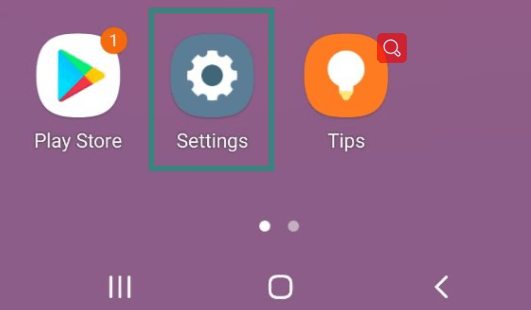
2. Scroll to "Developer Options"
The icon should be grey with a circle holding {}.
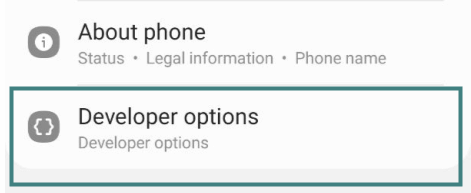
Find "About phone" and press it
Scroll down to "Build Number" which is under Software information and press it repeatedly (7 times) until a message that says "You are now a developer" appears
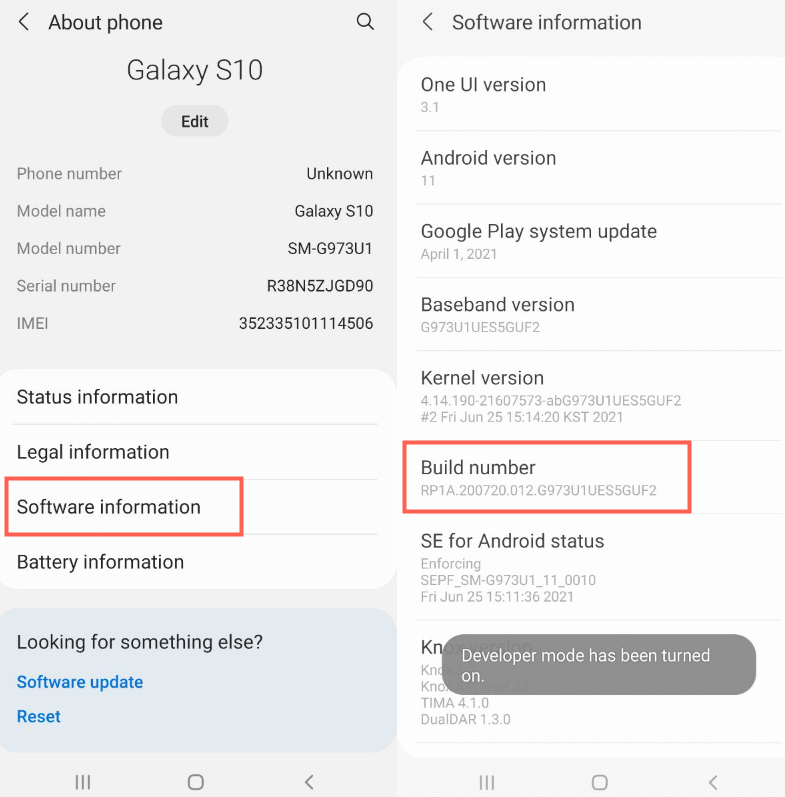
Return to the "Settings" page and look for Developer options now, continuing to step 3.
3.Enable Debugging
Scroll to the "Debugging" section in Developer Options and press "Allow mock locations," putting a checkmark in the box to the right
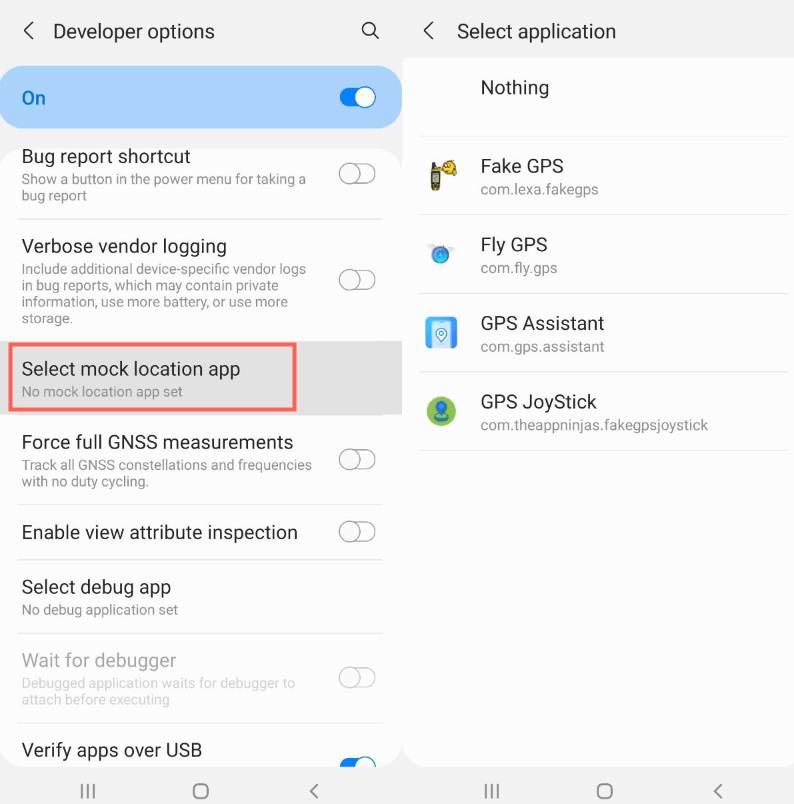
Once those three steps are completed, then your mock location is active! Almost. In fact, all this does is enable the ability to use mock locations, which require an additional app to use. After all, to enable mock location Android-style doesn't complete the location change itself. Rather, you need a separate app to spoof your location and make it appear different. Our top 5 picks are in Part 3 of this article, so go ahead if mock locations are now allowed.
Part 3: The Top 5 Mock Location Apps
And now, let's check out the top five mock location apps, starting with our favorite, iMoveGo.
1. Desktop Location Changer iMoveGo
iMoveGo is the easiest and most reliable way to access mock locations for both Andorid and iOS devices. Nonetheless, it's one of the most popular and useful of this bunch, including in terms of being one of the only successful apps breaking locations in games like Pokémon GO, in addition to containing many useful features like a virtual GPS joystick, scripted movement, and ease of use, making it the only one on this list. Follow the guide to allow mock locations.
Key Features of iMoveGo

75.000.000+
Downloads
- Teleport your GPS location to anywhere in the world.
- Simulate GPS your movement with a customized speed.
- Works well on a full range of location-based apps, such as Pokémon GO, Tinder and Snapchat.
- Spoof location on up to 5 devices at one time.
- Compatible with both iOS and Android devices. (Including iOS 15)
- Free trial is available for every user.
-
Download Now
Secure Download
Step 1: Download the software on your desktop. Click "get started". Next, plug your device into your desktop. You will need to connect your phone using a USB cable for the first time. And you could connect via Wi-Fi next time.
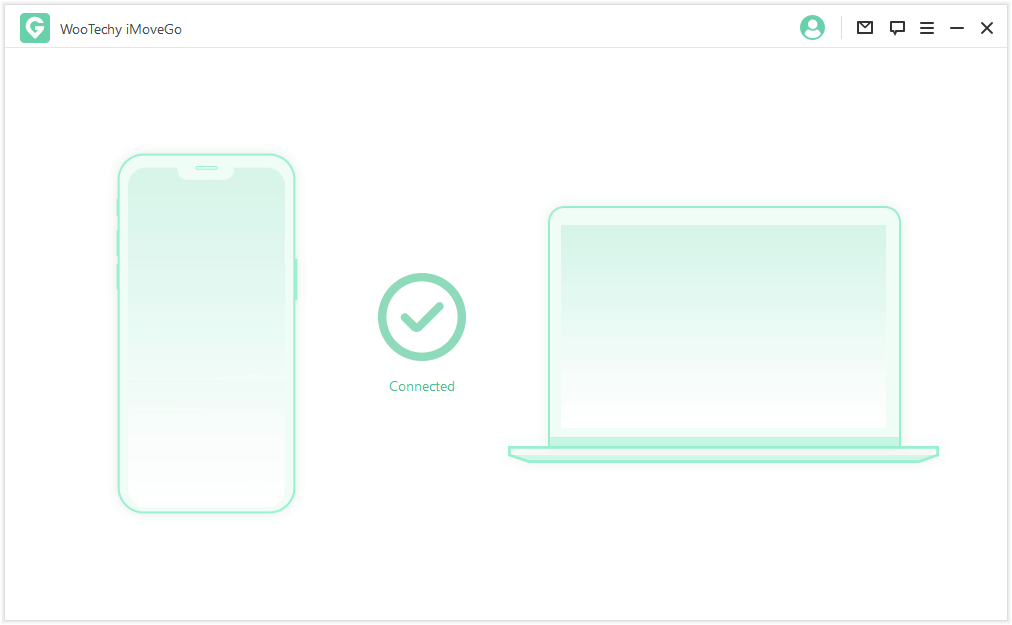
Step 2: A map will appear. Enter the address or coordinates you desire in the search bar.
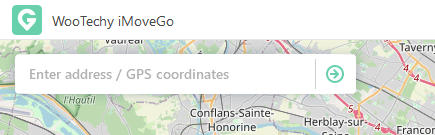
When you've settled on a fake location, simply click "Move" and your device's GPS location will change instantly!
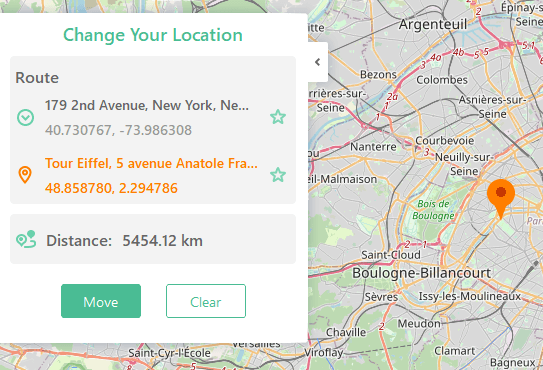
Step 3: Now, you can test the results out for yourself by opening Maps on your device.
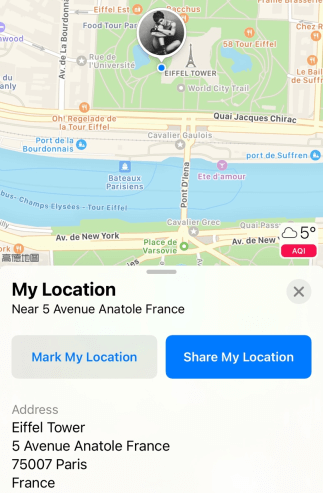
2. Fake GPS Location by Lexa
Fake GPS Location is an old app, but a popular mock location Android app, boasting the ability to "teleport your phone to any place in the world with two clicks." While Fake GPS Location is only available on Android, it's one of the most useful options on that operating system. It's similar to iMoveGo in terms of basic functions, but some complaints have mentioned lackluster connections, poor hiding of your real GPS location, and glitching/crashing problems.
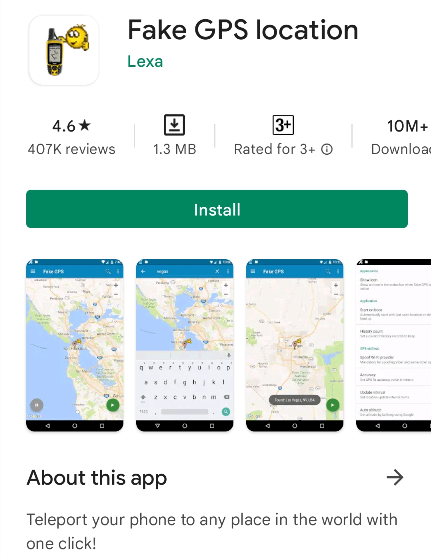
3. Fake GPS by ByteRev
Fake GPS boasts a one-tap access program, with nothing more than a start button and commands to connect you to specific coordinates. It's a very minimalist approach, which is both good and bad. Some common complaints have called it hard to use, with others saying that it doesn't keep locations or the app open for very long before crashing.
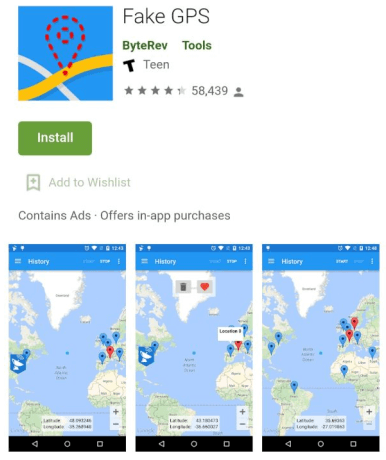
4. GPS Emulator by RosTeam
RosTeam's GPS Emulator is one of the higher reviewed ones on this list, offering location support, accuracy controls, fake timing, and altitude options. GPS Emulator is simple with its location search and go, although it doesn't work well with games, as listed in its description. Additionally, there is an expensive paid version, and many people complain about large numbers of constant ads.
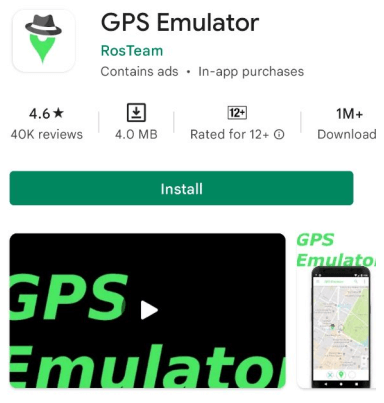
5. Netlinkd's Location Changer – Fake GPS Location with Joystick
Netlinkd has a well-designed app for their location changer, home to a joystick, interval location swapping, and pin rotation system, allowing you to change your mock GPS location on a timed basis. Other than iMoveGo, Location Changer likely offers the most functionality, with very few complaints. The only big one is with crashing, which the company addresses as a "phone/battery manager" problem.
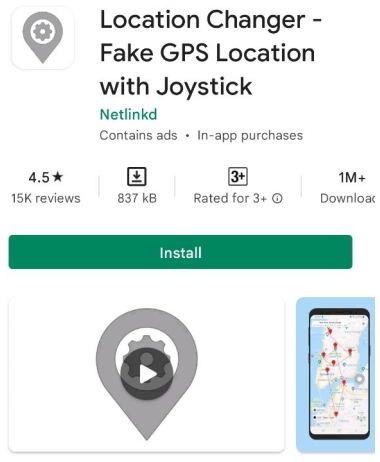
Part 4: How to Allow Mock Locations on iPhone?
While Android's mock locations are enabled within just 3 steps, there are two options for iPhone users to all mock locations. iPhones do require outside software in order to allow mock locations. There is no built-in function for mock locations, meaning you'll have to use third-party software or jailbreak your phone.
1. Jailbreaking
The first option is to jailbreak your phone, using an exploit to gain complete access to your iPhone. While this means you'll have the ability to access new software, programs, settings, and control over your phone, it also means your iPhone may be more exposed to vulnerabilities. It also means that the phone voids Apple's end-user license agreement, voiding some of your warranties.
Once an iPhone is jailbroken, however, you can access Cydia apps that Apple devices usually block to prevent any potential exploits. While these often work, they can also be malicious and without the extra protection of a non-jailbroken phone, you could be putting your data at risk. That's why there's the next option.
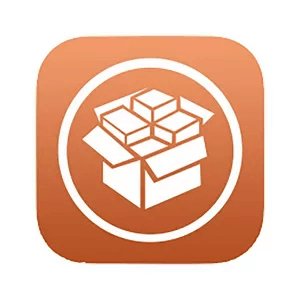
2. Desktop Software
While jailbreaking allows mock locations from the base of an iPhone's operating system, desktop works off the surface, keeping the same functions, even if there's a tiny bit less cohesion between everything. Still, the benefits are great:
No voided terms or agreements
Much safer
Still protected by iOS security
Less risky and more reliable
Often cheaper and more successful
Software like iMoveGo push mock locations to an iPhone without the need of jailbreaking or any potential security risks. Rather, iMoveGo and other apps are accessible through Windows and Mac computers, activating mock locations off the phone and ignoring the need for on-device changes.
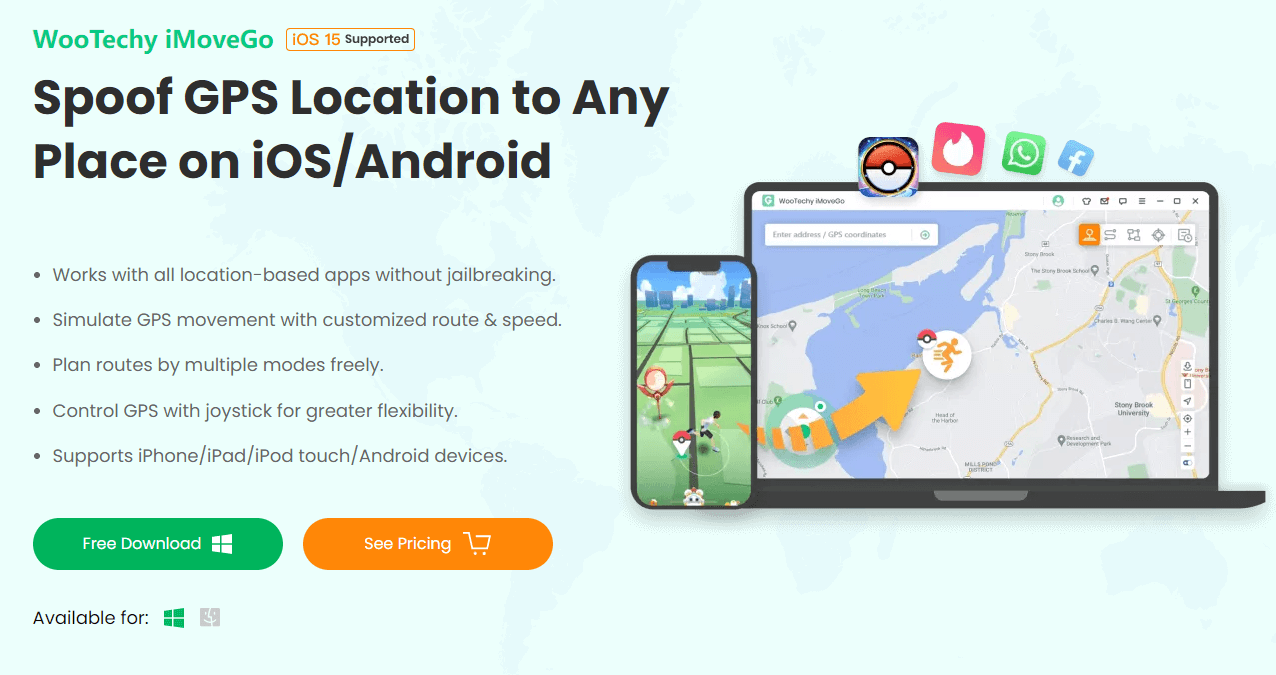
Not only is it much easier, more reliable, and quicker, but third-party software like iMoveGo is also much cheaper and available on both iOS and Android, meaning it doesn't matter the platform. While iMoveGo is already one of the less expensive options out there, there's even a free trial letting you try out the product for Android or iOS, free of cost.
Download Now
Secure Download
Conclusion
To wrap this up, we've looked at how to allow mock locations, along with our top picks for the apps to finish the transition to another place. To allow mock locations on Android devices, it takes just three steps from start to finish, letting you install an app to go from there. As for iOS devices, there's a bit more involved, with just two options: jailbreaking or a third-party app like iMoveGo.
Fortunately, both operating systems don't take too much effort to bring new locations into the mix. After everything is done and over with, you'll be left with increased privacy, security, and less restrictions in terms of location-locked content. It's just a few clicks away and a download or two out of your way, then you'll be good to go.








