iPhone's "No Location Found" error can be a real pain, leaving you lost and without access to location-based apps. This can be caused by various factors, such as disabled location services, weak network connectivity, poor GPS signal, or software glitches. But don't worry, there are easy fixes! Follow the quick guide and fix no location found on iPhone.
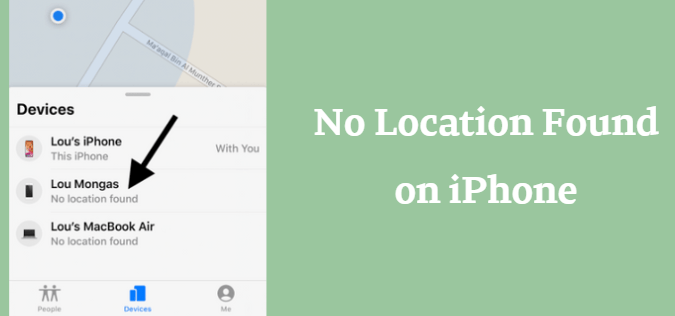
- Part 1. What Does No Location Found Mean?
- Part 2. Why Does It Say No Location Found in Find My?
- Part 3. How to Fix "No Location Found" Error on iPhone [6 Tips]
- Bonus: How to Spoof iPhone Location with a Few Steps
Part 1. What Does No Location Found Mean?
While the problem rarely occurs on iPhones, when you 'No Location Found,' it probably refers to the issue where the device's GPS is not working, or there is some problem with the GPS.
This error can occur when any wrong information is provided to the iPhone. When the exact location is not provided, it can show such an error. Moreover, glitches can also lead to this error. There are a few common reasons:
The device may be turned off.
The iPhone is not connected to the internet.
iCloud is not able to find the location.
Part 2. Why Does It Say No Location Found in Find My?
There are many possible reasons why you are facing the error, 'No Location Found' in Find My app. Let us investigate the probable reasons why it says such an error.
Location is not shared
One of the significant issues when you cannot find the location of your friend's iPhone in the Find My app is that the area is not being shared anymore. You cannot see the location on the site when it stops being shared.
iCloud is removed from iPhone
The Find My app works with iCloud as it is synced with it. When the iCloud is disconnected or removed from the iPhone, you may face an error and will be unable to find the location of the iPhone. If anyone removed the iCloud from their iPhone somehow, you might not be able to get the location.
The battery is drained
An iPhone is an electronic device and runs on battery like any other phone. You may not be able to see the location when the battery of the iPhone is drained. Find My app will not work as it won't be able to access the device's location without a recharge.
Part 3. How to Fix "No Location Found" Error on iPhone [6 Tips]
We have talked about why you face an error, "No Location found" but now we will talk about how to fix this issue. Many ways can help you to get rid of this issue. Here are some common ways:
1Enable Related Location Services
It is possible that you didn't enable the location services on your iPhone, and that is why you are facing the error "No Location Found". Make sure to turn it on.
Here is how you can enable the location services on your iPhone.
Step 1. On your iPhone or iPad, go to Settings. Navigate to Privacy > Location Services.
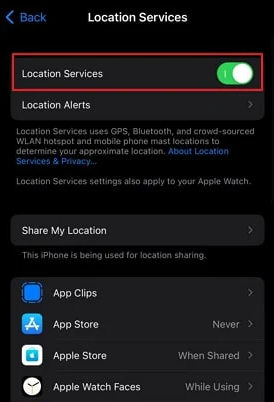
Step 2. Enable the Find My app in location services. Moreover, make sure that Share My Location is also enabled.
2Allow Find My Access Precise Location
As the feature of Find My depends fully on location, it is better to turn on Precise Location on your iPhone. It can resolve the issue of "No Location Found". Enabling precise location on your iPhone can resolve many problems related to location.
To enable precise location, you can follow these steps:
Step 1. On your iPhone, go to Settings > Privacy & Security.
Step 2. Then go to Location Services and enable it. Scroll down and go locate Find My. Tap on it.
Step 3. Now, choose the option of While Using App toggle the option of Precise Location and enable it.
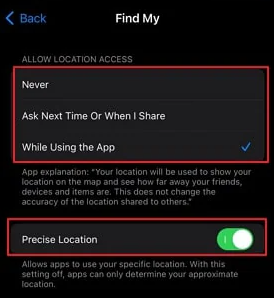
3Check Find My Status
Sometimes the server is down, and no one knows about it. You can check the status of Find My to see if it's working worldwide or not. To check to Find My status, follow these steps.
To enable precise location, you can follow these steps:
Step 1. Go to the website of Apple System status.
Step 2. Here, you will see lists. One related to available services and the other to the current outage.
Step 3. Among these two lists, locate Find My and see its status. If it is currently in outage service, then the problem lies with the server. You should wait for it to get available.
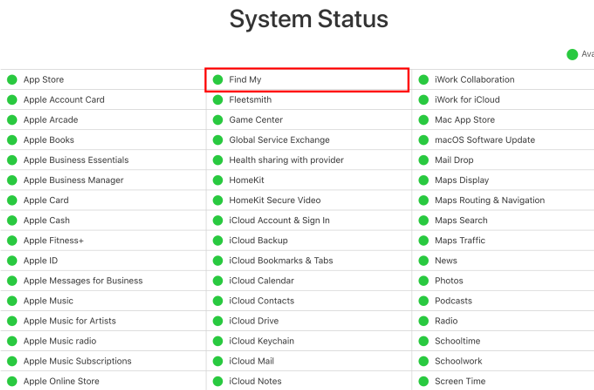
4Reset Date & Time from Settings
Sometimes when the date and time are not correct, Find My can cause issues. It might show glitches and errors like "No Location Found". You can check the data and time in settings and reset it if needed.
Step 1. Go to Settings and click on General.
Step 2. Inside General, tap on Date & Time. Check if it's correct or not.
Step 3. If the date and time are not correct, reset it and check your Find My app again.
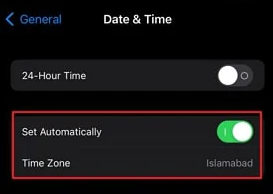
5Reset Network Settings
When you want your Find My service to work perfectly, you must have the internet working. The network connectivity should be one thing that is always available on your device if you want Find My to work.
Step 1. Go to Settings and check if your device is connected to Wi-Fi. If it is, check if the internet is working or not.
Step 2. If your Wi-Fi is not working, you should enable cellular data.
Step 3. Make sure to go to Find My settings and choose Cellular or Mobile Data.
Step 4. Also you can go to Settings > General > Reset > Reset Network Settings.
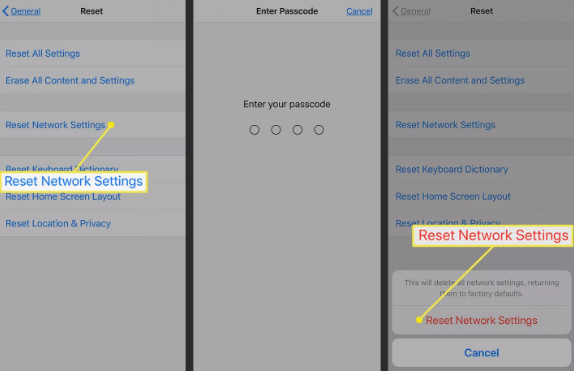
6Restart iPhone and Find My
If you have tried all the fixes mentioned above and the issue still exists, try to restart your iPhone. There are two types of iPhones, one with a home button and another without a home button. Here is how you can restart your iPhone.
iPhone with Home Button: Hold down the Power button. It will show an option where you can slide the arrow to turn off the iPhone. Once turned off, hold the power button again until it opens.
iPhone Without Home Button: If you have an iPhone without a home button, hold down any Volume key along with the Power button. Then, slide the power logo to the right to turn it off. Hold down the power button again until it restarts.
Bonus: How to Spoof iPhone Location with a Few Steps
Many tools allow you to spoof your iPhone location. However, one of the best tools that you can find to use on an iPhone is WooTechy iMoveGo. It has a free trial version that you can download. It works great with games like Pokémon Go.
Here are some of the features of iMoveGo and steps on how you can spoof your locationon your iPhone or Android.
Key Features of iMoveGo

75.000.000+
Downloads
- It works tremendously with all apps that use location, such as Find My, Snapchat, Pokemon Go etc...
- iMoveGo does not require you to jailbreak your iPhone.
- You can also control the movement using a joystick.
- It allows you to simulate GPS movement with adjustable speed and route.
- Your privacy is protected from data mining and tracking.
- Support spoofing iPhone location on up to 10 devices at the same time.
-
Free Download
Secure Download
Step 1. Download and install iMoveGo on your PC or Mac. Open the tool and click on Get started.
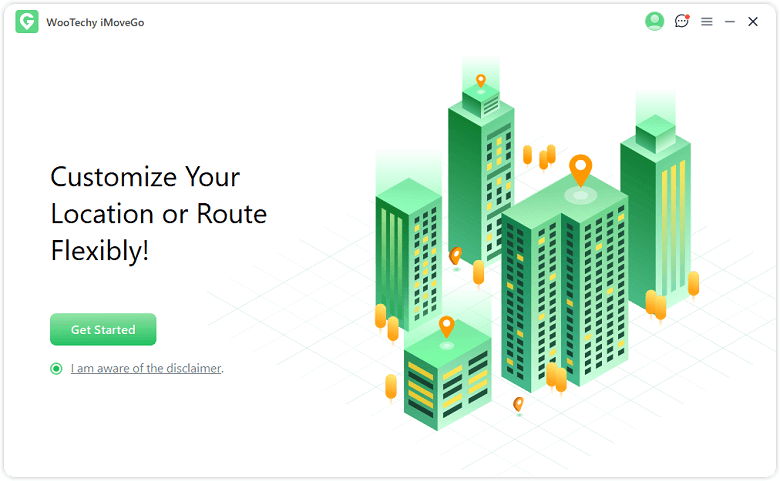
Step 2. You need to connect your iPhone to the computer. You can do this either with a USB cable or using Wi-Fi. Unlock your iPhone and make sure to click on Trust.
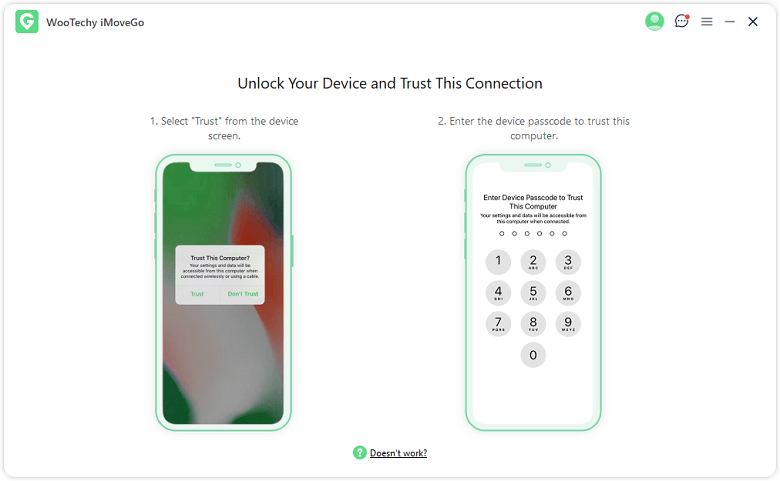
Step 3. Wait until the map is loaded. Click on Teleport Mode on the top right side of the screen. It is the fourth option.
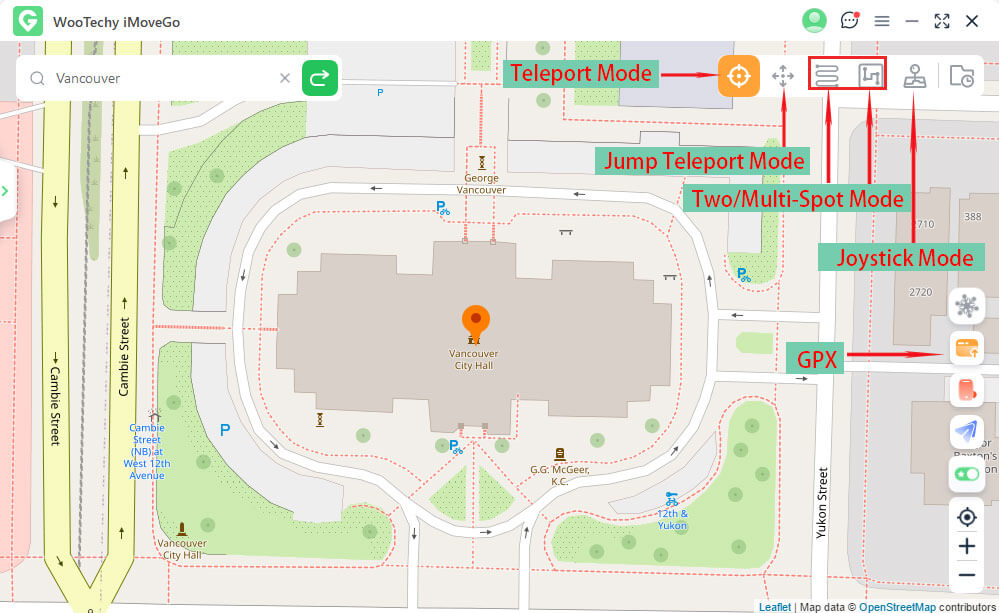
Step 4. Choose the location where you would like to teleport. When chosen, click on Move, and you can zoom in and out of the map as well to precise your location.
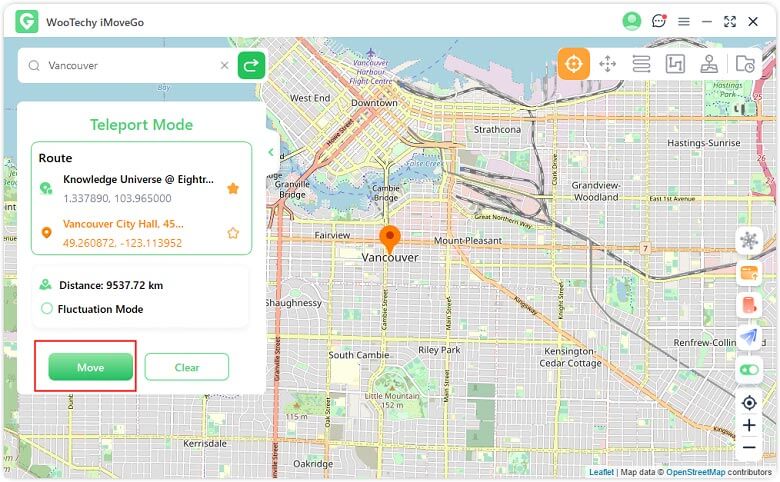
Conclusion
Now, you might have a clear idea of the error "No Location Found" on iPhone. It is a common error that you face due to many reasons. A few common reasons include network connection issues, the location being turned off, logging out of iCloud, glitches in the app, and more. You can solve these issues by enabling network settings, resetting data and time, and more. However, if you want to spoof your location on your iPhone, you can go for iMoveGo. It is a third-party app that works with iPhones and doesn't support Android devices. You can download the tool and try to fake your current location for multiple purposes.
Free Download
Secure Download








