Apple's latest iOS 18 operating system is providing all kinds of engaging features and improvements for everyday users to enjoy. The iMessage settings alone are cause enough to update your device.
However, a lot of our phone activities are recorded, browser history, text messages, location tracking, app usage time and so on. there are some privacy settings on iPhone you should be careful to be sure you are safe. We've put together a quick list of 10 iPhone privacy setting to help you stay safe with a more reliable iPhone.
- 10 iPhone Privacy Settings You Need to Turn Off
- Tip: How to Fake/Hide Location on iPhone to Stop Tracking
10 iPhone Privacy Settings You Need to Turn Off
Don't worry. None of these iPhone privacy settings are overly complicated to manage on your own. Simply follow the instructions, and you should be more than fine. In most cases, you have probably already heard of these iOS 16 settings before and just need a quick reminder to improve your iPhon's operations.
1. Restrict App Permissions
Many iPhone apps ask for permission to see your contacts, view your email, or even record your audio devices whenever you want. You can improve your security by checking each app and what it has access to, then turning off anything that seems dangerous. This way, you have complete control over the app and even stop apple collecting your data.
Tap on Settings.
Scroll down to Privacy & Security.
Turn off the features or apps you don't want to have access to your info.
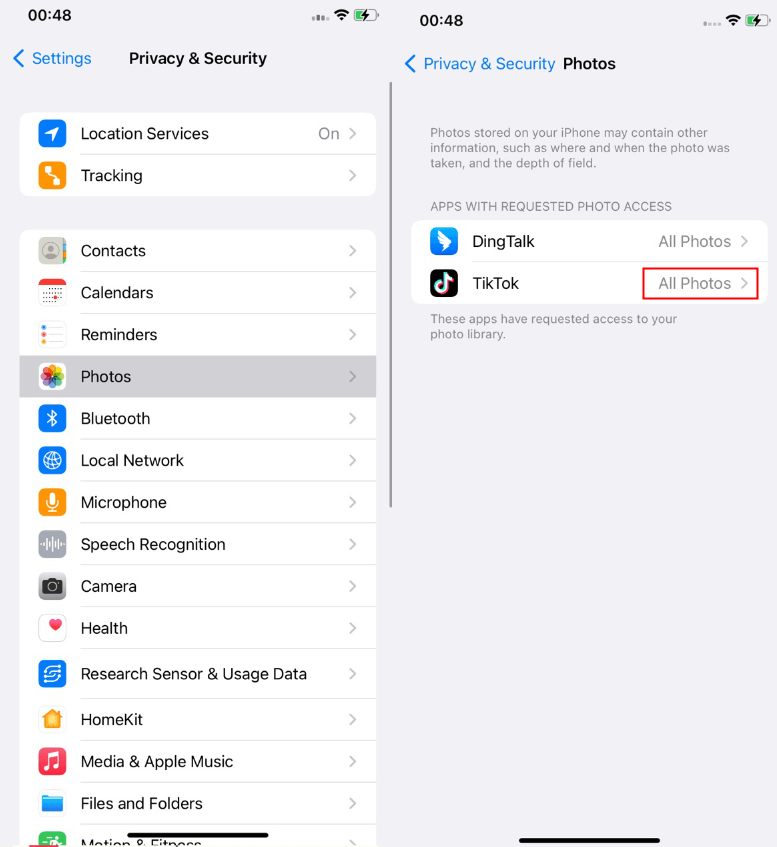
2. Analytics & Improvement
The idea behind analytics and improvement is that you elect to allow your device to periodically send private information to Apple whenever they request it. This could be the websites you browse, messages you send, or even what kinds of photos you are taking. By removing this option, you are limiting what Apple can request without your permission.
Tap on Settings.
Scroll down to Privacy & Security.
Tap on Analytics & Improvements.
Toggle all options to the off position.
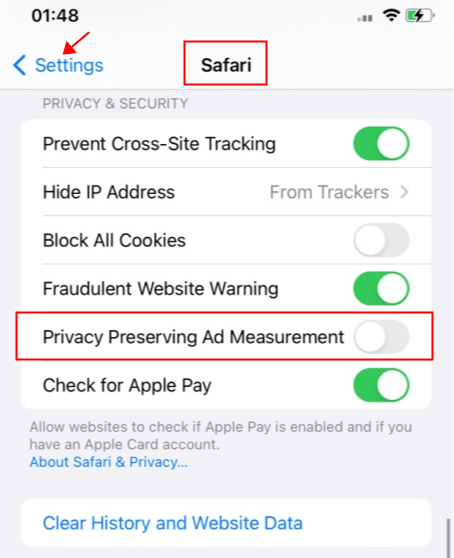
3. Location Services
Another essential iPhone Privacy Setting you need to turn off relates to active tracking of your physical movements. Some applications will want to find out if you visit the gym, movie theater, and specific stores more often than others. Again, this is to create a profile of you they can use to improve their sales figures. Be careful with this setting as some apps like Maps or Health do need your location data to function.
Tap on Settings.
Scroll down to Privacy & Security.
Tap on Location Services.
Scroll through the list of your apps and adjust their ability to track your physical movement.
iMoveGo helps you change iPhone location to anywhere, hide location on iPhone, or freeze location on tracking apps like Life 360 or Mspy.
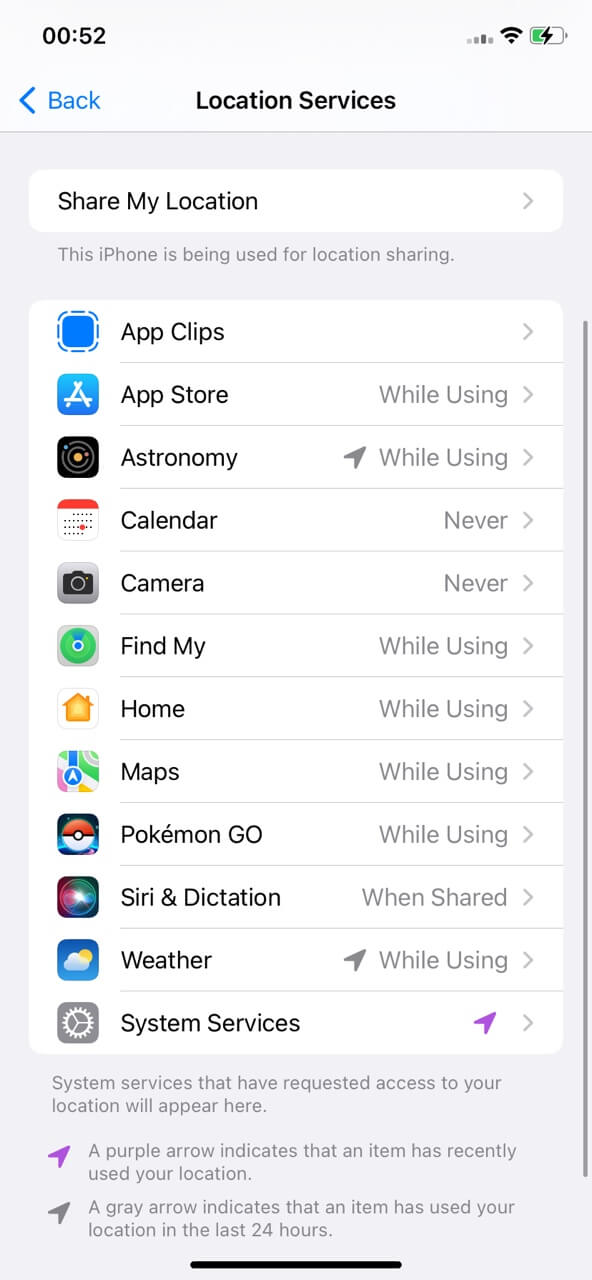
4. Apple Advertising
Apple likes to target its ads directly to who you are, your preferences, and demographics. When this option is selected on your iPhone, it tells them all about your habits, from what size of socks you buy to the music you listen to most. Removing this option will protect your privacy and restrict Apple's ability to track your online activity. Moreover, this iPhone privacy setting could cut down on very many annoying ad pushes.
Tap on Settings.
Scroll down to Privacy & Security.
Tap on Apple Advertising. Turn off the toggle next to Personalized Ads.
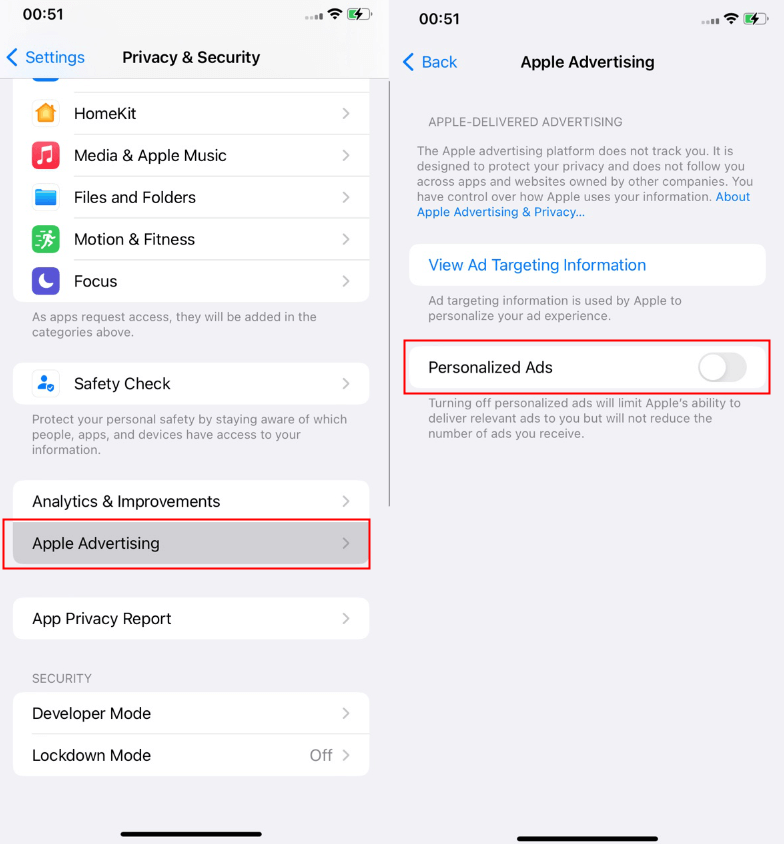
5. App Tracking
Apps like knowing what you are doing online. That includes being able to track you across other apps and websites you use on your device. This way, the owners of Instagram can see how you are using TikTok and vice versa.
Tap on Settings.
Scroll down to Privacy & Security.
Tap on Tracking.
Toggle off the tracking features of the apps you do not want to track you across other apps, websites, and physical locations.
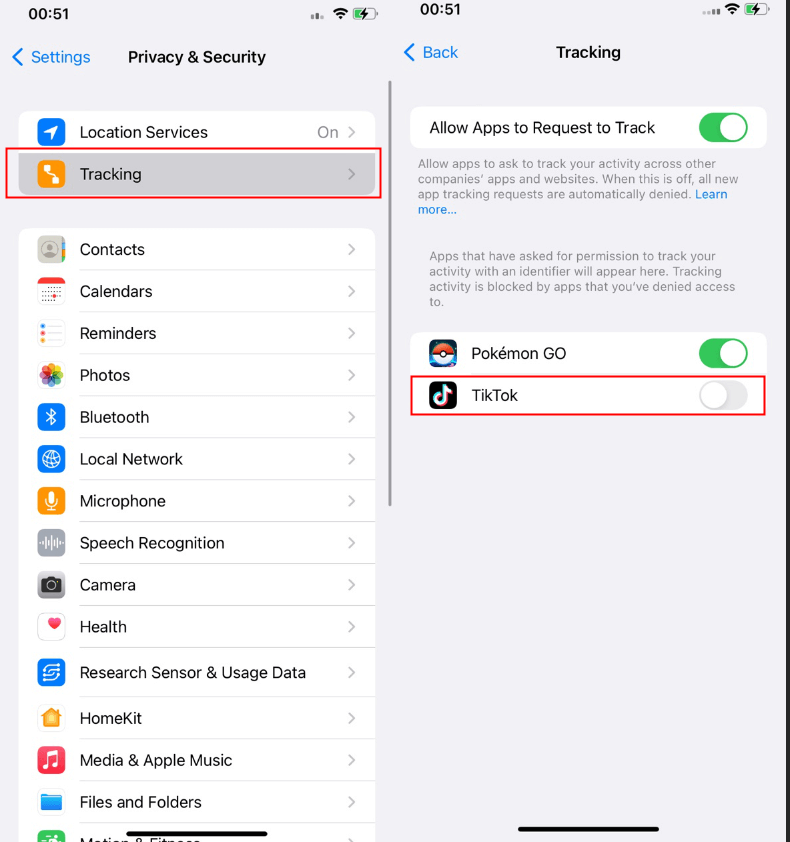
6. System Services
These are the default tracking systems inside of your device. If you like getting an alert when you are near a Waffle House or be able to make an emergency call from anywhere you are located, this is where you would make adjustments. You really want to do your research here as some of these options are necessary.
Tap on Settings
Scroll down to Privacy & Security.
Tap on Location Services.
Scroll to the bottom to System Services.
Turn off any service you are uncomfortable having active.
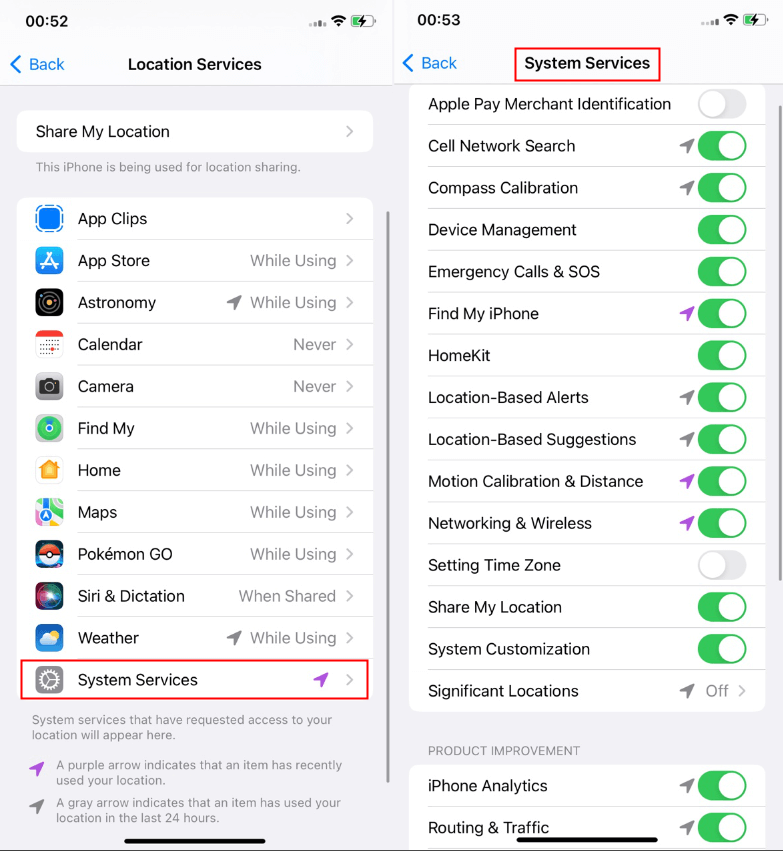
7. Significant Locations
Your iPhone and iCloud-connected devices love to know where you visit the most. This way, they can send you custom coupons or adjust your tracking data to feature benefits you would enjoy based on the places you visit. So, if you love a good Jamba Juice in the morning, these settings will tell Facebook to deliver you an ad.
Tap on Settings.
Scroll down to Privacy & Security.
Tap on Location Services.
Scroll to the bottom to System Services.
Tap on Significant Locations and toggle off.
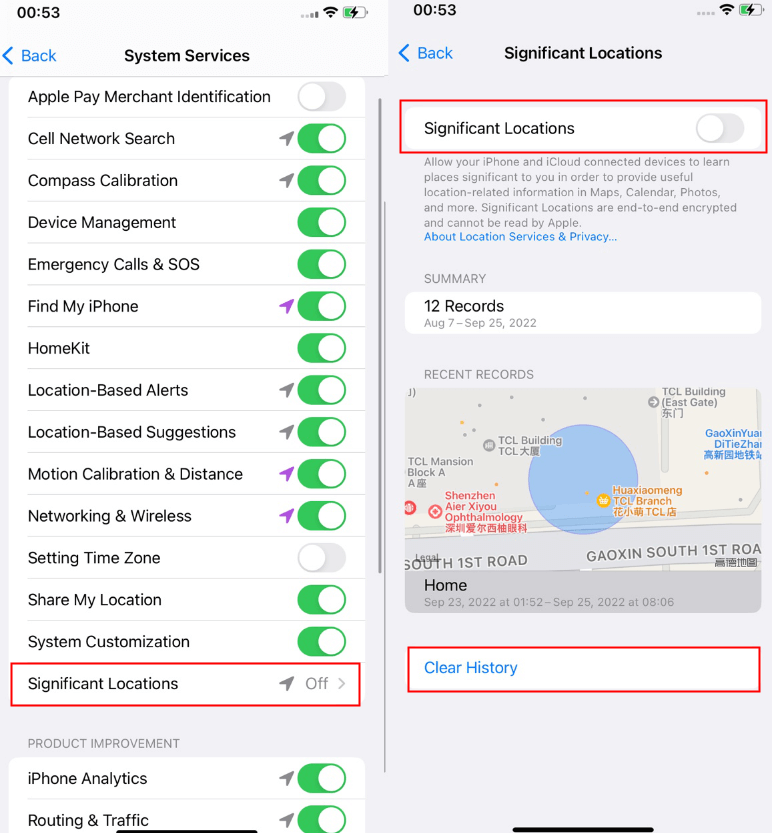
8. Product Improvement
This is an iPhone privacy setting you need to turn off because it is the native Apple system improvements. This is the tricky area where Apple likes to update its maps and other offerings with the data collected from your individual iPhone. Again, just another way to track you when you are not looking.
Tap on Settings.
Scroll down to Privacy & Security.
Tap on Location Services.
Scroll to the bottom to System Services.
Scroll down to the area with Product Improvements listed at the top.
Toggle off all three settings.
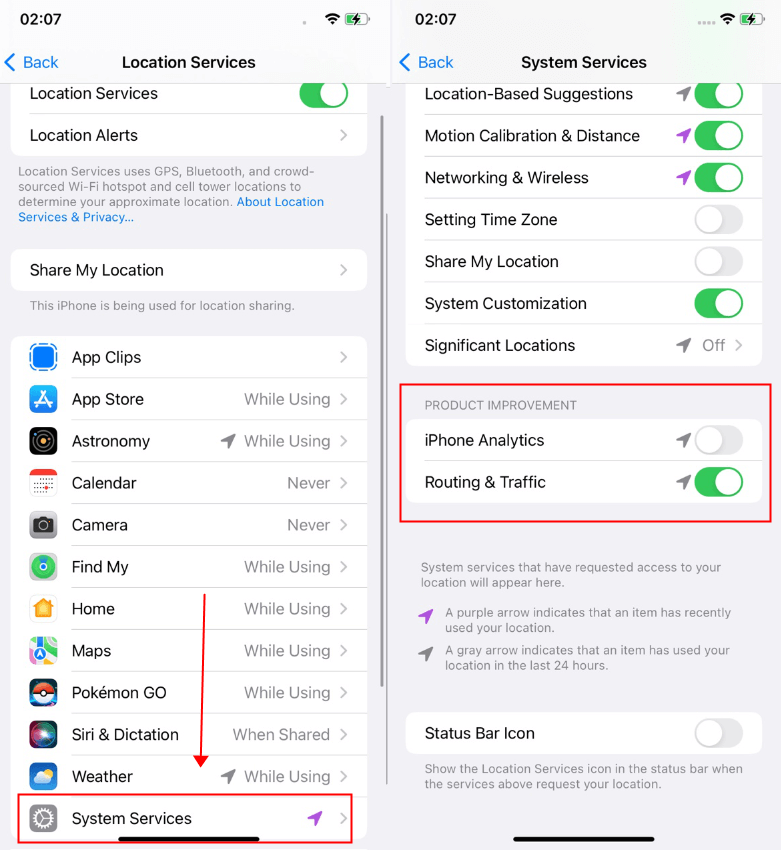
9. Blocked Sender Options
Anytime you receive an email from a spammer or someone you want nothing to do with, there is a privacy setting on iPhone you can tweak to ensure that sender is blocked from now on. This way, you never have to communicate with them unless you want to in the future.
Tap on Settings.
Go to Mail and scroll down and tap Blocked Sender Options.
Tap on Move to Trash, so any blocked emails go immediately to your trash instead of your inbox.
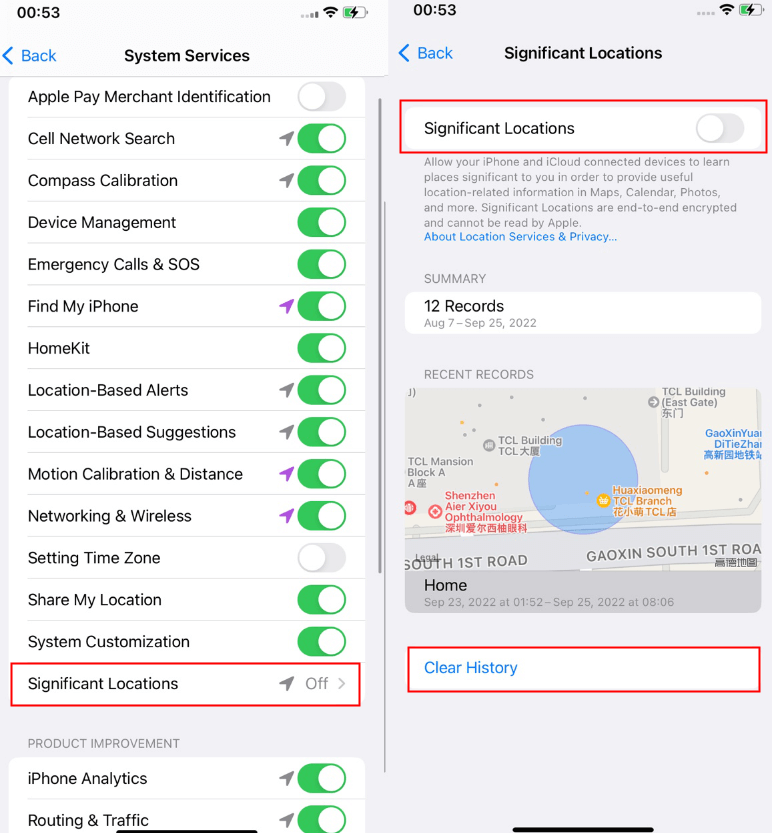
10. Privacy Preserving Ad Measurement
This is a trickier Apple setting because it sounds confusing, and the company does not want you to mess with it. The idea is that Apple isn't tracking your ads, but rather, tracking whether or not you prefer to maintain your privacy.
Tap on Settings.
Go to Safari.
Scroll down to Privacy Preserving Ad Measurement.
Turn off that setting.
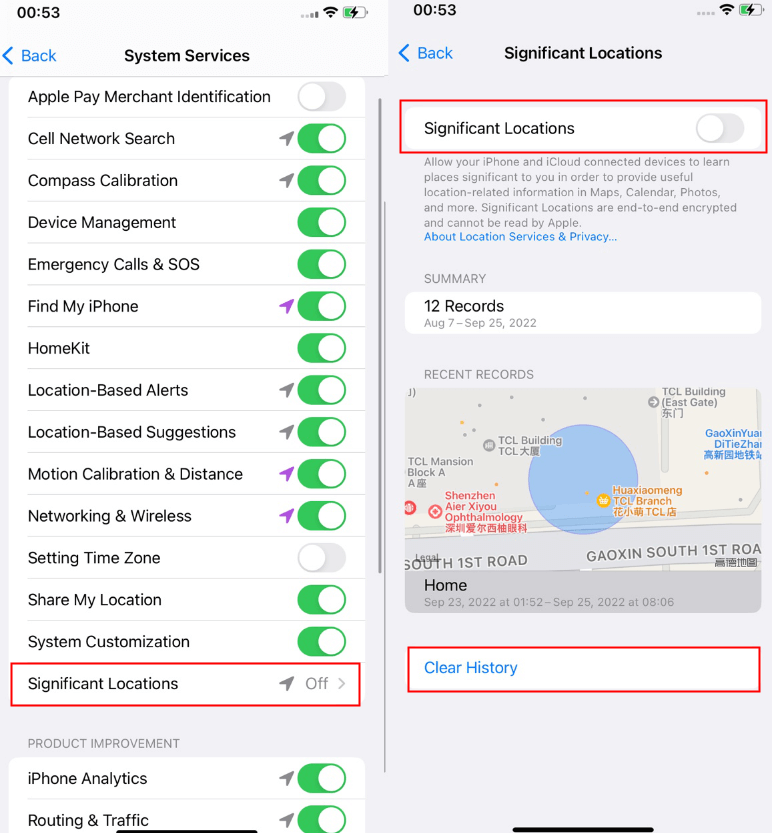
Tip: How to Fake Location on iPhone to Stop Tracking
After you have adjusted all these iPhone Privacy Settings you need to turn off, it is time to give your iPhone a quick overhaul with iMoveGo. This powerful application allows you to virtually change your location and move about as if you were physically traveling, but actually enjoying a fresh slice of pie in your home. It is perfect for in-game play with Pokemon Go or for faking your GPS location on social media.
You can download a free version to get used to the incredible iMoveGo features and then upgrade to the premium version for all the benefits.
Key Features of iMoveGo

75.000.000+
Downloads
- Hide your location to protect your privacy.
- Teleport your location to anywhere in the world.
- Simulate GPS movement with a customized speed.
- Works well on all location-based apps, such as Snapchat, Find My and even Pokémon GO.
- Spoof location on up to 10 devices at one time.
- Compatible with both iOS and Android devices. (Including iPod/iPad)
- Free trial is available for every user.
Video Guide on iOS & Android Location Spoofer (including the latest iOS 18):
Step 1: Download WooTechy iMoveGo onto your PC. Click Get Started and connect your iPhone to your desktop through WIFI or a USB cable as prompted.
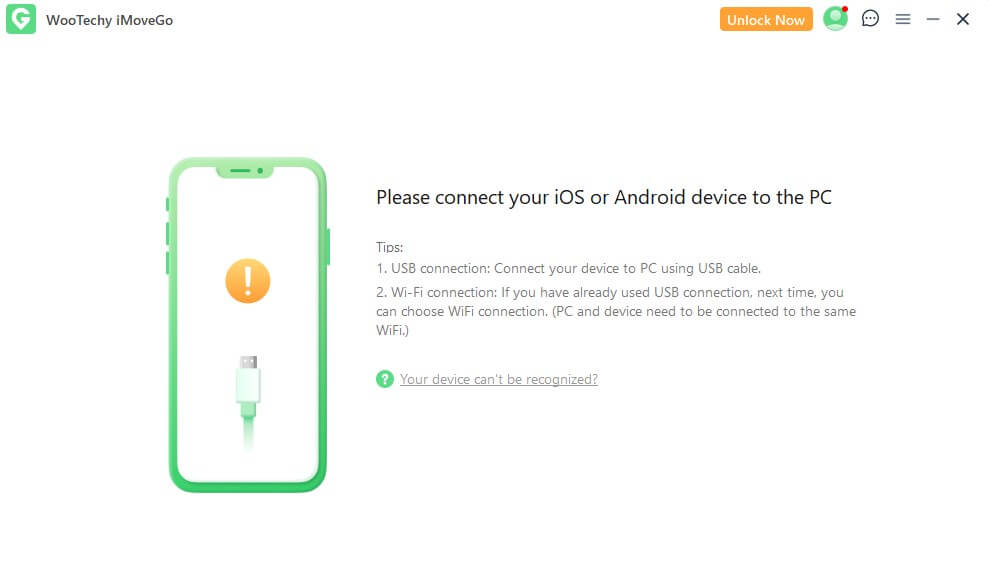
Step 2: Now, you'll see a map load with your current location shown. Enter any address or GPS coordinates in the search bar, like Vancouver in Canada. Click Move to change your location.
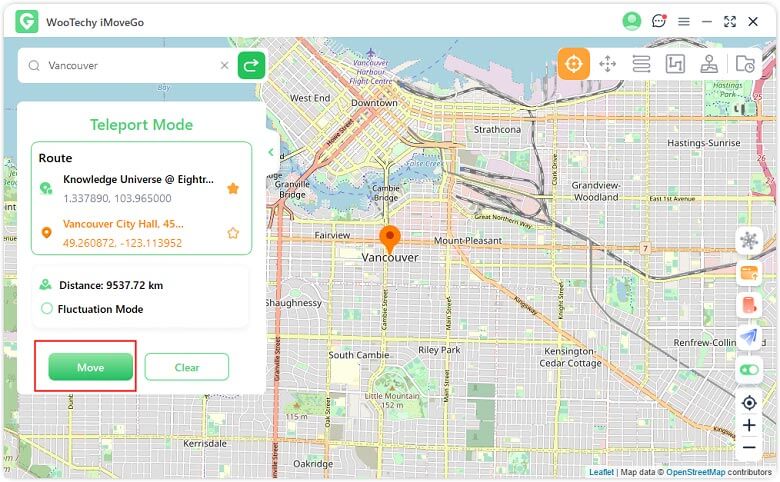
Now, open Maps on your phone to check your new location. You're ready to use Vancouver this new location on all your apps.
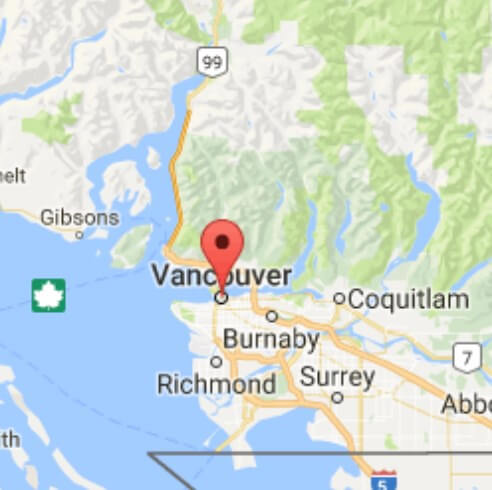
If you want to simulate GPS movement on your phone, switch to the Multi-spot/2-spot mode.
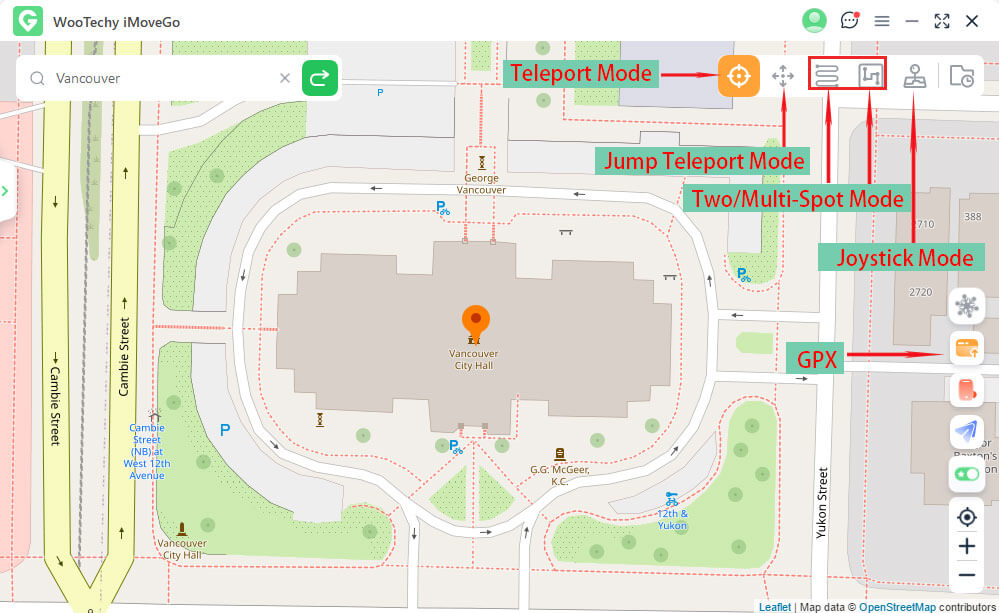
Conclusion
We hope all these iPhone Privacy settings you need to turn off helps you stay safer with your device. With so many companies and apps trying to track your every online movement, it makes sense to keep yourself a bit more protected. Don't forget iMoveGo as well to give you that little extra boost for hiding your physical movements as well.
Try it Free
Secure Download
Buy Now
Secure Buy









