Snap map is one of the most underrated features of Snapchat that lets friends share their locations in real-time. Additionally, you can watch public Snapchat stories from different locations. Snap map not working can be problematic as you will miss all these features. Using the 6 intuitive solutions we share here, you can quickly fix this feature on the Snapchat app.
- Part 1. Why Is Snap Map Not Working?
- Part 2. How to Fix Snap Map Not Working Issue [6 Tips]
- Part 3. Manually Set Your Location on Snapchat During Snap Map Not Working
Part 1. Why Is Snap Map Not Working?
Are Snap maps not working? Well, there could be several reasons behind that. Most of the time, it will be a change in settings that you did recently for some other functionality. However, there could be some application issues as well. Here is the list of all the possible reasons why you are facing this issue:
Bad internet connection
Location services turned off on your smartphone
You have not updated the Snapchat application for a long time
You activated the Ghost mode on Snapchat
Application bug
In the worst case, you may face one or more of these issues together. However, these will not be permanent, as you can use the fixes discussed below to fix the issue.
Part 2. How to Fix Snap Map Not Working Issue [6 Tips]
You never know which issue is why Snap map malfunctions for you. So, the best practice is to try these solutions one by one. By the end of these solutions, the issue might have been solved at your end.
1Change to a Stable Internet Connection
Snapchat uses the internet for its online functionalities, and when you must use maps, you must have a stable internet connection to load all the data. If your internet connection is unstable, you may not be able to use this feature. To change to a more stable internet connection, you can:
Open settings on your phone and go to the Wi-Fi section. Now select a stronger Wi-Fi connection with a higher connection speed
Try using snap map again
If it still doesn't work, try using mobile data for better internet speeds. Having at least an LTE connection will be a good choice.
If this solution doesn't work for you, you don't have an internet issue, and you can move on to other fixes.
2Check Location Settings
There are chances that you may have switched off the location settings on your device. The steps for turning it on may differ between devices, and here are the steps you may follow if you have an iPhone.
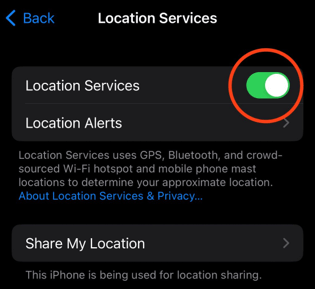
Open settings and scroll down to open the search option.
Search for location and tap on the Location option with a blue icon and a white hand.
Make sure that your location services are turned on.
Now you have enabled the location services, so try using the snap map again to see if it works.
3Enable Snapchat Location Permission
Sometimes you disable the location permission to a specific application by mistake. In such cases, the application cannot access location data even when the location services are turned on. Enabling it will be just going through the settings on your phone, and here is how to do it for iPhone users:
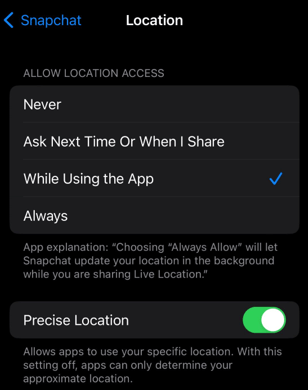
Open settings on your device and search for Snapchat
Tap on it and then tap on the location
Now you need to set location services as per your preferences. Remember that keeping it always on will drain a lot of battery.
Remember that the steps may differ slightly for android users depending on their device.
4Disable Ghost Mode
Ghost mode is a Snapchat feature that hides your location from others while you can still see their location if they have disabled it. The only difference in the experience will be that your friends may not find out where you are. So, if your snap map is not working, this could be why. Below are the steps to follow for iPhone users.
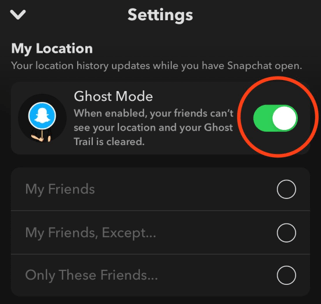
Open the Snapchat application, tap on your bitmoji, and then open the settings.
Now scroll down to the privacy controls and tap on see my location
Here you will find the ghost mode setting that you can turn off to get the snap map working again.
5Update or Reinstall Snapchat
If none of these solutions worked, then you may update or reinstall the app at your end. Doing so will solve the issue.
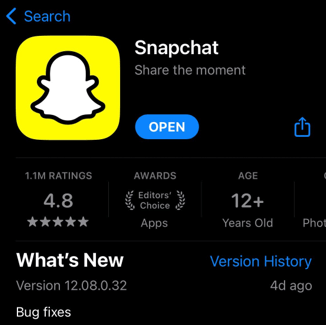
Open the app store and search for Snapchat
See if updates are available, then install them
Otherwise, delete and install the app
6Clear Snapchat Cache
The last solution you may try is clearing the app cache. Doing so may help fix any application bugs. Below are the steps to clear the Snapchat cache.
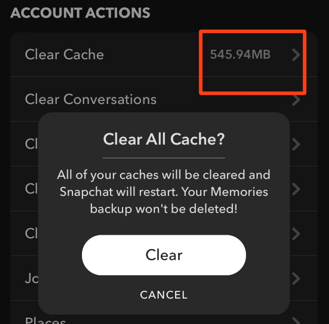
Go to settings in the Snapchat app and scroll down to the Account Actions section.
Tap on clear cache and clear it
By now, you must have solved the issue. Otherwise, it may not be at your end.
Part 3. Manually Set Your Location on Snapchat During Snap Map Not Working
If you cannot find the current location on Snapchat because the snap map is not working, you can still use iMoveGo from WooTechy to set the desired location. The best location spoofer tool can help you set all types of real and fake locations. Being one of the best fake GPS tools, it brings a ton of features, as listed below:
Features

75.000.000+
Downloads
- Works with Android and iOS devices
- Available on Windows and macOS devices.
- You can control and set any desired location on your smartphone
- Control your GPS movement without really moving
- Generate fake locations for the GPS-based games
-
Download Now
Secure Download
With iMoveGo, you only have to follow through 3 steps to set any location for Snapchat or any other application on your smartphone. Start with downloading and installing iMoveGo on your computer, and then follow the steps below:
Connect your device to the computer using USB after starting the iMoveGo tool
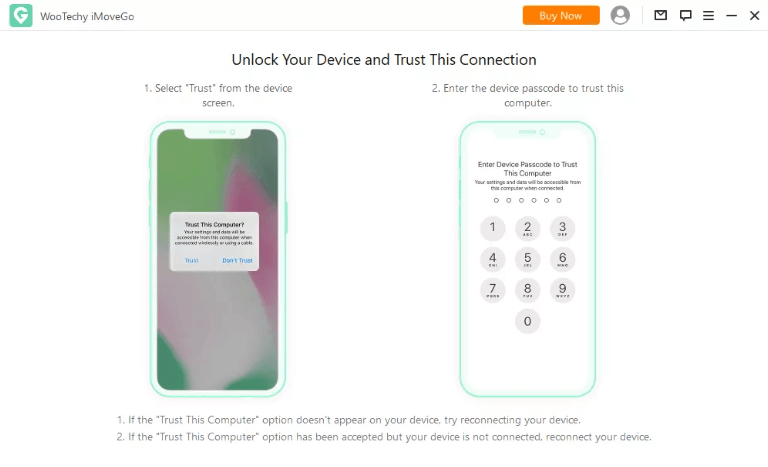
Go for the teleport mode
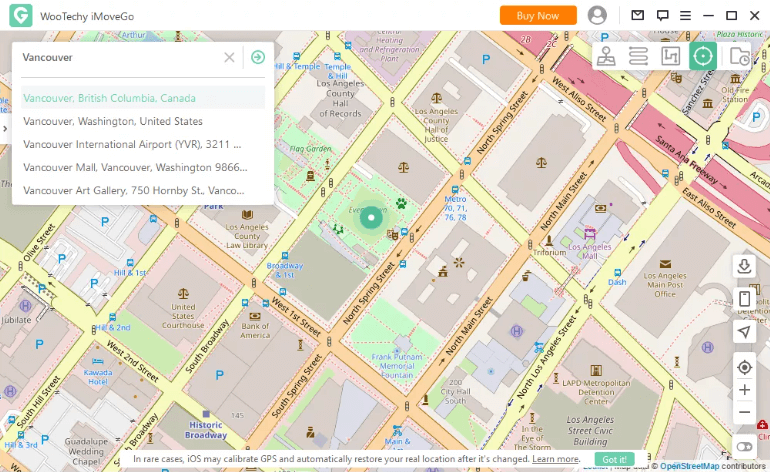
Specify the location that you want on your smartphone
You may enter the address or manually set the pin location on the map. Now all the location-based services on your device will get that location.
Conclusion
If you frequently use the snap map, then it stops working will be a huge issue for you. So, try all the fixes discussed above and see if that works. Otherwise, it will not be a thing to worry about, as the issue lies at the backend. Meanwhile, you may try setting personalized locations on Snapchat using the iMoveGo location spoofer.
Download Now
Secure Download








