Snapchat has quickly become the go-to social media app for young people due to its image based communication model. One of the most popular features of Snapchat is its wide range of filters that users can apply to their images with location filter being one of them. The Snapchat location filter makes it easy to share your location with your friends.
This article will explain how to use the location filter and how to add a fake location on Snapchat Location Filter.
- Part 1: What is Snapchat Location Filter?
- Part 2: How to Add Location on Snapchat Filter
- Part 3: How to Change or Add A Fake Location on Snapchat Filter
Part 1: What is Snapchat Location Filter?
A Snapchat location filter also known as a Geofilter allows Snapchat to use your current location and display it on a photo or video. There are many Snapchat location filters that users can choose from to share their location with their friends.
These filters only work when Snapchat has access to your location and your location is automatically detected and displayed on your snaps through location filters. Keep in mind that the location filter is not to be confused with Snapchat lenses which are entertaining effects that are applied before capturing a snap. You can only apply a Snapchat location filter after you have captured a photo or video.
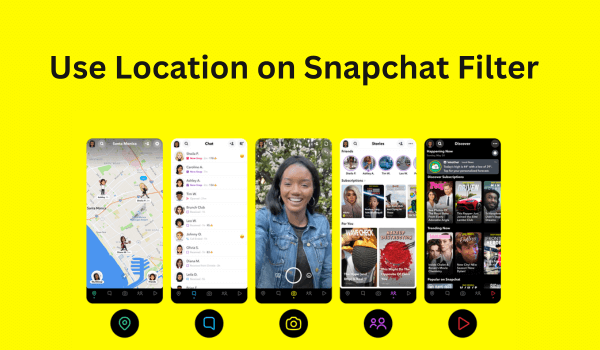
Part 2: How to Add Location on Snapchat Filter
Adding your location through a Snapchat filter requires some initial setup because these filters aren't enabled by default. To enable Snapchat filters you have to follow these simple steps:
Step 1. Launch the Snapchat app and tap on your profile icon.
Step 2. Now tap the settings icon and go to the Manage option.
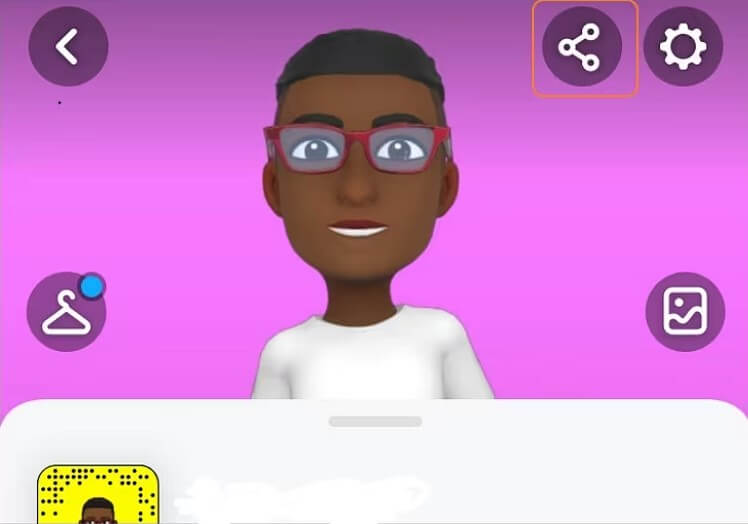
Step 3. Turn on the toggle switch next to the Filters setting.
Note: You will also have to provide location access to Snapchat by going to Settings>Apps>Snapchat>App Permissions and enabling location access.
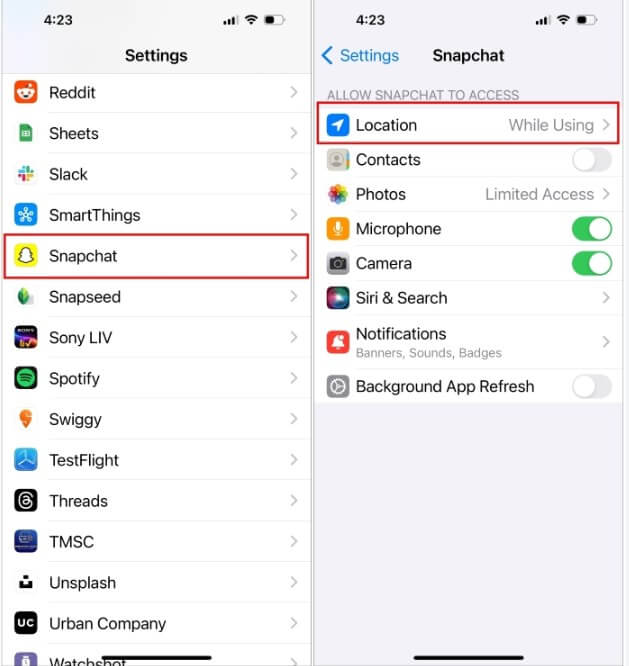
Once you have setup the Snapchat location filter you can follow these steps to add location to your snaps:
Step 1. Capture a photo or record a video on Snapchat and wait for the preview to appear.
Step 2. Now swipe the image or the video preview to go through available filters until you find location filters.
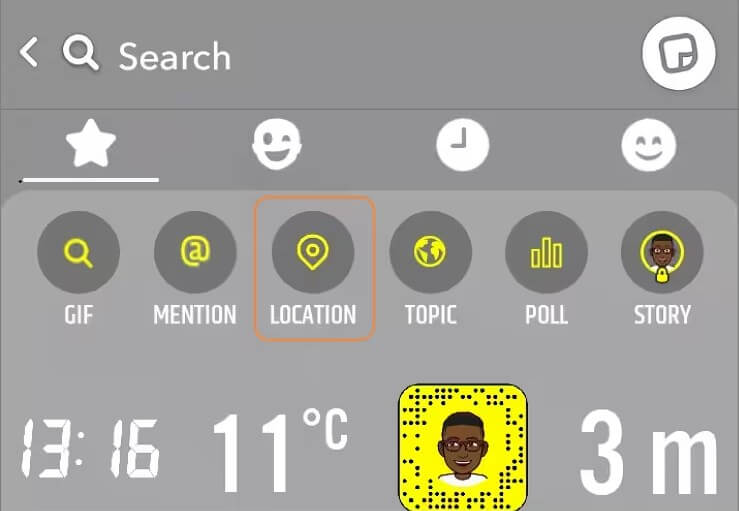
Step 3. Tap the send button to send the snap with the location filter applied to it.
Note: In some cases, you may not be able to find any location filters for your area because there aren't any available for your location. In this case, you can either move to a different area to find location filters or you can try creating a location filter yourself.
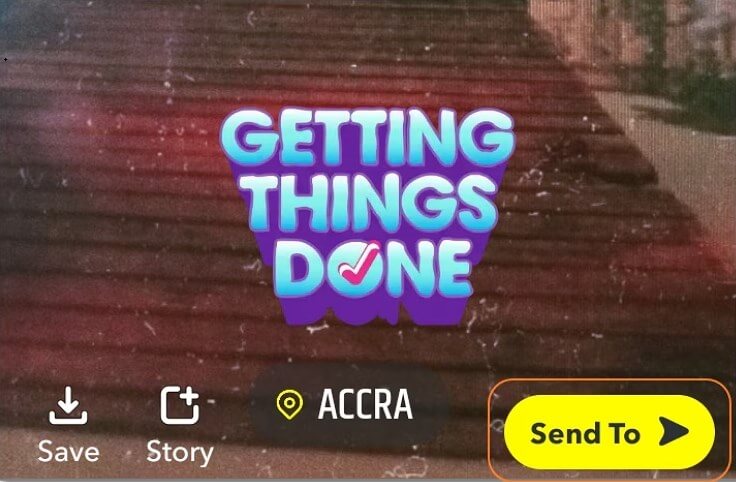
Part 3: How to Change or Add A Fake Location on Snapchat Filter
As mentioned earlier there are situations where a location filter may not be available for your location. Or a user may simply want to show a different location on the Snapchat filter to their actual location. That is where WooTechy iMoveGo comes in and it allows you to add a fake location to your Snapchat filter by changing the GPS location of your device.
WooTechy iMoveGo lets you change your location with pinpoint accuracy so you can set a fake Snapchat filter location to a specific neighbourhood or even street. Your friends won't be able to tell whether your location is fake or real if you use WooTechy iMoveGo.
WooTechy iMoveGo has plenty of features that make it ideal for setting fake Snapchat filter locations. Here are some key features you should know about:

75.000.000+
Downloads
- Doesn't require you to jailbreak your phone.
- Fully optimized for Snapchat and other social media platforms.
- Lets you instantly change your Snapchat location with a few clicks.
- Lets you alter your Snapchat filter location without any advanced technical knowledge.
- Works on all location-based apps and AR games, like Life 360 and Tinder.
-
Try it Free
Secure Download
Buy Now
Secure Buy
Steps to Add Fake Location on Snapchat Filter
Here are the steps you can follow to add a fake location to the Snapchat filter using WooTechy iMoveGo:
Option 1: Fake Snapchat Location with Computer
Step 1: Download WooTechy iMoveGo on your computer and install it.
Step 2: Launch WooTechy iMoveGo and connect your phone to your computer with USB or WiFi.
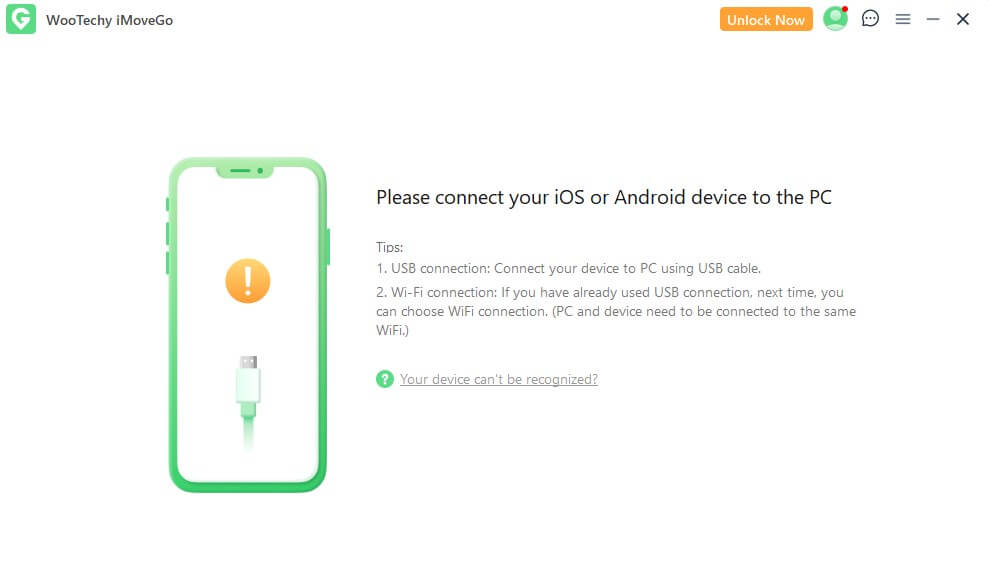
Step 3: When the map loads up on the WooTechy iMoveGo screen, select Teleport Mode, and enter a location from the top right corner. Now click on Move.
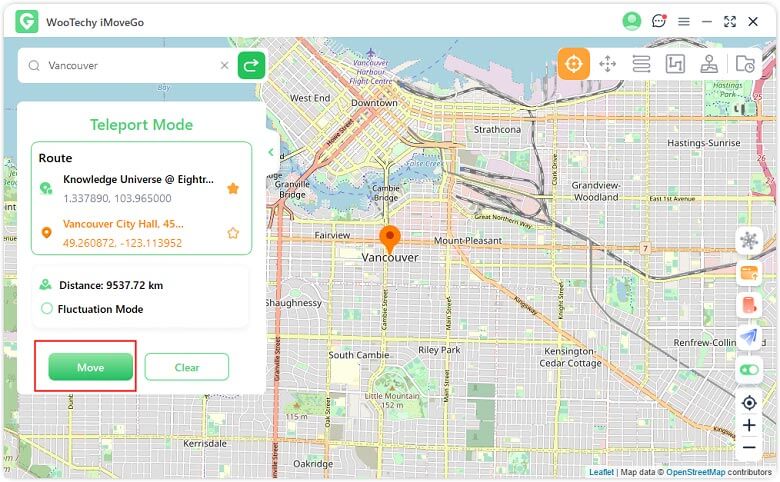
Step 4: Your phone's location will now be changed to the fake location you entered in WooTechy iMoveGo and when you go to the Snapchat filter it will now show your fake location.
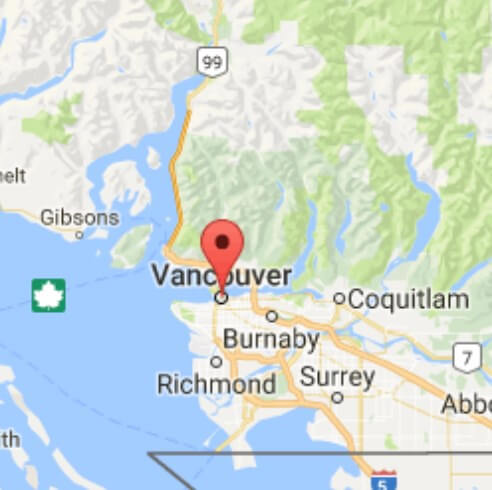
Option 2: Fake Snapchat Location without Computer
Step 1: Download WooTechy iMoveGo on your mobile phones.
Free Download
Secure Download
Step 2: Select a destination on the search bar. Click Move and all is done.
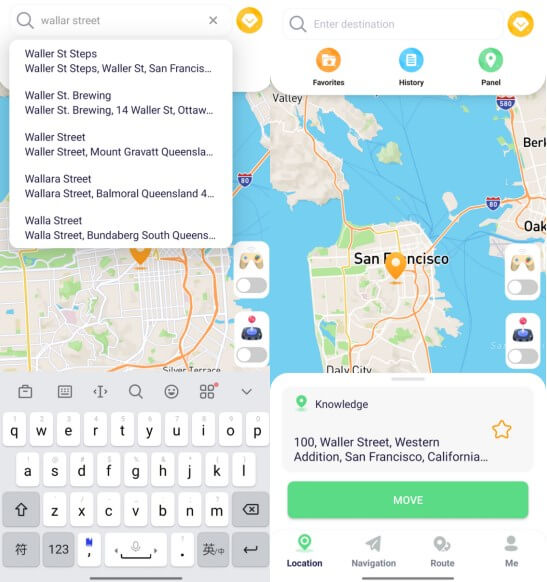
Conclusion
Snapchat location filters offer a fresh new way to communicate with your friends and family. And if you want to have a bit of fun with these filters then WooTechy iMoveGo is a great way to show a fake location on your Snapchat filter and trick your friends.
WooTechy iMoveGo is free to download so try it today and leave your friends scratching their heads with your fake Snapchat location filters.








