Jailbreaking ist ein Wort, das Apple-Nutzer oft hören. Aber wissen Sie wirklich, wie man iOS jailbreakt? Wissen Sie, wie man iPhone und iPad unter Windows jailbreaken kann? Und wissen Sie, welche iPhone-Jailbreak-Software für Windows verfügbar ist? Machen Sie sich keine Sorgen mehr! Diese detaillierte Schritt-für-Schritt-Anleitung wird Ihnen zeigen, wie Sie iPad/iPhone mit dem Computer jailbreaken können!
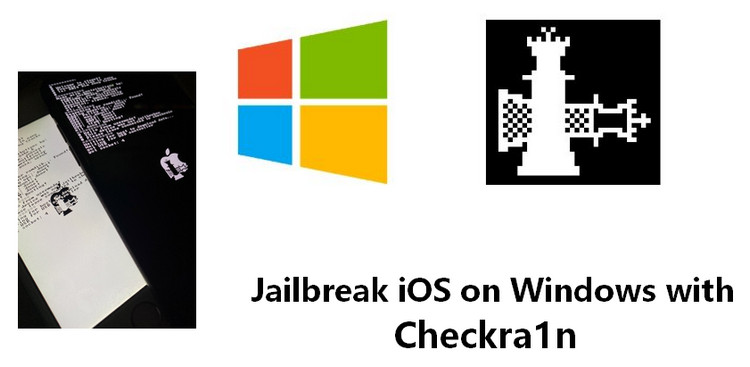
Teil 1: Jailbreak für iPhone/iPad unter Windows mit iRa1n
iRa1n ist die Abkürzung für iRemovalRa1n. Es ist kompatibel mit iOS 12.0 bis iOS 14.8.1. Im Grunde ist es die Windows-Version von checkra1n, die in der iRemoval PRO 5 App veröffentlicht wird.
Vorbereitung für den Jailbreak
Windows 11/10/8.1/8/7 mit 32 Bit oder 64 Bit
WooTechy iSalvor herunterladen und installieren
Wie kann man iPad/iPhone unter Windows mit iRa1n jailbreaken?
Schritt 1. Starten Sie WooTechy iSalvor, wählen Sie Bypass iCloud Activation Lock Screen und klicken Sie auf Start, verbinden Sie Ihr iOS-Gerät mit dem PC, dann klicken Sie auf Downlod, um iRa1n herunterzuladen.
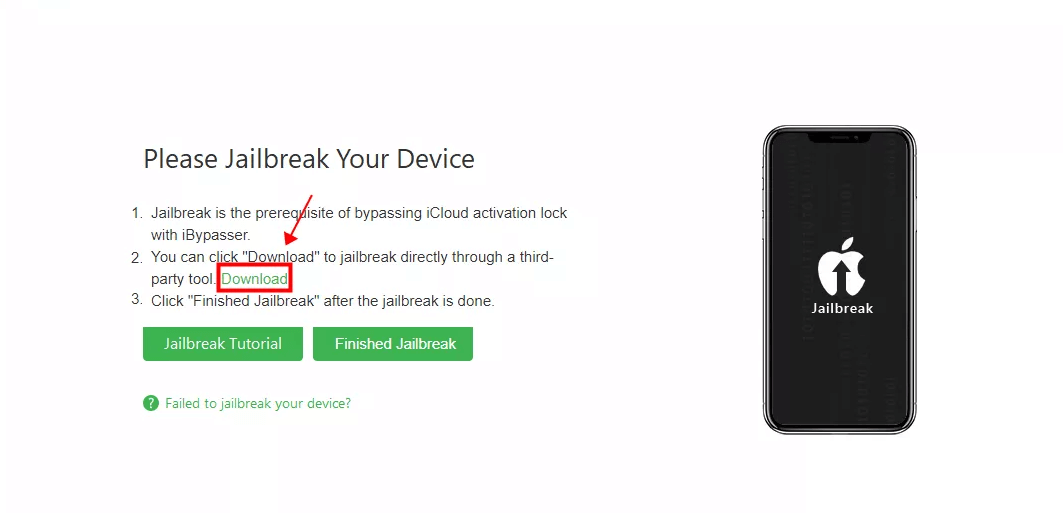
Schritt 2. Starten Sie iRa1n.exe nach dem Entpacken des iRa1n Jailbreaking-Tools.
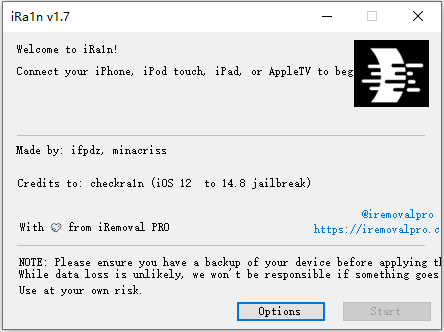
Hinweis
Sie müssen alle ZIP-Dateien entpacken, bevor Sie die Datei starten. Stellen Sie sicher, dass Sie sie nicht direkt aus den ZIP-Dateien starten.
Benutzern von Windows10 wird empfohlen, das Programm als Administrator auszuführen.
Schritt 3. Verbinden Sie Ihr Gerät mit Ihrem Computer. Klicken Sie auf Ihrem Handy auf "Vertrauen", damit der Computer es erkennen kann. Wenn Sie das Jailbreak-Tool zum ersten Mal starten, werden Sie aufgefordert, den Treiber zu installieren. Um die Installation zu bestätigen, klicken Sie auf Ja und starten Sie das Jailbreak-Tool erneut.
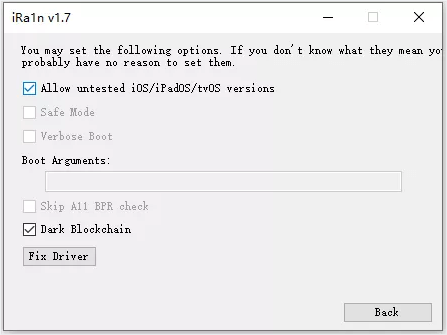
Hinweis
Für Apple 6s-7P und iPad-Serie (iOS14.4 und höher): Wählen Sie "Optionen" und wählen Sie "Ungetestete iOS/iPadOS/tvOS-Versionen zulassen", dann kehren Sie zum Jailbreak zurück.
Für Apple 8-X (iOS14.4 und höher): Wählen Sie "Optionen" und aktivieren Sie "Ungetestete iOS/iPadOS/tvOS-Versionen zulassen" und "A11 BPR-Prüfung überspringen".
Für Jailbreak Apple 8-X (iOS 14.0~14.3+): klicken Sie auf "Optionen" und wählen Sie "Skip A11 BPR check", dann gehen Sie zurück zum Jailbreak.
Unter iOS 14.3 und früher können Sie Ihr Gerät direkt jailbreaken.
Schritt 4. Klicken Sie anschließend auf Start, um Ihr Gerät zu jailbreaken. Versetzen Sie Ihr Gerät in den DFU-Modus, indem Sie den Anweisungen auf dem Bildschirm folgen.
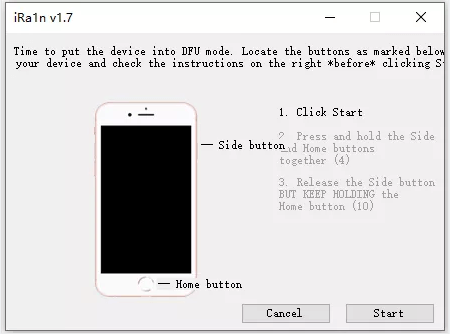
Schritt 5. iRa1n startet den Jailbreak automatisch. Der Prozess wird einige Zeit in Anspruch nehmen.
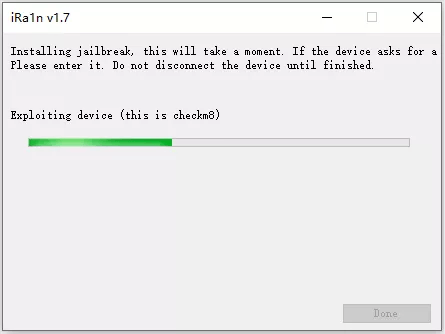
Schritt 6. Nun, da Ihr Gerät gejailbreakt wurde, können Sie es nach Belieben verwenden. Wenn Sie immer noch nicht jailbreaken können, versuchen Sie bitte die folgenden Schritte erneut.
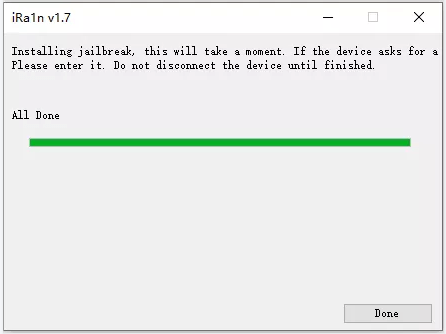
Teil 2: Jailbreak für iPhone/iPad unter Windows mit Checkn1x
Checkn1x ist eine Linux-basierte ISO-Distribution, auf der Checkra1n vorinstalliert ist. Daher können Sie Checkn1x verwenden, um iOS-Geräte zu jailbreaken.
Vorbereitung für den Jailbreak
Windows 7 oder höher mit 32 oder 64 Bit
USB-Stick (mindestens 2 GB Kapazität)
Laden Sie BalenaEtcher, Checkn1x ISO-Datei herunter
Wie kann man das iPad/iPhone unter Windows mit Checkn1x jailbreaken?
Schritt 1. Schließen Sie Ihr USB-Flash-Laufwerk an den Computer an. Sie sollten besser ein Backup für Ihre USB-Laufwerk Daten für den Fall eines Datenverlustes zu machen.
Schritt 2. Laden Sie BalenaEtcher und Checkn1x iso-Datei herunter.
Schritt 3. Öffnen Sie BalenaEtcher, klicken Sie auf Flash aus Datei und wählen Sie das heruntergeladene Image aus.
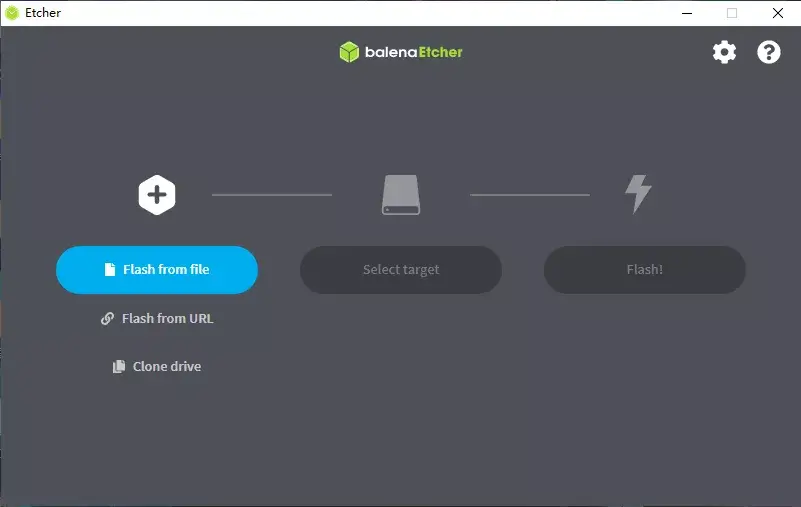
Schritt 4. Klicken Sie auf Flash und warten Sie, bis der Vorgang abgeschlossen ist.
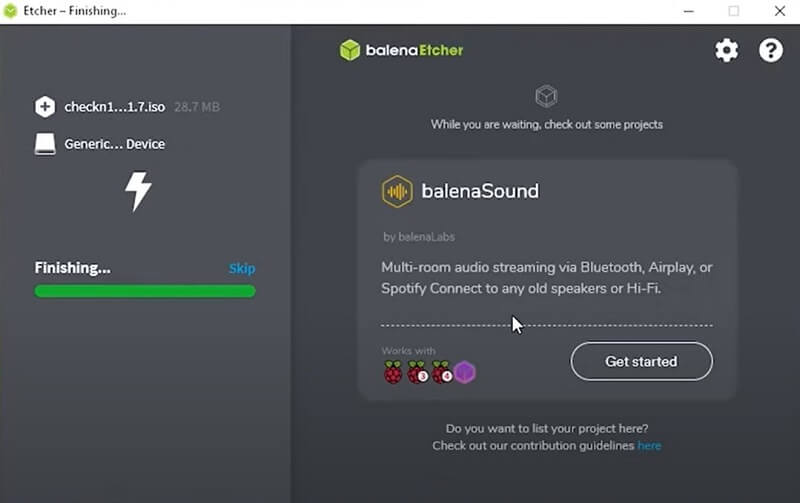
Schritt 5. Schließen Sie die Anwendung und starten Sie Ihren Computer neu.
Schritt 6. Drücken Sie F12, bevor das Markenlogo erscheint, und wählen Sie dann Ihre Flash-Disk.
Schritt 7. Drücken Sie Alt + F2, um das Checkra1n Jailbreak-Tool zu starten.
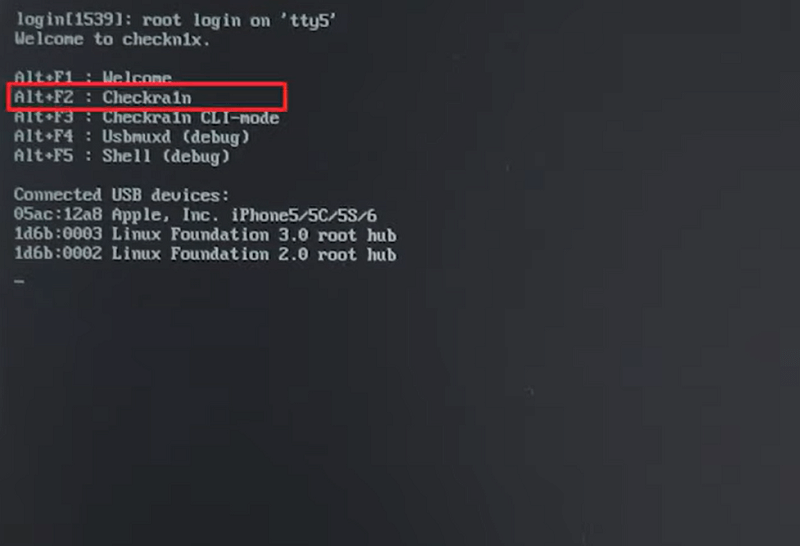
Schritt 8. Nachdem wir die Checkra1n-Schnittstelle betreten haben, wählen Sie Optionen.

Schritt 9. Wenn es sich bei Ihrem iPhone um ein iPhone 8, iPhone 8 Plus oder iPhone X handelt, wählen Sie Ungetestete iOS/iPadOS/tvOS-Versionen zulassen und Alle BPR-Checks überspringen. Wenn es sich bei Ihrem iPhone um ein iPhone 6s, 6s plus, 7 oder 7plus handelt, wählen Sie einfach Ungetestete iOS/iPadOS/tvOS-Versionen zulassen.
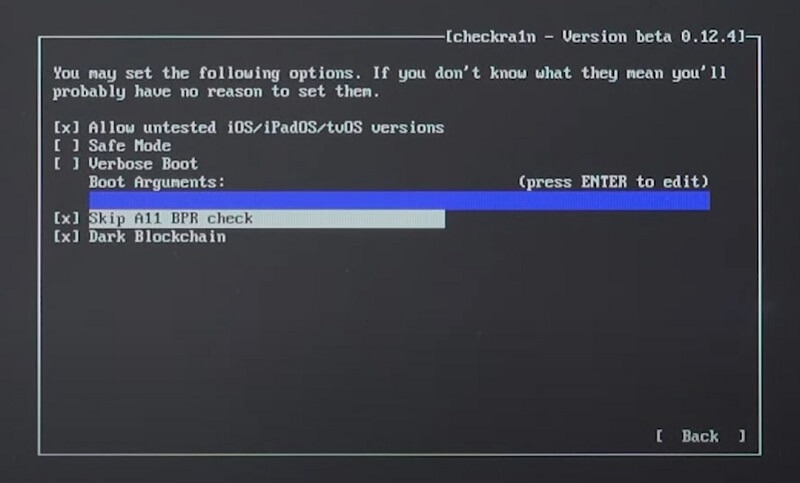
Schritt 10. Wählen Sie Back und Start jailbreak.
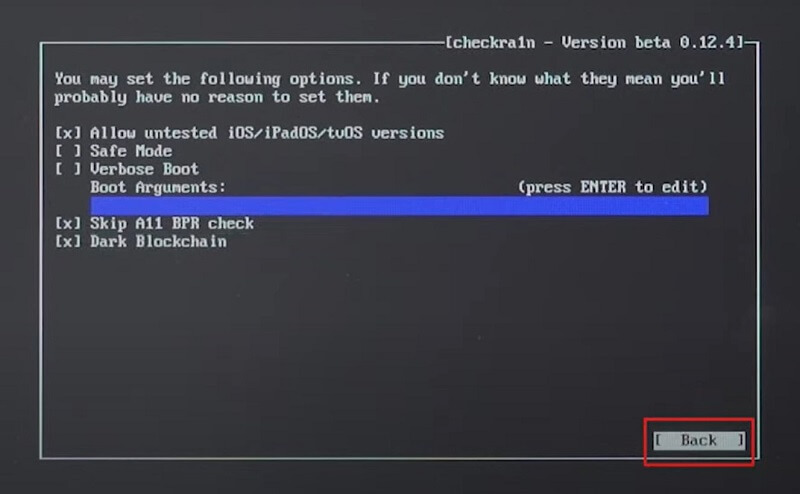
Schritt 11. Das Gerät wird in den Wiederherstellungsmodus versetzt.
Schritt 12. Folgen Sie den Anweisungen, um Ihr Gerät in den DFU-Modus zu versetzen. Wenn alles geklappt hat, wird die Meldung All Done angezeigt. Drücken Sie Strg + Alt + Entf, um Ihren Computer neu zu starten.
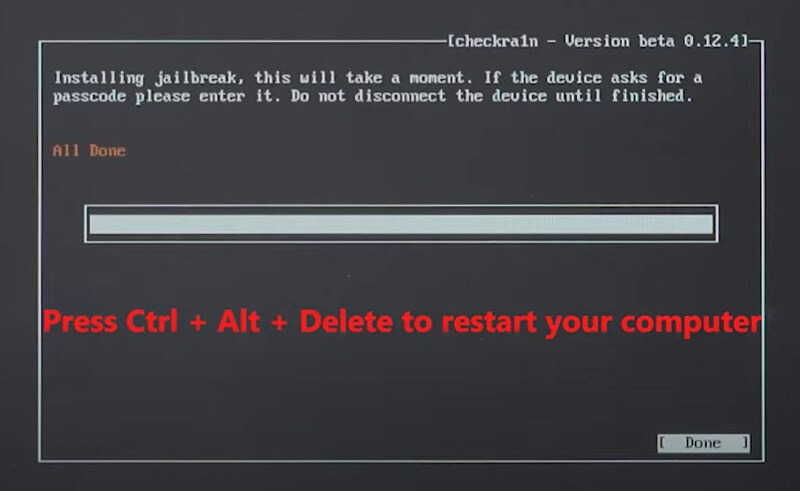
Teil 3: Jailbreak für iPhone/iPad unter Windows mit Checkra1n
Vorbereitung für den Jailbreak
Windows 10/8.1/8/7 mit 32 oder 64 Bit
USB-Flash-Laufwerk (mindestens 2 GB Kapazität)
ubuntu.iso file, rufus.exe, checkra1n-x86_64 -Datei herunterladen
Hinweis
Unterstützte Gerätemodelle für Jailbreak auf iOS 14.x:
- volle Unterstützung für A10/A10X-Geräte - iPhone 6s\6s plus\7\7plus, iPad (2018, 6. Generation)\iPad (2019, 7. Generation), iPod touch (2019, 7. Generation)
- Eingeschränkte Unterstützung für A11-Geräte unter iOS 14.x (Optionen > A11-BPR-Prüfung überspringen) - iPhone 8\8 plus\X. Nach dem Jailbreaking von A11-Geräten dürfen Sie keinen Passcode, Touch ID, Face ID oder ein Passwort für Ihren Sperrbildschirm festlegen.
Es wird empfohlen, einen Mac-Computer zu verwenden, um Ihr Gerät zu jailbreaken, wenn Sie Zugang zu einem Mac-Computer haben, auf dem macOS 10.13-10.15 läuft.
Wenn Ihr iDevice ein iPhone 5S ist, verwenden Sie einen Mac-Computer, um Ihr iPhone zu jailbreaken, anstatt einen Windows-Computer zu verwenden. Denn das Jailbreaking des iPhone 5S wird nicht erfolgreich sein.
Wie kann man iPad/iPhone unter Windows mit Checkra1n jailbreaken?
1. Erstellen Sie das USB-Laufwerk für Ubuntu
Schritt 1. Schließen Sie das USB-Flash-Laufwerk an Ihren Computer an. Für den Fall eines Datenverlustes sollten Sie eine Sicherungskopie der Daten auf dem USB-Laufwerk erstellen.
Schritt 2. Laden Sie Rufus herunter und starten Sie es. (Hinweis: Es ist nicht notwendig, Rufus zu installieren. Sie können die Software direkt verwenden, wenn Sie Rufus herunterladen).
Schritt 3. Tippen Sie auf der Oberfläche von Rufus auf SELECT und wählen Sie das Ubuntu-Image, das Sie gerade heruntergeladen haben. Danach wird ubuntu-20.04.1-desktop-amd64.iso im Feld für die Boot-Auswahl angezeigt. Lassen Sie die anderen Standardeinstellungen unverändert und tippen Sie auf START, um fortzufahren.
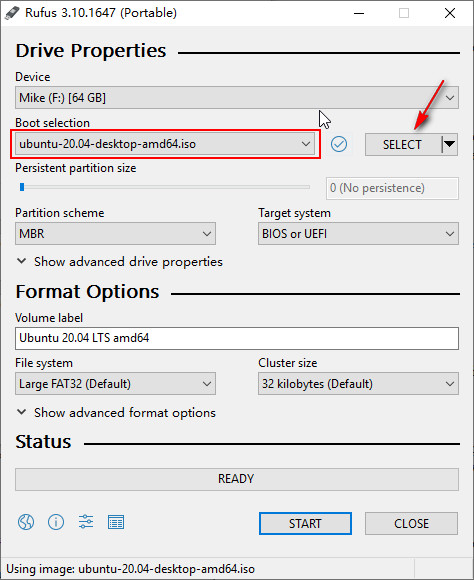
Schritt 4. Es wird eine Warnung angezeigt, die besagt, dass alle Daten auf Ihrem USB-Stick zerstört werden. Wenn Sie eine Sicherungskopie erstellt haben, tippen Sie auf OK. Wählen Sie dann den empfohlenen Modus und klicken Sie auf OK, wenn das ISOHybrid-Image erkannt wird.
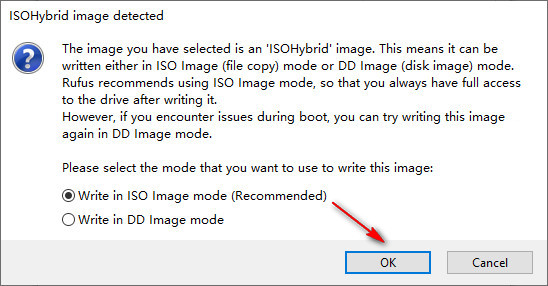
Schritt 5. Es dauert 2-3 Minuten, bis Rufus das Ubuntu-USB-Laufwerk erstellt hat. Stellen Sie sicher, dass Ihr USB-Laufwerk mit dem Computer verbunden ist.
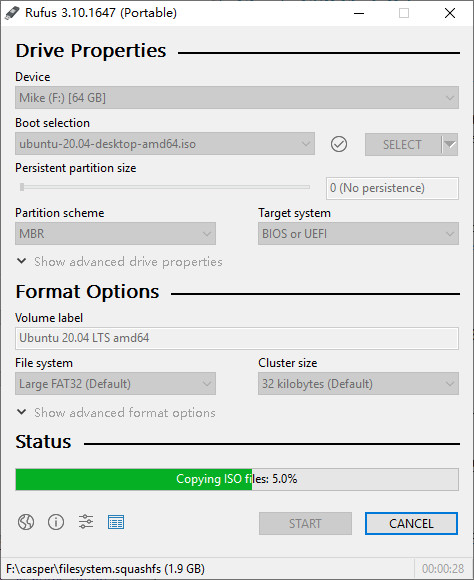
Schritt 6. Tippen Sie auf Schließen, wenn der Status BEREIT angezeigt wird.
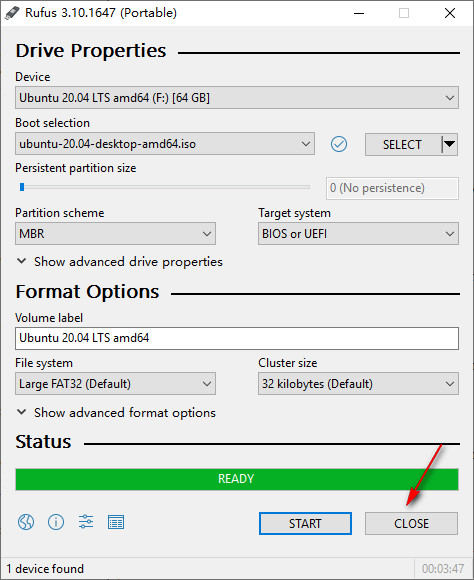
Hinweis: Um zu verhindern, dass Ihr USB-Stick nicht erkannt wird, wird empfohlen, den USB-Stick erneut anzuschließen.
2. Booten von Ubuntu auf Ihrem Windows-Computer
Schritt 1. Starten Sie Ihren Computer neu, indem Sie zu Windows > Neustart navigieren.
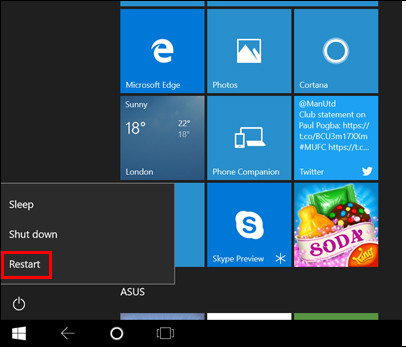
Schritt 2. Drücken Sie F12, um das BIOS-Steuerungssystem aufzurufen, bevor Ihr Computer das Betriebssystem aufruft (normalerweise ist dies der Fall, wenn Ihr Computerlogo erscheint).
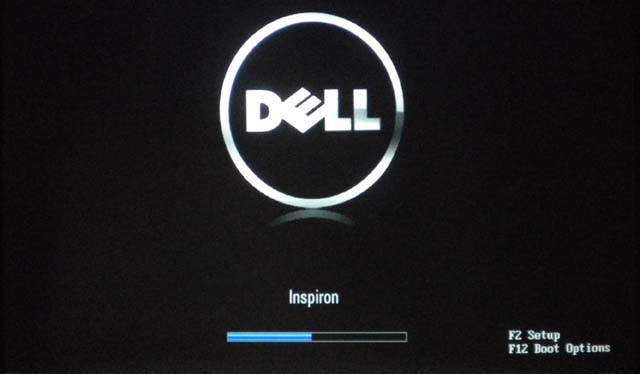
Hinweis: Wenn F12 nicht funktioniert, müssen Sie nach der richtigen Taste für Ihre Computermarke suchen. Denn verschiedene Computermarken verwenden unterschiedliche Tastenkombinationen, um das BIOS-Steuersystem aufzurufen.
Schritt 3. Als Nächstes wählen Sie das Ubuntu-USB-Flash-Laufwerk, das Sie soeben auf der BIOS-Oberfläche erstellt haben. Wählen Sie mit den Pfeiltasten auf der Tastatur die richtige Option aus. Drücken Sie dann die Eingabetaste, um fortzufahren.

Schritt 4. Das Ubuntu-System beginnt zu laden. Das bedeutet, dass alle Systemprüfungen der Dateien im Gange sind.
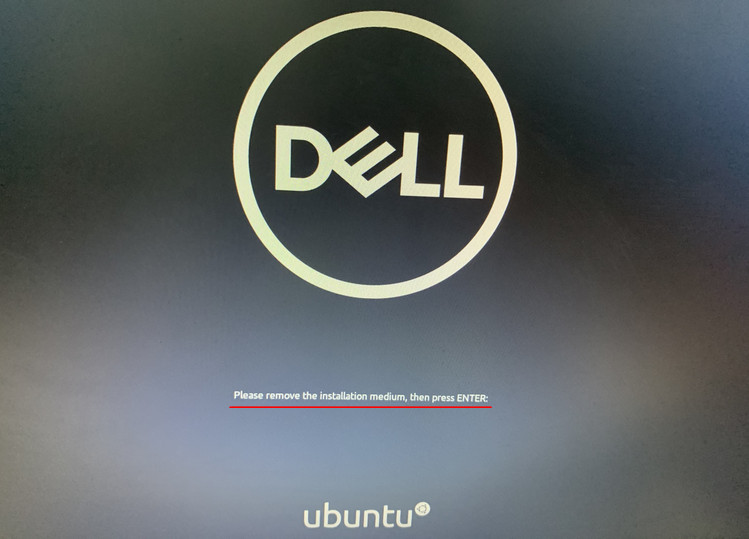
Schritt 5. Wählen Sie die erste Datei - *Ubuntu, um das Ubuntu-Betriebssystem zu starten.
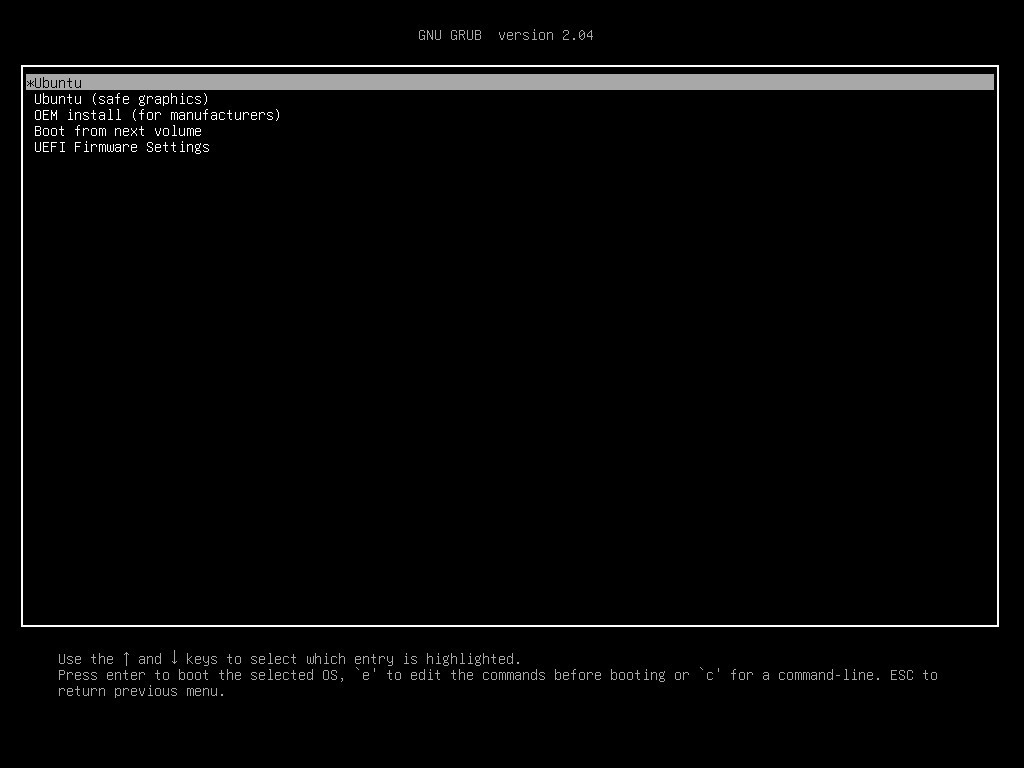
Schritt 6. Klicken Sie auf Try Ubuntu, um Ubuntu vom USB-Stick zu starten, nachdem der Bootvorgang abgeschlossen ist.
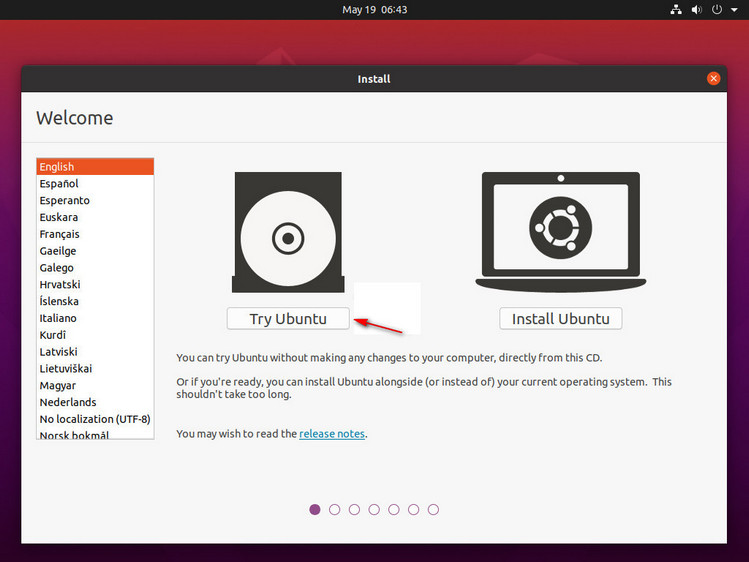
Schritt 7. Sie betreten das Ubuntu-System. Bitte lassen Sie Ihr iOS-Gerät mit Ihrem Computer verbunden.
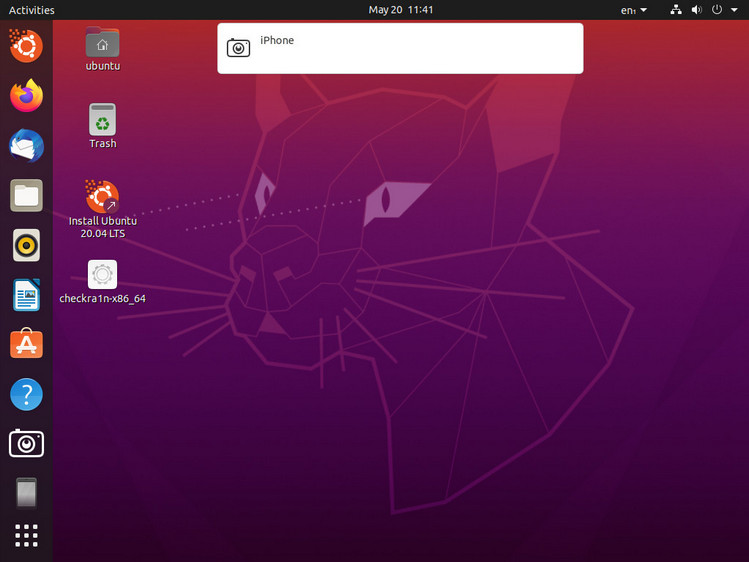
3. Jailbreak für Ihr iPhone/iPad/iPod Touch
Schritt 1. Suchen Sie die Datei checkra1n-x86_64, die Sie heruntergeladen haben. Und starten Sie checkra1n nach dem Herunterladen.
Schritt 2. Um checkra1n unter Windows zu starten, müssen Sie Terminal verwenden. Sie können die unten stehenden Codes kopieren oder sie manuell in Terminal eingeben.

Geben Sie chmod +x ein (vor dem Pluszeichen und nach dem x steht ein Leerzeichen). Ziehen Sie dann die Datei checkra1n-x86_64 auf die Terminal-Oberfläche und drücken Sie die Eingabetaste.
Geben Sie sudo ein (nach sudo folgt ein Leerzeichen) und ziehen Sie die Datei checkra1n-x86_64 auf die Terminalschnittstelle, dann drücken Sie erneut die Eingabetaste.
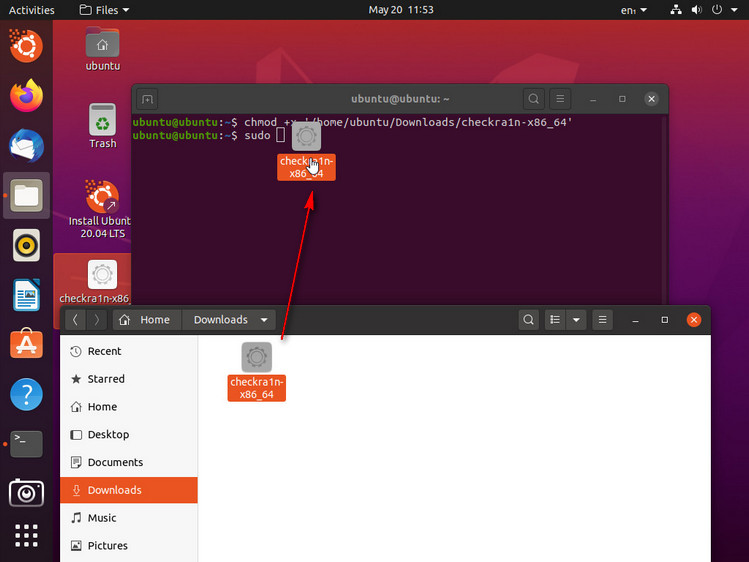
Tipps: Sie können das Checkra1n Jailbreak-Tool auf Ihren Desktop kopieren und einfügen, wenn Sie die Datei nicht auf das Terminal ziehen können. Wählen Sie dann im Rechtsklickmenü die Option In Dateien anzeigen. Versuchen Sie dann erneut, die Datei zu ziehen.
Schritt 3. Danach wird Checkra1n gestartet, wie der folgende Bildschirm zeigt.
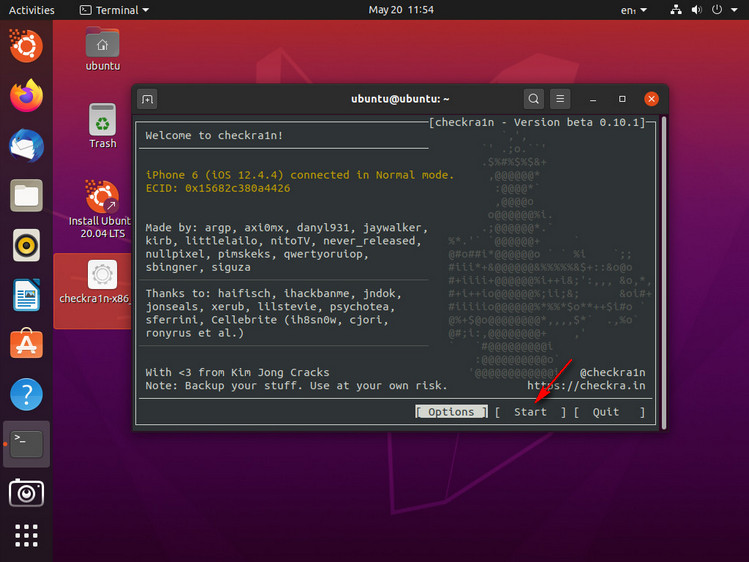
Hinweis
Wenn die Start-Schaltfläche von Checkra1n grau ist, klicken Sie bitte auf Optionen und wählen Sie Ungetestete iOS/iPadOS/tvOS-Versionen zulassen und klicken Sie auf Zurück, dann kann die Start-Schaltfläche verwendet werden.
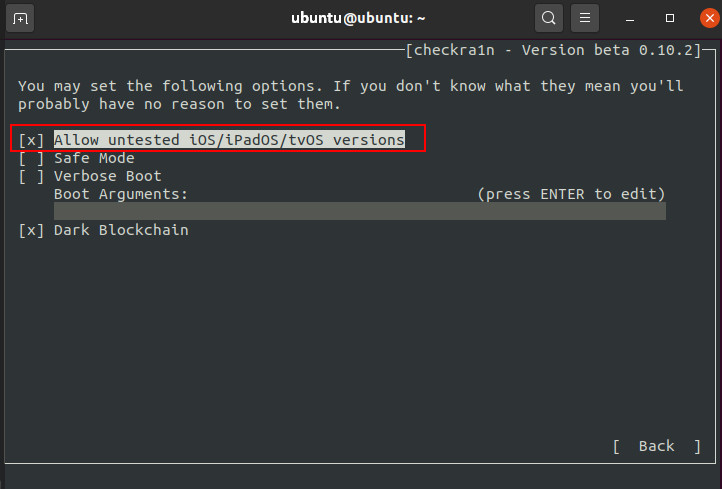
Schritt 4. Mit Hilfe von Checkra1n wird Ihr Gerät in den Wiederherstellungsmodus versetzt, um den Jailbreak anzuwenden. Tippen Sie auf Weiter, wenn Sie bereit sind.
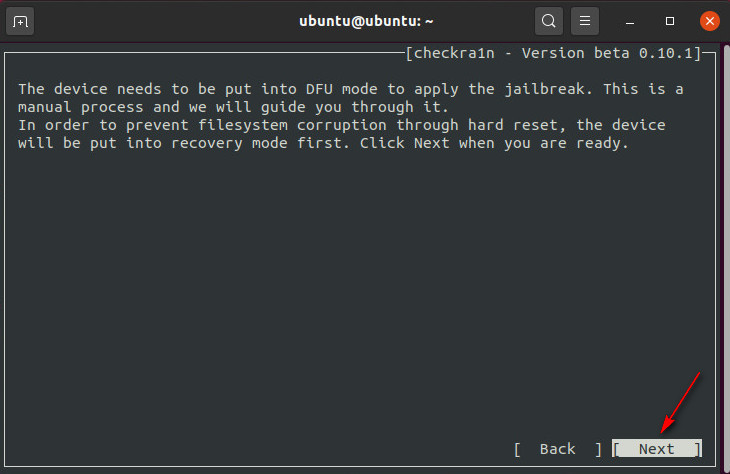
Klicken Sie auf Start, wenn Ihr iOS-Gerät in den Wiederherstellungsmodus wechselt. Folgen Sie den Anweisungen auf dem Bildschirm, um Ihr Gerät in den DFU-Modus zu versetzen.
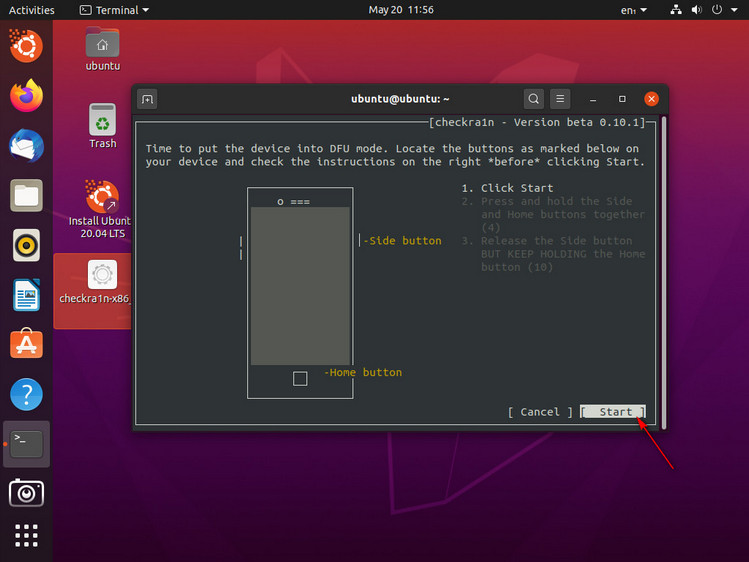
Schritt 5. Als nächstes beginnt Checkra1n damit, Ihr Gerät zu jailbreaken. Dies wird einen Moment dauern. Trennen Sie Ihr iOS-Gerät nicht, bis der Vorgang abgeschlossen ist. Klicken Sie nach Abschluss des Jailbreaks auf Fertig.
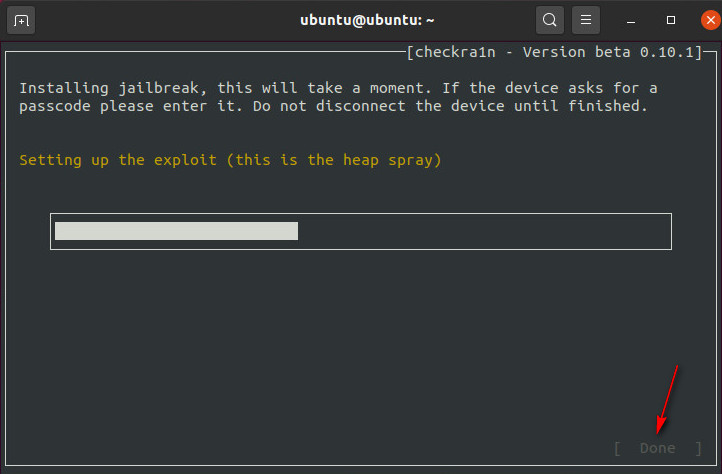
Hinweis
Wenn Sie auf dem Bildschirm "Rechts vor dem Auslösen" in Chcekra1n feststecken, verwenden Sie die folgenden Methoden, um dieses Problem zu beheben.
Wechseln Sie ein anderes USB-Flash-Laufwerk, um die Anleitung zu wiederholen.
Flashen Sie Ihr iOS-Gerät und starten Sie den Computer neu.
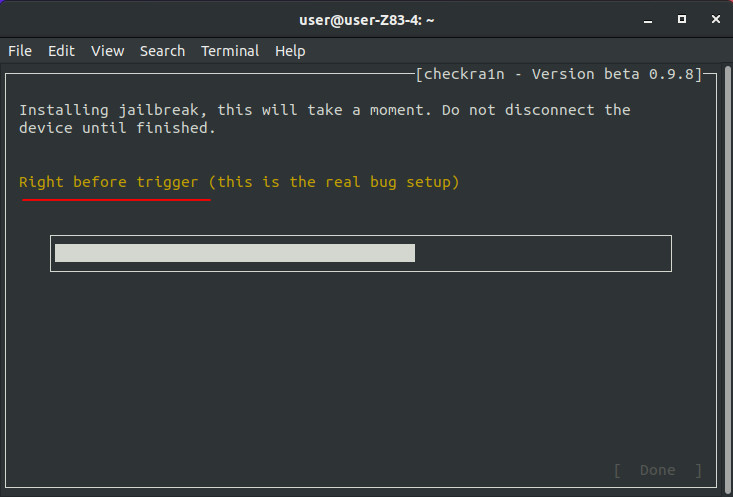
Hinweis
Wenn der Jailbreak-Prozess nicht erfolgreich ist, versuchen Sie, Ihr iPhone/iPad/iPod touch oder Tablet an den USB-Anschluss auf der Rückseite Ihres Computers anzuschließen. Versuchen Sie dann den Jailbreak-Vorgang erneut. Der USB-Anschluss auf der Rückseite ist in der Regel ein USB2.0-Anschluss, der oft besser mit Geräten kompatibel ist als die USB3.0-Anschlüsse auf der Vorderseite.
Schritt 6. Beenden Sie Ubuntu, wenn Sie den Jailbreak abgeschlossen haben. Starten Sie dann Ihren Computer neu, indem Sie den folgenden Pfad befolgen: Energie > Ausschalten > Neustart.
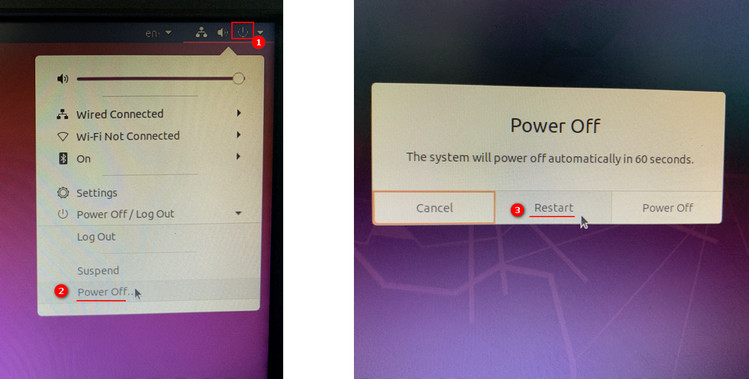
Schritt 7. Ziehen Sie Ihr USB-Flash-Laufwerk manuell ab und drücken Sie Enter.
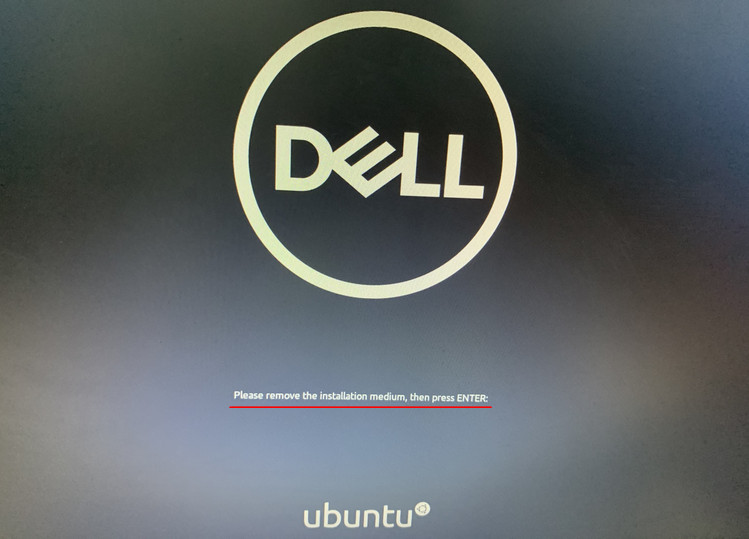
Schritt 8. Ihr Computer wird nach dem Neustart normal in das Windows-Betriebssystem wechseln. Jetzt können Sie Wootechy iSalvor starten, um die iCloud-Aktivierungssperre zu umgehen.
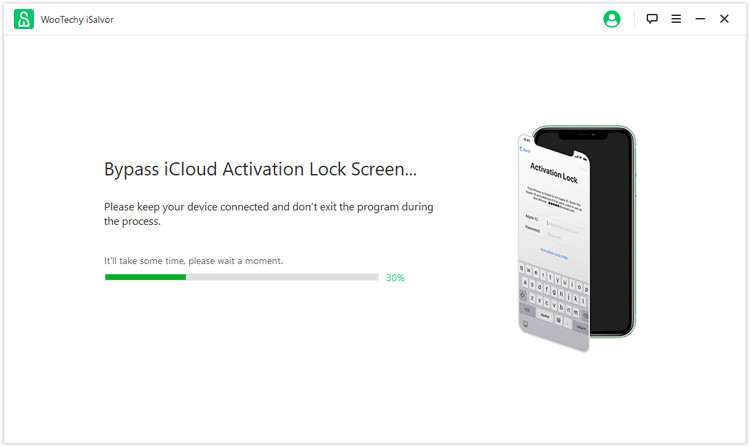
WooTechy iSalvor - Bestes Tool zur Umgehung der Aktivierungssperre
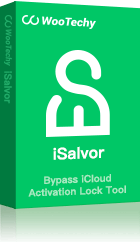
75,000,000+
Herunterladen
iOS-Sperre umgehen: Entfernen Sie schnell iCloud Aktivierungssperre, Bildschirmsperre und SIM-Sperre auf iPhone/iPad ohne Apple ID oder Passwort
Uneingeschränkte Nutzung: Erlaubt es, sich mit einer anderen Apple ID anzumelden, nachdem es automatisch gejailbreakt wurde, und wird nicht vom vorherigen Besitzer gelöscht oder nachverfolgt
Hohe Erfolgsquote: Mit fortschrittlicher und sicherer iOS-Geräte-Entsperrungstechnologie ist die Erfolgsrate die höchste unter ähnlichen Produkten
Gute Kompatibilität: Funktioniert mit den meisten iOS Versionen, unterstützt die meisten iPhone, iPad und iPod Touch Geräte
Einfach zu bedienen: Einfache Schritte, kein Fachwissen erforderlich, freundlich zu nicht-technischen Benutzern
After-Sales-Garantie: 30-Tage-Geld-zurück-Politik mit sofortiger Rückerstattung, wenn erfolglos
Kostenloser Download
Sicherer Download
Kostenloser Download
Sicherer Download







