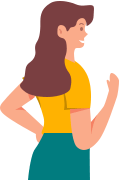Benutzerhandbuch von iSeeker für Android
Wie kann ich dauerhaft gelöschte Daten von meinem Android-Handy wiederherstellen?
Wie kann ich gelöschte WhatsApp-Nachrichten auf Android/iOS wiederherstellen (Springen Sie zur vollständigen Anleitung)
Wie kann ich meine alten WhatsApp-Nachrichten ohne Backup wiederherstellen?
Wie kann ich Dateien von Google Drive auf Android wiederherstellen?
Egal, welche Art von Daten Sie auf Ihrem Android-Handy verloren haben, iSeeker Android wird Ihnen helfen. Lesen Sie weiter!
Teil 1: Verlorene Daten vom Telefon wiederherstellen
Schritt 1: Bereiten Sie Ihr Gerät vor
Laden Sie iSeeker (Android) herunter, starten Sie es auf Ihrem PC und wählen Sie einen Modus, der Ihrer Situation entspricht.
Die Schritte zur Verwendung beider Modi sind die gleichen, also nehmen wir einen von ihnen als Beispiel, um Ihnen den gesamten Prozess zu zeigen. Wir wählen den Modus Telefondaten wiederherstellen und fahren fort.
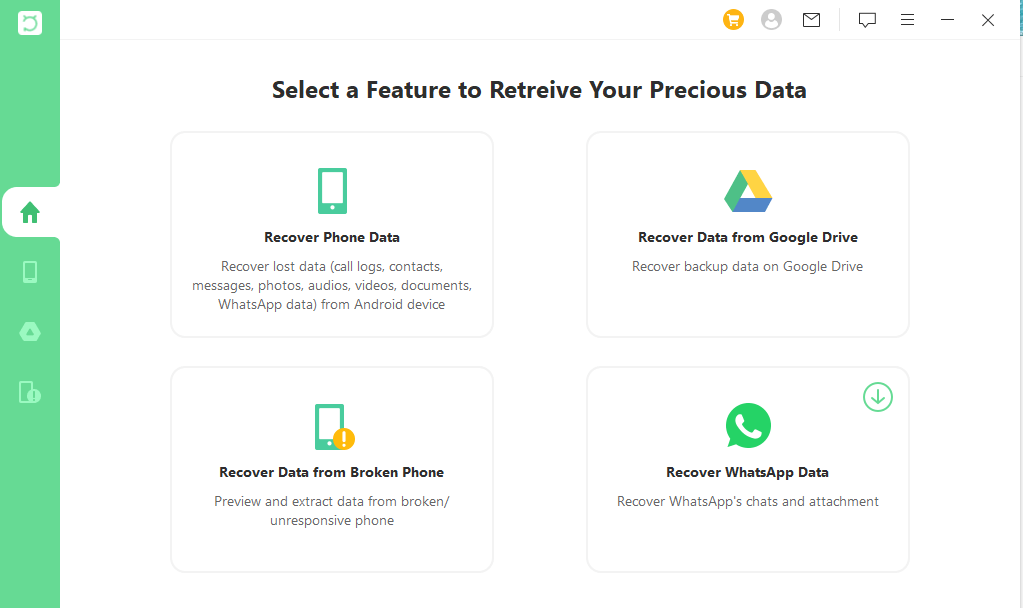
Schritt 2: Wählen Sie Ihre Geräteinformationen
Auf der Registerkarte „Telefondaten wiederherstellen“ werden Sie von der App aufgefordert, Ihr Gerät zu verbinden. Wählen Sie aus der Liste den korrekten Namen und das Modell Ihres Telefons aus.
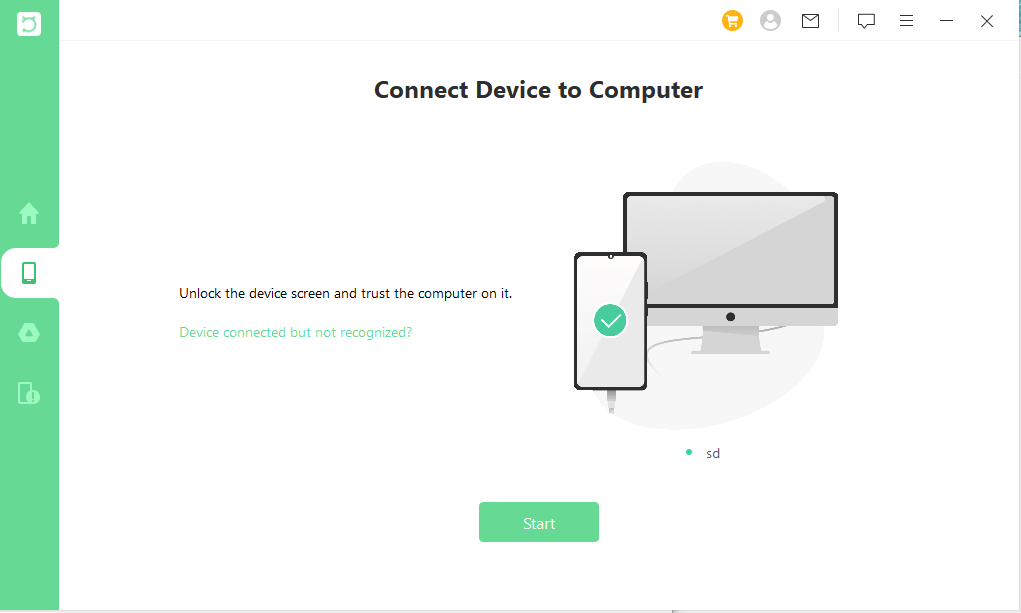
Auf Ihrem Android-Gerät wird die App automatisch das passende Datenpaket herunterladen.
Beachten Sie:
Bitte halten Sie während dieses Vorgangs Ihre Internetverbindung aufrecht.
Bitte folgen Sie den Anweisungen auf dem Bildschirm, wenn Ihr Gerät nicht erkannt wurde.
Schritt 3: Wählen Sie zwischen Quick Scan/Deep Scan
Nachdem Sie auf die Schaltfläche Start geklickt haben, können Sie je nach Situation die gewünschte Methode zum Scannen Ihres Android-Handys auswählen. Wir empfehlen Ihnen, einen Tiefenscan durchzuführen, wenn Sie die gewünschten Dateien nicht gefunden haben.
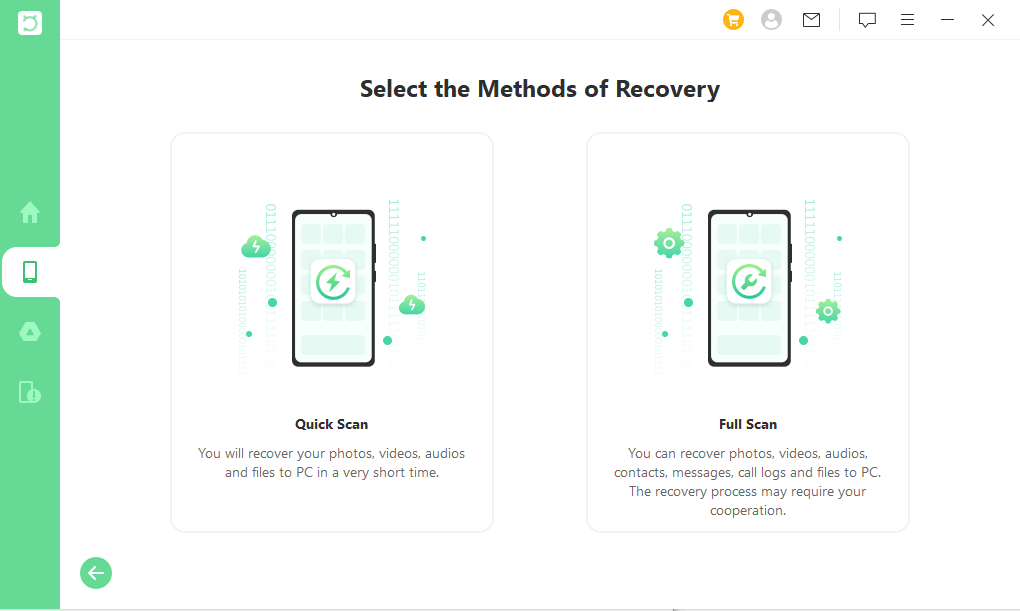
Schritt 4: Analysieren Sie die Geräteinformationen
In der Wiederherstellungsschnittstelle beginnt iSeeker (Android) automatisch mit der Analyse aller Dateien und sogar Dateifragmente auf Ihrem Android-Handy.
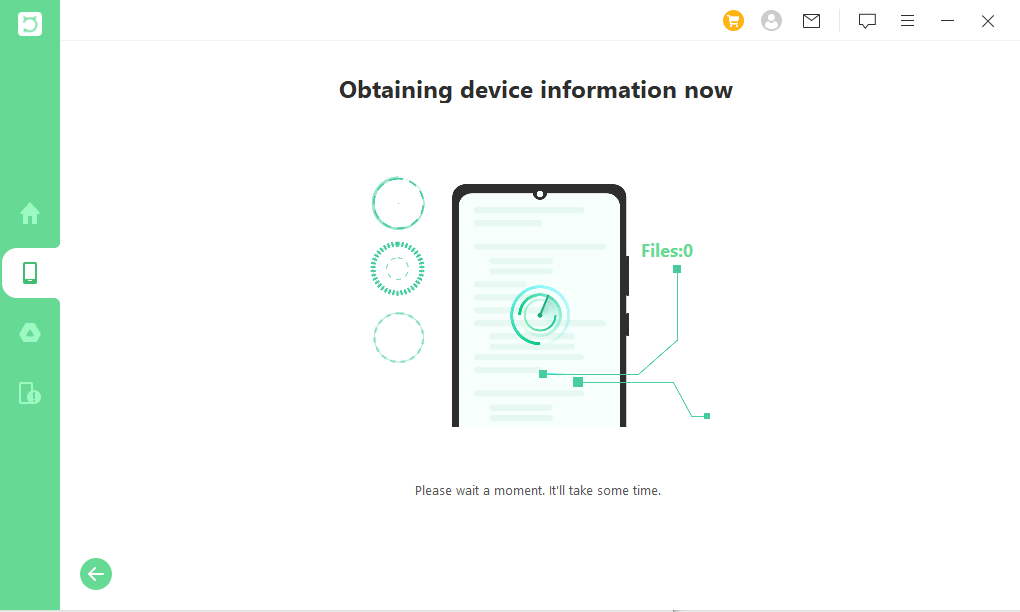
Schritt 5: Alle/ausgewählte Dateien wiederherstellen
Nach dem Scannen werden alle verlorenen Dateien auf Ihrem Android-Gerät detailliert aufgelistet, so dass Sie sie in der Vorschau ansehen und die benötigten Dateien auswählen können.
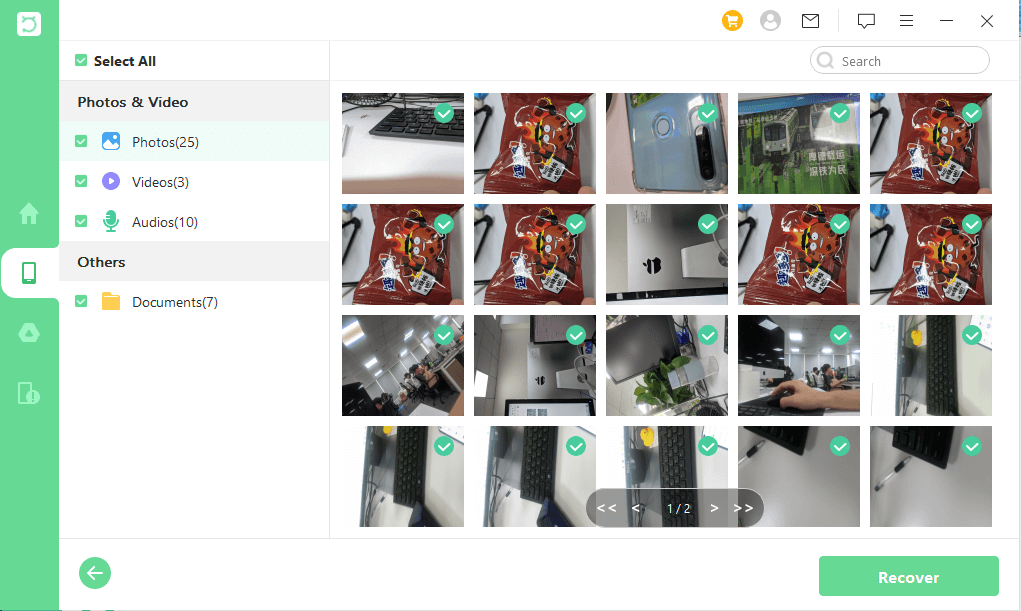
Klicken Sie dann auf Wiederherstellen, um alle ausgewählten Dateien effizient wiederherzustellen. Wählen Sie im Pop-up-Fenster, wo Sie die Dateien wiederherstellen möchten und welches Dateiformat Sie bevorzugen.
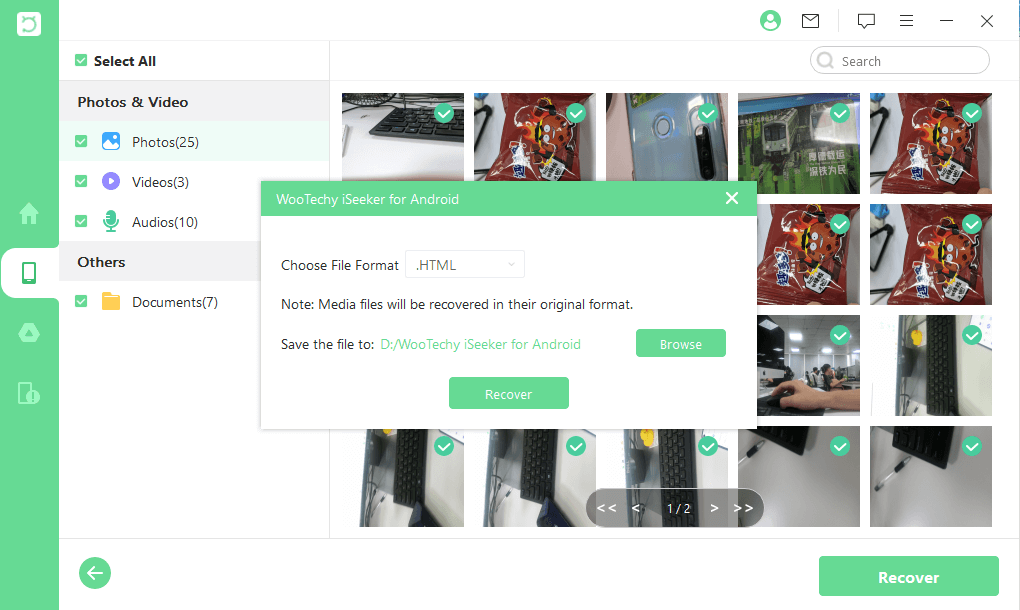
Klicken Sie erneut auf Wiederherstellen. Dann sind Sie startklar!
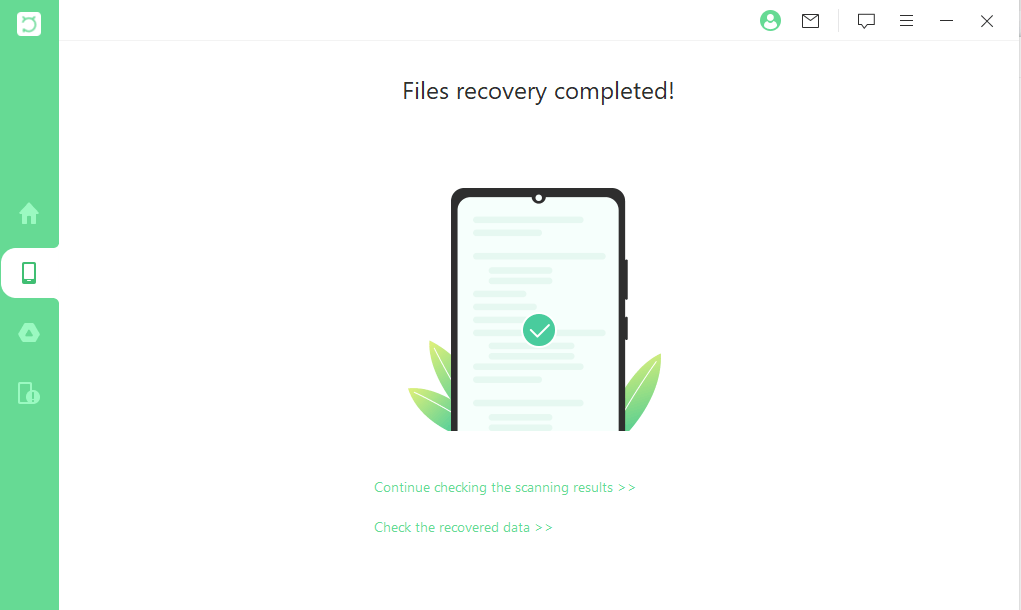
Teil 2: Daten von Google Drive wiederherstellen
Schritt 1: Wählen Sie den Modus Daten von Google Drive wiederherstellen
Sobald Sie iSeeker für Android starten, werden Sie aufgefordert, einen Datenwiederherstellungsmodus auszuwählen. Auf dem Hauptbildschirm wählen wir Daten von Google Drive wiederherstellen.
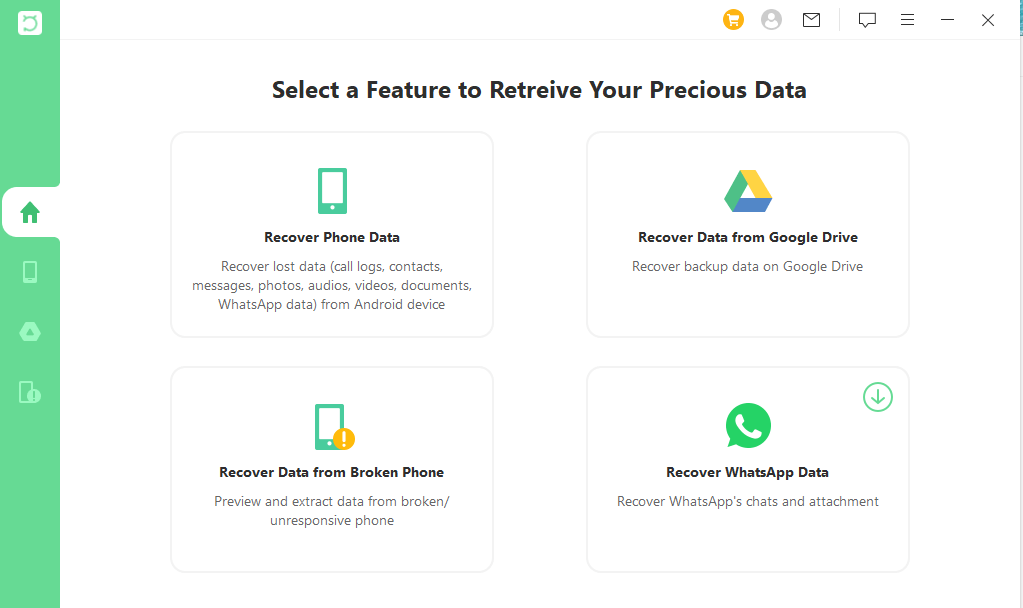
Schritt 2: Hier müssen Sie sich mit Ihrem Google-Konto anmelden. Wir versichern Ihnen, dass dieser Vorgang absolut sicher ist und Ihre Kontodaten geschützt werden.
Hier müssen Sie sich mit Ihrem Google-Konto anmelden. Wir versichern Ihnen, dass dieser Vorgang absolut sicher ist und Ihre Kontodaten geschützt werden.
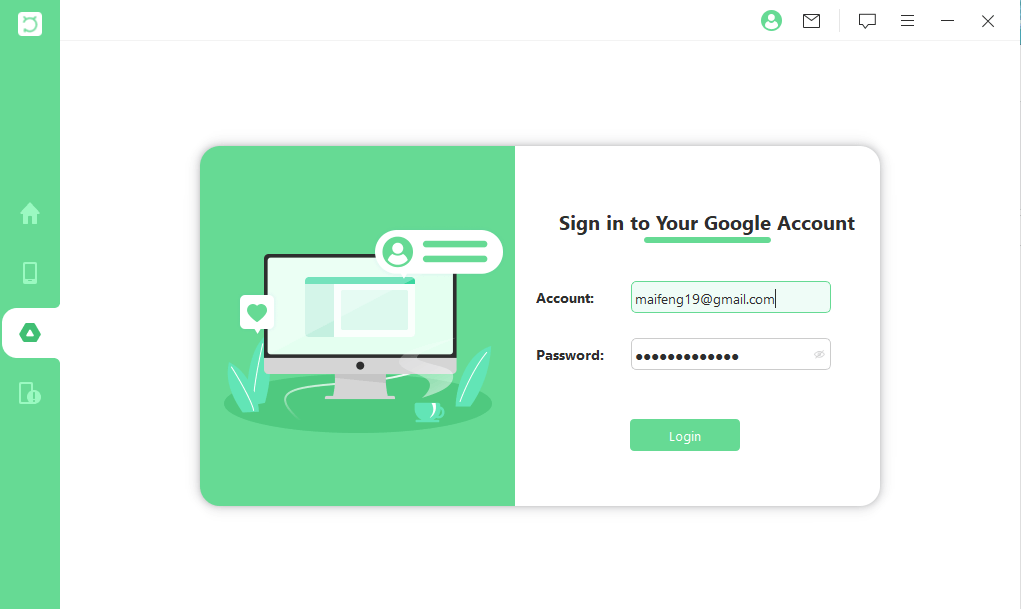
Wenn Sie sich erfolgreich bei Ihrem Google-Konto angemeldet haben, zeigt die Software alle verfügbaren Datentypen an. Wählen Sie einfach eine aus oder wählen Sie alle aus. Sobald Sie Ihren Datentyp ausgewählt haben, klicken Sie auf Weiter.
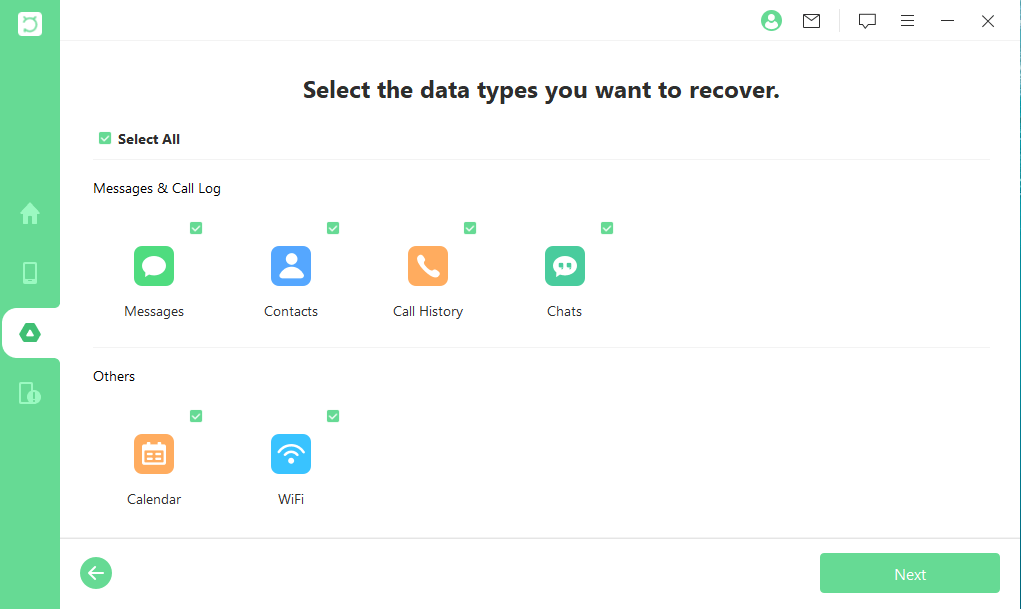
Die Daten auf Ihrem Google-Konto werden dann von iSeeker für Android gescannt. Bitte trennen Sie Ihr Gerät während des Scanvorgangs nicht, da dieser eine Weile dauern wird.
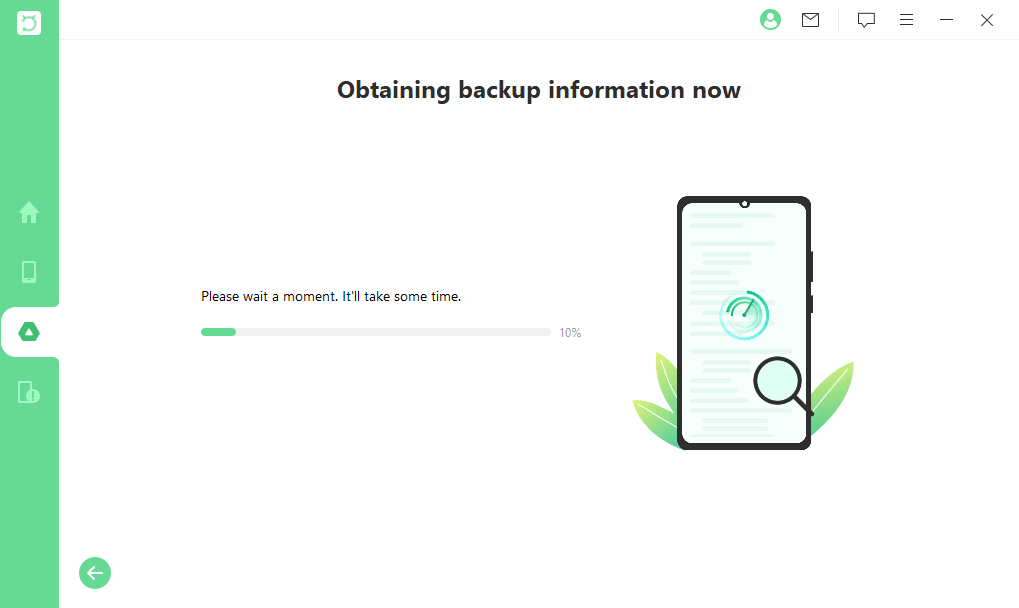
Schritt 3:Vorschau und Wiederherstellung von Daten aus dem Google-Backup
Sobald der Scanvorgang abgeschlossen ist, werden die wiederhergestellten Daten in einer logischen Reihenfolge angezeigt. Auf der linken Seite können Sie die Datentypen auswählen, und auf der rechten Seite können Sie Ihre Daten ansehen. Sie können auch die Suchleiste verwenden, um bestimmte Daten zu finden. Klicken Sie einfach auf die Schaltfläche Wiederherstellen, nachdem Sie die Daten ausgewählt haben, die Sie wiederherstellen möchten.
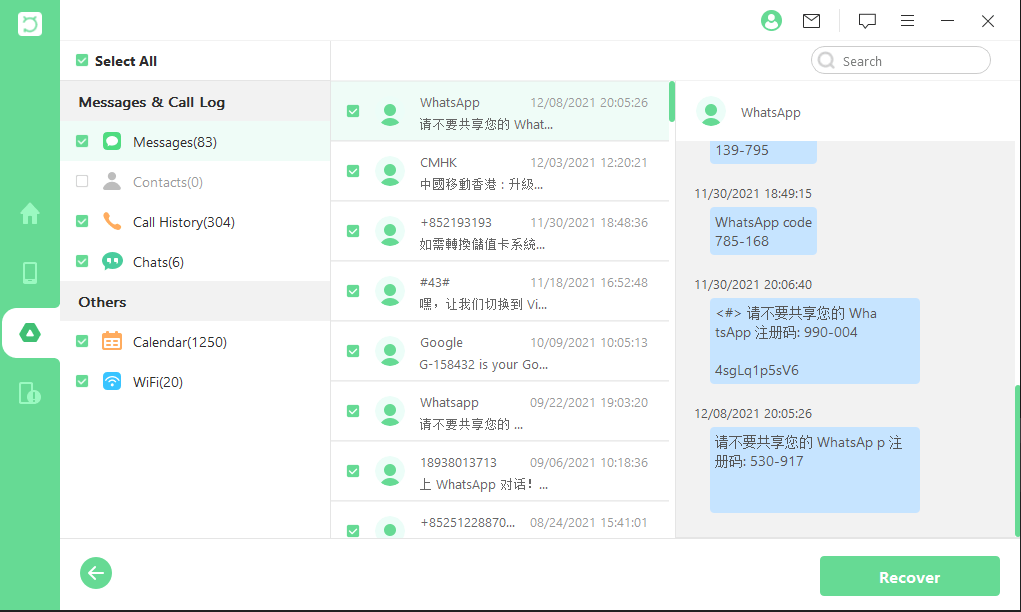
Um die Privatsphäre zu schützen, werden die detaillierten Informationen auf den Bildern unkenntlich gemacht. Sie werden alle Details sehen, wenn Sie die Dateien auf Ihrem PC in der Vorschau anzeigen.
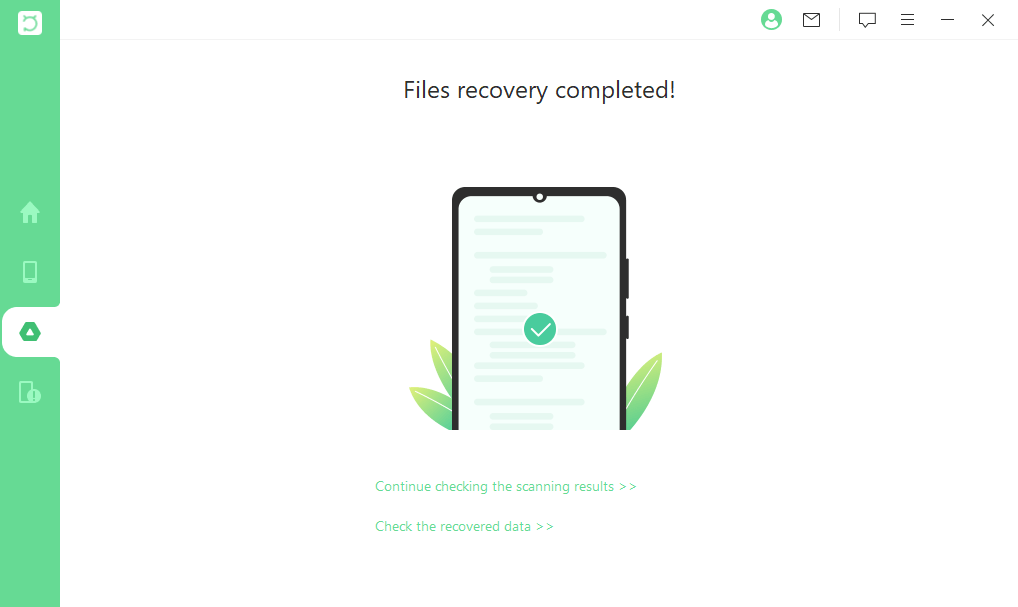
Teil 3: Daten von einem kaputten Telefon wiederherstellen (nur Samsung)
Schritt 1: Wählen Sie Daten vom kaputten Telefon wiederherstellen
Laden Sie iSeeker (Android) herunter, starten Sie es auf Ihrem PC und wählen Sie Daten vom kaputten Telefon wiederherstellen. (Bitte stellen Sie sicher, dass Sie ein Samsung-Gerät verwenden).
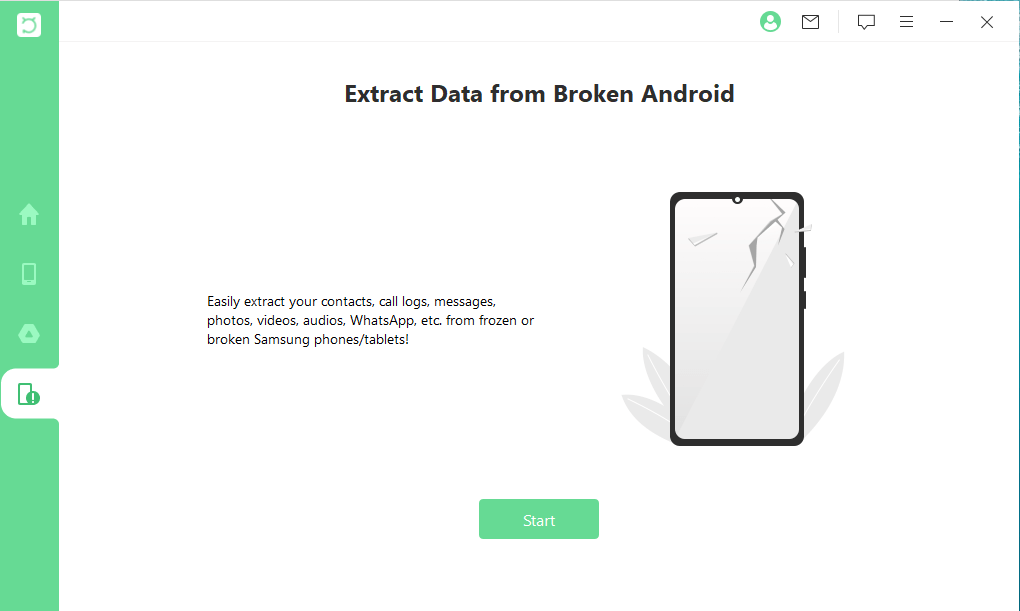
Schritt 2: Wählen Sie Daten vom kaputten Telefon wiederherstellen
Nachdem Sie auf der Registerkarte Android-Datenrettung auf die Schaltfläche Start geklickt haben, werden Sie aufgefordert, Ihr Gerät zu bestätigen. Sie unterstützt derzeit nur Samsung-Geräte. Wählen Sie aus der Liste den korrekten Namen und das Modell Ihres Samsung-Geräts aus.
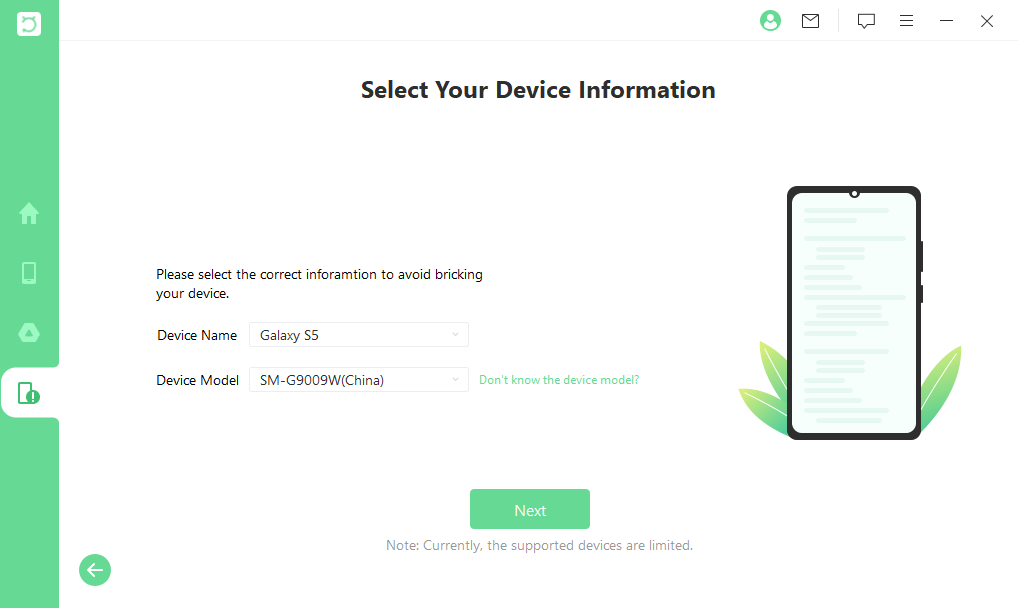
Auf Ihrem Android-Gerät wird die App automatisch das passende Datenpaket herunterladen.
Beachten Sie:
Bitte halten Sie während dieses Vorgangs Ihre Internetverbindung aufrecht.
Schritt 3: Rufen Sie den Download-Modus auf Ihrem Android-Gerät auf.
Sobald das Paket heruntergeladen wurde, müssen Sie Ihr Android-Gerät mit einem USB-Kabel an einen Computer anschließen.
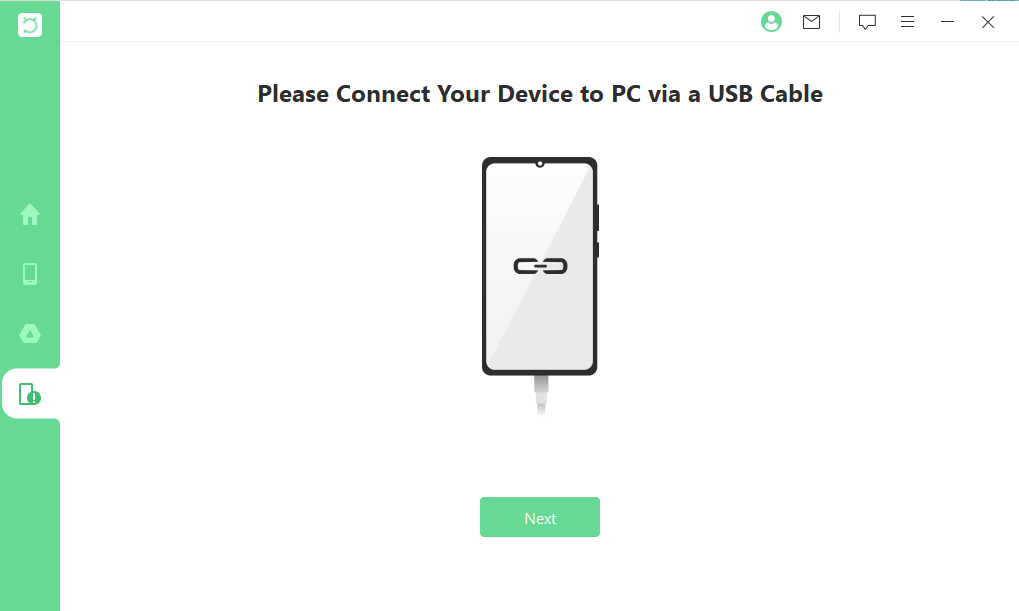
Sie werden dann von iSeeker (Android) in 3 einfachen Schritten durch das Versetzen Ihres Android-Geräts in den Download-Modus geführt.

Schritt 4: Scannen der ausgewählten Dateitypen
In der Wiederherstellungsoberfläche können Sie die Dateitypen auswählen, die Sie wiederherstellen möchten, und dann auf „Weiter“ klicken, um die ausgewählten Dateien zu analysieren.
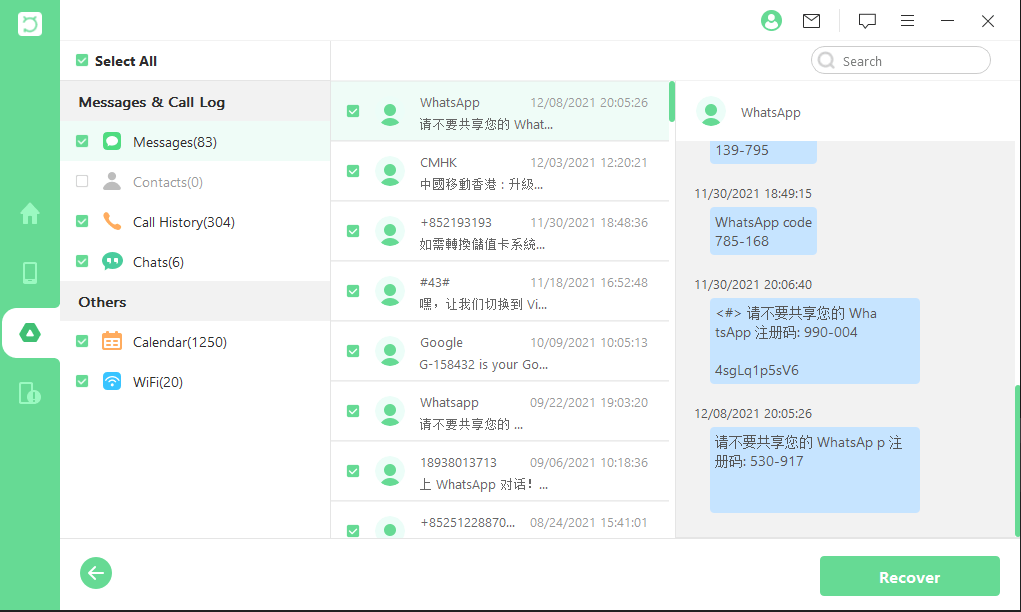
Sobald der Analyseprozess abgeschlossen ist, wird das Gerät gescannt.
Schritt 5: Alle/ausgewählte Dateien wiederherstellen
Nach dem Scannen werden alle verlorenen Dateien auf Ihrem Android-Gerät detailliert aufgelistet, so dass Sie sie in der Vorschau ansehen und die gewünschten Dateien auswählen können.
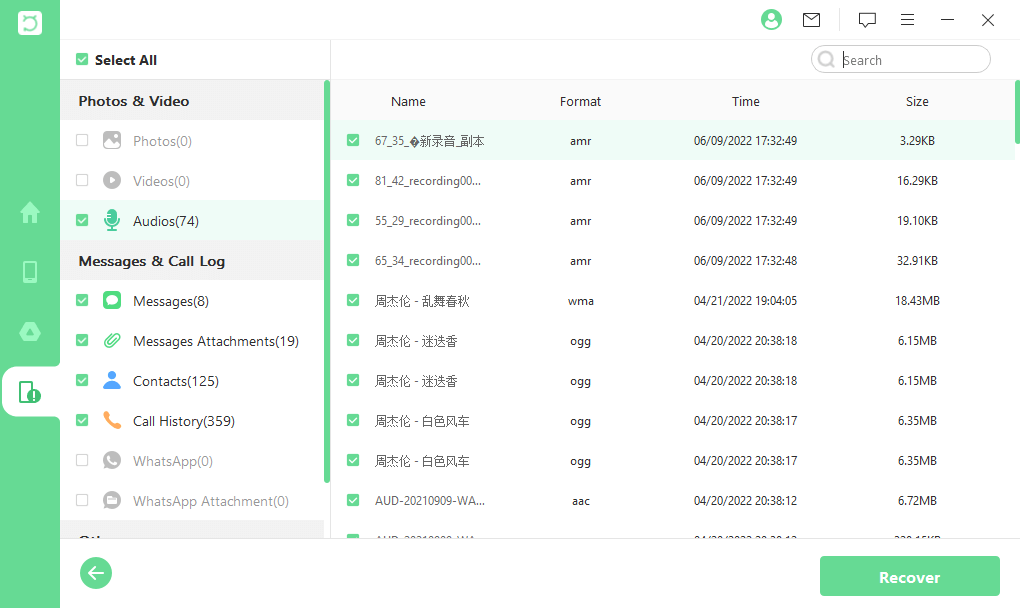
Klicken Sie dann auf Wiederherstellen, um alle ausgewählten Dateien effizient wiederherzustellen. Alle wiederhergestellten Dateien werden auf Ihrem Computer gespeichert, so dass Sie sie leicht auf ein anderes Gerät verschieben können.
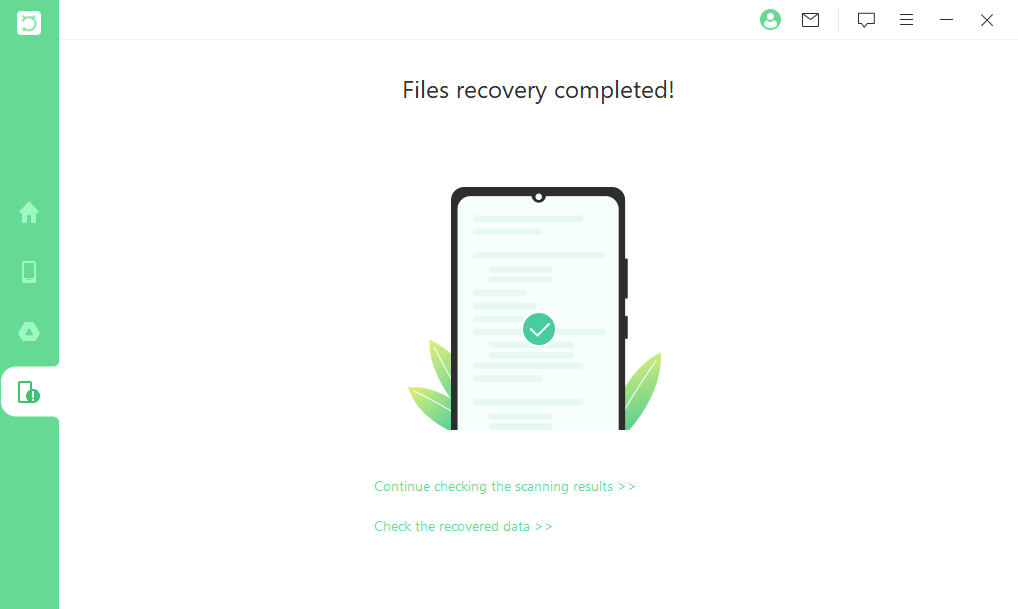
Teil 4: WhatsApp-Daten wiederherstellen
Hinweis:Wählen Sie WhatsApp-Daten wiederherstellen
iSeeker for WhatsApp Recovery ist eine eingebaute Funktion in iSeeker. Bevor Sie damit beginnen, sollten Sie es auf Ihrem Computer installieren, indem Sie WhatsApp-Daten wiederherstellen auswählen.
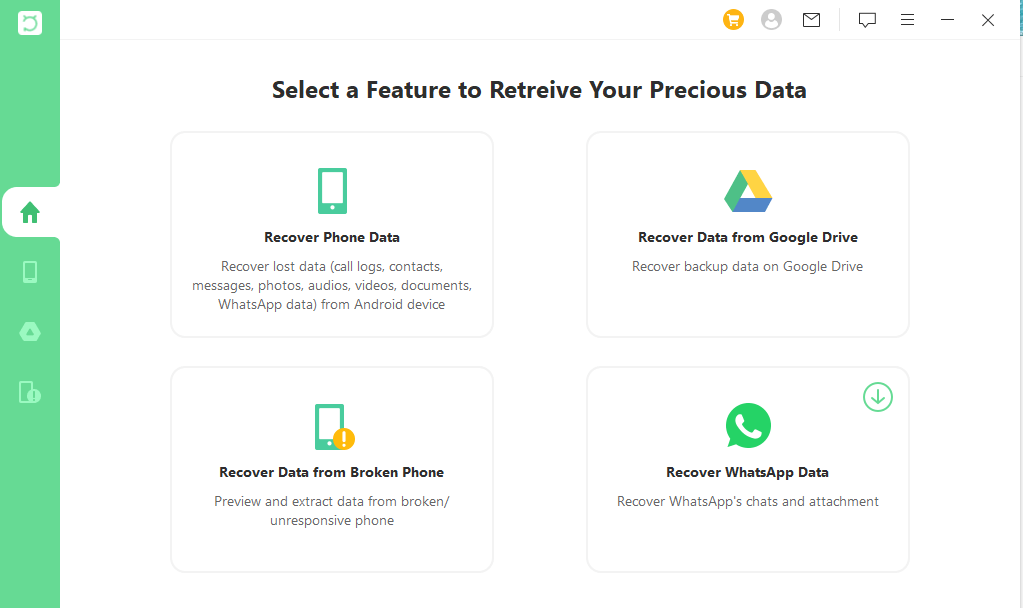
iSeeker for WhatsApp unterstützt sowohl iOS- als auch Android-Geräte, einschließlich der neuesten iOS16 und Android12. Klicken Sie einfach auf den Link unten, um die detaillierte Anleitung zu lesen.