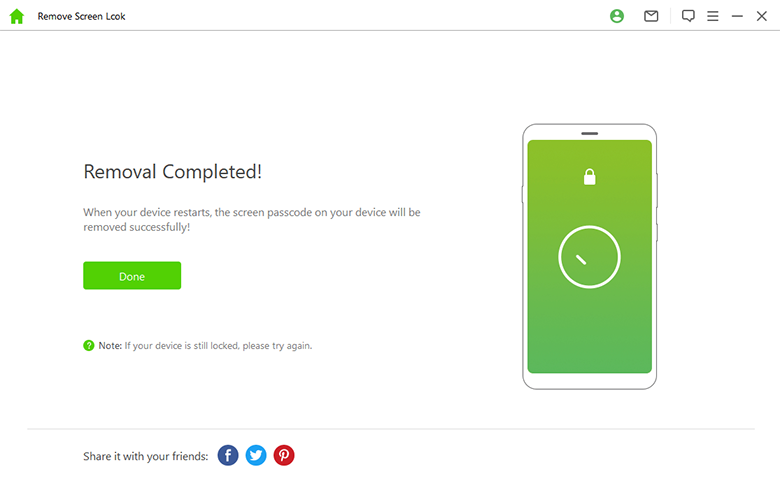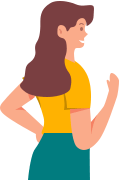Benutzerhandbuch von iDelock (Android)
Als All-in-One-Telefon-Entsperrer kann iDelock (Android) Ihnen helfen, die Google FRP-Sperre und verschiedene Arten der Bildschirmsperre (PIN, Muster, Passwort, Fingerabdruck und Face ID) ohne Passwort und mit einer sehr hohen Erfolgsquote zu entfernen.
Folgen Sie einfach der Anleitung und lassen Sie iDelock (Android) den Dienst für Sie tun.
Modus 1. Google Lock (FRP) entfernen
iDelock (Android) bietet 2 Modi an, um die Google-Sperre (FRP) zu entfernen, nämlich den Standardmodus und den erweiterten Modus.
Der erweiterte Modus unterstützt nur bestimmte Samsung-Geräte und aktualisiert die Systemversion auf die neueste Version.
Der Standardmodus unterstützt die meisten Samsung-Geräte und die Systemversion bleibt nach der Entsperrung unverändert. Dieser Modus ist für die meisten Benutzer empfehlenswert.
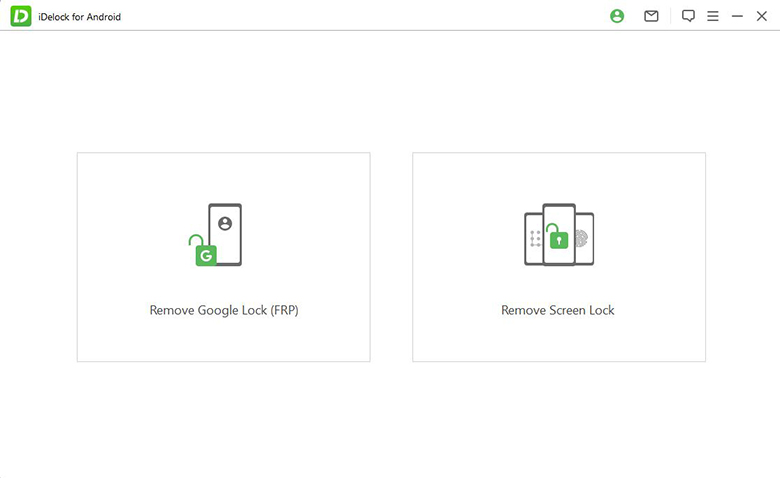
Standard-Modus
Schritt 1: Wählen Sie den Standardmodus
Laden Sie iDelock (Android) herunter, installieren Sie es auf Ihrem PC und wählen Sie den „Standardmodus“.
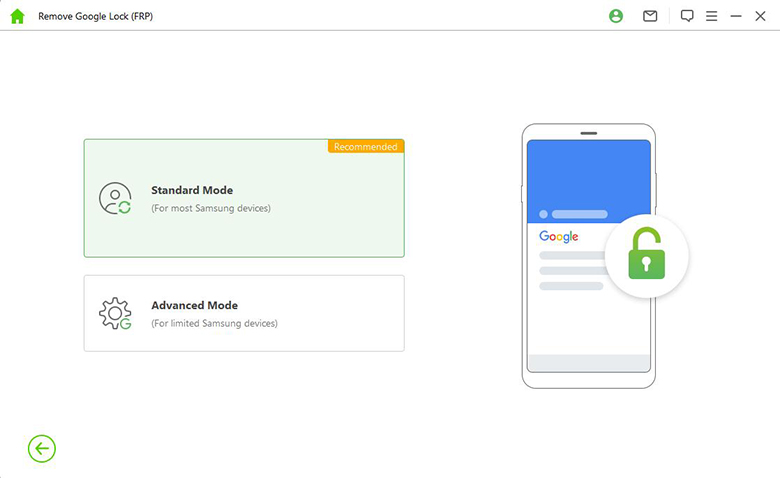
Schritt 2: Wählen Sie die Systemversion des Geräts
Wählen Sie Ihre Systemversion und klicken Sie auf „Start“. Wenn Sie die Android-Version Ihres Geräts nicht kennen, klicken Sie auf „Kennen Sie die Betriebssystemversion des Geräts nicht?“, um Hilfe zu erhalten.
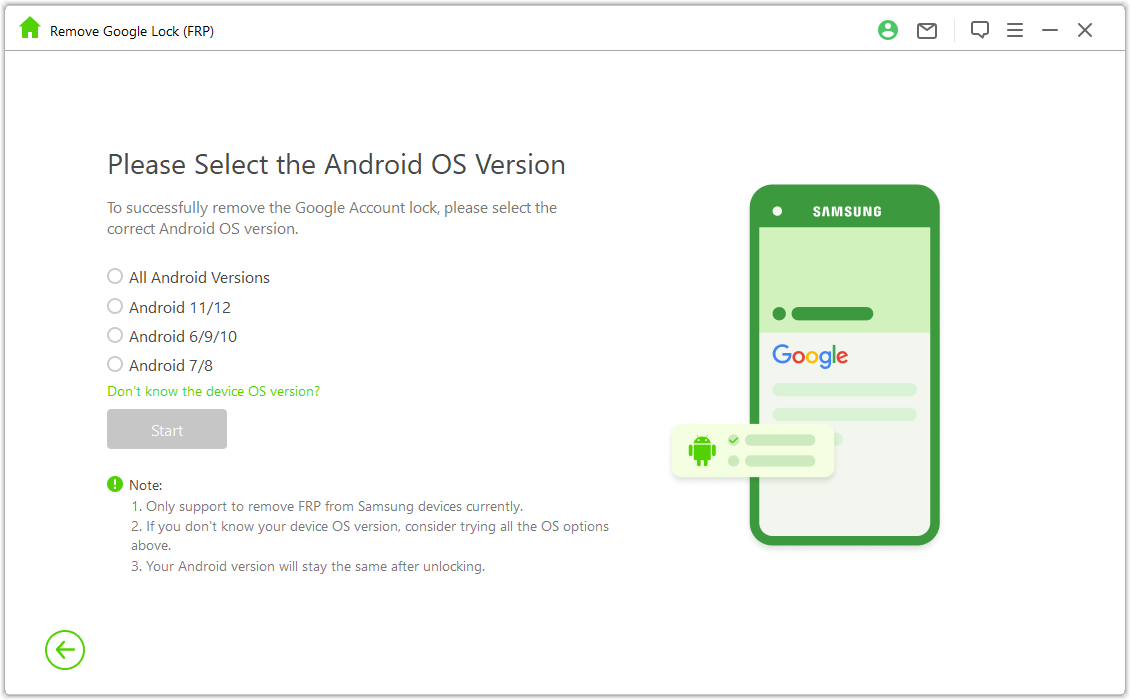
Schritt 3: Google Lock (FRP) entfernen
Situation 1: Für Android Alle Versionen
Überprüfen Sie die Hinweise auf dem Bildschirm und klicken Sie nach der Bestätigung auf „Bestätigen“, um fortzufahren. Schließen Sie dann Ihr Gerät mit einem USB-Kabel an den Computer an.
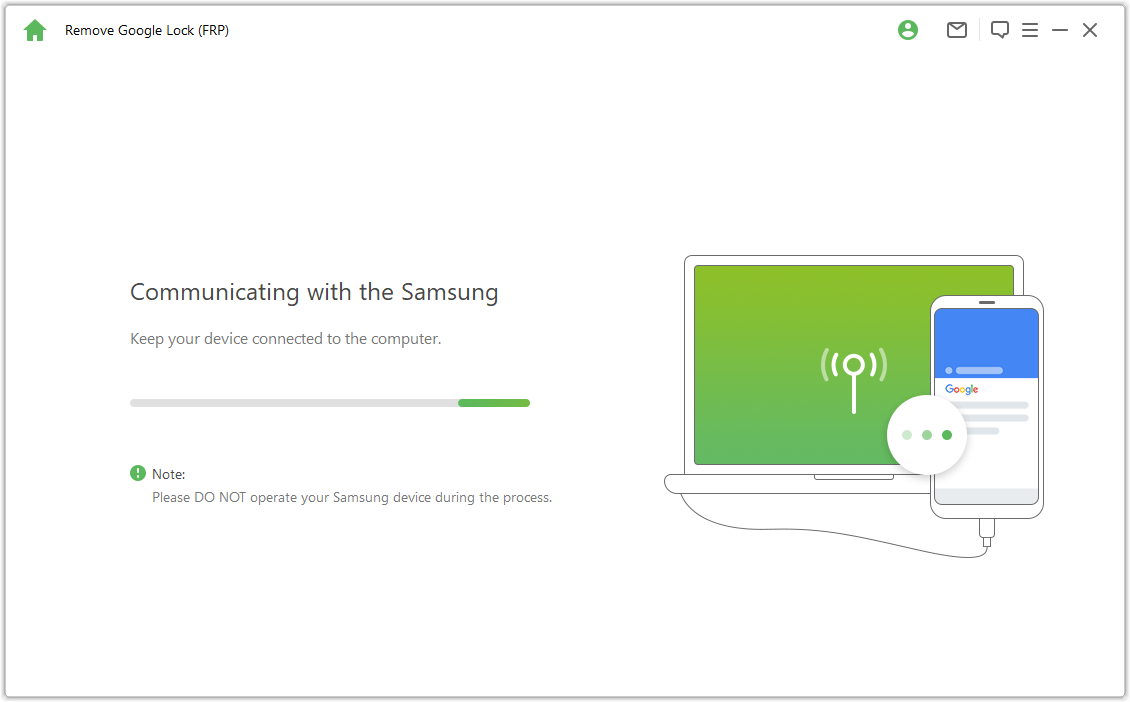
Warten Sie ein paar Sekunden, bis ein Pop-up-Fenster mit Anweisungen erscheint. Verwenden Sie das Passwort, um auf das versteckte Samsung-Diagnosemenü zuzugreifen, und stellen Sie sicher, dass Ihr Gerät USB-Debugging zulässt.
Bitte lassen Sie Ihr Samsung-Handy eingeschaltet, und es muss während dieses Vorgangs nicht mit dem Computer verbunden bleiben.
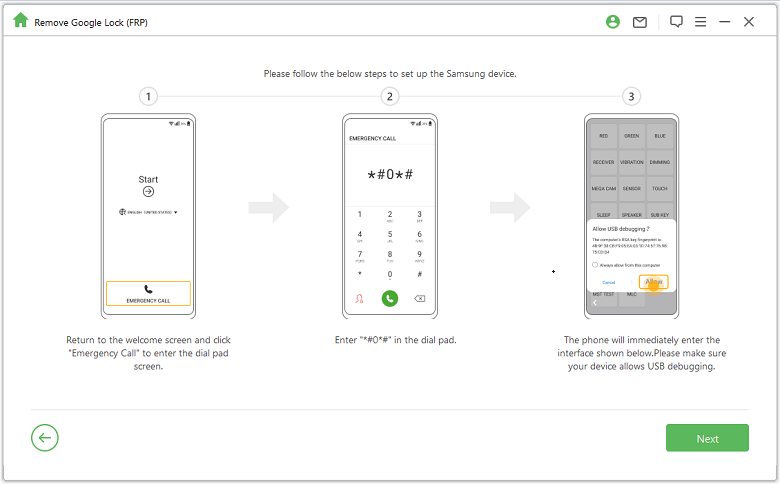
Wenn das Popup-Fenster für das USB-Debugging nicht auf Ihrem Gerät angezeigt wird, schließen Sie Ihr Gerät erneut an den Computer an. Wenn das Debugging-Popup-Fenster immer noch nicht angezeigt wird, handelt es sich möglicherweise um ein gerätebezogenes Problem. In diesem Fall können Sie den Samsung USB-Treiber herunterladen und manuell installieren.
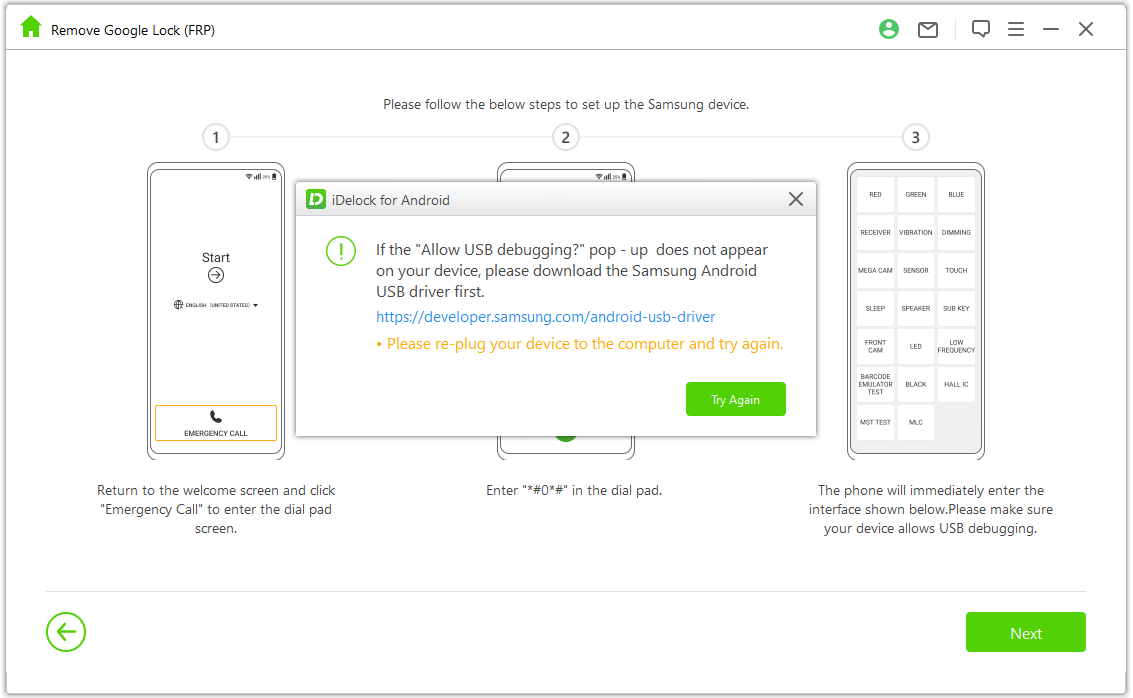
Bitte warten Sie während des Entfernens der Google-Sperre einige Minuten lang geduldig. Vermeiden Sie es, Ihr Samsung-Gerät zu benutzen, während dieser Vorgang läuft. Es ist normal, dass der Bildschirm nach dem Entfernungsvorgang blinkt; starten Sie Ihr Gerät einfach neu, um den Vorgang abzuschließen.
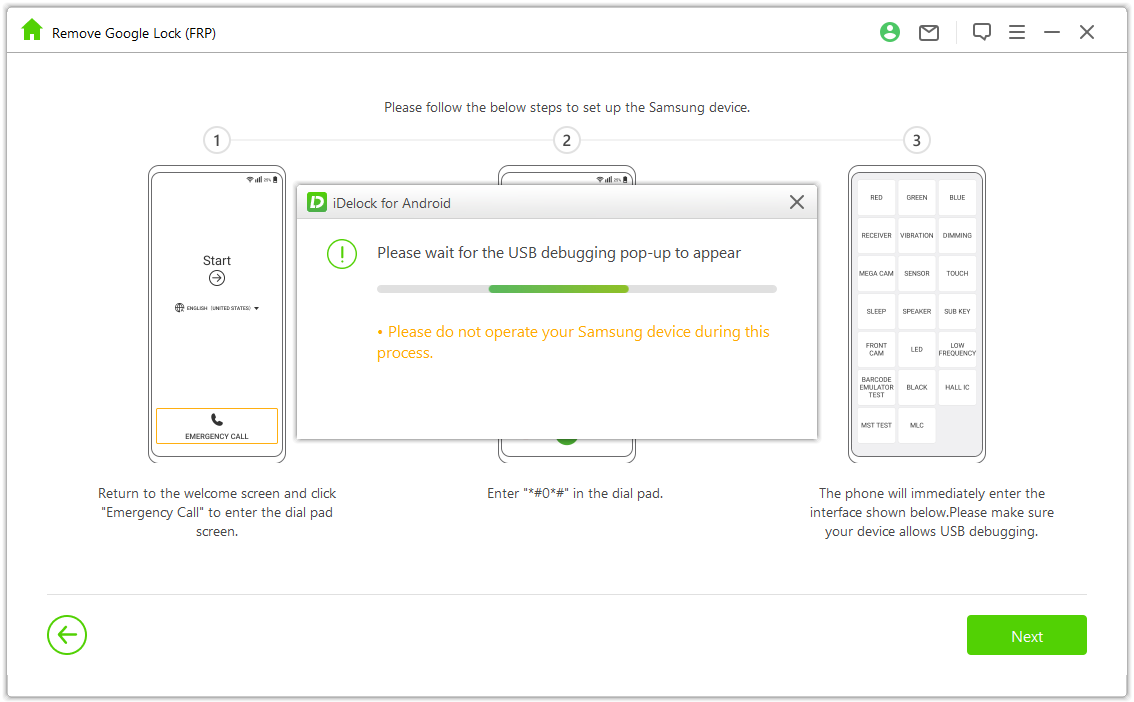
Nach dem Neustart Ihres Geräts wird die Samsung FRP-Sperre vollständig entfernt.
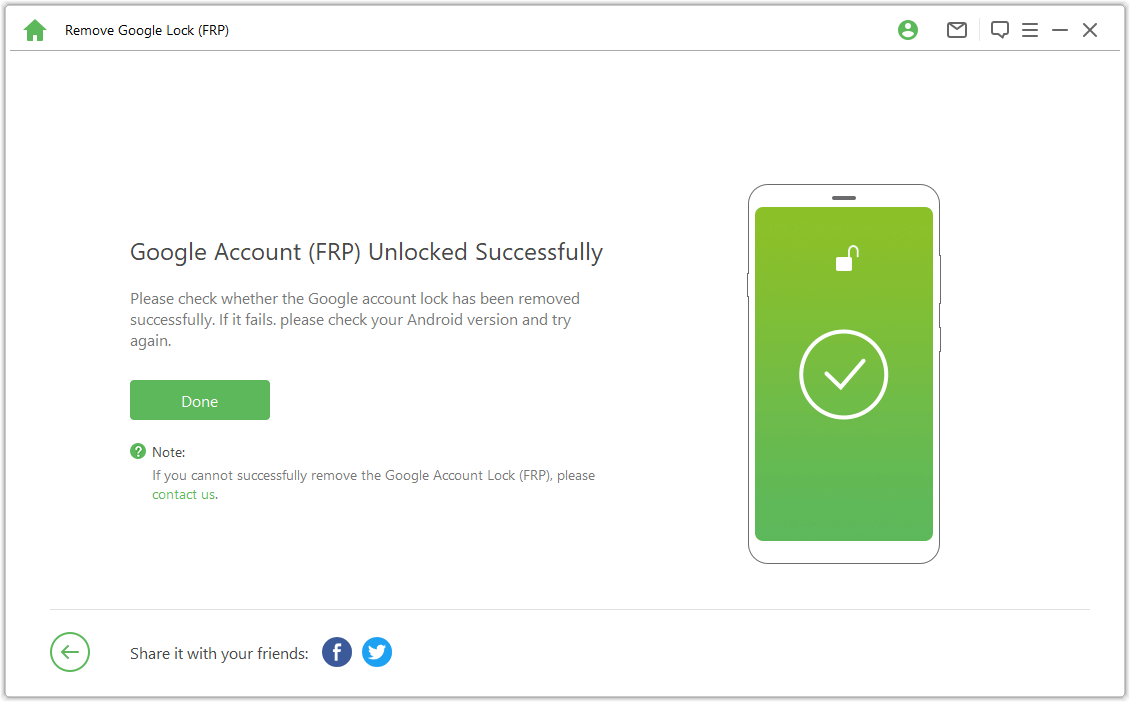
Situation 2: Unterhalb von Android 11
Überprüfen und bestätigen Sie die Hinweise auf dem Bildschirm. Schließen Sie dann Ihr Gerät mit einem geeigneten USB-Kabel an den Computer an.
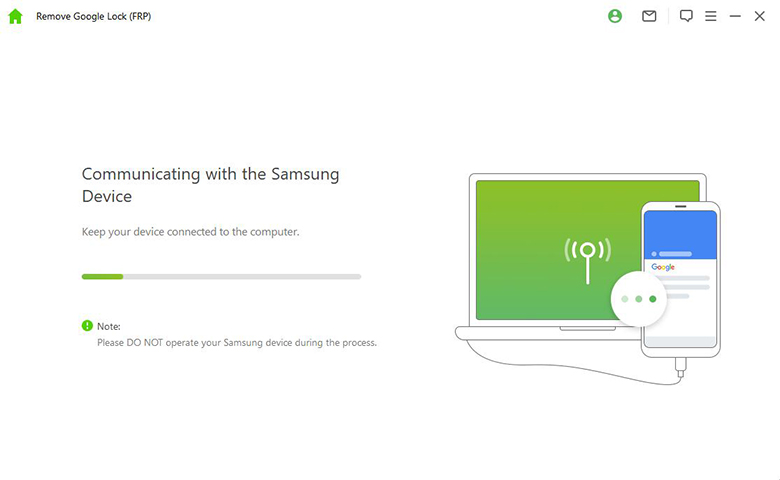
Tippen Sie auf Ihrem Samsung-Handy auf die Option „Überprüfung“, um den Galaxy Store aufzurufen. Geben Sie android.wootechy.com/frp/ in den Browser ein und wählen Sie „APK herunterladen“, um die benötigte apk für Google FRP Unlocking zu erhalten. Nachdem der Download fertig ist, installieren Sie ihn.
Hinweis: Aktualisieren Sie zunächst den Samsung-Browser, wenn dies erforderlich ist.
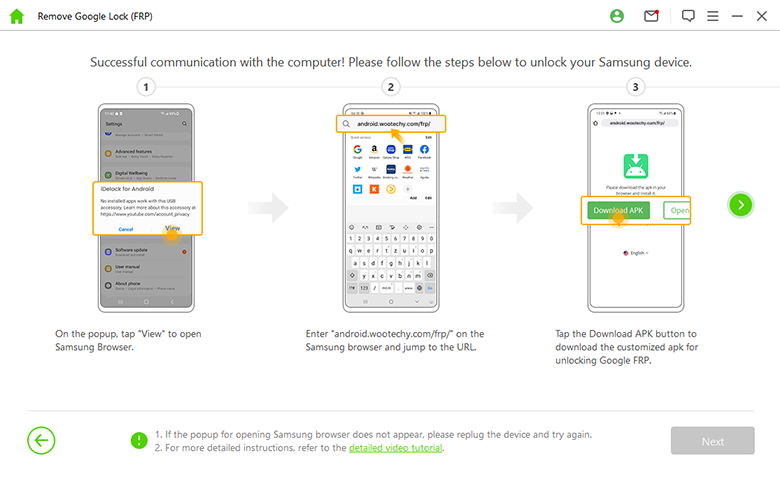
Wählen Sie im Browser „Zu den Einstellungen gehen“ und Sie gelangen in das Samsung-Menü. Wählen Sie dann „Sperrbildschirm und Sicherheit“ oder „Biometrie und Sicherheit“.
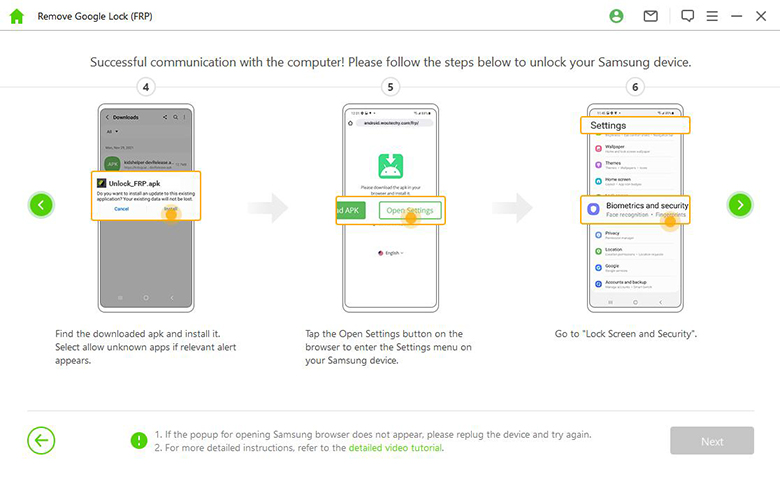
Gehen Sie zu „Andere Sicherheitseinstellungen > Geräteadministratoren/Geräteadmin-Apps“. Deaktivieren Sie anschließend „Android-Geräte-Manager“ und „Mein Gerät suchen“. Vergessen Sie nicht, „Mein Gerät suchen“ unter „Geräteadministrator“ zu deaktivieren.
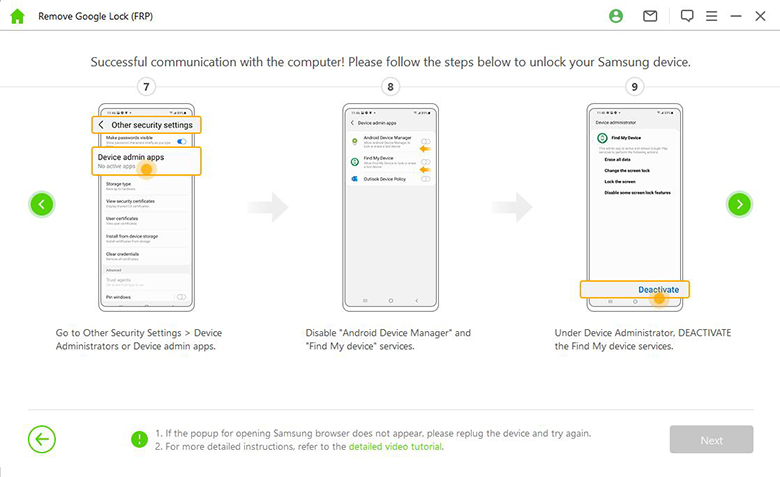
Gehen Sie zu „Einstellungen > Apps“. Suchen Sie nach „Google Play Services“ und „Google Play Store“ und deaktivieren Sie beide. Danach siehst du dort den Hinweis „Deaktiviert“.
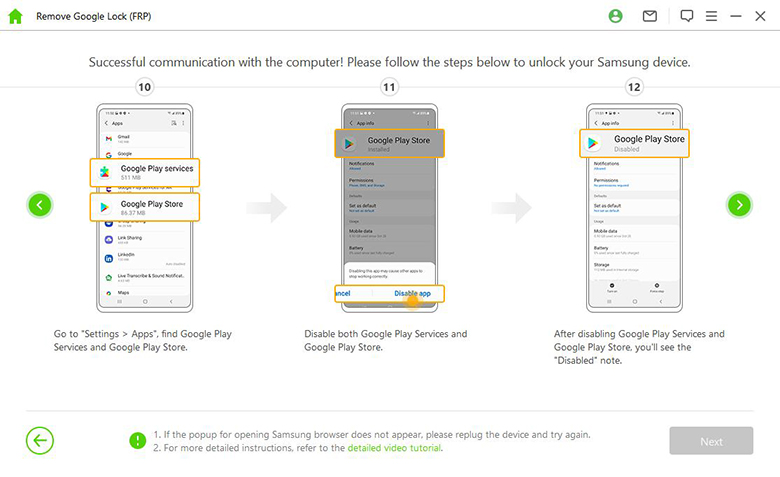
Gehen Sie zu „Einstellungen > Cloud und Konten > Konten verwalten > Konto hinzufügen“, und wählen Sie „Google“, um ein neues Google-Konto hinzuzufügen.
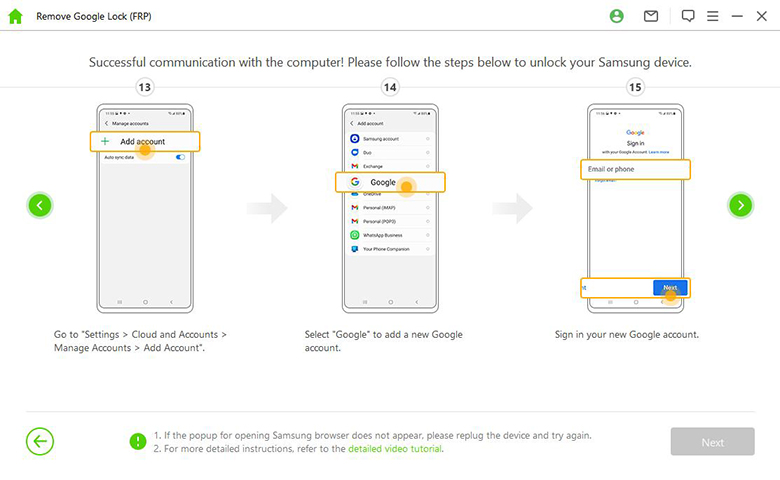
Gehen Sie zu „Bildschirm sperren und Sicherheit > Andere Sicherheitseinstellungen > Geräteadministratoren“. Aktivieren Sie „Android-Geräte-Manager“ und „Mein Gerät suchen“. Gehen Sie anschließend zu „Einstellungen > Apps“, um die Google Play Services und den Google Play Store zu aktivieren.
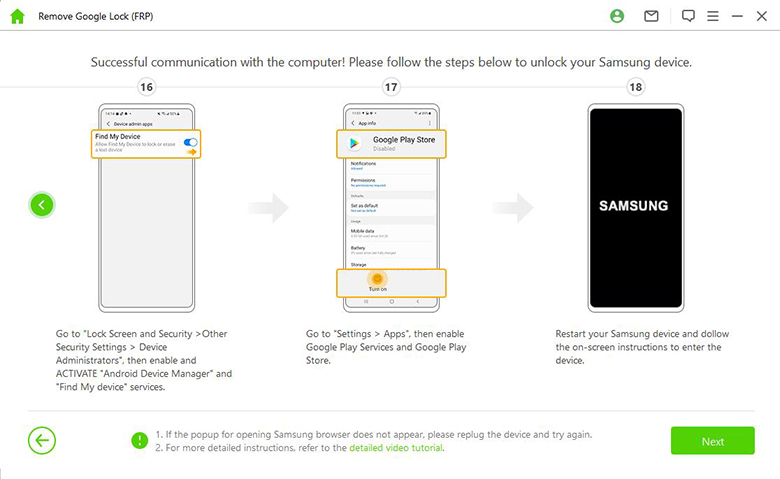
Schritt 4: Entsperren und Einrichten des Telefons
Nach der Entsperrung können Sie das Gerät mit einem neuen Google-Konto anmelden, um es nahtlos nutzen zu können.
Hinweis: Wenn Ihr Gerät nach einem PIN-Code fragt, versuchen Sie es mit dem Code, den Sie gerade für den Zugriff auf Ihr Samsung-Telefon festgelegt haben.
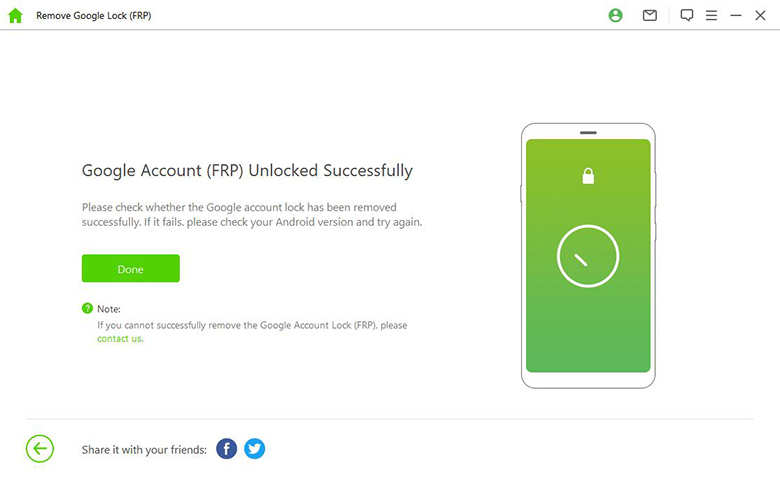
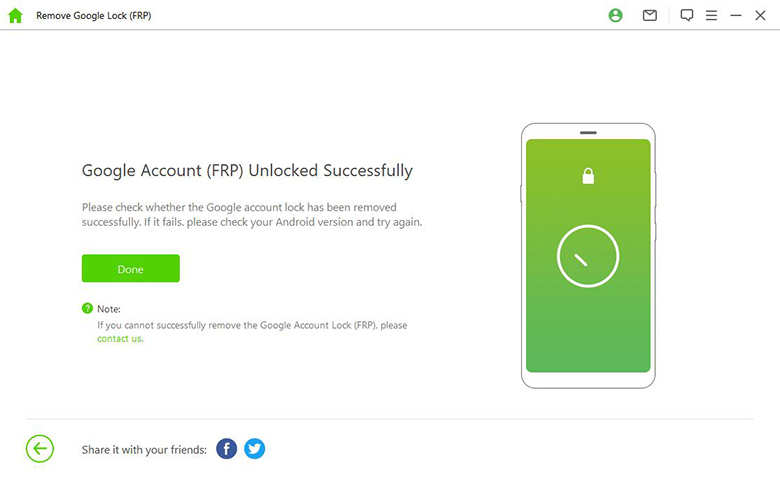
Erweiterter Modus
Schritt 1: Wählen Sie den erweiterten Modus
Starten Sie WooTechy iDelock (Android) und wählen Sie „Google-Sperre entfernen (FRP) > Erweiterter Modus“.
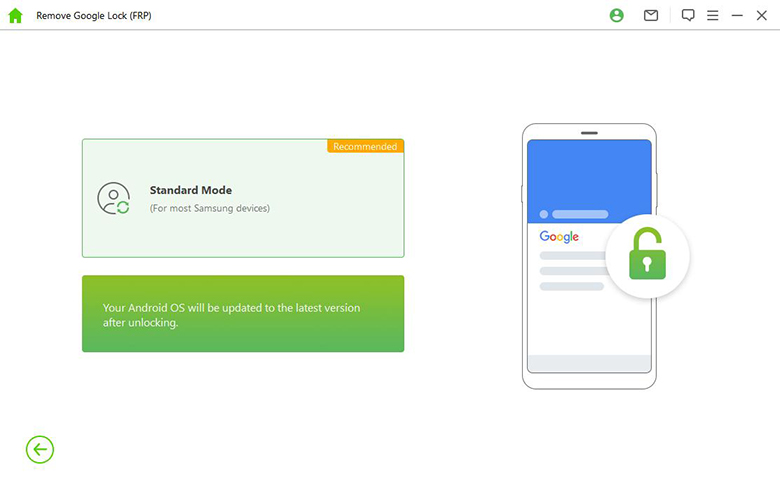
Klicken Sie auf „Start“ und verbinden Sie Ihr Android-Handy über ein USB-Kabel mit dem Computer.
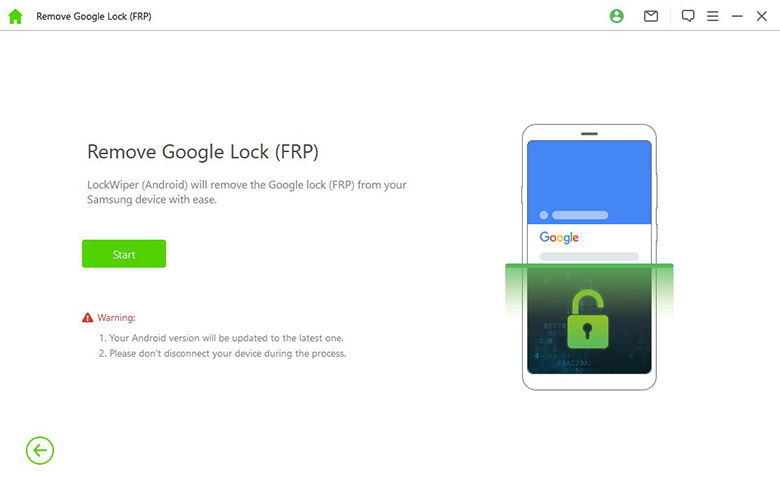
Schritt 2: Auswählen und Bestätigen der Geräteinformationen
WooTechy iDelock (Android) wird Ihre Geräteinformationen automatisch erkennen. Wenn es Fehler gibt, korrigieren Sie diese bitte manuell. Wenn alles in Ordnung ist, klicken Sie auf „Weiter“, um fortzufahren.

Versetzen Sie Ihr Gerät in den Wiederherstellungsmodus, indem Sie der Aufforderung auf dem Bildschirm folgen. Wählen Sie als Nächstes Ihren PDA, das Land und den Anbieter. Nachdem Sie all diese Daten eingegeben haben, klicken Sie auf „Herunterladen“, um fortzufahren.
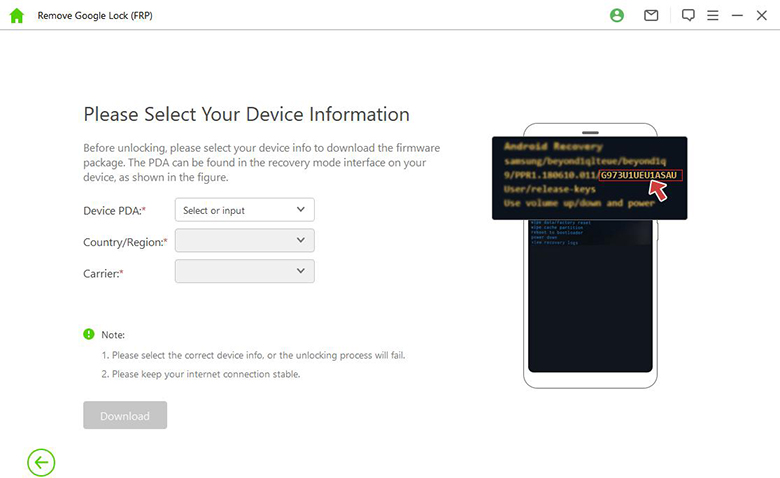
iDelock beginnt mit der Suche und lädt das am besten geeignete Datenpaket für Ihr Android-Handy herunter.
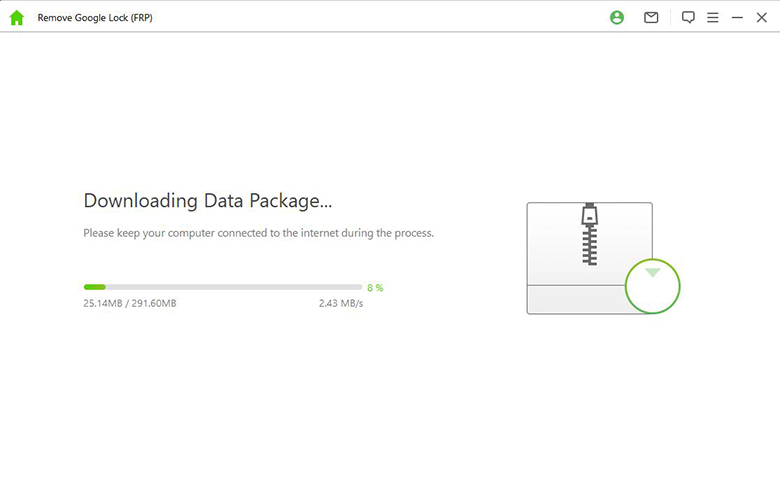
Wenn der Download abgeschlossen ist, klicken Sie auf „Start to Extract“, um das Paket zu entpacken.
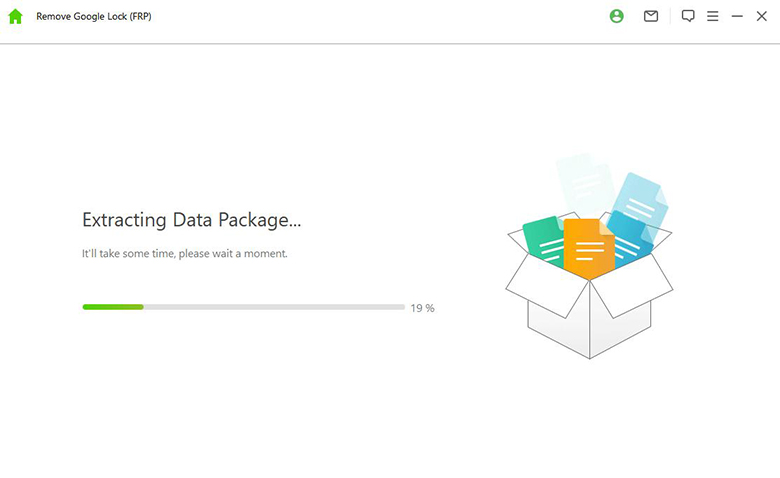
Danach müssen Sie den Anweisungen auf dem Bildschirm folgen, um Ihr Gerät in den Download-Modus zu versetzen, und dann auf „Start“ klicken.
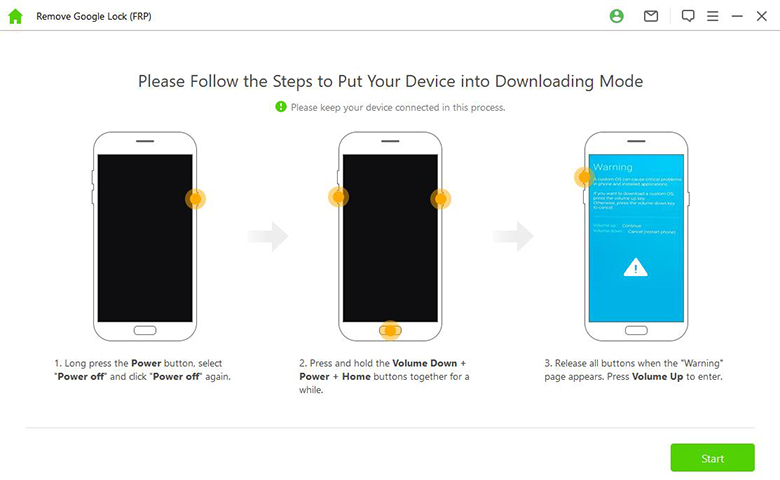
Bestätigen Sie Ihre Aktion durch Eingabe von „000000“. Dann beginnt iDelock mit der Installation der Daten.
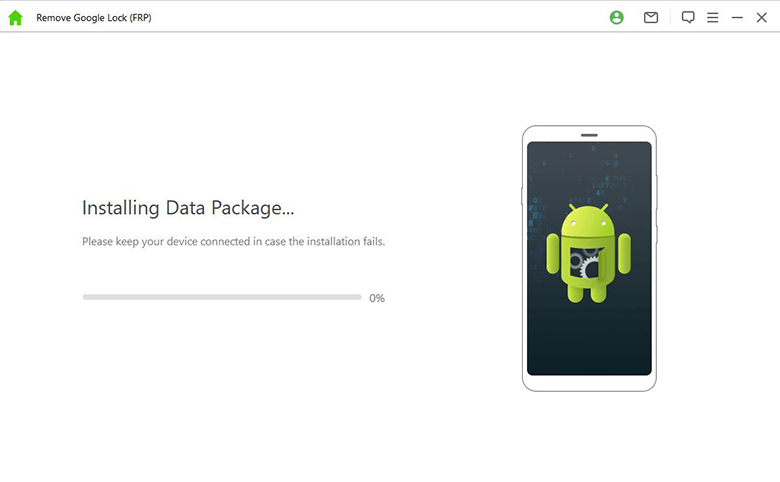
Wenn die Installation erfolgreich war, folgen Sie den Anweisungen auf dem Bildschirm, um das „USB-Debugging“ und die „OEM-Unlock“ auf Ihrem Telefon zu aktivieren. Bestätigen Sie dann erneut die OEM-Sperre.
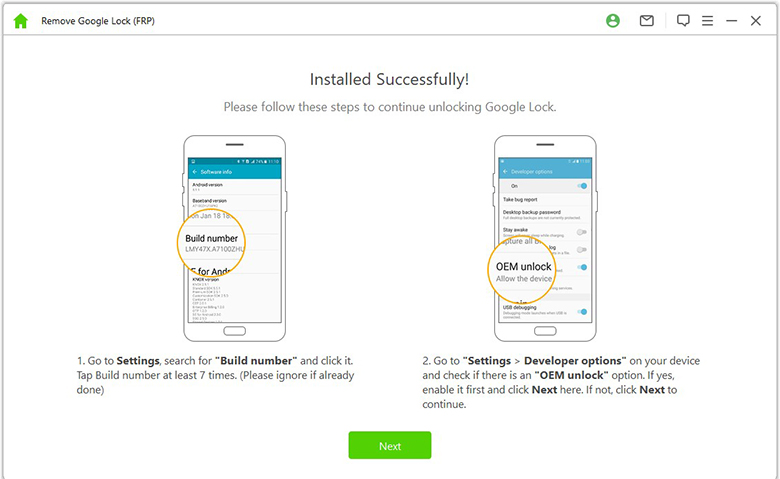
Setzen Sie Ihr Telefon zurück, indem Sie die Anweisungen auf dem Bildschirm befolgen. Versetzen Sie Ihr Gerät anschließend erneut in den Download-Modus, um das Firmware-Paket für Ihr Handy herunterzuladen.
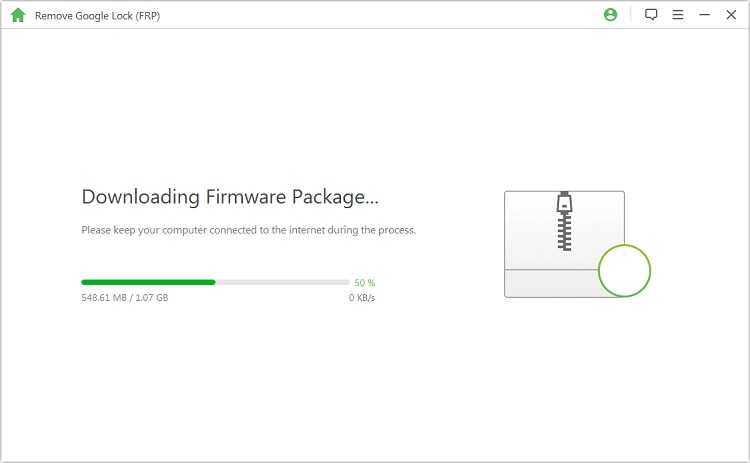
Klicken Sie auf „Start to Extract“, wenn das Paket fertig ist.
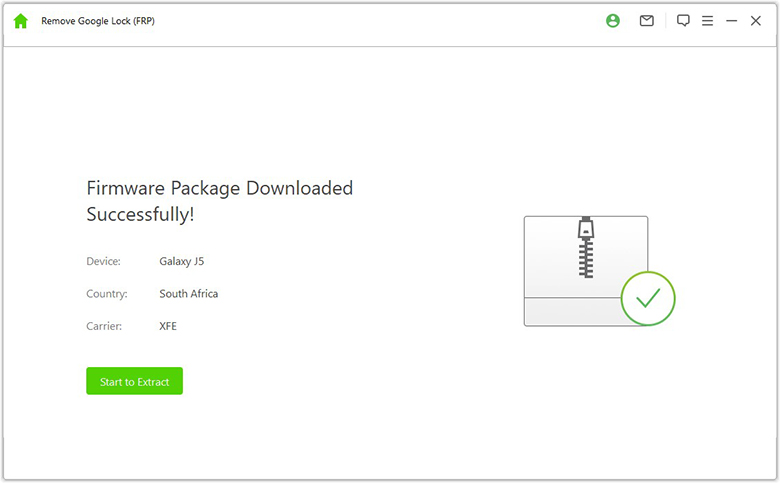
Wenn die Extraktion abgeschlossen ist, beginnt iDelock mit dem Entsperren der Google-Sperre auf Ihrem Gerät. Bitte warten Sie geduldig.
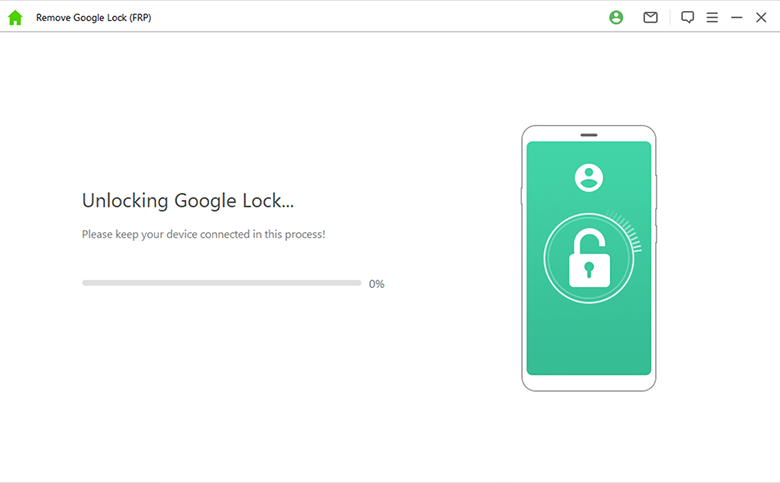
Nach einigen Minuten ist die Google-Sperre erfolgreich umgangen worden. Jetzt können Sie Ihr Gerät ohne Einschränkungen nutzen und sich mit einem neuen Konto anmelden!
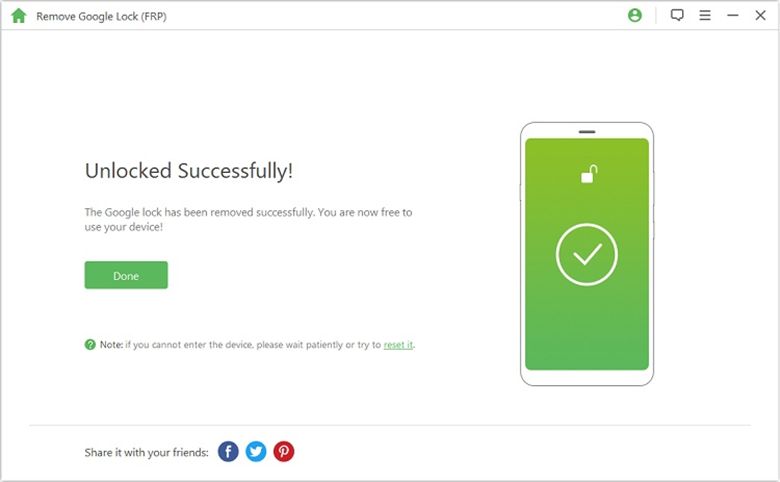
Modus 2. Android-Bildschirmsperre entfernen
Es gibt auch 2 Modi unter der Funktion Android-Bildschirm-Passcode entsperren. Der eine ist „Entfernen ohne Datenverlust (nur für Samsung-Geräte)“, der andere ist „Bildschirmsperre entfernen (für alle Android-Geräte)“.
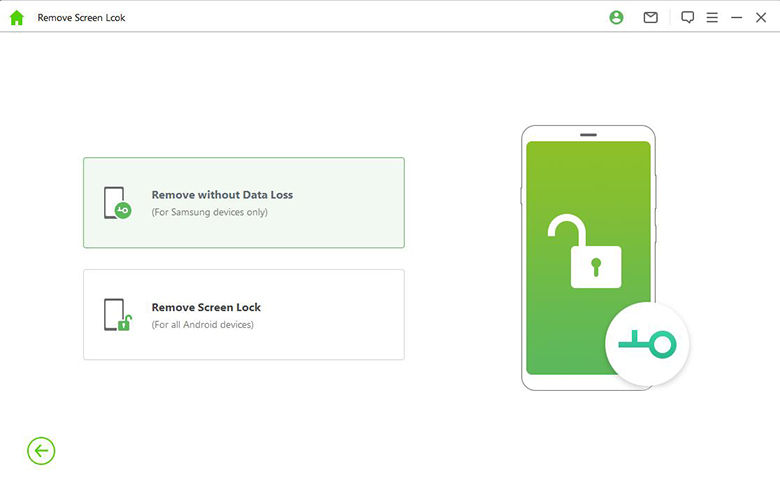
Modus 1. Entfernen ohne Datenverlust
Schritt 1. Wählen und bestätigen Sie Ihre Geräteinformationen
Laden Sie WooTechy iDelock (Android) herunter und starten Sie es. Wählen Sie dann auf dem Hauptbildschirm „Entfernen ohne Datenverlust“, um zu beginnen.
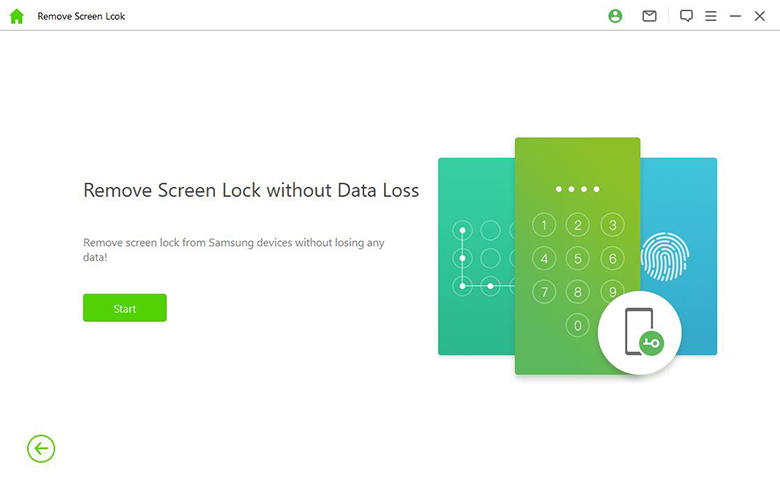
Wählen Sie auf dem nächsten Bildschirm den Namen und das Modell Ihres Geräts aus. Es wird ein Pop-up-Fenster zur Bestätigung angezeigt. Klicken Sie auf „Bestätigen“, um fortzufahren.
Hinweis: Wenn Sie das Gerätemodell nicht kennen, klicken Sie bitte auf den Link hier, um es herauszufinden.
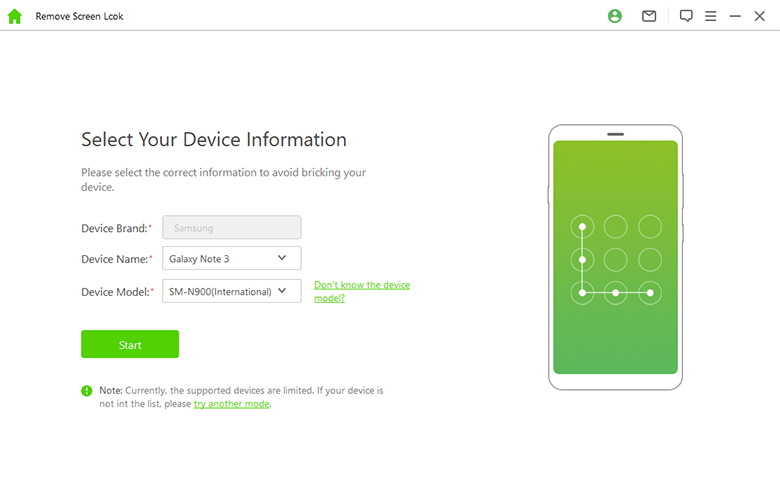
Schritt 2. Herunterladen und Extrahieren des Firmware-Pakets
iDelock beginnt mit dem Herunterladen des Datenpakets für Ihr Telefon.
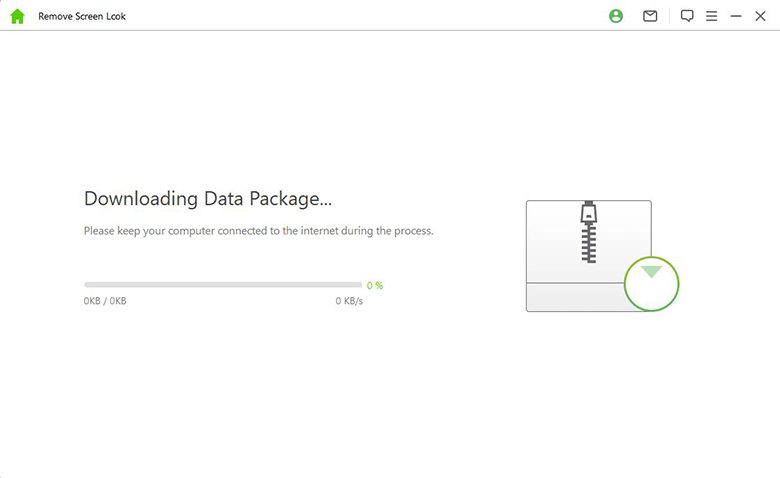
Wenn das Paket fertig ist, klicken Sie auf „Weiter“, um fortzufahren.
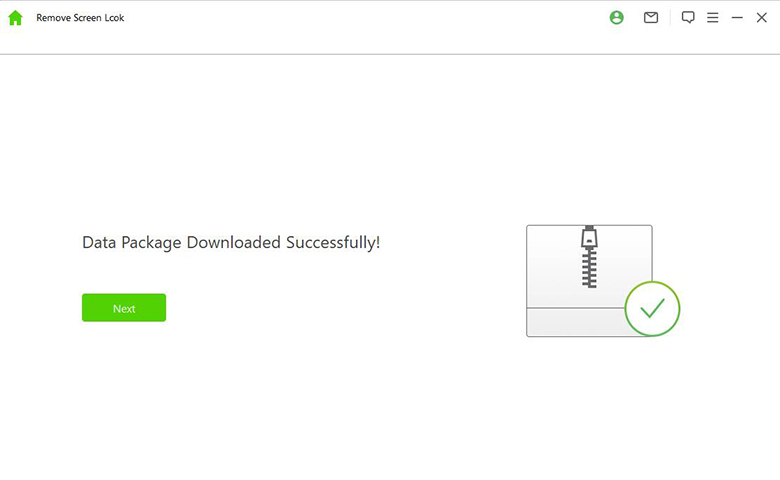
Schritt 3. Versetzen Sie Ihr Gerät in den Download-Modus
Schließen Sie nun Ihr Handy mit einem USB-Kabel an den Computer an.
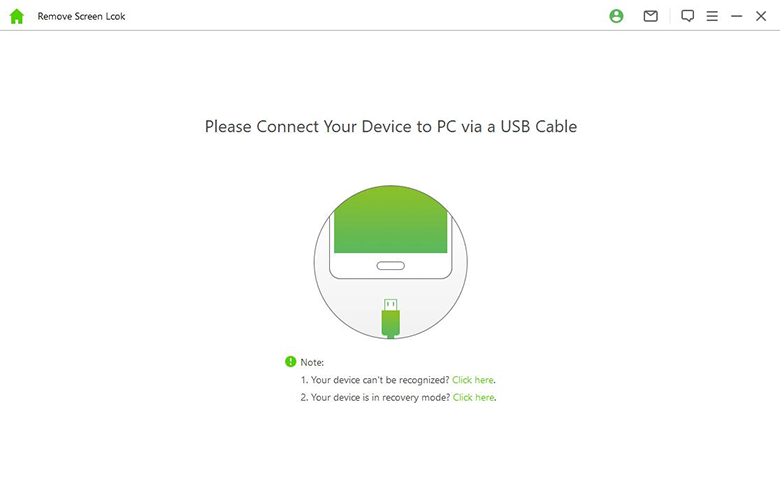
Folgen Sie den Anweisungen auf dem nächsten Bildschirm, um Ihr Gerät in den Download-Modus zu versetzen. Wenn es sich in diesem Modus befindet, klicken Sie auf „Start“.
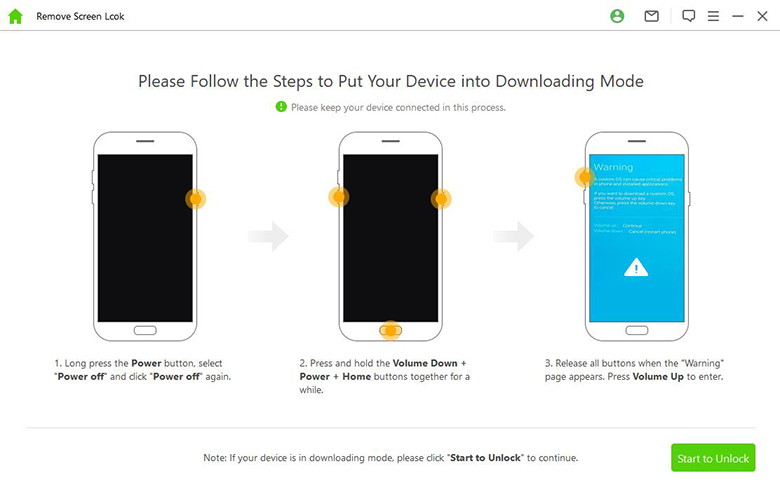
Schritt 4. Entsperren Sie Ihr Android-Telefon
Dann beginnt iDelock, die Bildschirmsperre Ihres Android-Handys zu umgehen. Bitte warten Sie einige Minuten.
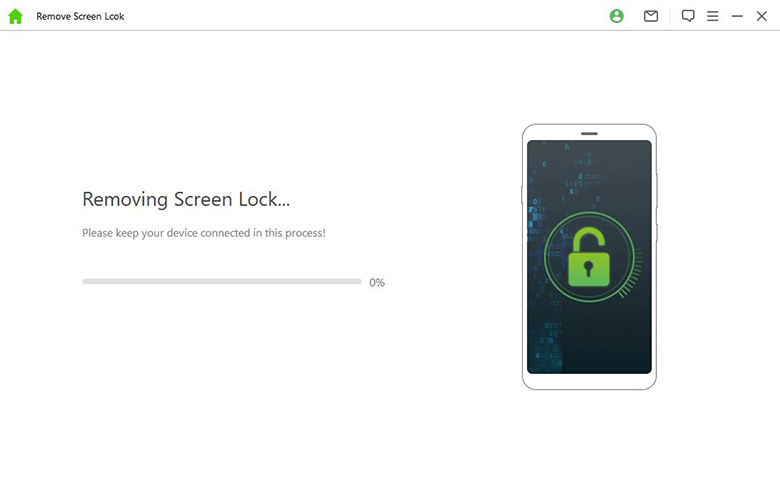
Herzlichen Glückwunsch! Die Bildschirmsperre wurde von Ihrem Gerät entfernt! Und keine Ihrer Daten geht verloren!
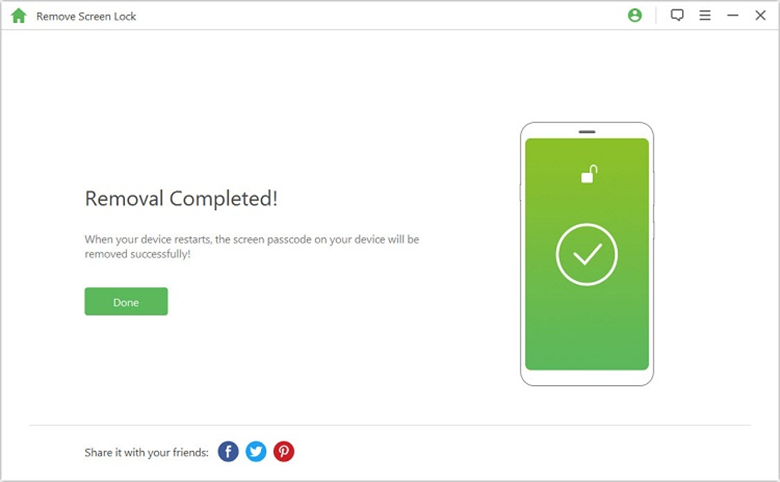
Modus 2. Bildschirmsperre entfernen
Hinweis: Alle Ihre Daten werden bei diesem Vorgang gelöscht.
Schritt 1: Verbinden Sie Ihr Gerät
Starten Sie iDelock auf Ihrem PC und wählen Sie den Modus „Bildschirmsperre entfernen“, um den Vorgang zu starten.
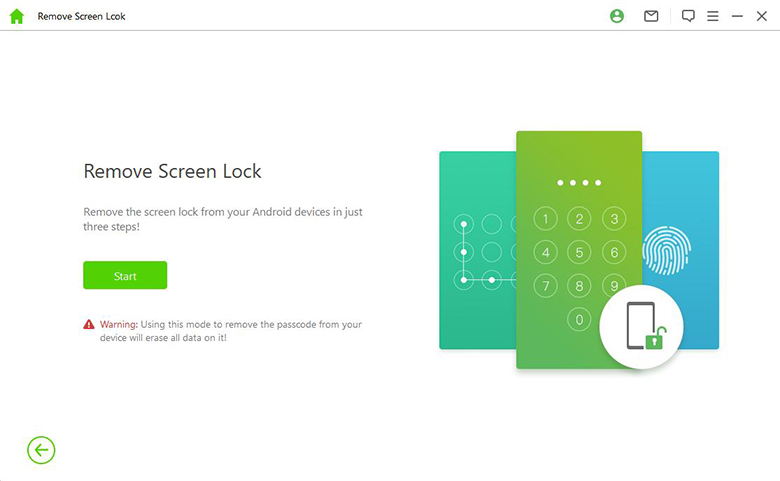
Schließen Sie Ihr Gerät mit einem USB-Kabel an den Computer an und warten Sie, bis die Geräteinformationen geladen sind.
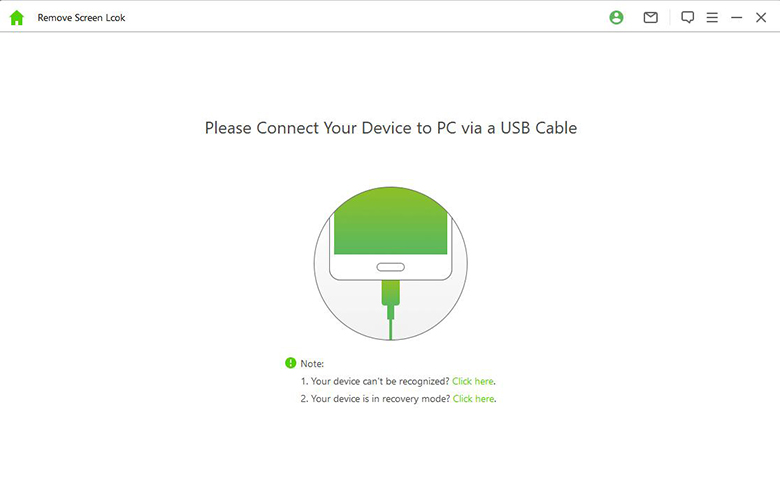
Schritt 2: Bestätigen Sie Ihre Geräteinformationen
Vergewissern Sie sich, dass die Informationen auf Ihrem Bildschirm richtig sind, und klicken Sie dann auf „Start“.
Hinweis: Sie können die Informationen manuell korrigieren, wenn sie falsch sind.
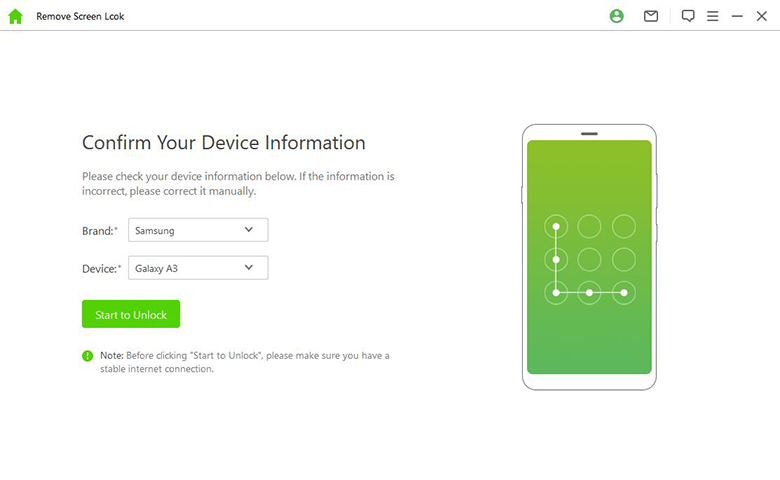
iDelock beginnt mit dem Download des am besten geeigneten Datenpakets für Ihr Telefon.
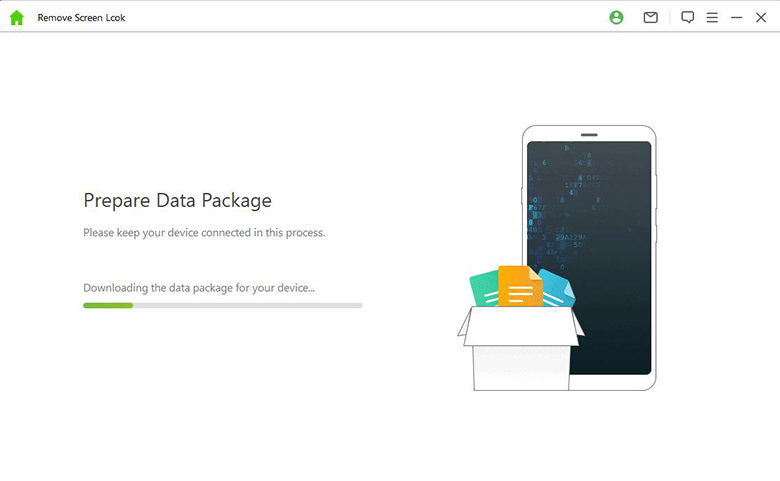
Schritt 3: Starten Sie das Aufheben der Bildschirmsperre
Nachdem das Datenpaket fertig ist, folgen Sie den Anweisungen auf dem Bildschirm, um Ihr Gerät zurückzusetzen. Dann beginnt iDelock damit, die Bildschirmsperre von Ihrem Telefon zu entfernen.
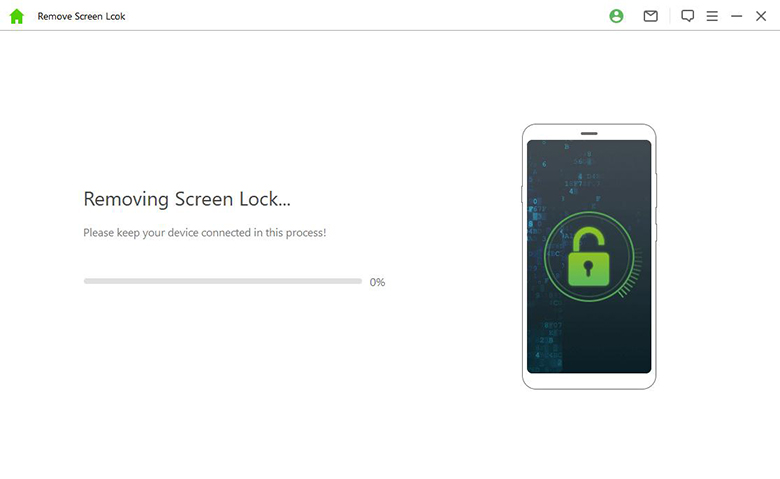
Der gesamte Vorgang wird einige Minuten dauern. Bitte warten Sie geduldig.