USB-Debugging ist eine wichtige Funktion für Android-Benutzer, die ihre Geräte zu verschiedenen Zwecken an einen PC anschließen möchten, z. B. zur Datenübertragung, zum Rooten oder zur Entwicklung. Durch die Aktivierung des USB-Debugging kann Ihr Android-Gerät über die Android Debug Bridge (ADB) mit einem PC kommunizieren, was den Zugriff auf die Funktionen auf Systemebene des Geräts ermöglicht.
Viele Menschen wissen jedoch nicht, wie sie das USB-Debugging überhaupt aktivieren können. Aber keine Sorge. Dieser Artikel führt Sie durch die Schritte, mit denen Sie das USB-Debugging unter Android von einem PC aus aktivieren können, und geht auf häufige Probleme ein, die während dieses Prozesses auftreten können.
Inhaltsübersicht
Teil 1. Was ist USB-Debugging?
Teil 2. Wie aktiviere ich USB-Debugging auf Android vom PC aus?
- Aktivieren von USB-Debugging auf Android mit ADB
- Aktivieren Sie USB-Debugging auf Android mit MTP USB-Treibern
Bonus: Wie kann man Daten von einem Android-Handy mit zerbrochenem Bildschirm wiederherstellen? 
Teil 4. Häufige Probleme und Lösungen beim Aktivieren von USB-Debugging
Teil 1. Was ist USB-Debugging?
USB-Debugging ist eine Funktion auf Android-Geräten, die die Kommunikation zwischen einem Android-Gerät und einem PC über eine USB-Verbindung ermöglicht. Dieser Modus wird in erster Linie für Entwicklungszwecke verwendet und ermöglicht Entwicklern und fortgeschrittenen Benutzern den Zugriff auf und die Interaktion mit dem internen System des Android-Geräts über die Android Debug Bridge (ADB).
Für einen normalen Benutzer kann USB-Debugging mehrere praktische Vorteile bieten, obwohl sein Hauptzweck für Entwickler ist. Hier sind einige Möglichkeiten, wie USB-Debugging für den durchschnittlichen Benutzer nützlich sein kann:
Dateien und Medien übertragen: USB-Debugging kann die Übertragung von Dateien zwischen Ihrem Android-Gerät und Ihrem PC verbessern, insbesondere wenn Sie Tools verwenden, die einen tieferen Zugriff auf das Dateisystem erfordern.
Daten sichern und wiederherstellen: Einige PC-Software von Drittanbietern, wie z. B. Android-Backup-Tools, erfordern die Aktivierung von USB-Debugging, um Daten auf Ihrem Android-Gerät zu sichern oder wiederherzustellen.
Apps installieren oder deinstallieren: Bestimmte Apps oder Tools ermöglichen es Ihnen, die Apps auf Ihrem Android-Gerät von Ihrem PC aus zu verwalten. Sie können Apps direkt von Ihrem Computer aus installieren, mehrere Apps auf einmal deinstallieren oder sogar auf System-Apps zugreifen, die normalerweise versteckt sind.
Tote Telefone wiederherstellen: Wenn Ihr Gerät in einer Bootschleife feststeckt oder nicht richtig funktioniert, können Sie bei aktiviertem USB-Debugging (sofern es zuvor aktiviert wurde) ADB-Befehle verwenden, um das Problem zu beheben.
Datenwiederherstellung: Wenn der Bildschirm Ihres Geräts beschädigt ist oder nicht reagiert und USB-Debugging zuvor aktiviert war, können Sie ADB verwenden, um auf Daten von einem defekten Android-Gerät zuzugreifen und diese wiederherzustellen, bevor Sie einen Werksreset durchführen.
Teil 2. Wie aktiviere ich USB-Debugging auf Android vom PC aus?
1Aktivieren von USB-Debugging auf Android mit ADB
Um USB-Debugging auf einem Android-Gerät mit ADB-Befehlen zu aktivieren, insbesondere wenn das Gerät einen beschädigten oder nicht reagierenden Bildschirm hat und der Bootloader entsperrt ist, folgen Sie diesen detaillierten Schritten. Diese Methode setzt voraus, dass Sie mit ADB und Befehlszeilentools vertraut sind:
Voraussetzungen
Entsperrter Bootloader: Stellen Sie sicher, dass Ihr Gerät über einen entsperrten Bootloader verfügt, bevor Sie fortfahren.
ADB-Toolkit: Laden Sie das ADB-Toolkit herunter und extrahieren Sie es auf Ihrem Computer.
Gerätekonnektivität: Verbinden Sie Ihr Gerät über USB mit Ihrem Computer.
Schritt 1: Aufrufen des Wiederherstellungsmodus
Verschiedene Geräte haben unterschiedliche Methoden, um in den Wiederherstellungsmodus zu gelangen. Bei Samsung-Geräten halten Sie in der Regel bei ausgeschaltetem Gerät die Tasten Lauter + Home + Power gleichzeitig gedrückt, bis das Wiederherstellungsmenü erscheint.
Schritt 2: ADB einrichten
Laden Sie die neuesten Android SDK Platform Tools von der offiziellen Android-Entwicklerseite herunter.
Entpacken Sie die heruntergeladene Zip-Datei an einem geeigneten Ort auf Ihrem PC, z. B. auf Ihrem Desktop.
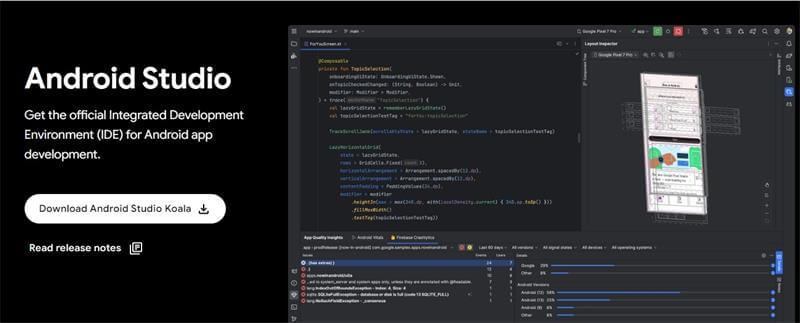
Schritt 3: Zugriff auf das Platform-Tools-Verzeichnis
Navigieren Sie zu dem extrahierten Ordner und suchen Sie den Ordner „platform-tools“.
Öffnen Sie hier eine Eingabeaufforderung oder ein PowerShell-Fenster, indem Sie cmd in die Adressleiste eingeben und die Eingabetaste drücken oder indem Sie mit der rechten Maustaste bei gedrückter Umschalttaste klicken und „PowerShell-Fenster hier öffnen“ auswählen.
Schritt 4: Gerät verbinden und überprüfen
Schließen Sie Ihr Android-Gerät über ein USB-Kabel an Ihren PC an.
Geben Sie adb devices in der Eingabeaufforderung oder im PowerShell-Fenster ein und drücken Sie die Eingabetaste. Es sollte ein Gerät angezeigt werden. Ist dies nicht der Fall, stellen Sie sicher, dass das Gerät richtig angeschlossen ist und sich im Wiederherstellungsmodus befindet.
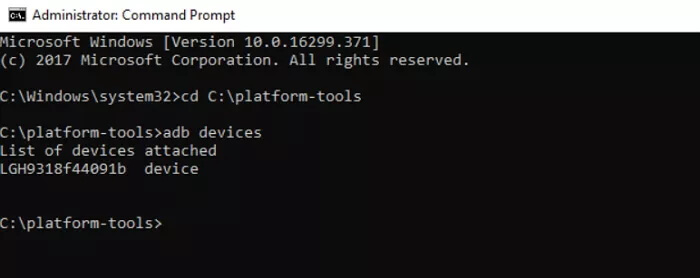
Schritt 5: Systemverzeichnisse mounten
Führen Sie die folgenden Befehle aus, um die System- und Datenverzeichnisse einzuhängen:
adb shell
mount data
mount system
Schritt 6: Übertragen Sie die USB-Konfigurationsdatei
Ziehen Sie die Datei persist.sys.usb.config von Ihrem Gerät, um sie zu ändern:
adb pull /data/property/persist.sys.usb.config C:\Users\YourUsername\Desktop\
Ersetzen Sie YourUsername durch Ihren tatsächlichen PC-Benutzernamen.
Schritt 7: Bearbeiten Sie die USB-Konfigurationsdatei
Klicken Sie mit der rechten Maustaste auf die gezogene Datei auf Ihrem Desktop und öffnen Sie sie mit einem Texteditor wie Notepad.
Fügen Sie mtp,adb in die Datei ein, um USB-Debugging und MTP zu aktivieren.
Speichern Sie die Datei.
Schritt 8: Pushen Sie die geänderte Datei zurück
Verwenden Sie den folgenden Befehl, um die Datei wieder auf Ihr Gerät zu übertragen:
adb push "C:\Users\YourUsername\Desktop/persist.sys.usb.config" /data/property
Schritt 9: Ändern Sie die Build-Eigenschaften
Ziehen Sie die Datei build.prop von Ihrem Gerät:
adb pull /system/build.prop C:\Users\YourUsername\Desktop\
Öffnen Sie sie mit einem Texteditor und fügen Sie die folgenden Zeilen hinzu:
persist.service.adb.enable=1
persist.service.debuggable=1
persist.sys.usb.config=mtp,adb
Speichern Sie die Datei.
Schritt 10: Übertragen der geänderten Build-Eigenschaften
Übertragen Sie die geänderte build.prop zurück auf das Gerät:
adb push "C:\Users\YourUsername\Desktop/build.prop" /system/
Schritt 11: Starten Sie das Gerät neu
Starten Sie Ihr Gerät neu, indem Sie Folgendes ausführen:
adb reboot
2Aktivieren Sie USB-Debugging auf Android mit MTP USB-Treibern
Die Verwendung von MTP-USB-Treibern (Media Transfer Protocol) ist eine weitere Methode, mit der Sie auf die Daten Ihres Geräts zugreifen oder USB-Debugging aktivieren können. MTP-Treiber erleichtern die Kommunikation zwischen Ihrem Android-Gerät und Ihrem Computer und ermöglichen die Übertragung von Dateien, selbst wenn der Bildschirm beschädigt ist. So können Sie versuchen, USB-Debugging mit MTP-USB-Treibern zu aktivieren:
Besuchen Sie die Website des Herstellers Ihres Android-Geräts und laden Sie die spezifischen MTP-USB-Treiber für Ihr Gerätemodell herunter. Dieser Schritt stellt sicher, dass Ihr Computer Ihr Android-Gerät richtig erkennen kann, wenn es angeschlossen ist.
Installieren Sie nach dem Herunterladen die MTP-USB-Treiber auf Ihrem Computer, indem Sie die Installationsanweisungen des Herstellers befolgen.
Verwenden Sie ein USB-Kabel, um Ihr Android-Gerät mit dem Computer zu verbinden. Vergewissern Sie sich, dass das Kabel funktionsfähig ist und die Datenübertragung unterstützt, da ein reines Ladekabel für diesen Zweck nicht geeignet ist.
Klicken Sie auf Ihrem Windows-Computer mit der rechten Maustaste auf die Schaltfläche „Start“ und wählen Sie im Kontextmenü „Geräte-Manager“. Daraufhin wird das Fenster Geräte-Manager geöffnet, in dem Sie die an Ihren Computer angeschlossenen Hardware-Geräte verwalten können.
Suchen Sie im Gerätemanager unter dem Abschnitt „Tragbare Geräte“ nach Ihrem Android-Gerät. Wenn Ihr Gerät hier aufgeführt ist, bedeutet dies, dass der Computer es erkannt hat, aber die richtigen Treiber möglicherweise noch nicht installiert sind.
Klicken Sie mit der rechten Maustaste auf den Namen Ihres Geräts und wählen Sie „Treiber aktualisieren“ aus dem Kontextmenü.
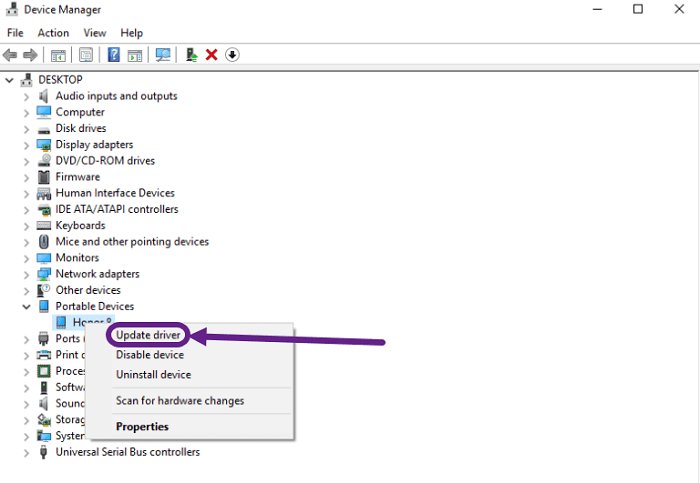
Wählen Sie „Auf dem Computer nach Treibern suchen“, um die Treiber manuell zu suchen und zu installieren.
Navigieren Sie zu dem Ordner, in dem Sie die heruntergeladenen MTP-USB-Treiber gespeichert haben, wählen Sie ihn aus, und aktualisieren Sie den Treiber auf „MTP-USB-Gerät“.
Bonus: Wie kann man Daten von einem Android-Handy mit zerbrochenem Bildschirm wiederherstellen?
Wenn Sie ein Android-Telefon haben, das nicht mehr reagiert und kaputt ist, und das USB-Debugging wie oben beschrieben aktiviert haben, sind Sie der Wiederherstellung Ihrer Daten einen Schritt näher gekommen. Eines der effektivsten Tools für diese Aufgabe ist WooTechy iSeeker for Android, eine leistungsstarke Datenrettungslösung, die Ihnen hilft, verlorene Dateien von Android-Telefonen wiederherzustellen. Egal, ob Sie Fotos, Nachrichten, Kontakte oder andere wichtige Daten wiederherstellen müssen, iSeeker für Android vereinfacht den Prozess, selbst wenn Ihr Gerät beschädigt oder gesperrt ist.
Warum WooTechy iSeeker für Android verwenden?

75.000.000+
Downloads
- Benutzerfreundliche Schnittstelle: iSeeker für Android bietet eine intuitive Schnittstelle, die die Datenwiederherstellung auch für Benutzer mit begrenzten technischen Kenntnissen einfach macht. Schließen Sie einfach Ihr Gerät an, wählen Sie die Dateien aus, die Sie wiederherstellen möchten, und lassen Sie die Software den Rest erledigen.
- Unterstützt verschiedene Dateitypen: Das Tool unterstützt die Wiederherstellung mehrerer Dateitypen, darunter Fotos, Videos, Kontakte, Nachrichten, Anrufprotokolle und mehr.
- Wiederherstellung von kaputten oder gesperrten Geräten: Auch wenn Ihr Android-Gerät einen zerbrochenen Bildschirm hat oder gesperrt ist, kann iSeeker für Android Ihnen helfen, Daten wiederherzustellen, solange das USB-Debugging aktiviert ist.
-
Kostenloses Laden
Sicherer Laden
Kostenloses Laden
Sicherer Laden
Hier finden Sie eine schrittweise Anleitung zur Wiederherstellung Ihrer Daten mit iSeeker für Android:
Schritt 1: Installieren und starten Sie iSeeker Android auf Ihrem Computer. Schließen Sie Ihr Handy an den Computer an und wählen Sie auf dem Hauptbildschirm „Daten vom kaputten Handy wiederherstellen“.
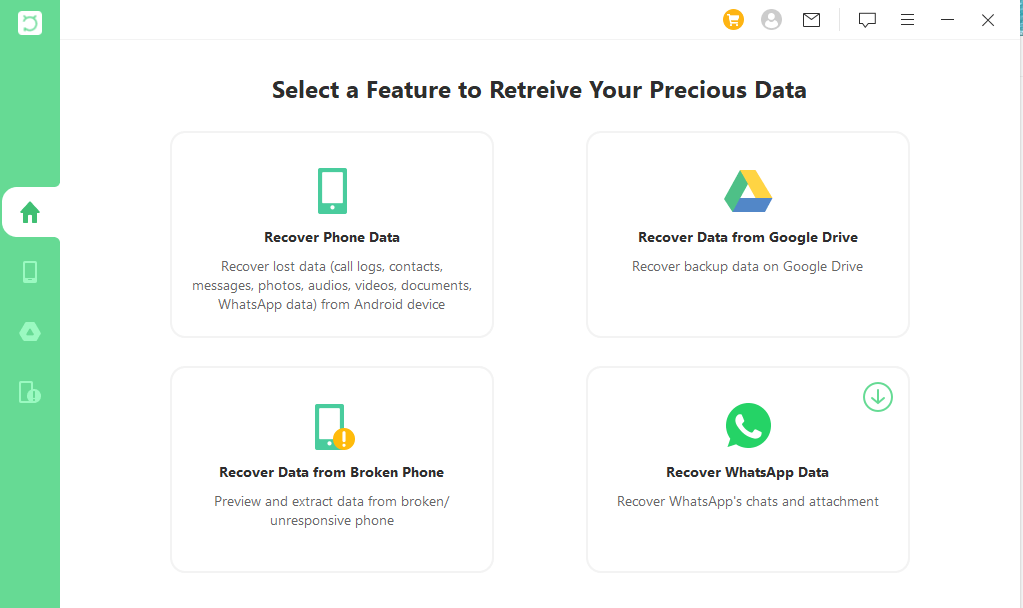
Hinweis
Dieser Modus unterstützt derzeit nur Samsung-Geräte. Wenn Sie ein Telefon einer anderen Marke haben, wählen Sie bitte den ersten Modus, „Telefondaten wiederherstellen“.
Schritt 2: Wählen Sie den Namen und das Modell Ihres Geräts, klicken Sie dann auf „Weiter“ und folgen Sie den Anweisungen auf dem Bildschirm.
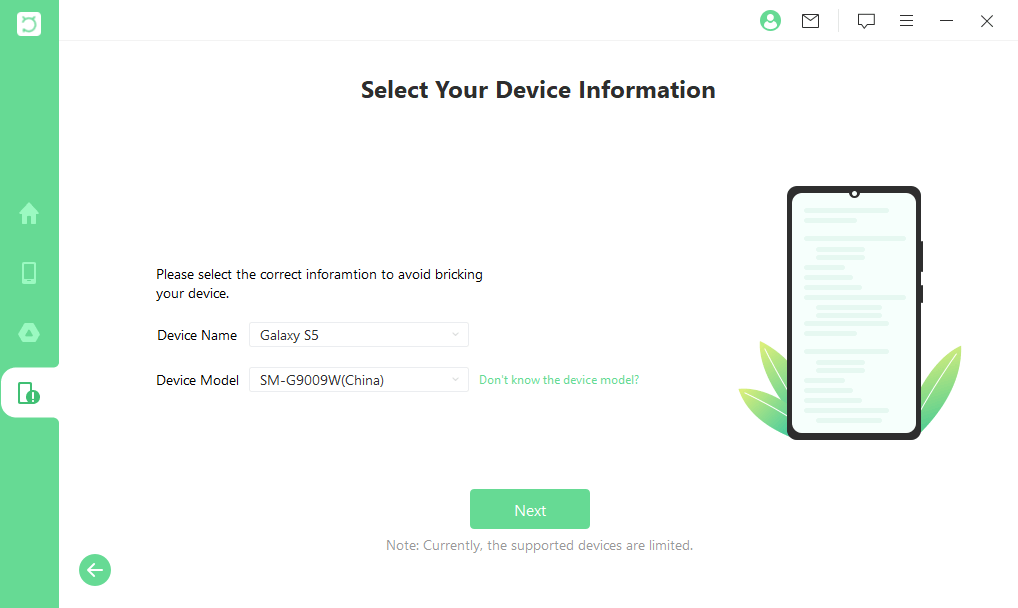
Schritt 3: Wählen Sie die Dateitypen, die Sie wiederherstellen möchten, aus der Liste der Datentypen aus. iSeeker beginnt, Ihr Gerät nach den Daten zu durchsuchen.
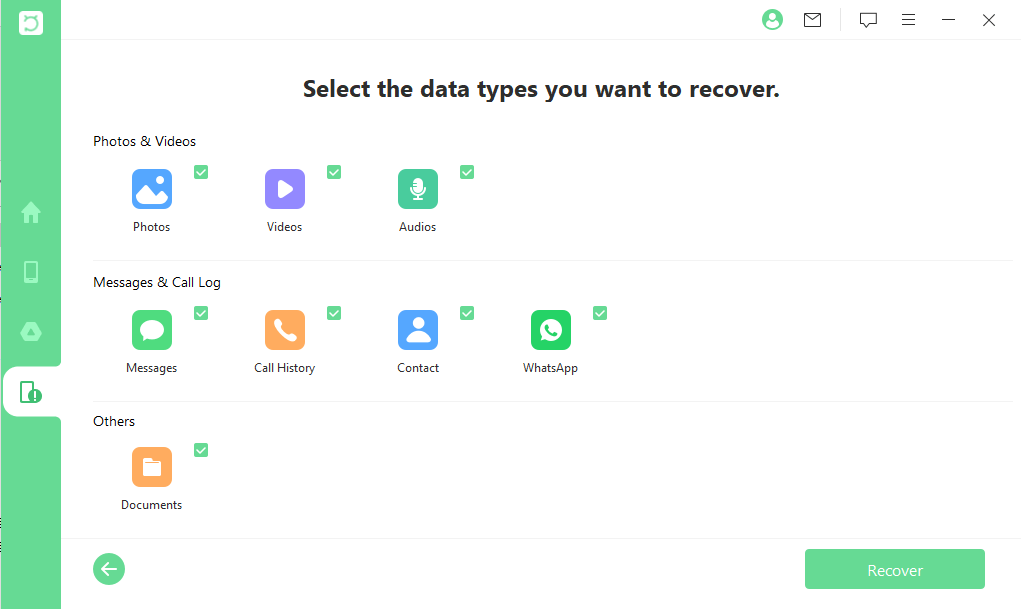
Schritt 4: Sobald die Daten auf dem Bildschirm angezeigt werden, zeigen Sie eine Vorschau an, wählen Sie die Dateien aus, die Sie wiederherstellen möchten, und klicken Sie auf „Wiederherstellen“.
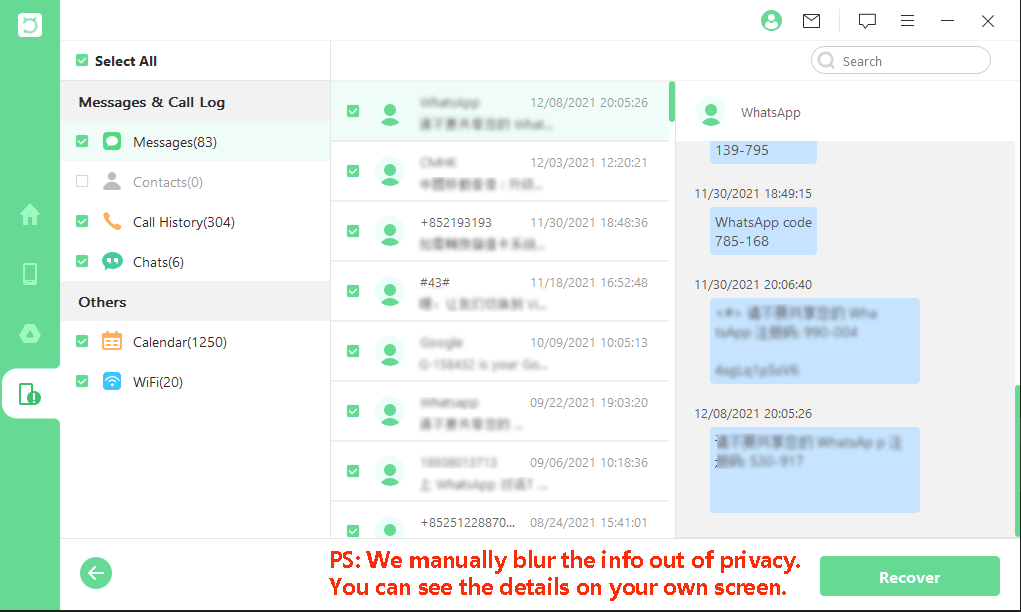
Teil 4. Häufige Probleme und Lösungen beim Aktivieren von USB-Debugging
Das Aktivieren von USB-Debugging auf einem Android-Gerät ist in der Regel ein unkomplizierter Prozess, aber manchmal treten Probleme auf, insbesondere wenn USB-Debugging von einem PC aus aktiviert wird. Im Folgenden finden Sie einige häufige Probleme und deren Lösungen. Probieren Sie sie aus!
1Gerät wird nicht erkannt
Wenn Sie Ihr Android-Gerät an einen Computer anschließen, wird es möglicherweise nicht erkannt, selbst wenn Sie USB-Debugging aktiviert haben. Möglicherweise erkennt der Computer das Gerät überhaupt nicht, oder es wird die Fehlermeldung „Gerät nicht erkannt“ angezeigt.
Wie kann man dieses Problem beheben?
Überprüfen Sie USB-Kabel und -Anschluss: Stellen Sie sicher, dass Sie ein USB-Kabel verwenden, das die Datenübertragung und nicht nur das Aufladen unterstützt. Versuchen Sie, Ihr Gerät an verschiedene USB-Anschlüsse an Ihrem Computer anzuschließen.
Aktivieren Sie den Dateiübertragungsmodus: Wischen Sie nach dem Anschließen Ihres Geräts an den Computer auf der Benachrichtigungsleiste nach unten, tippen Sie auf die Benachrichtigung für die USB-Optionen und wählen Sie den Modus Dateiübertragung (MTP) aus. Dadurch kann der Computer das Gerät erkennen und auf seine Daten zugreifen.
Aktualisieren oder Neuinstallieren von Treibern: Manchmal können die auf Ihrem Computer installierten Treiber veraltet oder beschädigt sein. Sie können die Treiber aktualisieren oder neu installieren:
Öffnen Sie unter Windows den Geräte-Manager und suchen Sie Ihr Android-Gerät unter Tragbare Geräte oder Andere Geräte.
Klicken Sie mit der rechten Maustaste auf das Gerät und wählen Sie Treiber aktualisieren. Wählen Sie die Option, automatisch nach aktualisierter Treibersoftware zu suchen..
Wenn das Gerät immer noch nicht erkannt wird, versuchen Sie, den Treiber zu deinstallieren, indem Sie mit der rechten Maustaste auf das Gerät klicken und Gerät deinstallieren wählen. Trennen Sie dann das Gerät und schließen Sie es erneut an, damit Windows die Treiber automatisch neu installieren kann.
Aktivieren Sie das USB-Debugging wieder: Wenn Sie das USB-Debugging aus- und dann wieder einschalten, kann die Verbindung manchmal zurückgesetzt werden. Gehen Sie zu Einstellungen > Entwickleroptionen und deaktivieren Sie das USB-Debugging, warten Sie ein paar Sekunden und aktivieren Sie es dann wieder.
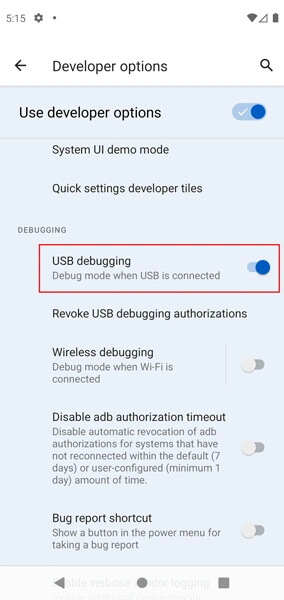
2Autorisierungs-Probleme
Auch wenn USB-Debugging aktiviert ist, kann es vorkommen, dass Ihr Gerät die Verbindung mit Ihrem Computer nicht autorisiert und somit die Ausführung von ADB-Befehlen verhindert. Dies geschieht in der Regel, wenn die Eingabeaufforderung „USB-Debugging zulassen?“ nicht auf Ihrem Gerät erscheint.
Wie kann dieses Problem behoben werden?
Prüfen Sie auf die Autorisierungsaufforderung: Wenn Sie Ihr Android-Gerät an Ihren Computer anschließen, sollten Sie eine Aufforderung sehen, den Computer für USB-Debugging zu autorisieren. Vergewissern Sie sich, dass der Bildschirm Ihres Geräts entsperrt ist, da die Aufforderung möglicherweise nicht angezeigt wird, wenn der Bildschirm gesperrt ist. Tippen Sie auf OK, um die Autorisierung durchzuführen.
USB-Debugging-Autorisierung zurücksetzen: Wenn die Autorisierungsaufforderung nicht angezeigt wird, können Sie die USB-Debugging-Autorisierung zurücksetzen:
Gehen Sie zu Einstellungen > Entwickleroptionen und suchen Sie USB-Debugging-Autorisierungen widerrufen. Tippen Sie auf diese Option, um alle vorherigen Berechtigungen zurückzusetzen.
Trennen Sie Ihr Gerät nach dem Zurücksetzen vom Computer und schließen Sie es erneut an.Die Autorisierungsaufforderung sollte wieder erscheinen.
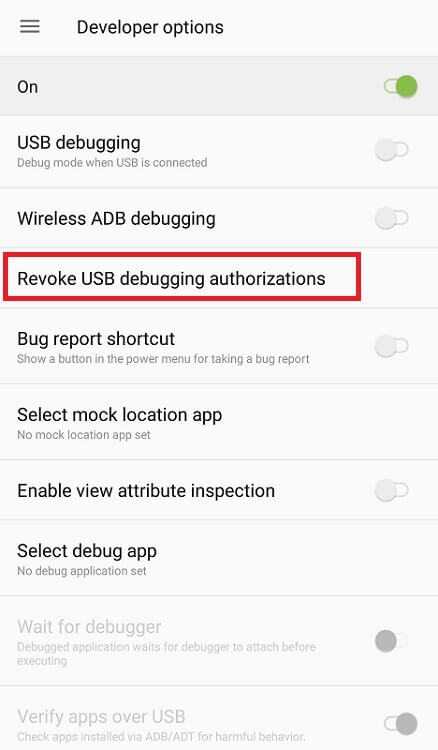
Beide Geräte neu starten: Ein Neustart Ihres Android-Geräts und Ihres Computers kann vorübergehende Probleme beheben, die eine Autorisierung verhindern könnten. Schließen Sie das Gerät nach dem Neustart wieder an und prüfen Sie, ob die Eingabeaufforderung angezeigt wird.
ADB-Kill-Server-Befehl verwenden: Manchmal muss der ADB-Daemon auf Ihrem Computer neu gestartet werden:
Öffnen Sie eine Eingabeaufforderung oder ein Terminalfenster auf Ihrem Computer.
Geben Sie adb kill-server ein und drücken Sie die Eingabetaste.
Geben Sie dann adb start-server ein und drücken Sie die Eingabetaste.
Schließen Sie Ihr Gerät wieder an und überprüfen Sie, ob die Autorisierungsaufforderung erscheint.
Fazit
Das Aktivieren des USB-Debugging auf einem Android-Telefon vom PC aus mithilfe von ADB-Befehlen umfasst komplizierte Schritte und erfordert bestimmte Bedingungen. Wenn Sie die beschriebenen Schritte genau befolgen, können Sie das USB-Debugging aktivieren und den Zugriff auf wichtige Daten wiederherstellen.
Sobald das USB-Debugging erfolgreich aktiviert ist, bieten Tools wie WooTechy iSeeker für Android eine leistungsstarke Lösung zur Datenwiederherstellung. Diese Software vereinfacht den Prozess der Wiederherstellung verlorener oder unzugänglicher Dateien und stellt sicher, dass wichtige Daten trotz Gerätefehlfunktionen nicht dauerhaft verloren gehen.
Kostenloses Laden
Sicherer Laden
Kostenloses Laden
Sicherer Laden







