USB-Debugging hilft Android-Nutzern, das Telefon mit dem Computer zu verbinden und auf alle Telefondaten auf dem Computer zuzugreifen. Viele Android-Benutzer verwenden diesen Ansatz, um Daten zum und vom Computer zu übertragen. Wenn Ihr Android-Telefon jedoch plötzlich kaputt ist oder ein komplett schwarzer Bildschirm angezeigt wird, wird es schwierig, auf die Telefondaten auf dem Computer zuzugreifen, wenn Sie USB-Debugging nicht vorher aktiviert haben. In diesem Fall können Sie Ihre Telefondaten nicht auf dem Computer sichern, bis Ihr Telefon repariert ist.
Aber keine Panik. In diesem Artikel werden wir im Detail besprechen, wie man USB-Debugging auf Android mit gebrochenem Bildschirm auf die bestmögliche Weise aktiviert.
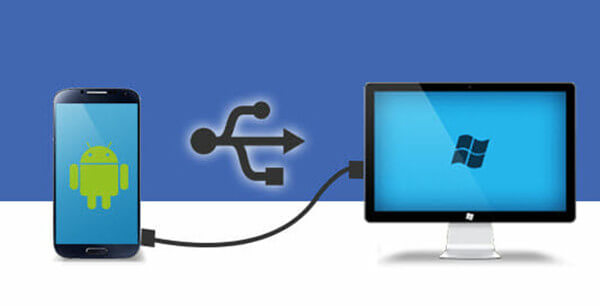
Teil 1. USB Debugging auf einem kaputten Android mit OTG und Maus aktivieren
Teil 2. USB-Debugging auf einem kaputten Android-Gerät mit dem ADB-Befehl aktivieren
Teil 3. Wie man Daten von einem kaputten Android ohne USB-Debugging wiederherstellt
Teil 1. USB Debugging auf einem kaputten Android mit OTG und Maus aktivieren
Sie können das OTG-Kabel und die Maus verwenden, um Ihr Telefon zu steuern, wenn der Bildschirm nicht reagiert. USB On-The-Go (OTG) ermöglicht es Ihnen, den Micro-USB- oder USB-Typ-C-Anschluss zu verwenden, um die Maus, die Tastatur oder das USB-Laufwerk mit Ihrem Android-Telefon zu verbinden. Sobald Sie also die Maus mit dem Telefon verbunden haben, können Sie sie verwenden, um das USB-Debugging zu aktivieren, ohne den Bildschirm des Telefons zu berühren. Führen Sie die folgenden Schritte aus, um zu erfahren, wie Sie das USB-Debugging auf einem kaputten Android-Gerät mit OTG und Maus aktivieren können:
Nehmen Sie einen OTG-Adapter und verbinden Sie die Maus mit dem Telefon.

Verwenden Sie die Maus, um USB-Debugging zu aktivieren, indem Sie zu Einstellungen > Über > Build-Nummer (7 Mal) > Entwickleroptionen > USB-Debugging navigieren.
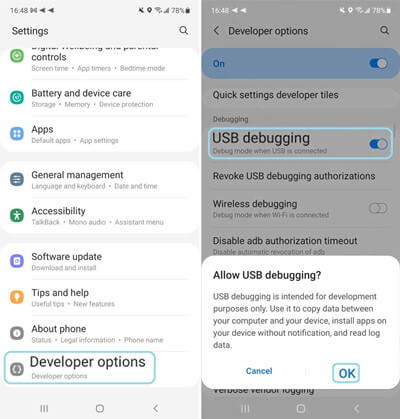
Nehmen Sie den OTG-Adapter heraus und verbinden Sie das Telefon mit dem Computer. Es wird als externer Speicher erkannt.
Rufen Sie den Telefonspeicher auf dem Computer auf und kopieren Sie alle Dateien und Ordner, die Sie von Ihrem Telefon wiederherstellen möchten.
Sie können das USB-Debugging ganz einfach mit dem OTG-Adapter und der Maus aktivieren. Allerdings sind nicht alle Android-Handys mit der OTG-Technologie kompatibel. Prüfen Sie also, ob Ihr Android-Handy OTG unterstützt, bevor Sie fortfahren.
Teil 2. USB-Debugging auf einem kaputten Android-Gerät mit dem ADB-Befehl aktivieren
Einige sagen, warum nicht USB-Debugging mit dem Computer aktivieren. Aber Tatsache ist, dass es keine Möglichkeit gibt, USB-Debugging auf einem kaputten Android-Gerät über den Computer zu aktivieren. Allerdings können Sie irgendwie Backup-Daten des defekten Android von einem PC mit dem ADB-Befehl.
SDK ist das Tool, das in Android-Telefonen zu finden ist und dessen Zweck es ist, Probleme auf den Telefonen zu debuggen. Die Android Debug Bridge (ADB) ist ebenfalls Teil des SDK. Ihr Computer kann also mit Ihrem Android-Telefon kommunizieren, wenn Sie das ADB-Tool auf dem PC verwenden. Ihr PC kann mit dem ADB-Tool verschiedene Befehle ausführen, darunter auch den Befehl zum Sichern der Telefondaten. Führen Sie die folgenden Schritte aus, um zu erfahren, wie Sie das USB-Debugging auf Android mit schwarzem Bildschirm mit dem ADB-Befehl aktivieren:
Installieren Sie das ADB-Tool von seiner offiziellen Website auf Ihrem PC.
ADB erfordert USB-Debugging, um die Kommunikation sicherzustellen. Da USB-Debugging nicht möglich ist, müssen Sie das Telefon in den ClockworkMod-Wiederherstellungsmodus booten, indem Sie die Tasten Power + Home + Lauter drücken und gedrückt halten.
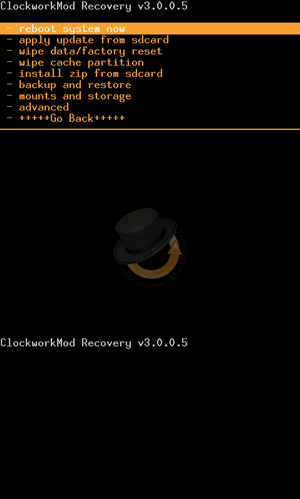
Starten Sie das ADB-Tool auf Ihrem PC und verbinden Sie das Telefon über ein USB-Kabel mit dem Computer.
Geben Sie in der Eingabeaufforderung adb devices ein.
Geben Sie nun den Befehl ein, um die Daten des Telefons zu sichern: adb pull / data / media / clockworkmod / backup ~ / Desktop / Android-up.
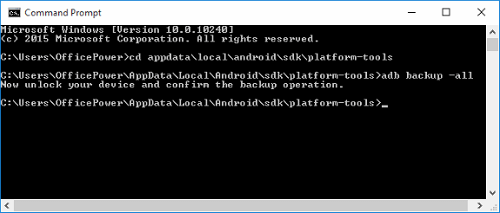
Dann werden Ihre Telefondaten gesichert, ohne dass Sie USB-Debugging aktivieren müssen. Wenn Sie jedoch keine Erfahrung mit befehlsbasierten Operationen haben, sollten Sie diese Methode besser vermeiden, da ein einziger Fehler Ihr Telefon weiter beschädigen kann. Alternativ können Sie mit dem nächsten Teil fortfahren, um Daten einfach und sofort wiederherzustellen.
Teil 3. Wie man Daten von einem kaputten Android ohne USB-Debugging wiederherstellt
Wenn das Android-Telefon kaputt ist oder der Bildschirm schwarz wird, müssen Sie als allererstes so schnell wie möglich Ihre Daten wiederherstellen. Glücklicherweise können Sie mit dem leistungsstarken Datenrettungstool WooTechy iSeeker für Android einfach und sofort Daten ohne USB-Debugging wiederherstellen.
WooTechy iSeeker (Android)ist das führende, hochmoderne Android-Datenwiederherstellungstool, das alle Daten vom Android-Handy scannen und wiederherstellen kann. Es kann auch gelöschte Daten vom Telefon wiederherstellen. Darüber hinaus kann es auch selektive Daten aus Google Drive extrahieren. Zusammenfassend lässt sich sagen, dass es ein komplettes und leistungsstarkes Android-Datenwiederherstellungstool ist.
Höhepunkte von iSeeker (Android)

100.000+
Downloads
-
Höchste Datenrettung: Es bietet die branchenweit höchste Erfolgsquote bei der Datenwiederherstellung und kann mehr als 11 Arten von verlorenen Daten wiederherstellen.
-
Tiefgreifendes Scannen: Es führt tiefgehende Scans des Telefons durch, um alle wiederherstellbaren Daten zu extrahieren.
-
Unterstützung von Android-Telefonen: Es funktioniert mit über 6000 Android-Telefonen/Tablets und allen Android-Betriebssystemversionen, einschließlich Android 13.
-
Kostenlose Testversion: Es bietet allen Nutzern eine kostenlose Testversion, mit der die Nutzer verlorene Daten kostenlos scannen und in der Vorschau anzeigen können.
Jetzt Laden
Sicherer Laden
Jetzt Laden
Sicherer Laden
Folgen Sie den folgenden Schritten, um WooTechy iSeeker für Android zu verwenden, um Daten von defekten Android-Geräten ohne USB-Debugging wiederherzustellen:
Schritt 1. Installieren und starten Sie iSeeker Android auf Ihrem Computer. Schließen Sie dann Ihr Handy an den Computer an. Danach wählen Sie Daten von kaputtem Telefon wiederherstellen auf dem Hauptbildschirm.
Hinweis
Dieser Modus unterstützt jetzt nur Samsung-Geräte. Wenn Sie ein Telefon einer anderen Marke verwenden, wählen Sie bitte den ersten Modus - Telefondaten wiederherstellen.
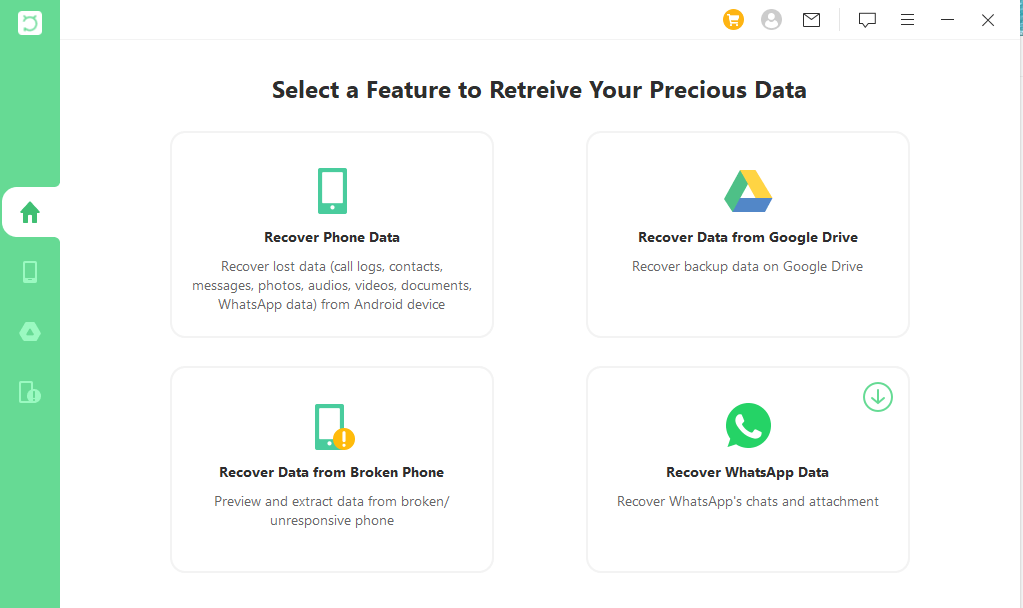
Schritt 2. Wählen Sie den Namen und das Modell Ihres Geräts aus, klicken Sie dann auf Weiter und folgen Sie den Anweisungen auf dem Bildschirm.
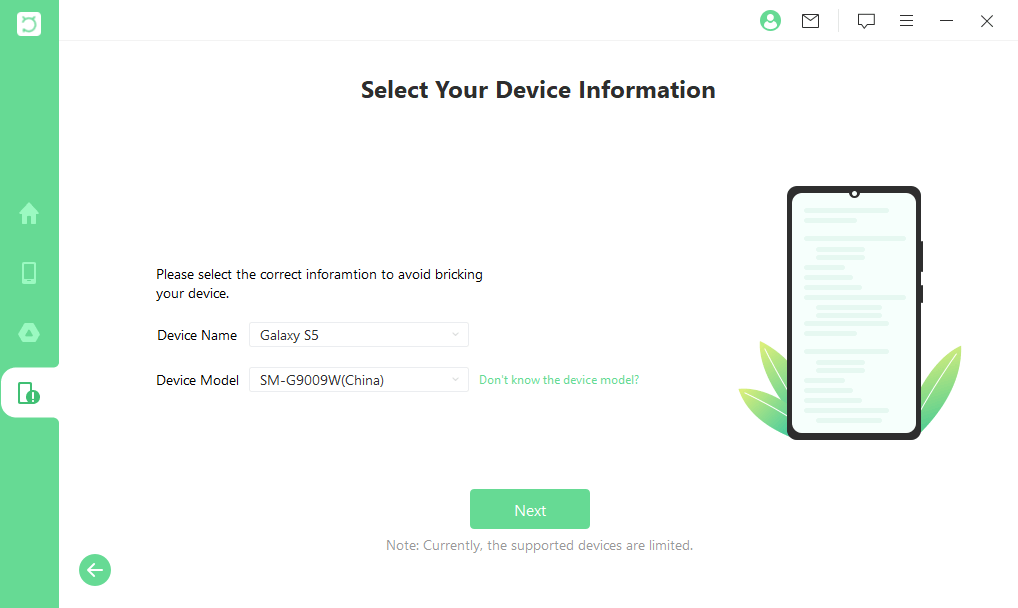
Schritt 3. Wählen Sie Fotos aus der Datentyp-Liste aus. iSeeker beginnt dann, Ihr Gerät nach den Daten zu durchsuchen.
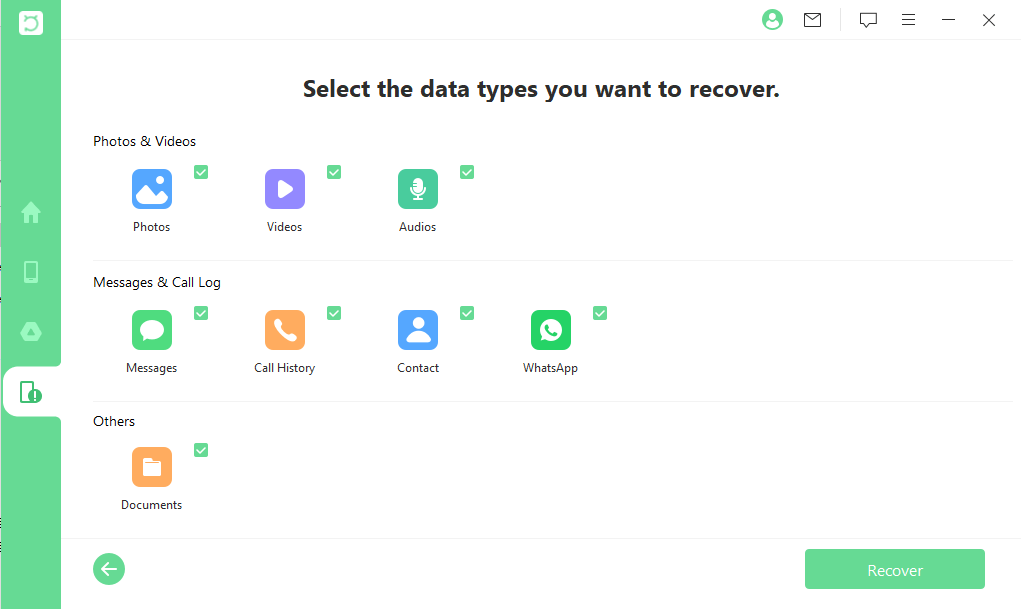
Schritt 4.Nachdem alle Daten auf dem Bildschirm angezeigt werden, sehen Sie sich diese in der Vorschau an und wählen Sie die Dateien aus, die Sie wiederherstellen möchten, und klicken Sie auf Wiederherstellen.
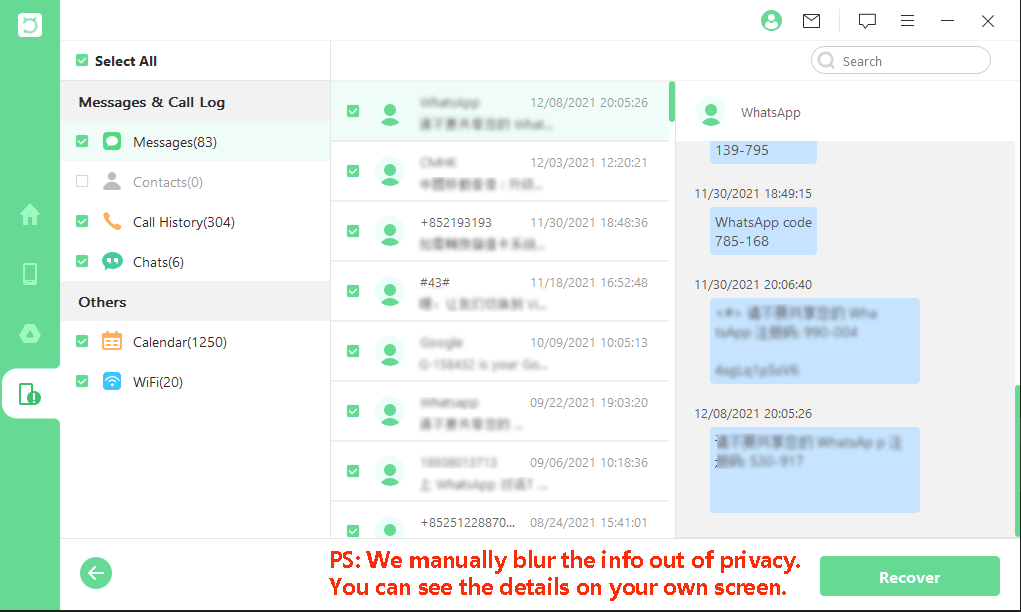
Fazit
Android-Telefone können plötzlich kaputt gehen und niemand kann das verhindern. Was Sie jedoch vermeiden können, ist der Verlust von Daten auf dem kaputten Android-Gerät. Oben haben wir die besten Möglichkeiten besprochen, wie man USB-Debugging auf Android mit kaputtem Bildschirm aktivieren kann.
Aber wenn Sie die Mühe der Aktivierung von USB-Debugging vermeiden wollen, dann können Sie immer noch Daten leicht mit iSeeker (Android)Datenrettungs-Tool wiederherstellen. Mit seiner intuitiven Benutzeroberfläche, dem leistungsstarken Tiefenscan und der sofortigen Wiederherstellung aller Daten ist es das perfekte Tool, um Daten von einem kaputten/schwarzen Android-Handy schnell wiederherzustellen. Laden Sie es jetzt herunter und testen Sie es kostenlos!
Jetzt Laden
Sicherer Laden
Jetzt Laden
Sicherer Laden







