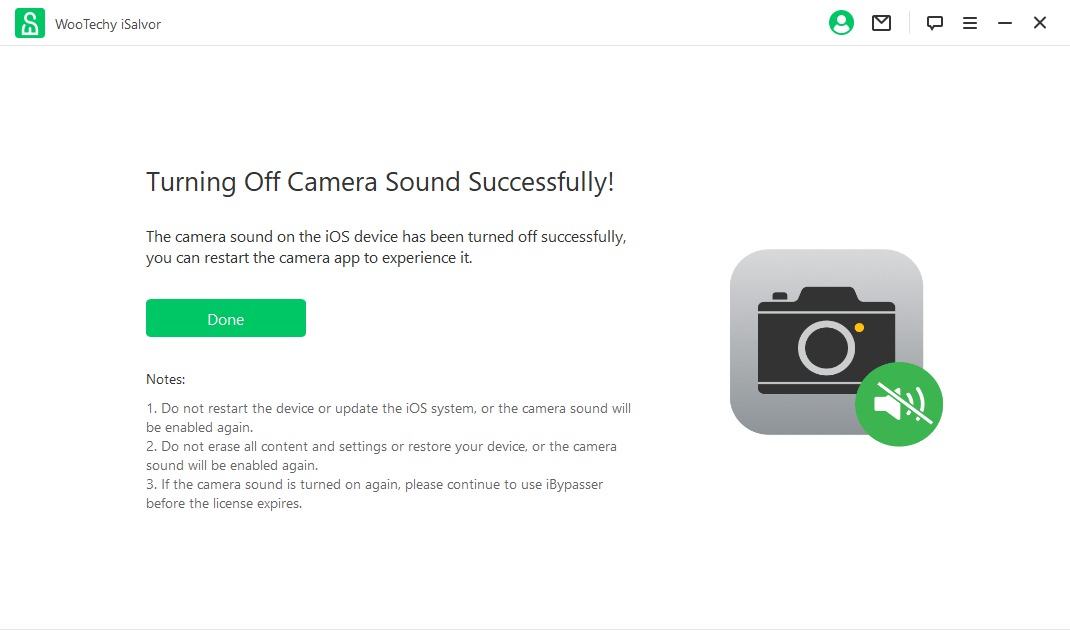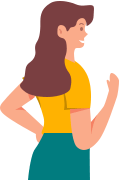Benutzerhandbuch von iSalvor
Ist es möglich, die iCloud-Aktivierungssperre auf dem iPhone zu umgehen? Kann ich wieder auf ein iPad mit Bildschirmsperre zugreifen? Gibt es eine Möglichkeit, die SIM-Sperre des iPhones aufzuheben? Wie kann ich den Ton der iPhone-Kamera deaktivieren, um Peinlichkeiten zu vermeiden? Die Antwort ist eindeutig JA! Alle diese Probleme können mit iSalvor gelöst werden. Folgen Sie einfach dieser Anleitung!
Teil 1. Aktivierungssperre umgehen
Schritt 1Starten Sie iSalvor
Laden Sie iSalvor herunter und installieren Sie es auf Ihrem Computer. Öffnen Sie es und wählen Sie „iCloud-Aktivierungssperrbildschirm umgehen“ .
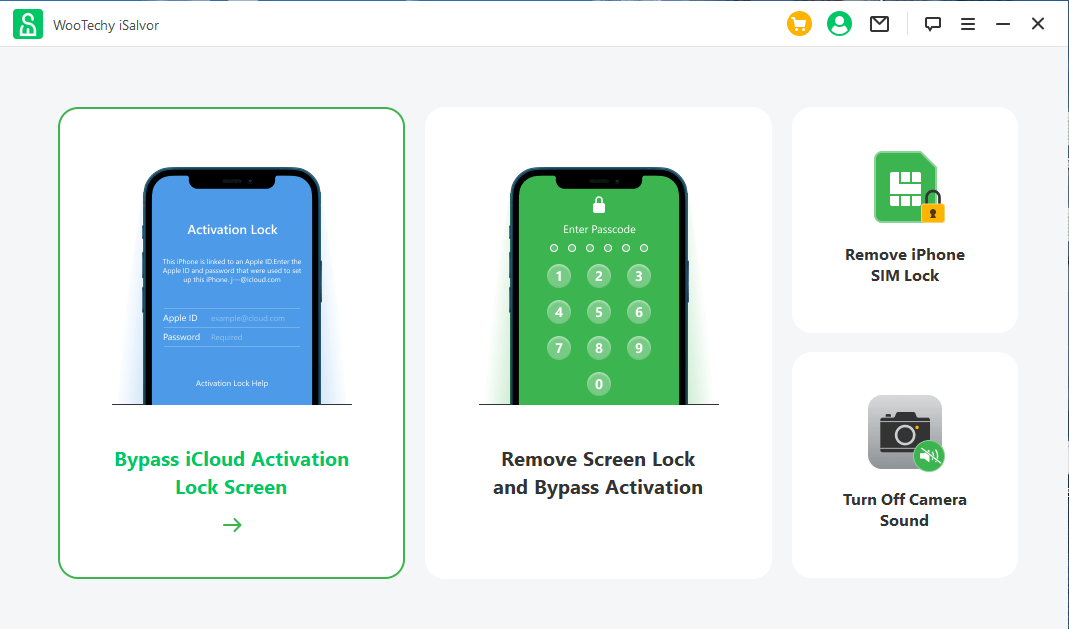
Klicken Sie nun auf die Schaltfläche „Start“ .
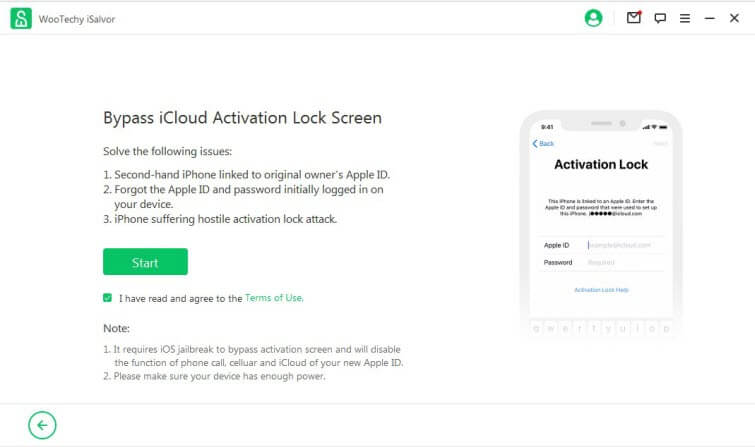
Schritt 2Gerät verbinden
Verbinden Sie Ihr iOS-Gerät mit einem Lightning-Kabel mit Ihrem PC. Wenn die Verbindung fehlgeschlagen ist, klicken Sie auf „ Ihr iDevice wird nicht erkannt“, um die Lösung zu prüfen.
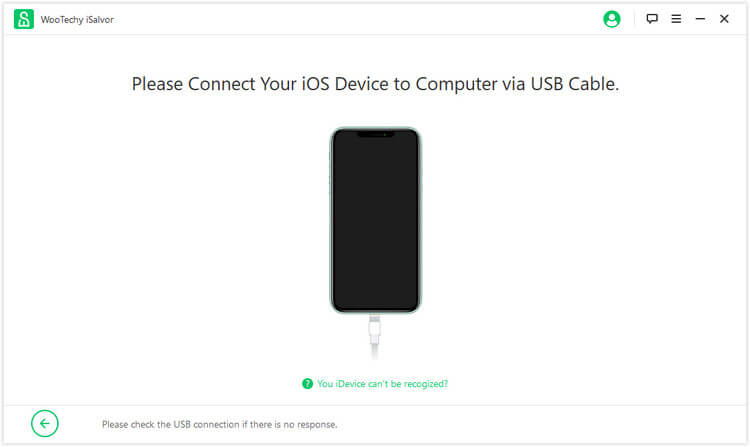
Schritt 3Jailbreak-Gerät
Vor dem Umgehen der iCloud-Aktivierungssperre ist ein Jailbreak erforderlich. Stellen Sie vor dem Umgehen sicher, dass Ihr Gerät einen Jailbreak durchgeführt hat. Hier sind die Jailbreak-Lösungen für die macOS-Version und die Windows-Version.
- macOS-Version :Option 1. Jailbreak-Lösung für die macOS-Version
- Windows-Version :Option 2. Jailbreak-Lösung für die Windows-Version
Option 1. Jailbreak-Lösung für macOS-Version
Nach der Verbindung lädt iSalvor automatisch ein passendes Jailbreak-Paket für Ihr Gerät herunter. Sobald der Downloadvorgang abgeschlossen ist, klicken Sie auf die Schaltfläche „Jailbreak starten“ .
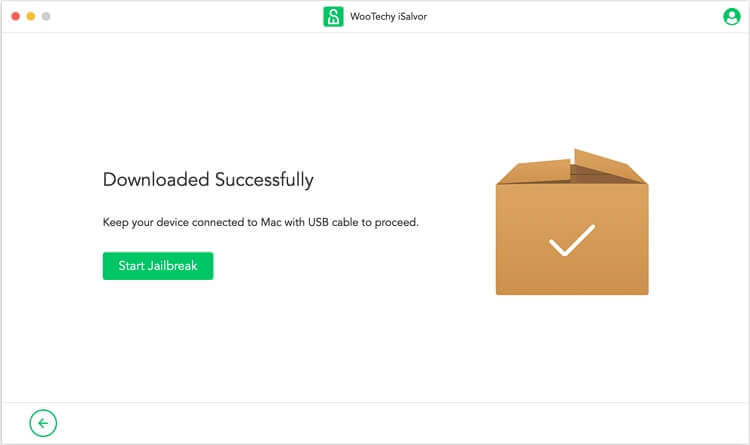
Befolgen Sie die Anweisungen auf dem Bildschirm und führen Sie genau die Schritte aus, die das Tool erfordert, um Ihr Gerät in den DFU-Modus zu versetzen. Warten Sie einen Moment, bis der Jailbreak-Vorgang abgeschlossen ist. Klicken Sie nach dem erfolgreichen Jailbreak des Geräts auf die Schaltfläche Weiter , um fortzufahren.
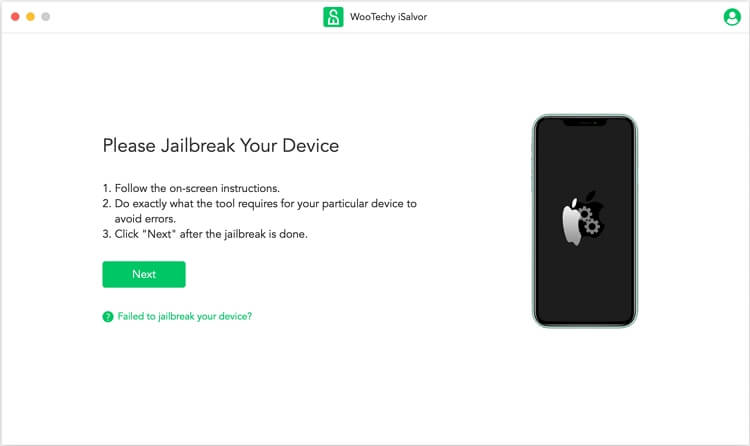
Option 2. Jailbreak-Lösung für die Windows-Version
Für das Windows-System gibt es kein Jailbreak-Tool. Sie können auf die Schaltfläche „Jailbreak-Tutorial“ klicken und dem Tutorial folgen, um Ihr Gerät auf einem Windows-Computer zu jailbreaken. Wenn der Jailbreak-Vorgang abgeschlossen ist, klicken Sie auf die Schaltfläche „Jailbreak abgeschlossen“, um fortzufahren.
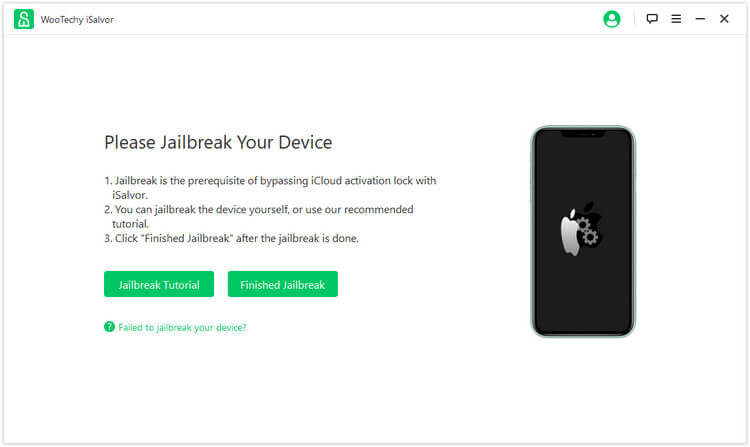
Schritt 4Aktivierungssperre umgehen
Jetzt können Sie hier alle Informationen zu Ihrem Gerät sehen. Überprüfen Sie Ihr Gerätemodell, die iOS-Version, IMEI, Seriennummer und UDID, bevor Sie den Bypass-Prozess starten. Klicken Sie dann auf die Schaltfläche „Bypass starten“ .
Hinweis: Sobald der Umgehungsprozess abgeschlossen ist, sind alle Funktionen wie Apple-ID, iTunes-ID, Apple Store und andere verfügbar, mit Ausnahme von Telefonanrufen, Mobilfunk, FaceTime, iMessage und iCloud Ihrer neuen Apple-ID.
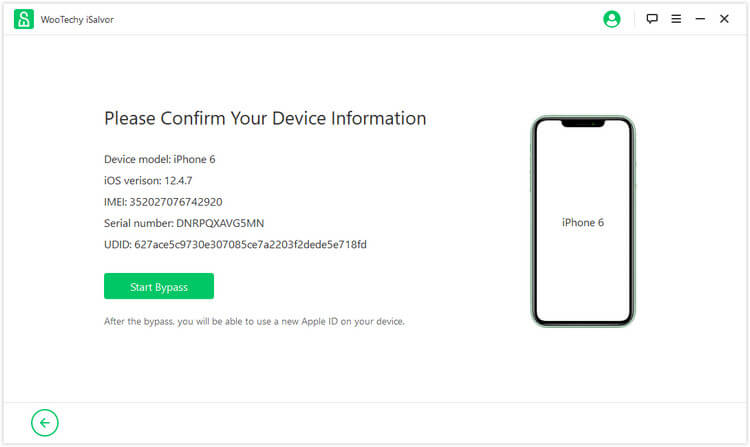
iSalvor beginnt sofort, den Apple-Aktivierungssperrbildschirm zu umgehen. Der gesamte Umgehungsprozess dauert nur wenige Sekunden.
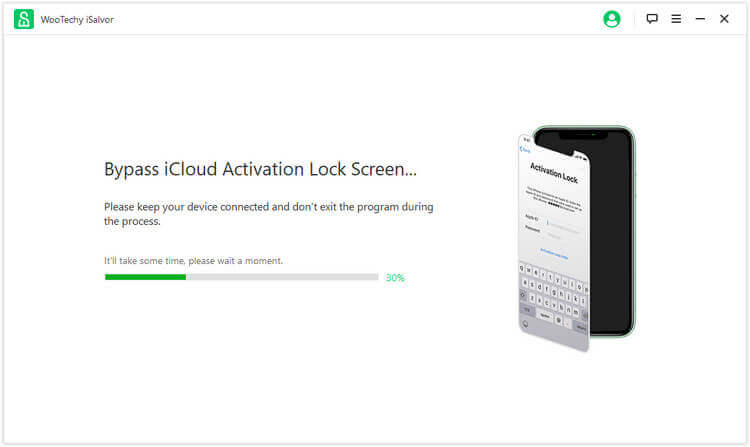
Sobald dies abgeschlossen ist, wird auf Ihrem Mac oder PC ein Fenster mit der Meldung „Erfolgreich umgangen“ angezeigt. Das bedeutet, dass der Aktivierungssperrbildschirm, der mit der Apple-ID des vorherigen Besitzers verknüpft ist, erfolgreich umgangen wurde. Klicken Sie auf „Fertig“, um den gesamten Vorgang abzuschließen. Sie können Ihr iDevice jetzt mit einer neuen Apple-ID nutzen!
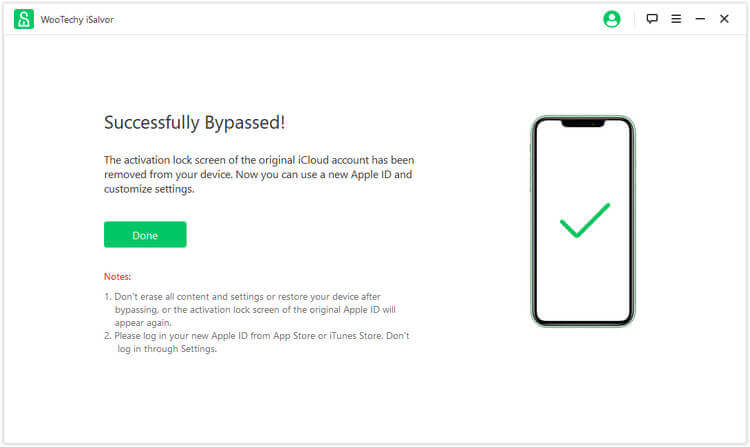
Teil 2. Bildschirmsperre entfernen
Schritt 1Starten Sie iSalvor
Starten Sie iSalvor, wählen Sie „Bildschirmsperre entfernen und Aktivierung umgehen“ .
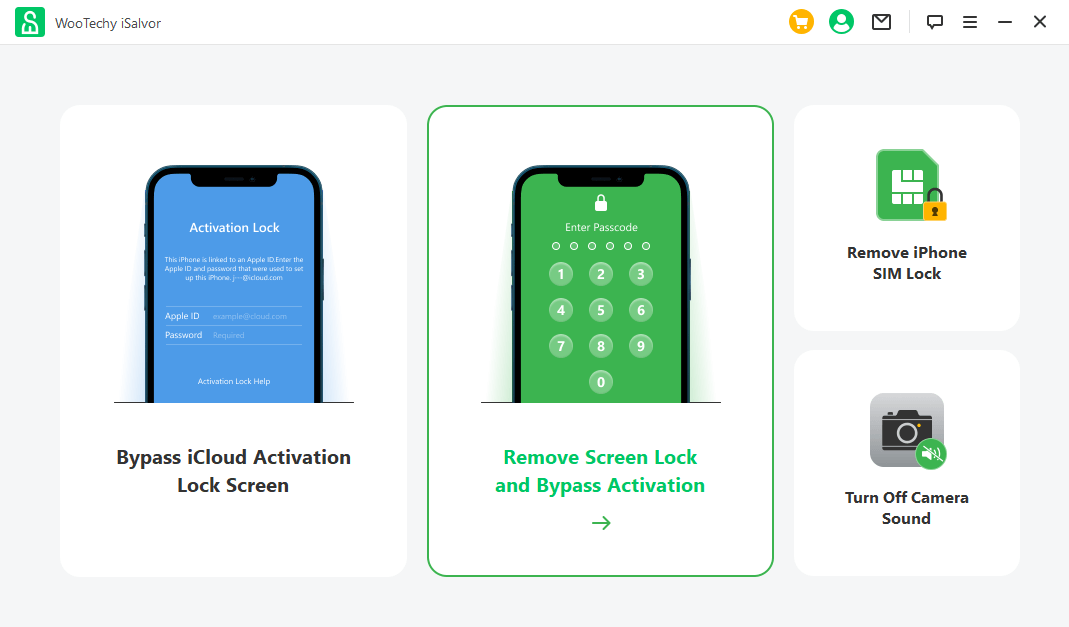
Klicken Sie auf „Start“, um die Bildschirmsperre zu entfernen.
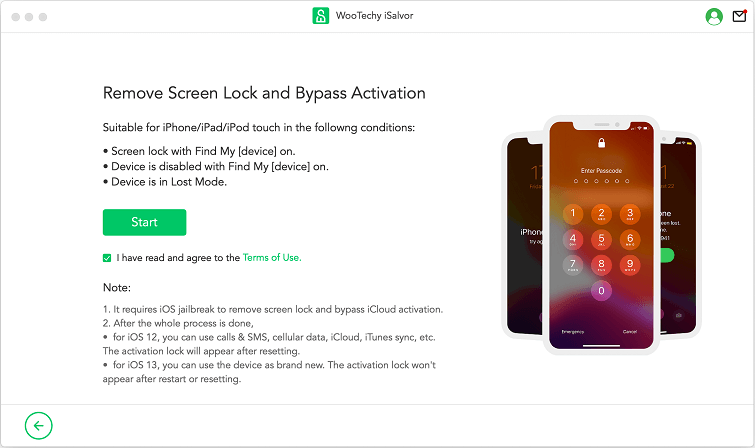
Verbinden Sie Ihr Gerät mit dem Computer. Wenn Sie auf Ihrem Telefon gefragt werden, ob Sie dem Computer vertrauen, tippen Sie auf „ Vertrauen“ . Versetzen Sie Ihr Gerät anschließend gemäß den Anweisungen auf dem Bildschirm in den Wiederherstellungsmodus. Stellen Sie sicher, dass Sie oben auf dem Bildschirm das richtige Gerätemodell auswählen, um die richtigen Anweisungen anzuzeigen.
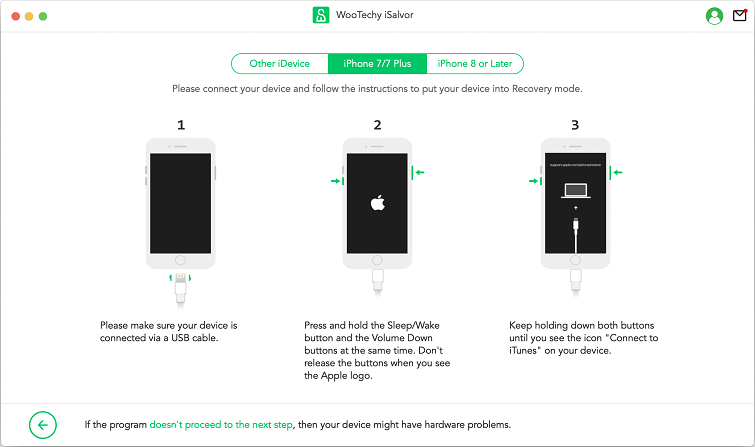
Bestätigen Sie Ihre Geräteinformationen. Stellen Sie sicher, dass Sie den richtigen FMI-Status Ihres Geräts auswählen. Wenn Sie sich über den FMI-Status nicht sicher sind, klicken Sie auf „FMI-Status unbekannt“ , um ihn herauszufinden oder weitere Informationen zum FMI-Status anzuzeigen . Klicken Sie abschließend auf „Weiter“ , um fortzufahren.
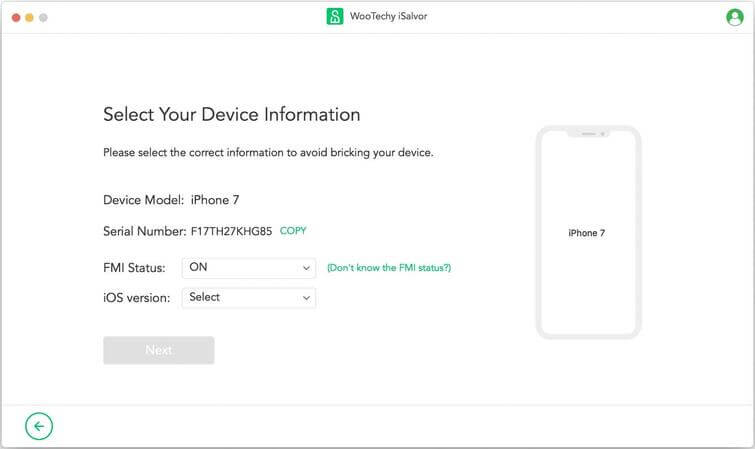
Schritt 2Jailbreak-Gerät
Wenn Sie mit dem Jailbreak fortfahren, lädt iSalvor automatisch ein Jailbreak-Paket für Sie herunter. Klicken Sie nach Abschluss des Downloads auf „Jailbreak starten“ ..
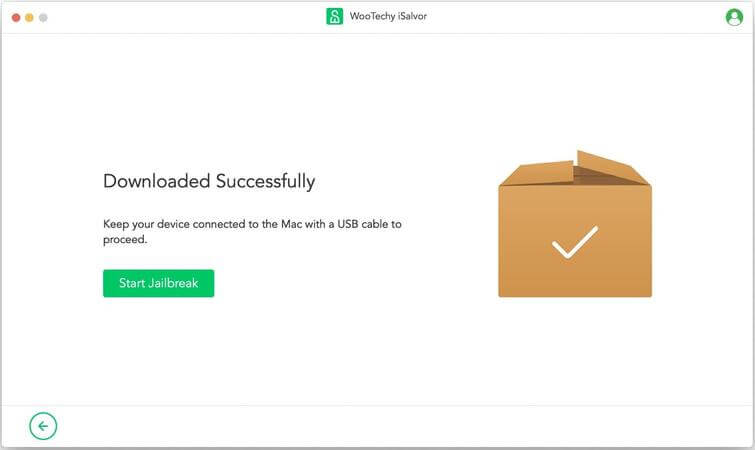
Stimmen Sie den Jailbreak-Bedingungen zu, um fortzufahren.
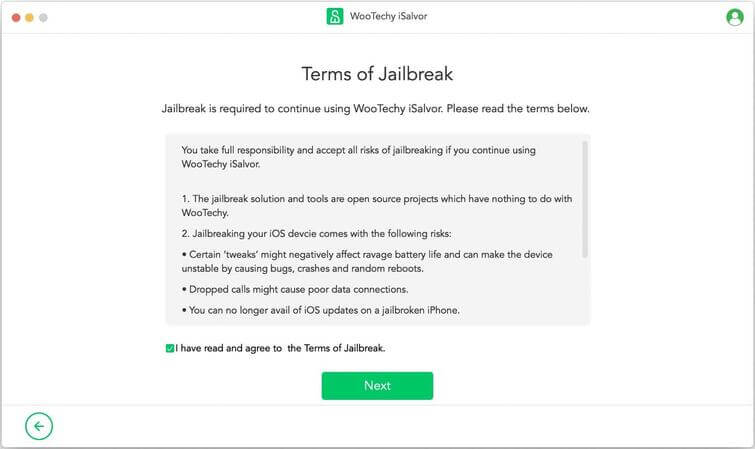
Klicken Sie dann auf „Weiter“, um mit dem Jailbreak Ihres Geräts zu beginnen.

Schritt 3Bildschirmsperre entfernen
Nach dem Jailbreak unterscheidet sich der Vorgang bei Geräten mit iOS 12 und Geräten mit iOS 13 oder höher ein wenig.
- Option 1. Fahren Sie mit Geräten mit iOS 12 fort : Sie können die meisten Funktionen nutzen, einschließlich Anrufe und SMS, Mobilfunkdaten, iCloud, iTunes-Synchronisierung usw. Die Sperre wird jedoch nach dem Neustart wieder angezeigt.
- Option 2. Fahren Sie mit Geräten mit iOS 13 oder höher fort : Sie können das Gerät wie neu verwenden. Die Aktivierungssperre wird nach einem Neustart oder Löschen nicht angezeigt.
Option 1. Für Geräte mit iOS 12
Sobald der Jailbreak abgeschlossen ist, benötigt iSalvor einige Sekunden, um die Daten zu verarbeiten. Klicken Sie anschließend auf „Herunterladen“ , um die Firmware für Ihr Gerät herunterzuladen.
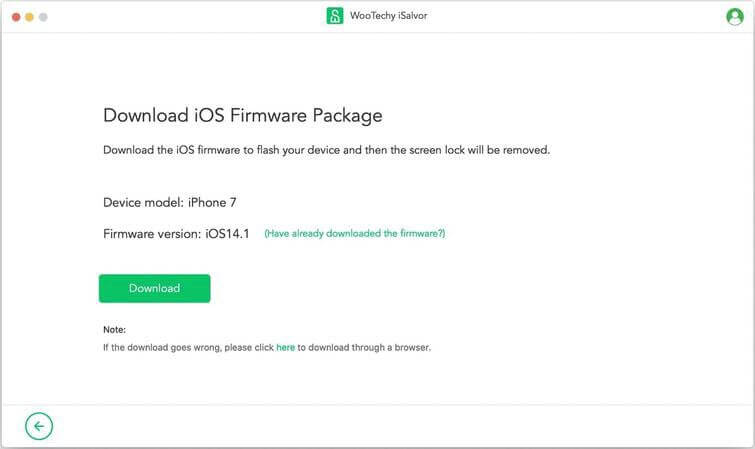
Jetzt entfernt iSalvor die Bildschirmsperre auf Ihrem Gerät. Danach wird das Gerät neu gestartet. Klicken Sie einfach auf „ Weiter“ und folgen Sie den Anweisungen auf dem Bildschirm, um Ihr Gerät erneut zu jailbreaken. Der Vorgang ist derselbe wie im 2. Schritt.
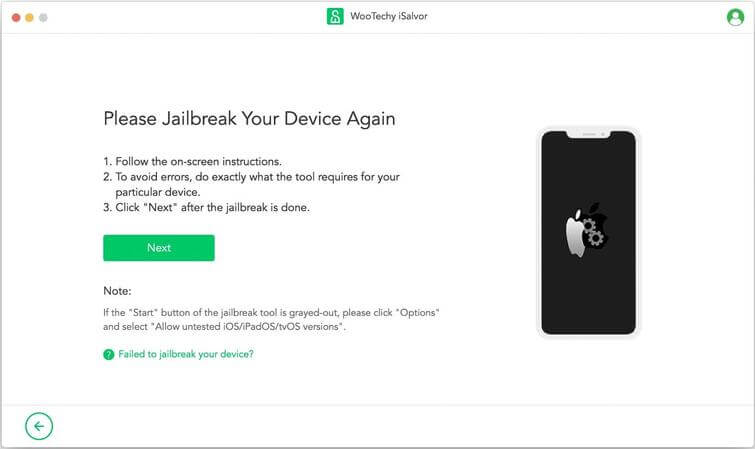
Schließlich hilft Ihnen iSalvor, die Bildschirmsperre zu entfernen und die Aktivierungssperre zu umgehen. Sie müssen lediglich sicherstellen, dass das Gerät verbunden ist, und warten.
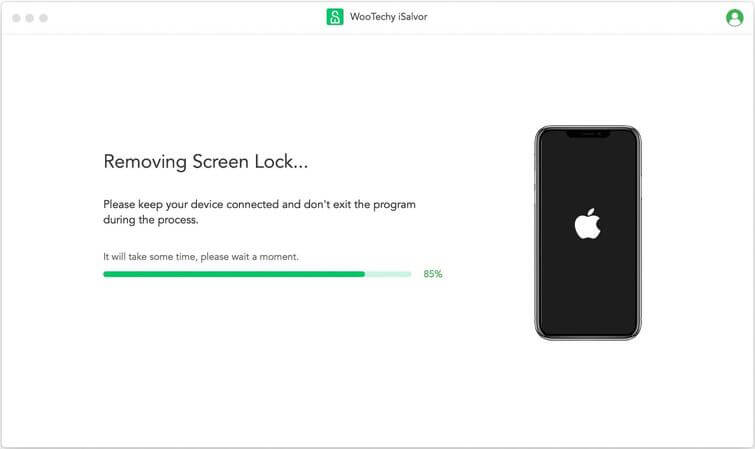
Wenn der Bildschirm [iCloud-Aktivierung erfolgreich umgangen] angezeigt wird, klicken Sie zur Bestätigung auf „ Fertig “. Jetzt können Sie das iOS-System aufrufen, sich mit einer neuen Apple-ID anmelden und die meisten Funktionen nutzen, darunter Telefonanrufe, Mobilfunk- und iCloud-Synchronisierung und mehr.
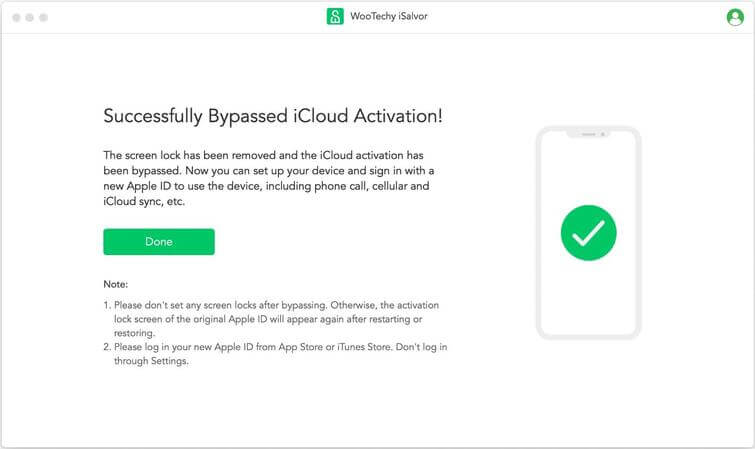
Hinweis für Geräte mit iOS 12.x:
Option 2. Für Geräte mit iOS 13 oder höher
Sobald der Jailbreak abgeschlossen ist, beginnt iSalvor damit, die Funktion „Wo ist?“ zu deaktivieren.
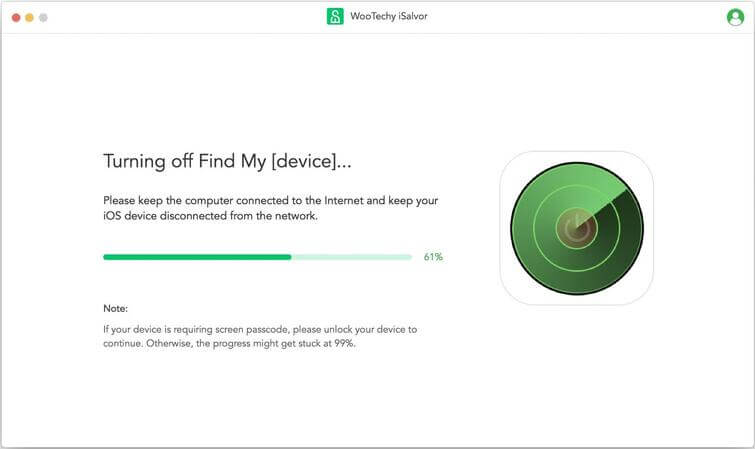
Überprüfen Sie Ihren FMI-Status und geben Sie „ON“ oder „OFF“ ein, bevor Sie auf „Bestätigen“ klicken .
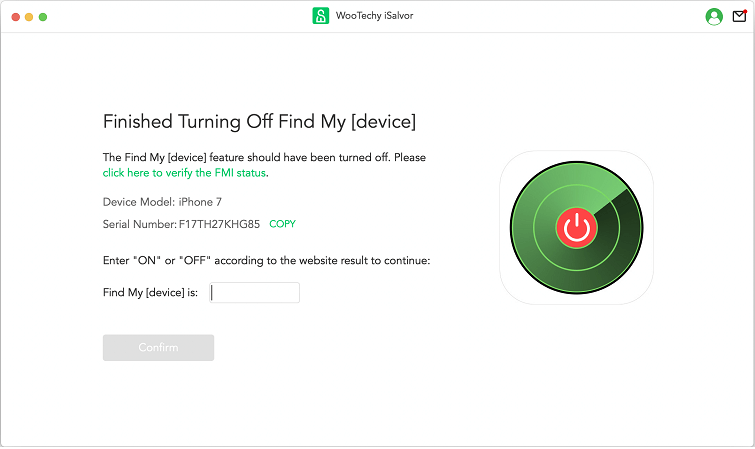
Nun führt iSalvor eine Reihe von Prozessen durch, um das Firmware-Paket herunterzuladen und zu extrahieren und anschließend die Apple-ID zu entfernen. Klicken Sie zum Starten auf „Herunterladen“ und stellen Sie sicher, dass Sie das Gerät während des gesamten Vorgangs nicht vom Computer trennen.
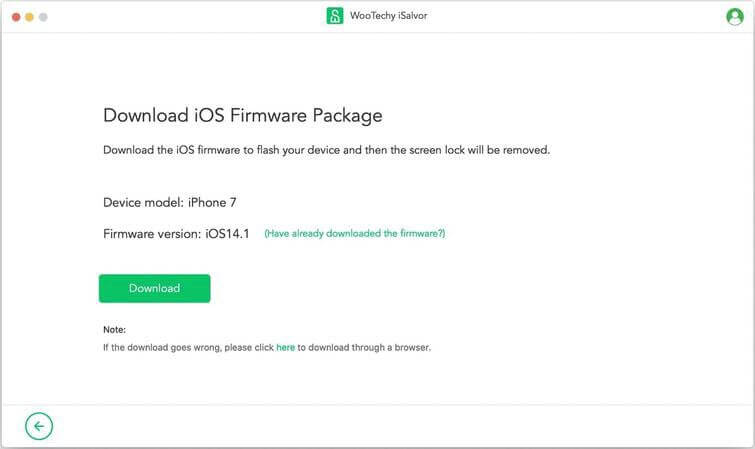
Sobald der Bypass-Vorgang abgeschlossen ist, klicken Sie auf Fertig . Jetzt können Sie das Gerät vom Computer trennen und wie neu verwenden.
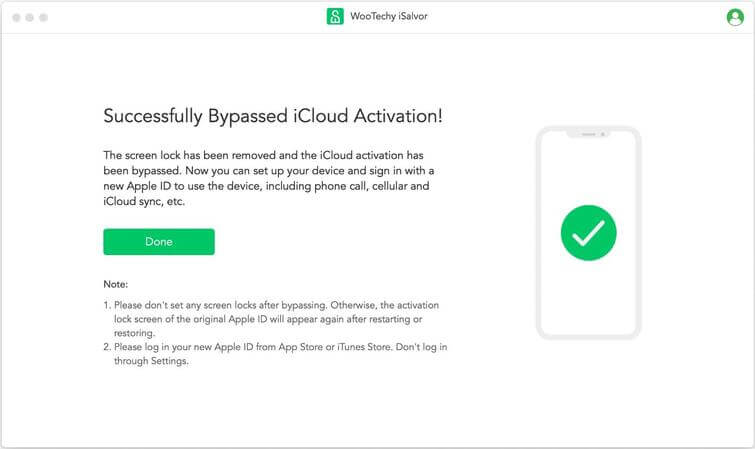
Teil 3. SIM-Sperre entfernen
Schritt 1Starten Sie iSalvor
Starten Sie iSalvor und wählen Sie „iPhone-SIM-Sperre entfernen“ .
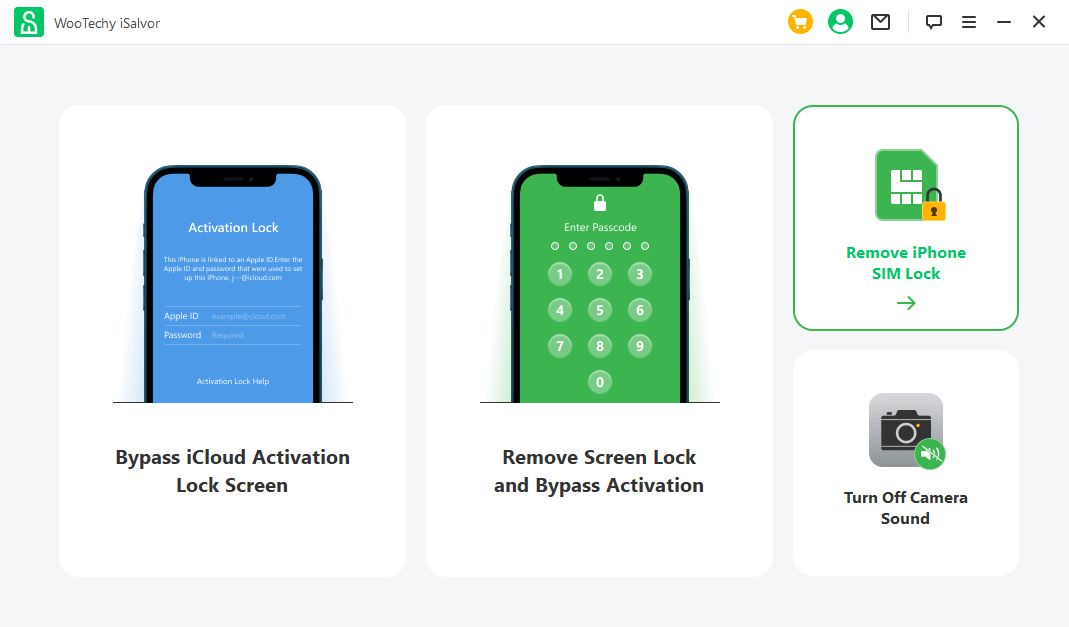
Klicken Sie auf „Start“, um den Vorgang zu starten.
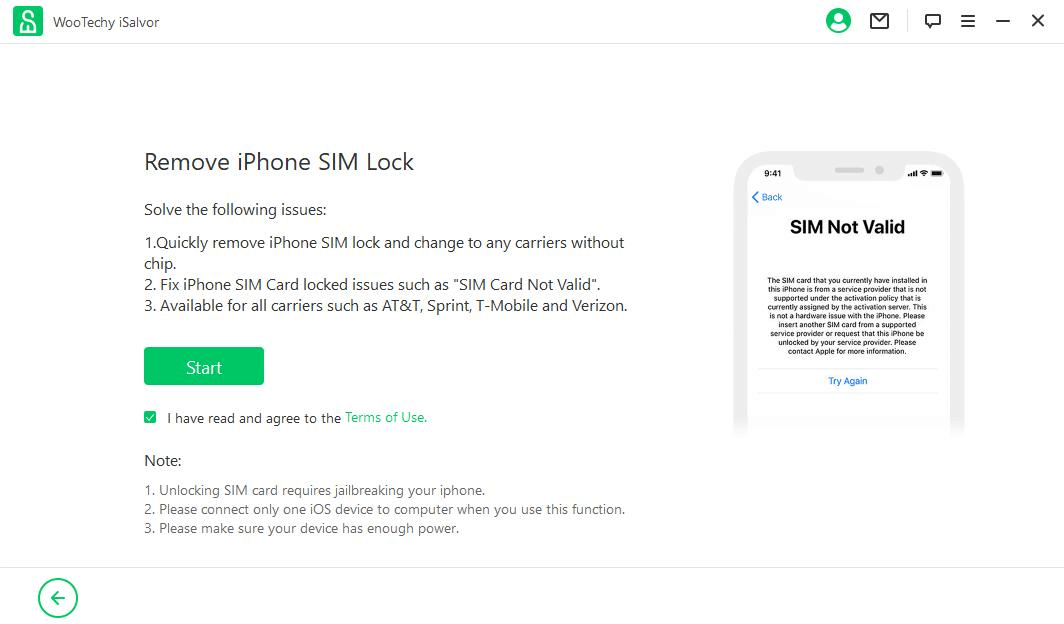
Verbinden Sie Ihr Gerät über ein geeignetes Kabel mit dem Computer. Vertrauen Sie dem Computer, falls Sie das noch nicht getan haben.
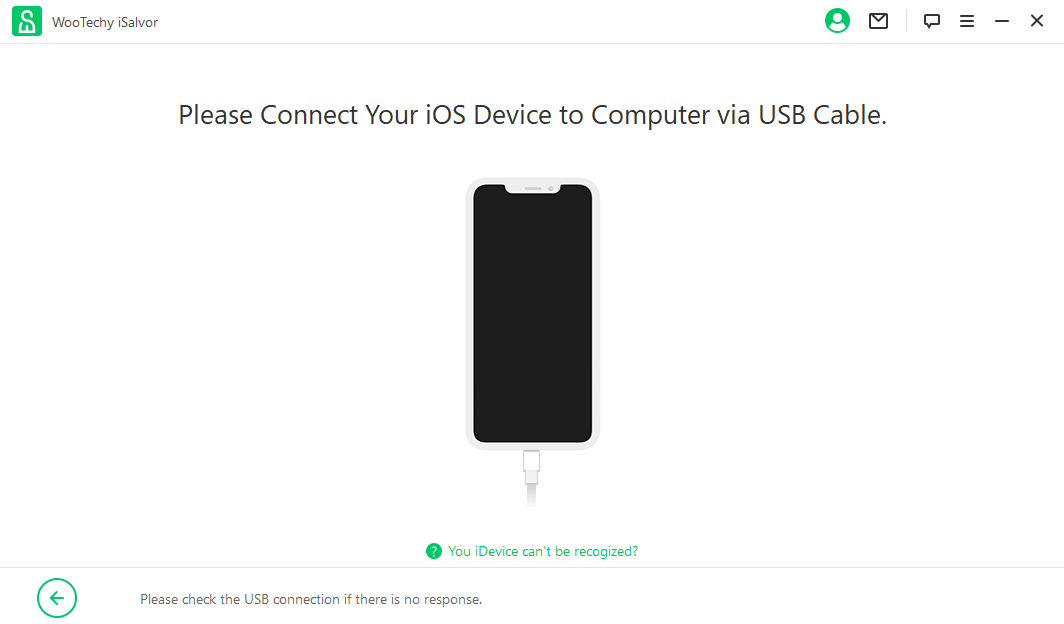
Schritt 2Jailbreak-Gerät
Sie müssen Ihr Gerät jailbreaken, um die SIM-Sperre zu entfernen. Für Windows-Benutzer bietet das Programm ein Jailbreak-Tutorial. Klicken Sie einfach auf die Schaltfläche und folgen Sie der Anleitung, um den gesamten Vorgang abzuschließen. Wenn der Jailbreak abgeschlossen ist, klicken Sie auf „ Weiter“ , um fortzufahren.
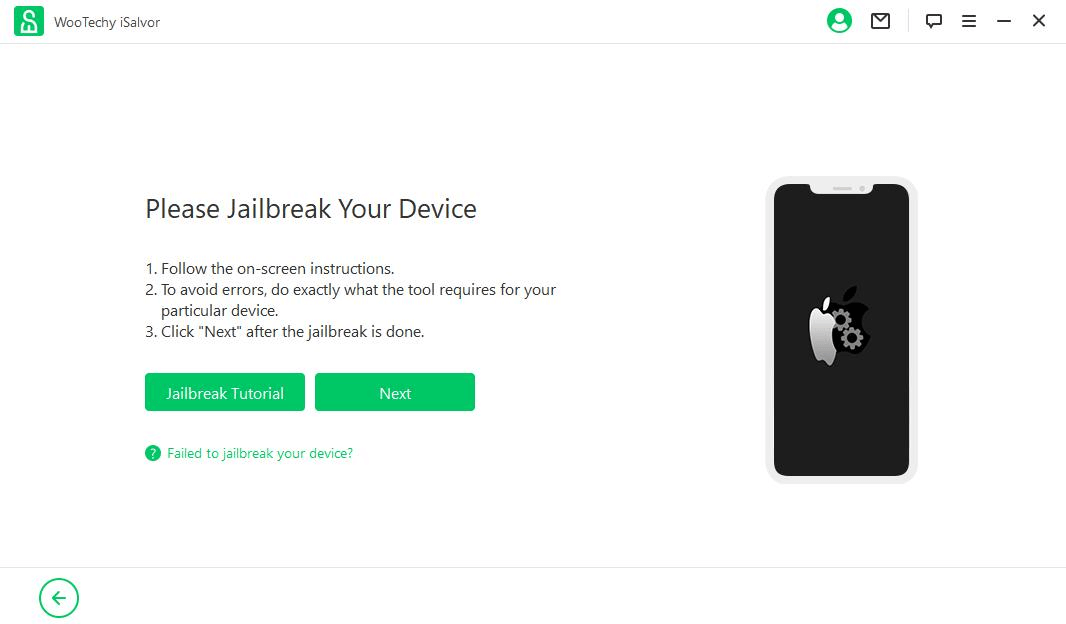
Schritt 3SIM-Sperre entfernen
Jetzt werden Ihnen alle Details zu Ihrem iPhone angezeigt. Überprüfen Sie sie zur Bestätigung nacheinander. Wenn alles richtig ist, klicken Sie auf „Bypass starten“ .
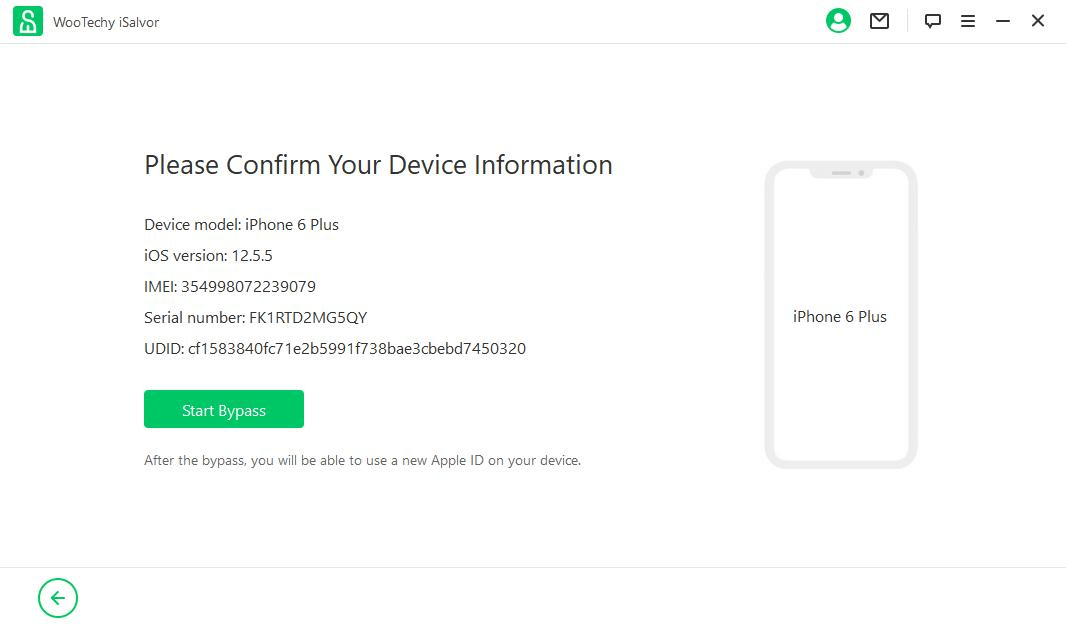
iSalvor beginnt mit der Entfernung der SIM-Sperre von Ihrem iPhone. Der gesamte Vorgang dauert nicht länger als 10 Minuten, bitte warten Sie geduldig.
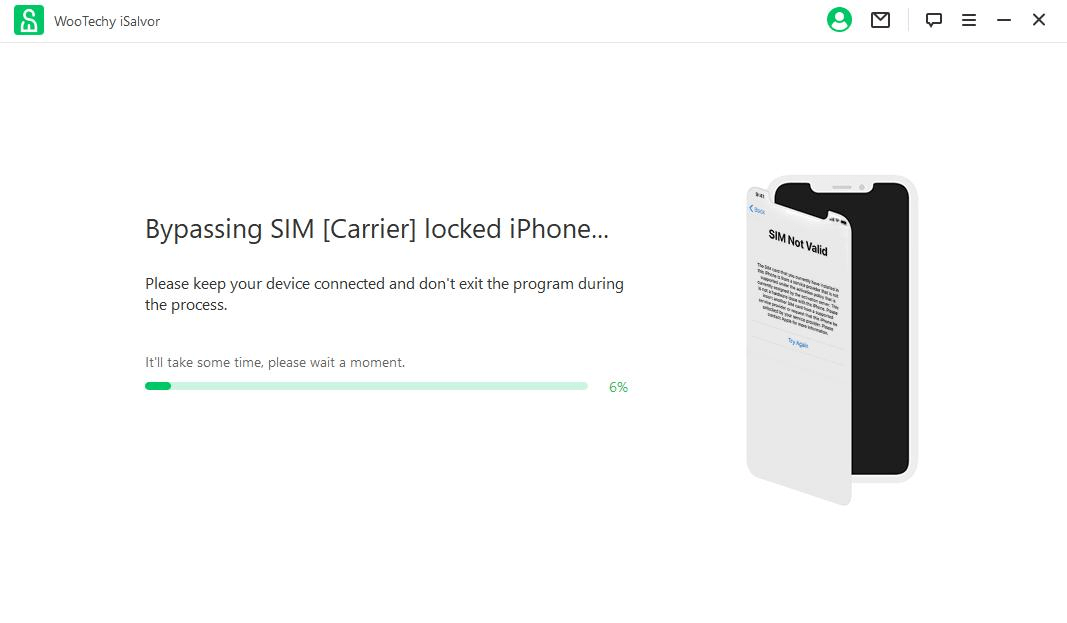
Sobald dies erledigt ist, wird auf dem Bildschirm eine Erfolgsmeldung angezeigt. Klicken Sie auf „Fertig“ , um den gesamten Vorgang abzuschließen. Jetzt können Sie jede beliebige SIM-Karte verwenden! Es werden keine Funktionen beeinträchtigt!

Teil 4. Kameraton deaktivieren
Schritt 1Starten Sie iSalvor
Starten Sie iSalvor und wählen Sie „Ton aus externer Kamera abschalten“ .
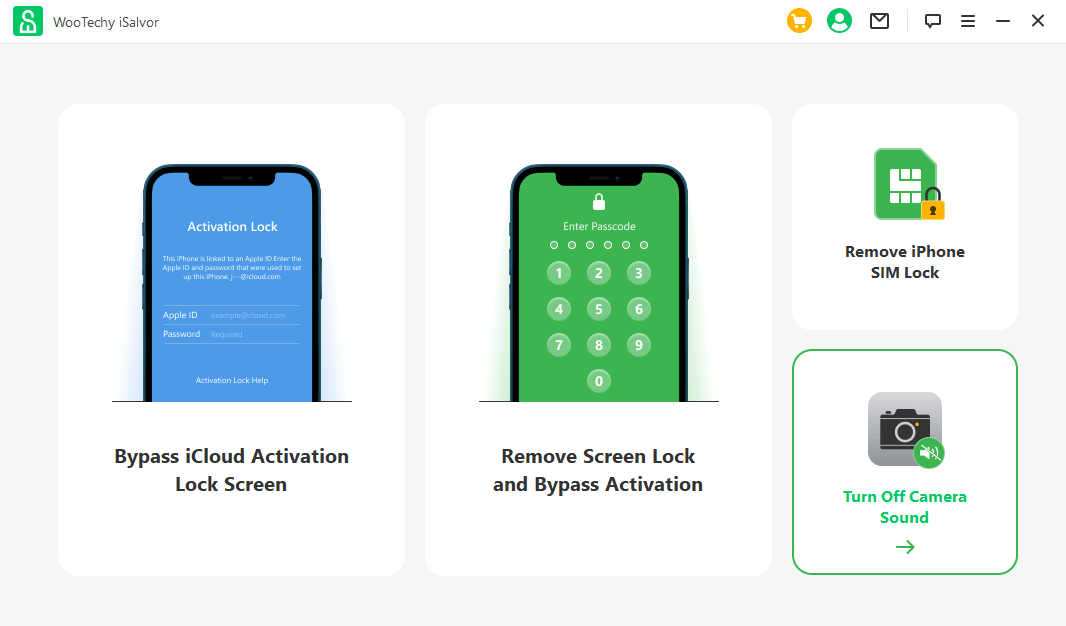
Klicken Sie auf „Start“, um den Ton der iPhone-Kamera auszuschalten.
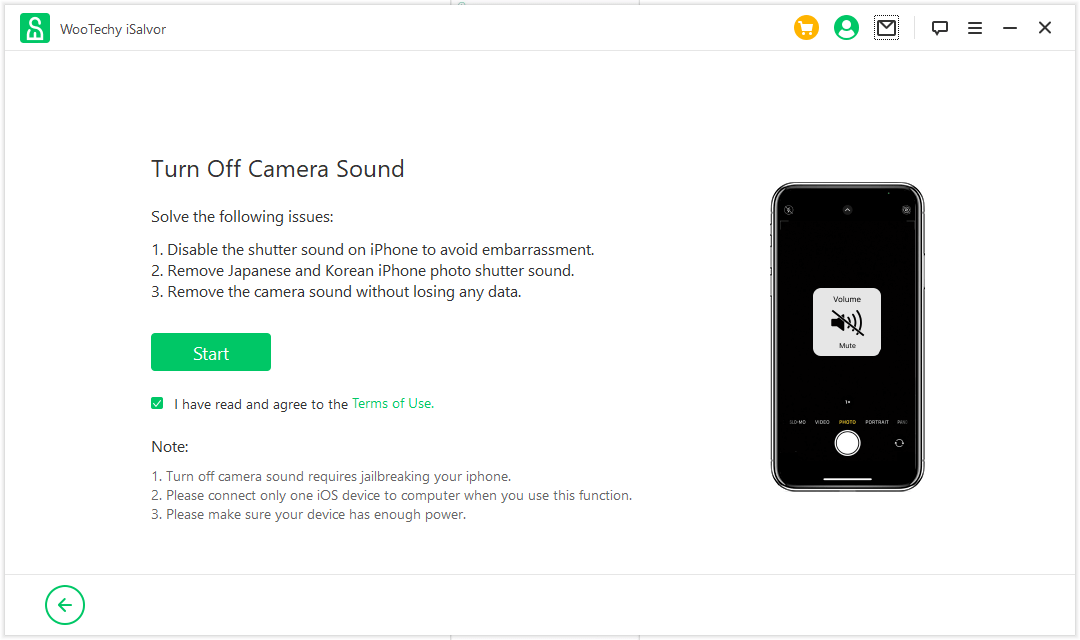
Verbinden Sie Ihr Gerät mit dem Computer. Wenn Sie auf Ihrem Telefon gefragt werden, ob Sie dem Computer vertrauen, tippen Sie auf „Vertrauen“ .
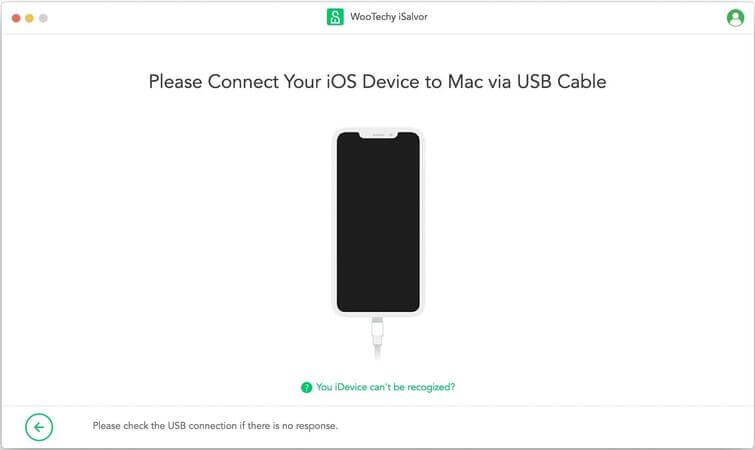
Schritt 2Jailbreak-Gerät
Jetzt müssen Sie Ihr Gerät jailbreaken. Ein Jailbreak für iPhone 6 bis iPhone X ist möglich, indem Sie der Anleitung in der App folgen. Ein Jailbreak für iPhone XR bis iPhone 11 Pro Max ist gemäß diesem Jailbreak-Tutorial möglich.

Schritt 3Kameraton ausschalten
Wenn der Jailbreak abgeschlossen ist, beginnt iSalvor damit, den Kameraton auszuschalten. Stellen Sie sicher, dass Ihr Gerät mit dem Computer verbunden ist und die Internetverbindung während des gesamten Vorgangs stabil ist. Überprüfen Sie nach Abschluss des Vorgangs Ihre Geräteinformationen und klicken Sie dann auf Ausschalten .
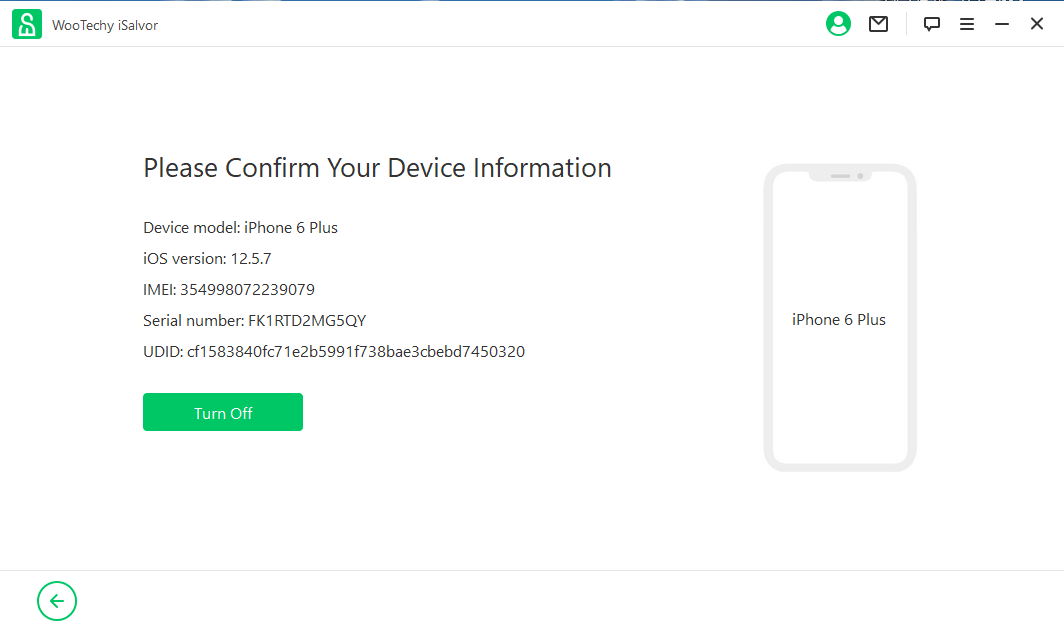
Jetzt deaktiviert iSalvor den Kameraton Ihres Geräts, um Peinlichkeiten zu vermeiden und einen Datenverlust zu vermeiden.
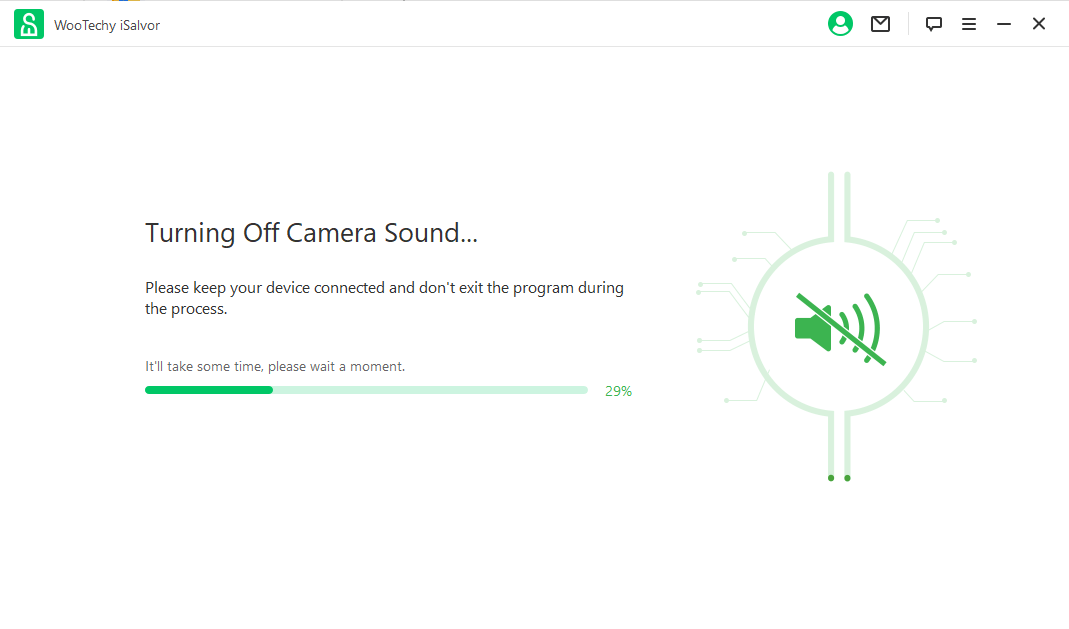
Sobald der Vorgang abgeschlossen ist, wird der Kameraton erfolgreich ausgeschaltet. Klicken Sie nun auf „Fertig“ und Sie können Fotos ohne Ton aufnehmen, wenn Sie die Kamera-App erneut öffnen.