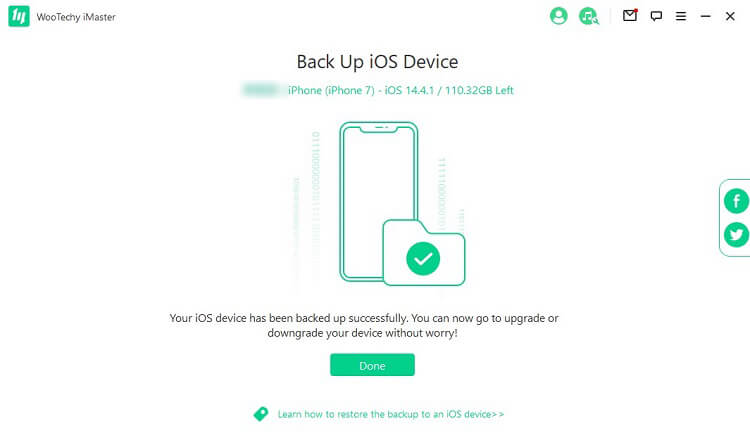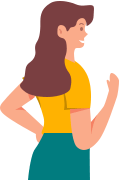Benutzerhandbuch von iMaster
Modus 1. iOS aktualisieren
Schritt 1 Starten Sie iMaster
Laden Sie WooTechy iMaster herunter und installieren Sie es auf Ihrem PC. Verbinden Sie Ihr iOS-Gerät mit dem Computer. Wenn Sie Ihr Gerät mit dem Computer verbunden haben, es aber vom Programm nicht erkannt wird, klicken Sie auf den Link „ Gerät verbunden, aber nicht erkannt ?“. Folgen Sie den Anweisungen auf dem Bildschirm, um das Problem zu beheben.
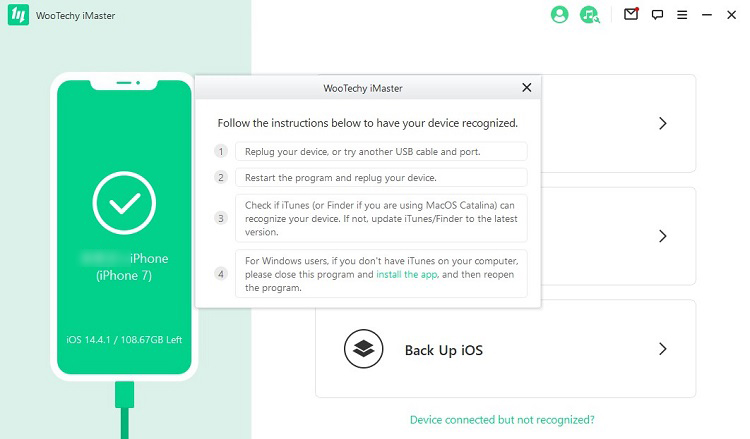
Schritt 2 iOS aktualisieren
Wählen Sie den Modus „ iOS aktualisieren “, nachdem Ihr Gerät angeschlossen und erkannt wurde. Dieser Modus ist für Benutzer gedacht, die ihre Geräte problemlos und ohne Datenverlust aktualisieren möchten.
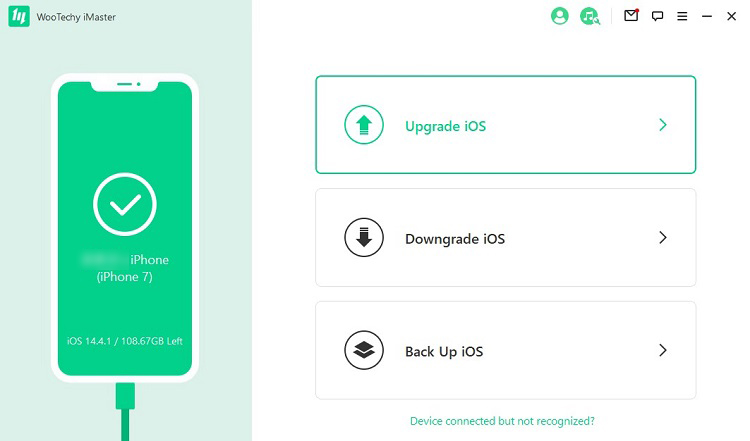
Schritt 3 Firmware herunterladen
Das Programm fordert Sie dann auf, die gewünschte Firmware-Version auszuwählen. Beachten Sie, dass Sie den Downloadpfad der Firmware hier anpassen können. Klicken Sie auf „ Weiter “, um mit dem Herunterladen der Firmware auf den Computer zu beginnen.
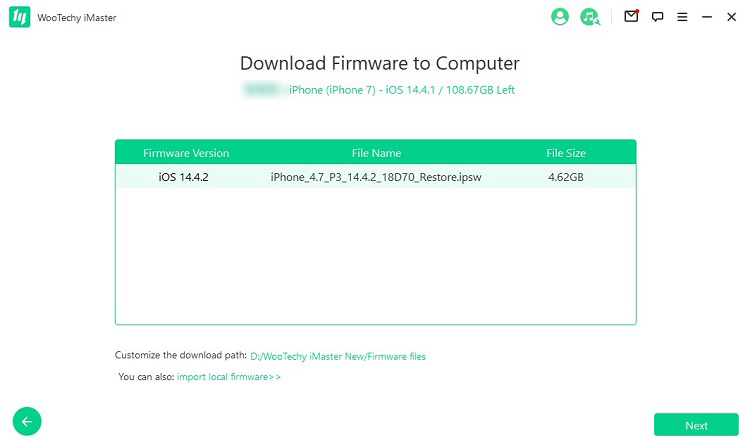
Das Herunterladen der Firmware dauert einige Zeit (hauptsächlich abhängig von Ihrer Internetgeschwindigkeit). Anschließend wird die Firmware automatisch überprüft und extrahiert, was relativ schnell geht.
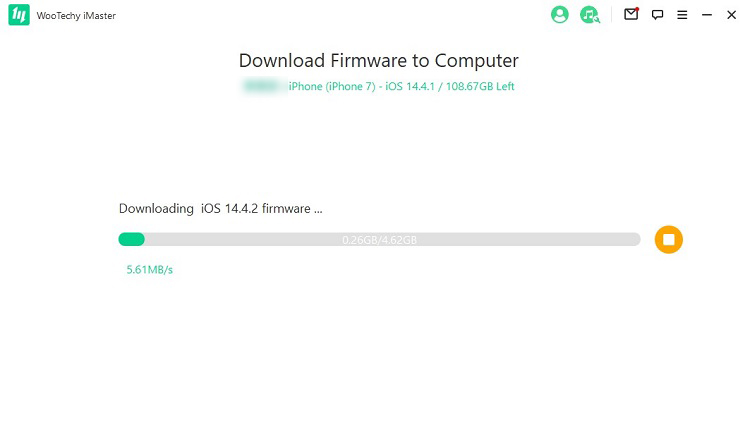
Schritt 4 iOS-Gerät aktualisieren
Jetzt ist Ihr Gerät für das iOS-Upgrade gut vorbereitet. Klicken Sie auf „ Start “ und das Programm beginnt sofort mit der Aktualisierung Ihres Geräts.
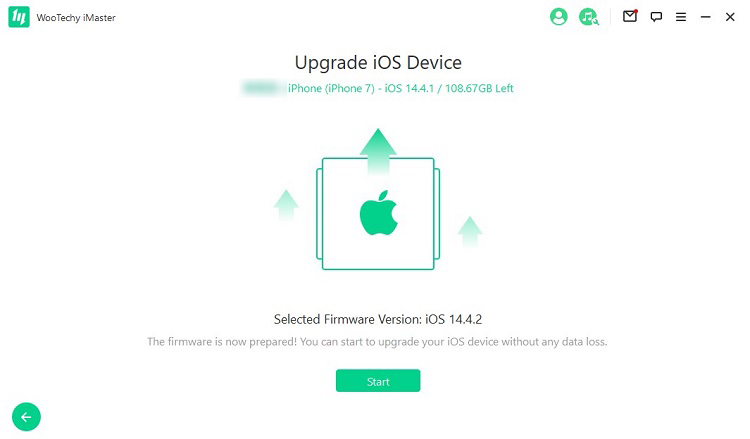
Warten Sie dann, bis das Programm die Aufgabe innerhalb weniger Minuten abgeschlossen hat. Beachten Sie, dass Sie das Gerät während dieses Vorgangs mit dem Computer verbunden lassen und nicht verwenden sollten.
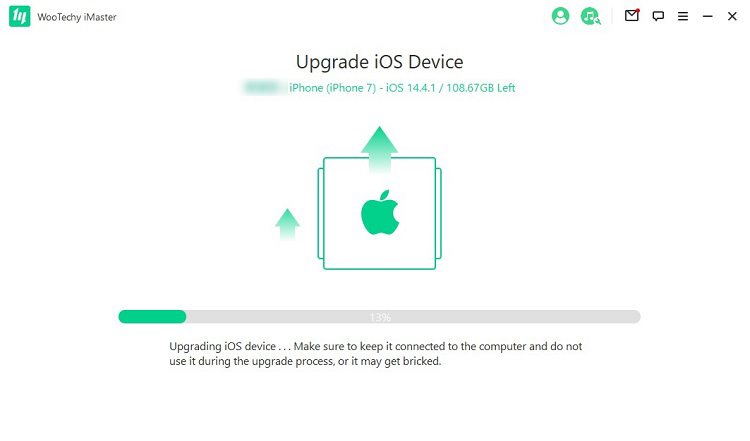
Abschließend wird die Meldung „ Upgrade erfolgreich “ angezeigt. Klicken Sie einfach auf „ Fertig “, um den Upgrade-Vorgang abzuschließen.
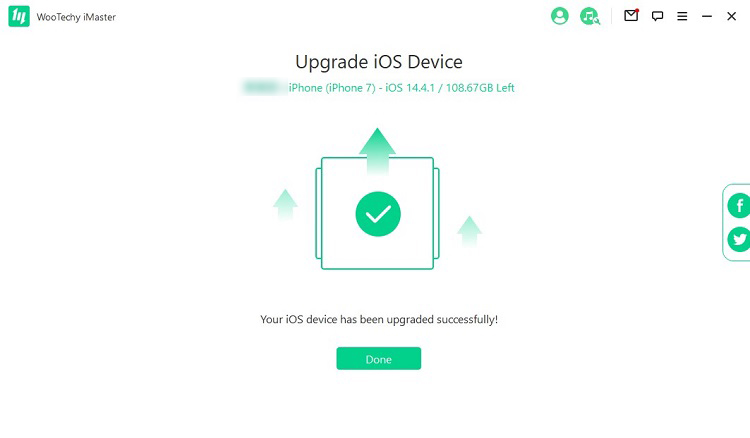
Modus 2. iOS downgraden
Schritt 1 Starten Sie iMaster
Laden Sie WooTechy iMaster herunter und installieren Sie es auf Ihrem PC. Verbinden Sie Ihr iOS-Gerät mit dem Computer. Wenn Sie Ihr Gerät mit dem Computer verbunden haben, es aber vom Programm nicht erkannt wird, klicken Sie auf den Link „ Gerät verbunden, aber nicht erkannt ?“. Folgen Sie den Anweisungen auf dem Bildschirm, um das Problem zu beheben.
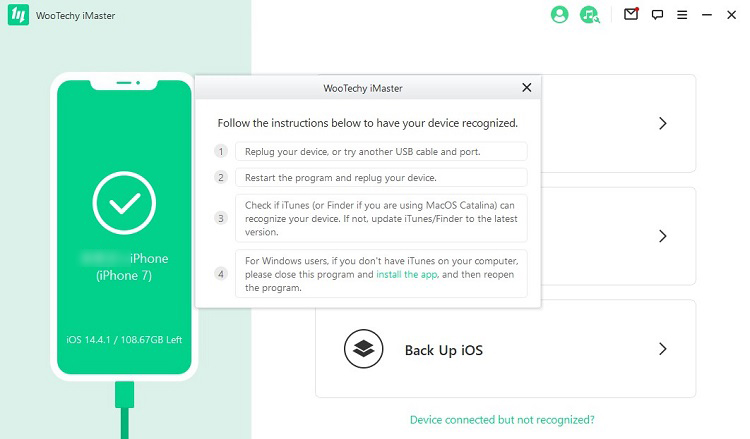
Schritt 2 Downgrade von iOS
Wählen Sie den Modus „ Downgrade iOS “, nachdem Ihr Gerät angeschlossen und erkannt wurde. Dieser Modus ist für Benutzer gedacht, die ihre Geräte problemlos und ohne Datenverlust zurücksetzen möchten.
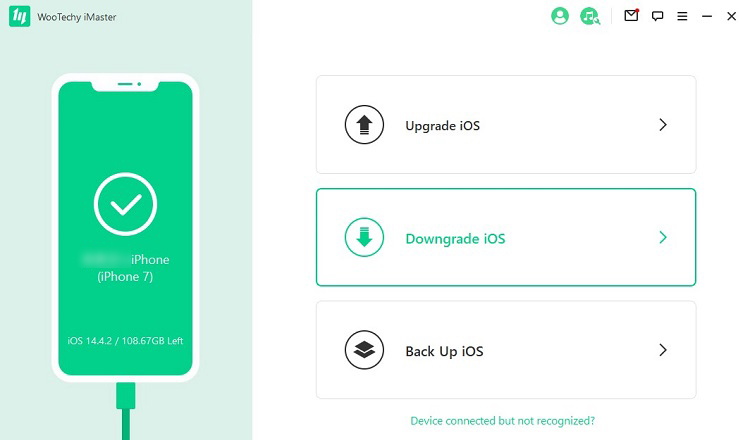
Schritt 3 Firmware herunterladen
Das Programm fordert Sie dann auf, die gewünschte Firmware-Version auszuwählen. Beachten Sie, dass Sie den Downloadpfad der Firmware hier anpassen können. Klicken Sie auf „ Weiter “, um mit dem Herunterladen der Firmware auf den Computer zu beginnen.
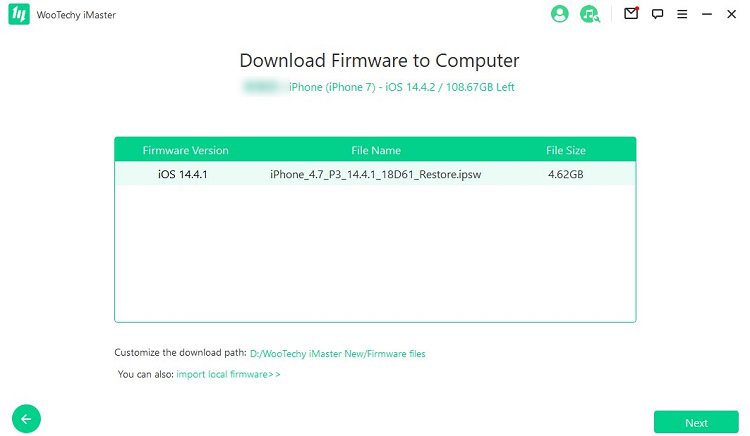
Das Herunterladen der Firmware dauert einige Zeit (hauptsächlich abhängig von Ihrer Internetgeschwindigkeit). Anschließend wird die Firmware automatisch überprüft und extrahiert, was relativ schnell geht.
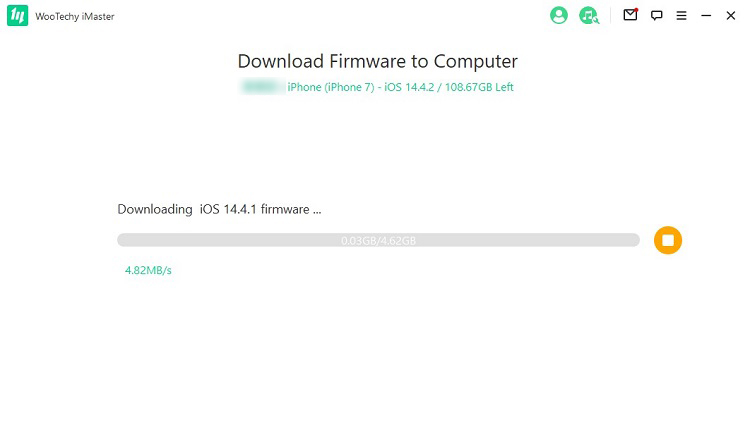
Schritt 4 Downgrade des iOS-Geräts
Jetzt ist Ihr Gerät für das iOS-Downgrade gut vorbereitet. Klicken Sie auf „ Start “ und das Programm beginnt sofort mit dem Downgrade Ihres Geräts.
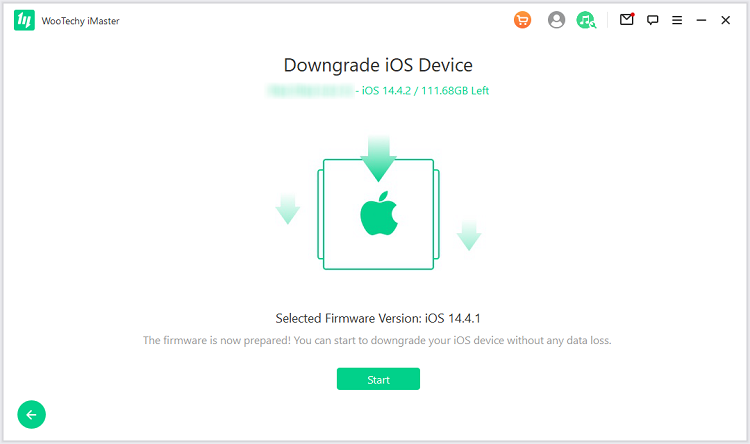
Warten Sie dann, bis das Programm die Aufgabe innerhalb weniger Minuten abgeschlossen hat. Beachten Sie, dass Sie das Gerät während dieses Vorgangs mit dem Computer verbunden lassen und nicht verwenden sollten.
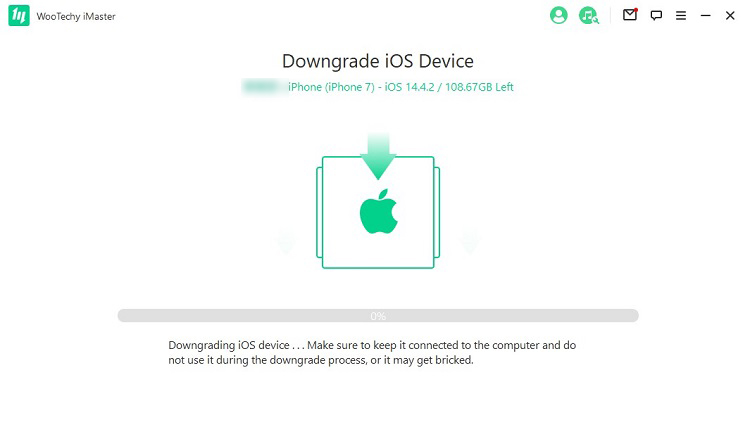
Abschließend wird die Meldung „ Downgrade erfolgreich “ angezeigt. Klicken Sie einfach auf „ Fertig “, um den Downgrade-Vorgang abzuschließen.
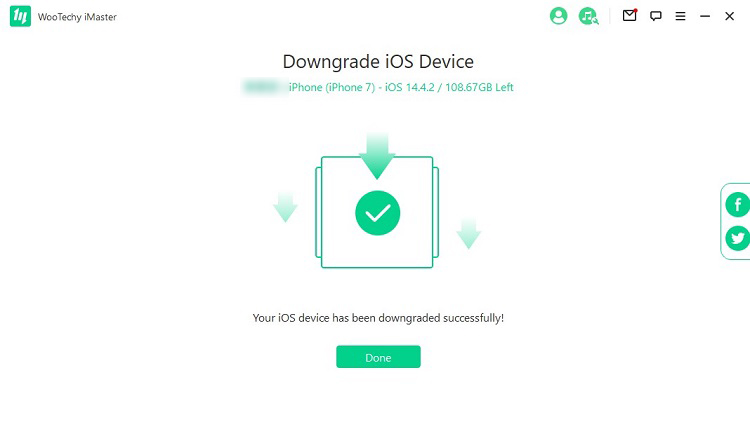
Modus 3. iOS sichern
Schritt 1 Starten Sie iMaster
Laden Sie WooTechy iMaster herunter und installieren Sie es auf Ihrem PC. Verbinden Sie Ihr iOS-Gerät mit dem Computer. Wenn Sie Ihr Gerät mit dem Computer verbunden haben, es aber vom Programm nicht erkannt wird, klicken Sie auf den Link „ Gerät verbunden, aber nicht erkannt ?“. Folgen Sie den Anweisungen auf dem Bildschirm, um das Problem zu beheben.
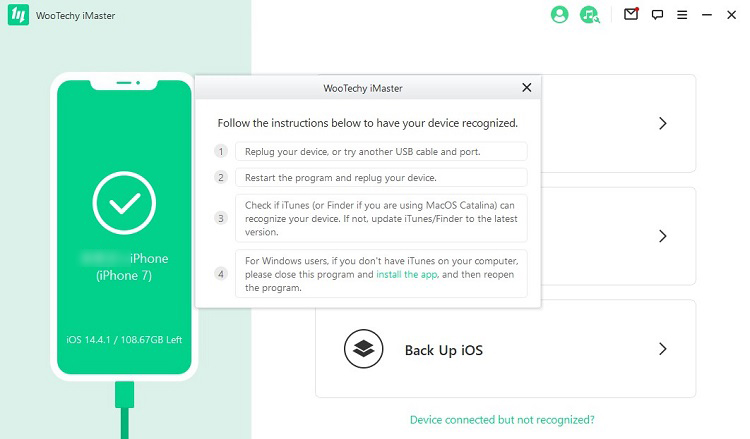
Schritt 2 iOS-Daten sichern
Wählen Sie den Modus „ iOS sichern “, nachdem Ihr Gerät angeschlossen und erkannt wurde. In diesem Modus können Benutzer eine lokale Gerätedatensicherung auf dem Computer durchführen.
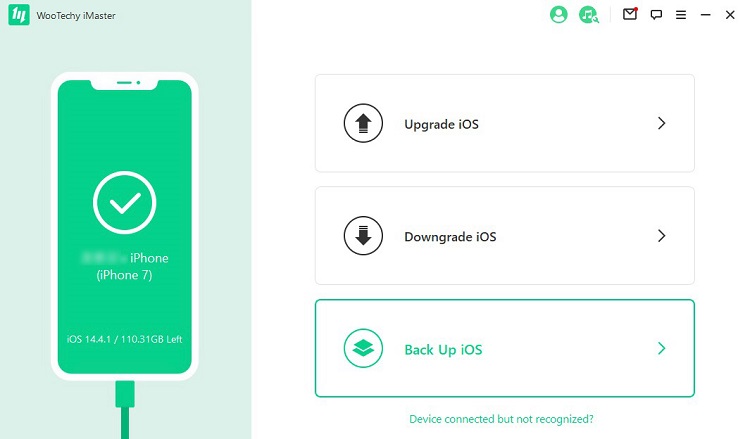
Wählen Sie einen Speicherort zum Speichern der Sicherungsdatei und klicken Sie dann auf „ Start “, um die Daten zu sichern.
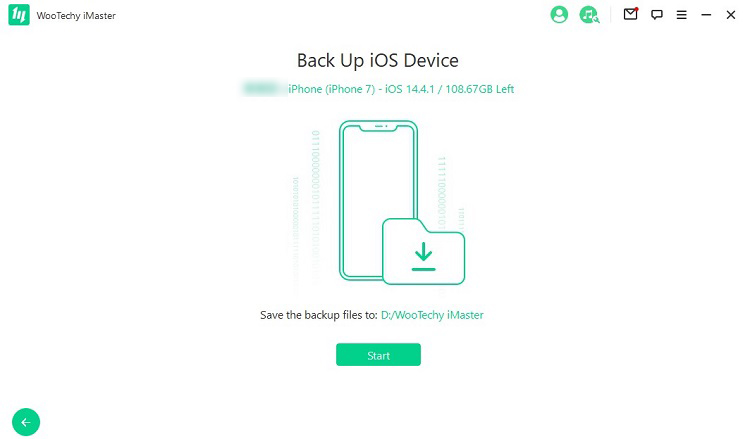
Schritt 3 iOS-Backup erfolgreich
iMaster wird die Sicherung Ihrer Gerätedaten in kurzer Zeit abschließen.
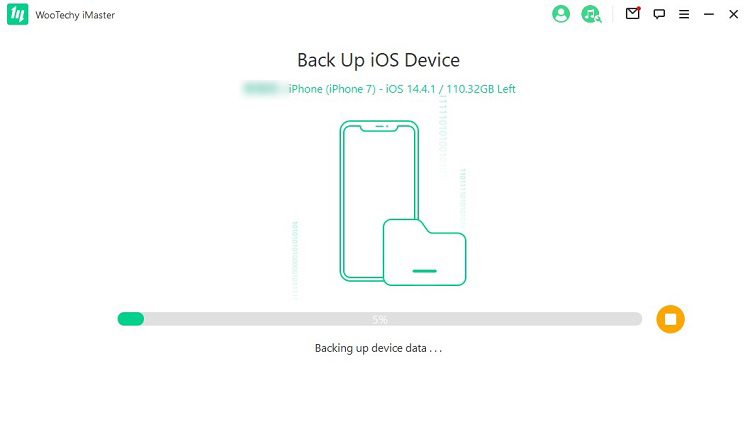
Klicken Sie abschließend auf „ Fertig “, um den Sicherungsvorgang abzuschließen.