Die Veröffentlichung einer neuen iOS-Version ist eine aufregende Zeit für iPhone-Benutzer, denn sie bringt eine Reihe neuer Funktionen und Verbesserungen mit sich. Allerdings kann sie auch eine Reihe unerwarteter Fehler und Probleme mit sich bringen. In diesem Leitfaden gehen wir auf häufige iOS 17-Fehler ein und bieten Ihnen Schritt-für-Schritt-Lösungen, damit Sie sie effektiv angehen können.
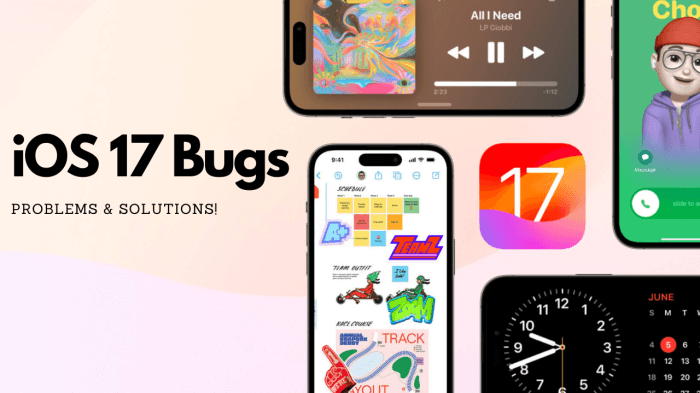
Teil 1: Effektive Lösung für iOS 17 Bugs ohne Datenverlust
Bevor wir uns mit den Fehlern und Problemen von iOS 17 befassen, fragen wir uns, ob es eine Möglichkeit gibt, sie alle auf einmal zu lösen? Wenn Sie es leid sind, Lösungen zu finden, um iOS 17 Probleme einzeln zu lösen. Vielleicht möchten Sie ein Systemwiederherstellungstool verwenden, um alle Probleme mit ein paar Klicks zu beheben! WooTechy iPhixer ist hier, um Ihnen zu helfen.
iPhixer ist ein iOS-Systemreparaturtool für iPhone/iPad/iPod. Es ist eine All-in-One-Lösung, die eine Reihe von Problemen, die sich aus dem iOS 17-Update ergeben, ohne Datenverlust lösen kann. Aufgrund seiner herausragenden und leistungsstarken Reparaturfunktionen hat iPhixer hervorragende Bewertungen von Technikexperten und Benutzern erhalten.
Hauptmerkmale von WooTechy iPhixer: iOS 17-Fehler beheben

75.000.000+
Herunterladen
-
Beheben Sie iOS-Systemprobleme, die durch das iOS-Update verursacht werden, wie z. B. schwarzer Bildschirm, Steckenbleiben im Wiederherstellungsmodus, Steckenbleiben bei der Vorbereitung des Updates oder Unfähigkeit, das Update zu installieren, usw.
-
Dank seiner benutzerfreundlichen Oberfläche kann iPhixer von iPhone-Benutzern aller Erfahrungsstufen leicht bedient werden, was eine mühelose und bequeme Problemlösung gewährleistet.
-
Der zusätzliche Vorteil von iPhixer ist, dass der Benutzer den Wiederherstellungsmodus kostenlos aktivieren oder beenden kann, was ihn zu einer wertvollen Ressource für alle Benutzer macht.
-
iPhixer bietet Unterstützung für alle iPhone-Modelle, vom iPhone 5 bis zum neuesten iPhone 15, und ist mit verschiedenen iOS-Versionen kompatibel, einschließlich dem neuesten iOS 17.
Kostenloses Laden
Sicherer Laden
Wie benutzt man iPhixer, um iOS 17 Fehler und Probleme zu beheben?
Schritt 1: Verbinden Sie Ihr iPhone mit Ihrem PC und starten Sie iPhixer. Wählen Sie die Funktion Standard-Modus und klicken Sie auf Weiter. Stellen Sie sicher, dass Ihr Gerät zu diesem Zeitpunkt entsperrt ist.
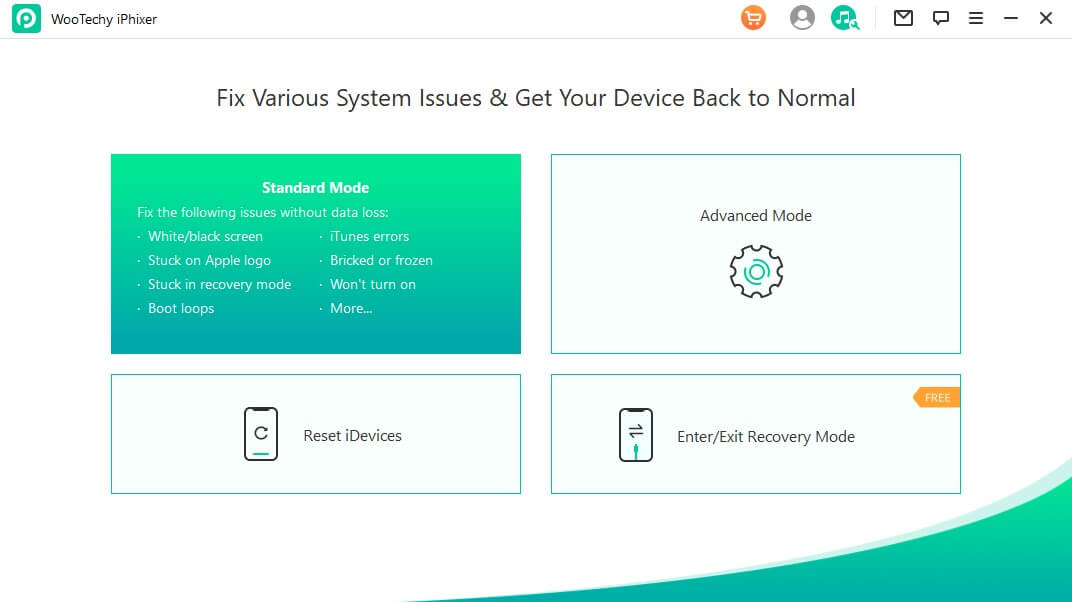
Schritt 2: Wählen Sie die Herunterladen-Option, um die Wiederherstellung der Software zu starten.
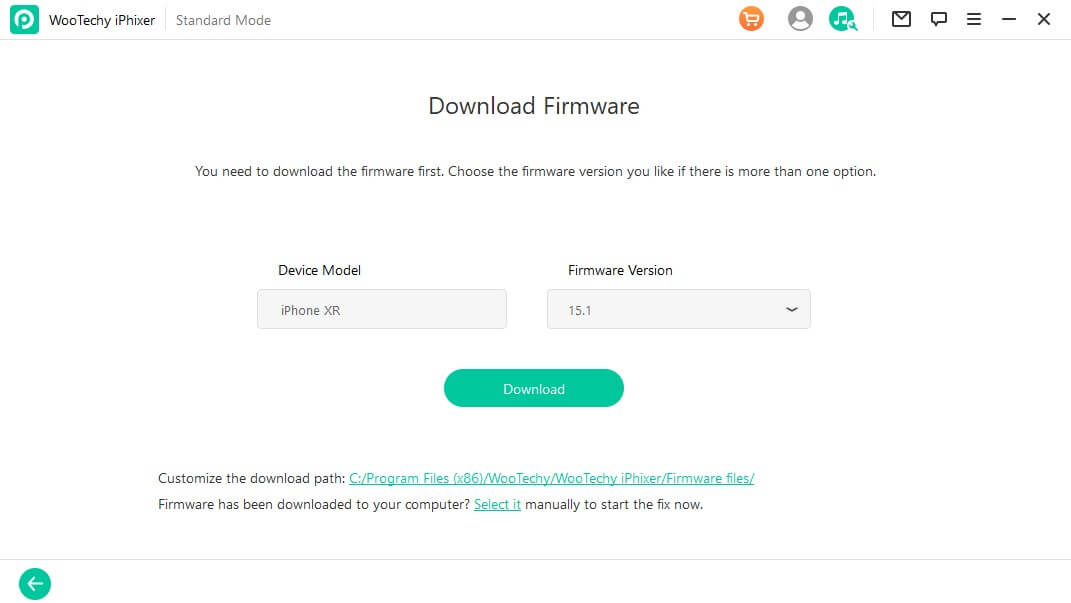
Schritt 3: Klicken Sie auf Start und warten Sie geduldig, während iPhixer den gesamten Aktualisierungs- und Reparaturprozess nahtlos durchführt.
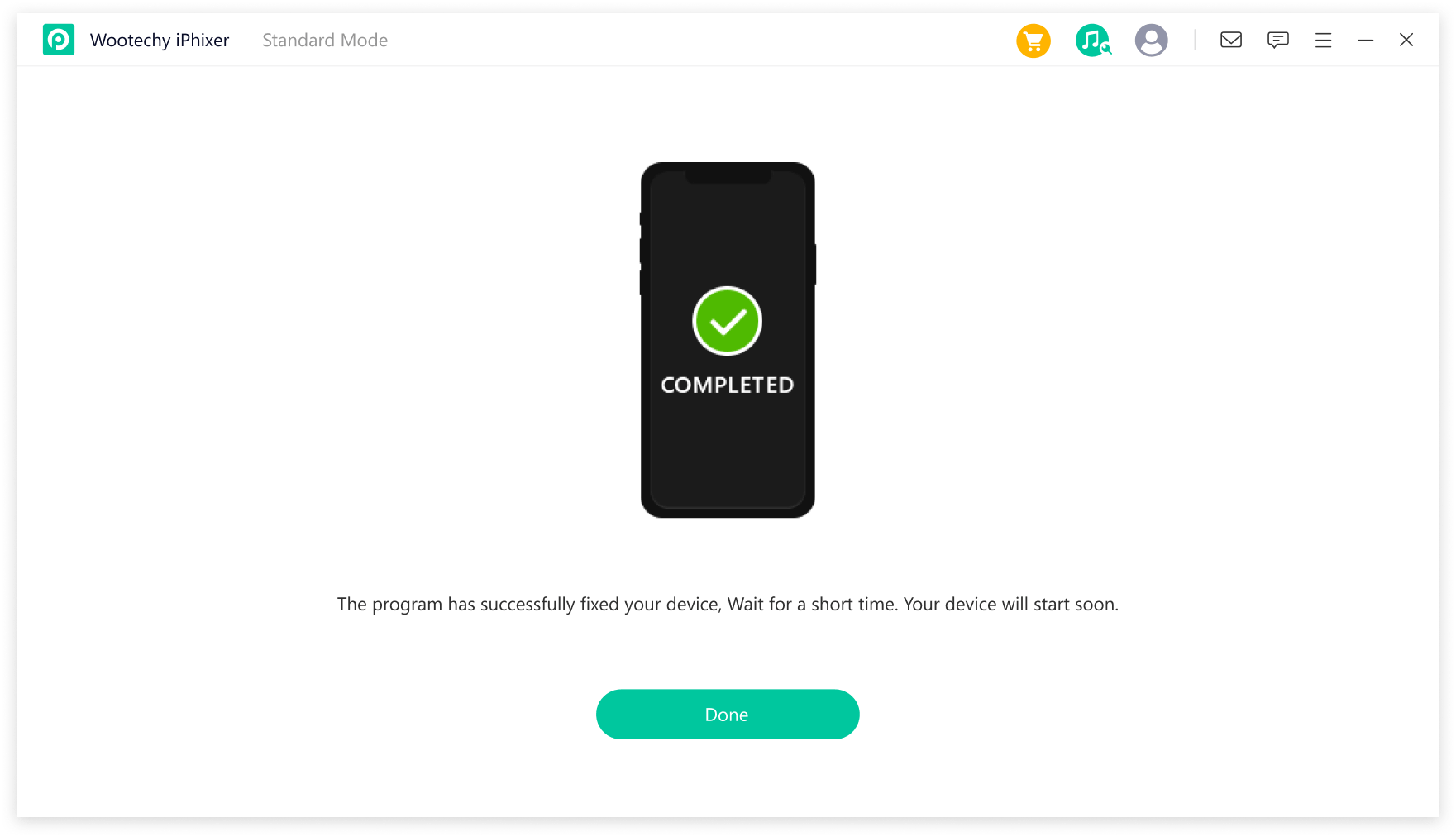
Nach der Fertigstellung wird der iOS 17 Bugs-Fehler erfolgreich behoben werden, so dass Sie Zugriff auf iOS 17 neue Funktionen, die Sie wünschen, alle dank WooTechy iPhixer.
Teil 2: Was sind die Bugs in iOS 17 und wie behebt man sie?
Hier gehen wir auf die 15 häufigsten Probleme ein, die mit dem iOS 17-Update auftreten, und bieten Ihnen effektive Lösungen, um diese Probleme zu beheben und Ihr Gerät wieder in Topform zu bringen. Falls unsere Lösungen nicht ausreichen sollten, empfehlen wir Ihnen, das ultimative Tool zu verwenden, das Ihnen zur Verfügung steht - WooTechy iPhixer. Werfen wir zunächst einen kurzen Blick auf die iOS 17-Fehler!
iOS 17 Fehler 1: iOS 17 Update wird nicht angezeigt
Eine der ersten Hürden, auf die Nutzer stoßen könnten, ist, dass das iOS 17 Update nicht in den Einstellungen ihres Geräts angezeigt wird. Dieses Problem kann dazu führen, dass Sie auf einer älteren iOS-Version festsitzen und die neuesten Funktionen und Sicherheitsupdates von iOS 17 nicht nutzen können.
Um dieses Problem zu beheben, müssen Sie zunächst sicherstellen, dass Ihr Gerät mit iOS 17 kompatibel ist. Es ist für eine Reihe von Geräten verfügbar, aber nicht für alle. Hier ist eine Liste der Geräte, die mit iOS 17 kompatibel sind:
iPhone 15
iPhone 15 Plus
iPhone 15 Pro
iPhone 15 Pro Max
iPhone 14
iPhone 14 Plus
iPhone 14 Pro
iPhone 14 Pro Max
iPhone 13
iPhone 13 mini
iPhone 13 Pro
iPhone 13 Pro Max
iPhone 12
iPhone 12 mini
iPhone 12 Pro
iPhone 12 Pro Max
iPhone 11
iPhone 11 Pro
iPhone 11 Pro Max
iPhone Xs
iPhone Xs Max
iPhone XR
iPhone SE 2
iPhone SE 3
Lassen Sie uns diesen Fehler systematisch angehen:
Aktualisieren Sie auf iOS 16.4 und später: Wenn Ihre iOS-Version unter 16.4 liegt, aktualisieren Sie auf mindestens 16.4, um für iOS 17 in Frage zu kommen.
Aktivieren Sie das Entwicklerprogramm: Wenn iOS 17 Beta nicht angezeigt wird, melden Sie sich beim Apple Developer Program an und stimmen Sie den Bedingungen zu.
iOS aktualisieren: Besuchen Sie Einstellungen > Allgemein > Software-Update und laden Sie iOS 16.5 oder höher herunter, um Zugang zu iOS 17 zu erhalten.
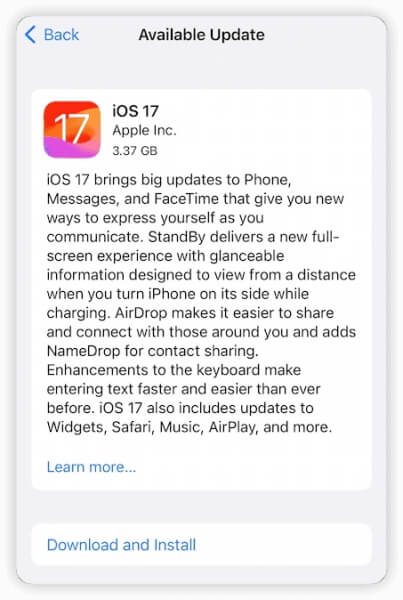
iOS 17 Fehler 2: iOS 17 Download-Fehler
Das Herunterladen von iOS 17 kann sich manchmal als schwierige Aufgabe erweisen. Es kann vorkommen, dass der Download fehlschlägt, sodass die Benutzer frustriert sind und nicht auf die neue Software zugreifen können.
So beheben Sie Download-Probleme:
Speicher überprüfen: Gehen Sie zu Einstellungen > Allgemein > iPhone-Speicher, um sicherzustellen, dass Sie genügend Speicherplatz auf Ihrem Gerät für das 3,37 GB große iOS 17 Update haben.
Netzwerkverbindung prüfen: Eine stabile Internetverbindung ist entscheidend für einen erfolgreichen Download.
Starten Sie Ihr Gerät neu: Manchmal kann ein einfacher Neustart Schluckauf beim Download beheben.
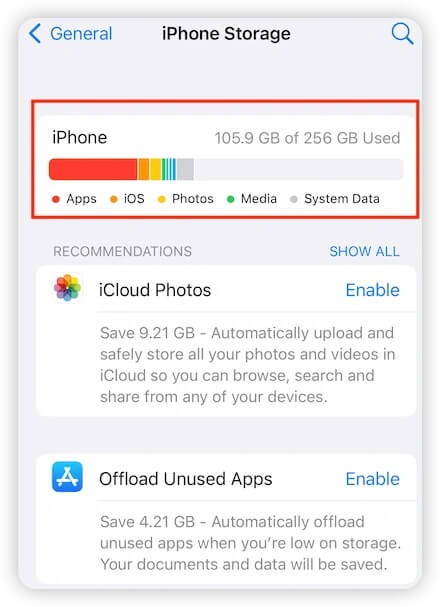
iOS 17 Fehler 3: iOS 17 Updates dauern ewig
Langsame Updates können ebenso frustrierend sein. Das Warten auf die Fertigstellung eines iOS-Updates kann einem wie eine Ewigkeit vorkommen, vor allem, wenn man unbedingt neue Funktionen ausprobieren möchte.
So beschleunigen Sie Updates:
Internetverbindung: Sorgen Sie für eine stabile und schnelle Internetverbindung.
iPhone neu starten: Ein Neustart des Geräts kann den Prozess oft beschleunigen.
VPNs ausschalten: Deaktivieren Sie alle VPNs, die Sie aktiviert haben, während Sie das Update laden.
BHaben Sie Geduld: Große Updates wie iOS 17 können eine Weile dauern, vor allem, wenn viele Benutzer gleichzeitig versuchen, das Update zu laden.
Verwenden Sie iTunes: Wenn du Probleme mit OTA-Updates (Over-the-Air) hast, kannst du iTunes (oder Finder unter macOS Catalina und höher) verwenden, um dein Gerät zu aktualisieren. Verbinden Sie Ihr iPhone mit Ihrem Computer und folgen Sie dem Aktualisierungsprozess über iTunes.
Prüfen Sie auf ausreichenden Speicherplatz: Stellen Sie sicher, dass Ihr iPhone über genügend Speicherplatz für die Aktualisierung verfügt. Wenn der Speicherplatz auf Ihrem Gerät knapp wird, kann dies den Aktualisierungsprozess verlangsamen. Möglicherweise müssen Sie unnötige Apps oder Dateien löschen, um Speicherplatz freizugeben.
Aktualisierung über Nacht: Wenn Sie sich Sorgen machen, dass die Aktualisierung zu lange dauert, können Sie sie vor dem Schlafengehen starten.
Weitere Informationen zu: iPhone Update braucht ewig zum Laden
iOS 17 Bug 4: Benachrichtigungen funktionieren nicht
Benachrichtigungen sind ein grundlegender Aspekt eines jeden Smartphones, denn sie halten Sie auf dem Laufenden und in Verbindung. Wenn sie nicht mehr wie erwartet funktionieren, kann das Ihre tägliche Routine stören und Sie aus dem Konzept bringen.
So beleben Sie Benachrichtigungen wieder:
Einstellungen anpassen: Gehen Sie zu Einstellungen > Benachrichtigungen > Wählen Sie die App aus > Deaktivieren und aktivieren Sie dann "Benachrichtigungen zulassen".
Zeitabhängige Benachrichtigungen: Aktivieren Sie diese Funktion, um sicherzustellen, dass sie sofort zugestellt werden und auf dem Sperrbildschirm verbleiben.
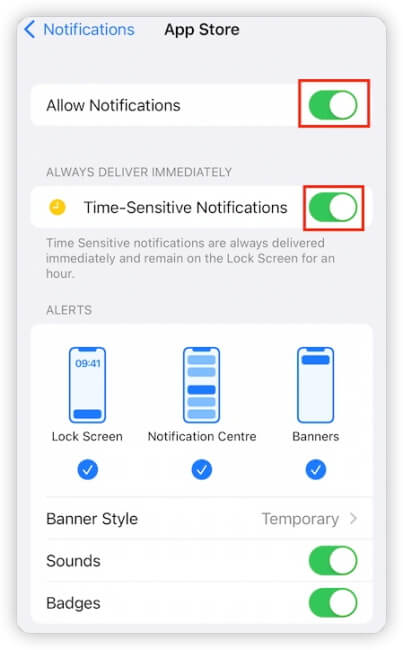
iOS 17 Fehler 5: iPhone Facetime funktioniert nicht
Wenn Sie Ihr Gerät neu gestartet haben und FaceTime-Anrufe unter iOS 17 immer noch nicht funktionieren, können Sie die folgenden Lösungen ausprobieren:
Verwenden Sie Wi-Fi: FaceTime-Probleme in iOS 17 hängen hauptsächlich mit der Mobilfunkverbindung zusammen. Anrufe und iMessages scheinen normal zu funktionieren, wenn Sie mit einem Wi-Fi-Netzwerk verbunden sind.
Deaktivieren Sie 5G: Der FaceTime-Fehler in iOS 17 kann mit der 5G-Konnektivität zusammenhängen. Das Umschalten auf 4G oder LTE kann helfen, das FaceTime-Problem zu beheben. Gehen Sie zu "Einstellungen" > "Mobile Daten (Mobilfunk)" > "Mobilfunk-Datenoptionen" > "Sprache & Daten" > Wählen Sie "4G / LTE".
Fordern Sie einen Anruf an: Schreiben Sie Ihrem Gesprächspartner eine SMS und bitten Sie ihn, den FaceTime-Anruf zu initiieren. Dies kann eine vorübergehende Lösung sein, bis Apple das Problem in einem zukünftigen Software-Update behebt.
iOS 17 Fehler 6: Bluetooth funktioniert nicht
Bluetooth-Verbindungsprobleme können frustrierend sein, da sie die Verwendung von kabellosen Kopfhörern, Lautsprechern und anderen Geräten beeinträchtigen. iOS 17-Benutzer haben von Problemen berichtet, wie z. B. Geräte, die sich nicht koppeln lassen, Verbindungsabbrüche oder Probleme mit der Audioqualität.
So beheben Sie Bluetooth:
Starten Sie Bluetooth neu: Gehen Sie zu "Einstellungen" > "Bluetooth", schalten Sie es aus, warten Sie ein paar Sekunden und schalten Sie es dann wieder ein. Dies kann helfen, die Verbindung wiederherzustellen.
Vergessen Sie die Verbindung und stellen Sie sie wieder her: Wenn ein bestimmtes Gerät Probleme verursacht, tippen Sie es in den Bluetooth-Einstellungen an und wählen Sie "Dieses Gerät vergessen". Verbinden Sie das Gerät erneut, als ob es neu wäre.
Firmware aktualisieren: Stellen Sie sicher, dass Ihre Bluetooth-Geräte über die neuesten Firmware-Updates verfügen. Besuchen Sie die Website des Herstellers oder wenden Sie sich an den Support, um Anweisungen zu erhalten.
Netzwerkeinstellungen zurücksetzen: Gehen Sie zu ""Einstellungen" > "Allgemein" > "[Gerät] übertragen/zurücksetzen" > "Zurücksetzen" > "Netzwerkeinstellungen zurücksetzen"Dies kann helfen, wenn das Problem mit der Netzwerkkonfiguration zusammenhängt.
iOS 17 Fehler 7: Persönlicher Hotspot funktioniert nicht
Persönlicher Hotspot ist eine wertvolle Funktion zur gemeinsamen Nutzung der Internetverbindung Ihres iPhones. Benutzer haben jedoch von Schwierigkeiten beim Einschalten von Personal Hotspot oder beim Verbinden anderer Geräte mit diesem berichtet.
Schritt-für-Schritt-Lösungen:
Mobilfunkdaten prüfen: Vergewissern Sie sich, dass Ihr mobiler Datentarif die Nutzung von Personal Hotspot erlaubt. Wenden Sie sich an Ihren Anbieter, wenn Sie sich nicht sicher sind.
Starten Sie Personal Hotspot neu: Gehen Sie zu "Einstellungen" > "Persönlicher Hotspot", schalten Sie ihn aus, warten Sie einen Moment und schalten Sie ihn dann wieder ein.
Aktualisieren Sie iOS: Make sure your iPhone is running the latest iOS version, as updates can include bug fixes for Personal Hotspot issues.
Reset Network Settings: hnlich wie bei dem Bluetooth-Problem kann das Zurücksetzen der Netzwerkeinstellungen helfen, Personal Hotspot-Probleme zu beheben. Navigieren Sie zu "Einstellungen" > "Allgemein" > "[Gerät] übertragen/zurücksetzen" > "Zurücksetzen" > "Netzwerkeinstellungen zurücksetzen".
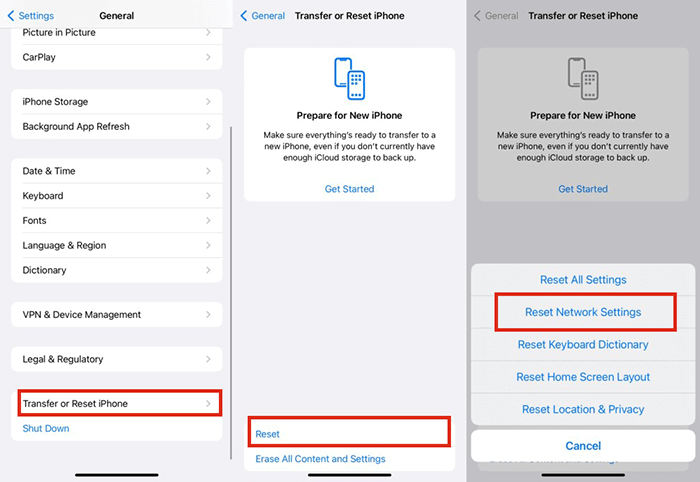
iOS 17 Fehler 8: Wi-Fi funktioniert nicht
Wi-Fi-Probleme können Ihre Internetverbindung unterbrechen und verschiedene Apps und Dienste beeinträchtigen. iOS 17-Nutzer haben von Problemen mit langsamem Wi-Fi, häufigen Verbindungsabbrüchen oder der Unfähigkeit, sich mit Wi-Fi-Netzwerken zu verbinden, berichtet.
Schritt-für-Schritt-Lösungen:
Starten Sie Ihr iPhone neu: Starten Sie zunächst Ihr iPhone neu. Manchmal kann ein einfacher Neustart vorübergehende Wi-Fi-Probleme beheben.
Schalten Sie Wi-Fi aus und wieder ein: Gehen Sie in den "Einstellungen" zu "Wi-Fi", schalten Sie es aus, warten Sie ein paar Sekunden und schalten Sie es dann wieder ein.
Vergessen Sie die Verbindung und stellen Sie sie wieder her: Wenn Sie Probleme haben, sich mit einem bestimmten Netzwerk zu verbinden, tippen Sie es in den Wi-Fi-Einstellungen an und wählen Sie "Dieses Netzwerk vergessen". Geben Sie Ihre Netzwerkanmeldeinformationen erneut ein, um die Verbindung wiederherzustellen.
Netzwerkeinstellungen zurücksetzen:Wenn die Wi-Fi-Probleme weiterhin bestehen, setzen Sie die Netzwerkeinstellungen zurück, wie bereits in den Abschnitten Bluetooth und Persönlicher Hotspot erwähnt.
Router-Firmware aktualisieren: Wenn andere Geräte im selben Netzwerk problemlos funktionieren, sollten Sie die Firmware Ihres Routers aktualisieren oder Ihren Internetanbieter um Unterstützung bitten.
iOS 17 Fehler 9: iPhone-Batterie entleert sich schnell
Eine sich schnell entleerende Batterie kann für iOS 17-Nutzer ein großes Ärgernis sein. Es kann vorkommen, dass der Prozentsatz der iPhone-Batterie selbst bei minimaler Nutzung schnell abnimmt. Das passiert wahnsinnig oft, nachdem Nutzer ihr iPhone auf eine neuere Version aktualisiert haben.
Schritt-für-Schritt-Lösungen:
Optimiertes Laden der Batterie: Aktivieren Sie "Optimiertes Laden der Batterie" unter "Einstellungen" > "Batterie" > "Batteriezustand & Ladevorgang". Diese Funktion hilft, die Lebensdauer des Akkus zu verlängern, indem sie die Lademuster verwaltet.
Stromsparmodus:Aktivieren Sie vorübergehend den Energiesparmodus unter "Einstellungen" > "Batterie", um die Hintergrundaktivität zu reduzieren und den Batterie zu schonen.
Batterie verbrauchende Apps identifizieren: Überprüfen Sie unter "Einstellungen" > " Batterie", welche Apps den meisten Batteriestrom verbrauchen. Aktualisieren oder löschen Sie Apps, die ungewöhnlich viel Strom verbrauchen.
Starten Sie Ihr iPhone neu: Ein einfacher Neustart kann Hintergrundprozesse beheben, die möglicherweise einen übermäßigen Batterieverbrauch verursachen.
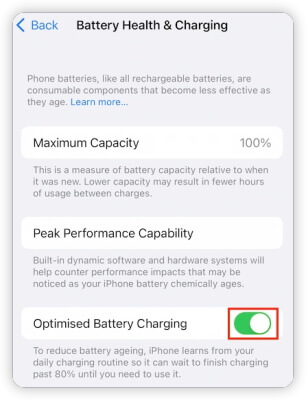
iOS 17 Fehler 10: iPhone Überhitzung
Eine übermäßige Überhitzung Ihres iPhones ist nicht nur unangenehm, sondern kann auch Ihr Gerät beschädigen. iOS 17-Nutzer haben von Fällen berichtet, in denen ihre iPhones während der Nutzung übermäßig heiß wurden.
Schritt-für-Schritt-Lösungen:
Schließen Sie Hintergrund-Apps:
Doppelklicken Sie auf die Einschalttaste (oder wischen Sie bei Geräten ohne physische Einschalttaste von unten nach oben), um die App-Umschalttaste zu öffnen.
Streichen Sie nach oben über die im Hintergrund laufenden Apps, um sie zu schließen.
Deaktivieren Sie die App-Aktualisierung im Hintergrund:
Gehen Sie zu "Einstellungen" > "Allgemein" > "Hintergrundaktualisierung der App".
Deaktivieren Sie die Hintergrundaktualisierung für Apps, die Sie nicht im Hintergrund aktualisieren müssen.
Nach Software-Updates suchen:
Stellen Sie sicher, dass auf Ihrem iPhone die neueste iOS-Version installiert ist. Updates enthalten oft Fehlerkorrekturen, die Überhitzungsprobleme beheben können.
Gehen Sie zu "Einstellungen" > "Allgemein" > " Software-Update", um nach verfügbaren Updates zu suchen und diese zu installieren.
Entfernen Sie schwere Hüllen:
Dicke oder schwere Handyhüllen können die Wärme stauen und zur Überhitzung beitragen.
Verwenden Sie eine leichtere Hülle oder nehmen Sie sie ab, wenn Ihr iPhone zu heiß wird.
Weitere Informationen zu: iPhone wird beim Laden heiß
iOS 17 Fehler 11: iPhone App stürzt ab
Das unerwartete Abstürzen von Apps kann frustrierend sein und Ihr Smartphone-Erlebnis stören. iOS 17-Nutzer haben von Fällen berichtet, in denen Apps abstürzen oder einfrieren.
Schritt-für-Schritt-Lösungen:
Apps aktualisieren: Stellen Sie sicher, dass alle Ihre Apps auf dem neuesten Stand sind. Besuchen Sie den App Store, tippen Sie auf Ihr Profilbild und suchen Sie nach verfügbaren Updates.
Starten Sie Ihr iPhone neu: Ein einfacher Neustart kann Hintergrundprobleme beheben, die zu App-Abstürzen führen können.
Löschen und neu installieren: Wenn eine bestimmte App weiterhin abstürzt, löschen Sie sie von Ihrem Gerät und installieren Sie sie neu aus dem App Store.
Nach iOS-Updates suchen: Stellen Sie sicher, dass auf Ihrem iPhone die neueste iOS-Version installiert ist. Updates enthalten häufig Stabilitätsverbesserungen.
iOS 17 Fehler 12: Tastatur friert ein
Eine eingefrorene Tastatur kann Sie daran hindern, auf Ihrem iPhone effektiv zu tippen und zu kommunizieren. iOS 17-Benutzer haben von Fällen berichtet, in denen ihre Tastatur eingefroren ist.
Schritt-für-Schritt-Lösungen:
Schließen Sie die App zwangsweise: Wenn die Tastatur innerhalb einer bestimmten App einfriert, schließen Sie die App zwangsweise, indem Sie auf die Home-Taste doppelklicken (oder von unten nach oben wischen) und die App vom Bildschirm wischen.
Starten Sie Ihr iPhone neu: Ein Neustart kann vorübergehende Probleme beheben, die die Tastatur beeinträchtigen können.
Prüfen Sie auf Software-Updates: Vergewissern Sie sich, dass auf Ihrem iPhone die neueste iOS-Version installiert ist, da Updates möglicherweise Fehlerbehebungen für Probleme mit dem Einfrieren der Tastatur enthalten.
Tastatur-Wörterbuch zurücksetzen: Gehen Sie in den "Einstellungen" zu "Allgemein" > "Zurücksetzen" > "Tastaturwörterbuch". Dies löscht alle benutzerdefinierten Wörter und setzt das Tastaturwörterbuch zurück.
iOS 17 Fehler 13: iPhone lässt sich nicht aufladen
Es kann frustrierend sein, wenn Sie Schwierigkeiten haben, Ihr iPhone aufzuladen. Ob langsames Aufladen, gar kein Aufladen oder unterbrochenes Aufladen - iOS 17-Nutzer haben von verschiedenen Ladeproblemen berichtet.
Schritt-für-Schritt-Lösungen:
Überprüfen Sie das Ladegerät und das Kabel: Stellen Sie sicher, dass Sie ein von Apple zertifiziertes Ladegerät und Kabel verwenden. Vergewissern Sie sich, dass keine physischen Schäden oder Verunreinigungen in den Anschlüssen vorhanden sind.
Reinigen Sie den Ladeanschluss: Reinigen Sie den Ladeanschluss vorsichtig mit einer weichen Bürste oder Druckluft, um Staub oder Verschmutzungen zu entfernen, die die Verbindung behindern.
Weitere Informationen zu: iPhone lässt sich nicht aufladen
iOS 17 Fehler 14: Face ID funktioniert nicht
Face ID ist eine praktische Funktion, um Ihr iPhone zu entsperren und sichere Transaktionen zu autorisieren. Bei einigen Benutzern von iOS 17 sind jedoch Probleme aufgetreten, bei denen Face ID nicht wie erwartet funktioniert.
Schritt-für-Schritt-Lösungen:
Reinigen Sie die Sensoren Ihres iPhones: Stellen Sie sicher, dass das TrueDepth-Kamerasystem und die Sensoren auf Ihrem iPhone sauber und frei von Hindernissen oder Schmutz sind.
Scannen Sie Ihr Gesicht neu: Gehen Sie zu "Einstellungen" > "Face ID & Passcode". Geben Sie Ihren Passcode ein und wählen Sie "Face ID zurücksetzen". Richten Sie dann Face ID erneut ein.
Face ID-Einstellungen überprüfen: Vergewissern Sie sich, dass Face ID für die spezifischen Aufgaben aktiviert ist, die Sie damit durchführen möchten (z. B. Entsperren, Apple Pay).
Weitere Informationen zu: Face ID funktioniert nicht auf dem iPhone
iOS 17 Fehler 15: iOS 17 Standby-Modus funktioniert nicht
Wenn Sie Probleme damit haben, dass der iOS 17 Standby-Modus auf Ihrem iPhone nicht richtig funktioniert, können Sie die folgenden Schritte ausführen, um das Problem zu suchen und möglicherweise zu beheben:
Öffnen Sie die Anwendung "Einstellungen".
Suchen Sie im Menü "Einstellungen" nach der Option "StandBy".
Wenn Ihr iPhone-Modell den Dunkelmodus für den Standby-Modus unterstützt, sehen Sie die Option "Dunkelmodus" am unteren Rand des Standby-Einstellungsbildschirms.
Tippen Sie auf "Dunkelmodus", um die Einstellungen aufzurufen.
In den Einstellungen für den Dunkelmodus finden Sie möglicherweise eine Option namens "Aufwachen beim Anheben".
Schalten Sie diese Option aus, um sie zu deaktivieren.
Hinweis
PBitte beachten Sie, dass bestimmte Einstellungen wie "Dunkelmodus" und "Aufwachen beim Anheben" nur für das iPhone 14 und höhere Modelle verfügbar sind.
Fazit
iOS 17 hat mit seinem Versprechen von Innovation auch eine Reihe unerwarteter Herausforderungen mit sich gebracht. In diesem Leitfaden haben wir Ihnen umfassende Lösungen an die Hand gegeben, mit denen Sie die häufigsten Fehler in iOS 17 effektiv beheben können. Wir haben eine Schritt-für-Schritt-Anleitung erstellt, um die optimale Leistung Ihres Geräts wiederherzustellen. Und wenn herkömmliche Lösungen nicht ausreichen, haben wir WooTechy iPhixer als das ultimative Tool vorgestellt, um iOS 17-Probleme ohne Datenverlust zu lösen. Freuen Sie sich auf die Zukunft der mobilen Technologie und genießen Sie ein reibungsloses iOS 17-Erlebnis.
Kostenloses Laden
Sicherer Laden







