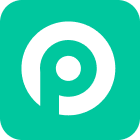Sind Sie ein abenteuerlustiger iPhone-Benutzer, der gerne die neuesten Funktionen vor allen anderen erkundet? Wenn Sie die iOS 18 Entwickler-Beta oder das neu veröffentlichte iOS 18 installiert haben, stoßen Sie vielleicht auch auf einige der Störungen und Fehler, die mit dieser Vorabversion der Software einhergehen. Hier haben wir eine Liste mit den iOS 18 Beta-Fehlern erstellt, auf die die Nutzer stoßen, und die soliden Lösungen zur Bekämpfung dieser häufigen Probleme.

In diesem Artikel:
- Die vollständige Liste der gemeldeten iOS 18 Beta-Fehler und -Lösungen
- iPhone Verzögerung
- iPhone Batterieentladung
- iPhone Überhitzung
- Absturz der Einstellungen-App
- Mathematische Notizen funktionieren nicht
- Shortcuts funktionieren nicht
- iMessages als SMS gesendet
- Benachrichtigungen funktionieren nicht
- Startbildschirm-Anpassung funktioniert nicht
- Eye Tracking ungenau
- Face ID funktioniert nicht
- Kontrollzentrum reagiert nicht
- Probleme bei der Tastatureingabe
- Auto-Korrektur funktioniert nicht
- Foto-App funktioniert nicht
- Bluetooth funktioniert nicht
- Satellitennachrichten werden nicht angezeigt
- Apple ID nicht berechtigt
- iPhone-Neustart-Schleife
- Mail App funktioniert nicht
- Teil 2. Alle iOS-Update-Fehler schnell und effektiv beheben

Part 1. Die vollständige Liste der gemeldeten iOS 18 Beta-Fehler und -Lösungen
Die iOS 18 Beta ist ein laufendes Programm, und als solches ist es nicht ungewöhnlich, dass Fehler und Stabilitätsprobleme auftreten. Diese können von kleineren Unannehmlichkeiten wie einem trägen Startbildschirm bis hin zu schwerwiegenderen Problemen wie App-Abstürzen oder Batterieentladung reichen. Hier stellen wir Ihnen eine sorgfältig zusammengestellte Liste vor, die zur leichteren Orientierung sorgfältig kategorisiert ist.
Von vielen Nutzern empfohlen. Downgrade iOS 18/Fix iOS 18 Update Probleme einfach ohne Datenverlust.
Kostenloses Laden
Sicherer Laden
1iPhone Verzögerung
Viele Leute haben das Gefühl, dass ihre Handys nach dem iOS 18 Beta-Update viel langsamer sind und oft Lags haben. Dieser Update-Bug ist unter den Beta-Nutzern ganz normal. Das kann daran liegen, dass die neuen Funktionen von iOS 18 mehr Ressourcen von Ihrem iPhone beanspruchen könnten. Wenn Ihr Gerät mit Daten vollgestopft ist, kann es Schwierigkeiten haben, Schritt zu halten. Und Beta-Software kann manchmal mit bestehenden Apps kollidieren, was zu Leistungsproblemen führt.
Abhilfe:
Löschen Sie den Cache: Zwischengespeicherte Daten von Apps können sich mit der Zeit ansammeln. Navigieren Sie zu "Einstellungen" > "Allgemein" > "iPhone-Speicher" und identifizieren Sie Apps, die übermäßig viel Speicherplatz verbrauchen. Legen Sie ungenutzte Apps ab oder löschen Sie ihren Cache.
Überprüfen Sie Fotos und Videos: Große Mediendateien können Speicherfresser sein. Ziehen Sie in Erwägung, sie auf einen Computer oder in einen Cloud-Speicher zu übertragen, um sie sicher aufzubewahren.
Nutzen Sie iCloud-Speicher: Wenn Ihre Speicherkapazität fast erschöpft ist, sollten Sie Ihren iCloud-Speicher erweitern, um Speicherplatz auf Ihrem Gerät freizugeben.
Verwalten der App-Hintergrundaktualisierung: Schalten Sie die App-Aktualisierung im Hintergrund ganz aus oder deaktivieren Sie sie selektiv für Apps, die Sie nicht ständig im Hintergrund aktualisieren müssen. (Einstellungen > Allgemein > Hintergrundaktualisierung).
Starten Sie Ihr iPhone neu: Ein einfacher Neustart kann temporäre Dateien löschen und Systemprozesse aktualisieren und so möglicherweise Verzögerungen aufgrund kleinerer Störungen beheben.
2iPhone Batterieentladung
Einer der Hauptgründe dafür, dass sich die iPhone-Batterie nach einem iOS 18 Beta-Update schnell entleert, ist, dass die neuen Funktionen in der Beta-Version möglicherweise nicht vollständig für die Batterieeffizienz optimiert sind. Darüber hinaus werden bei Beta-Software oft Diagnoseprozesse im Hintergrund ausgeführt, um Daten für Verbesserungen zu sammeln. Diese Prozesse können sehr stromhungrig sein. Kein Wunder also, dass Sie das Gefühl haben, dass Ihr iPhone sehr schnell stirbt.
Abhilfe:
Aktivieren Sie den Energiesparmodus: Aktivieren Sie den Energiesparmodus, indem Sie zu Einstellungen > Batterie navigieren. Dadurch werden Hintergrundaktivitäten, die Bildschirmhelligkeit und andere stromfressende Funktionen reduziert.
Verwalten Sie Standortdienste: Viele Apps greifen ständig auf Ihren Standort zu, auch im Hintergrund. Schränken Sie die Standortdienste für Apps ein, die keine Echtzeit-Standortverfolgung benötigen. Gehen Sie zu Einstellungen > Datenschutz und Sicherheit > Ortungsdienste, um die Berechtigungen zu verwalten.
Reduzieren Sie die Helligkeit: Durch die Verringerung der Bildschirmhelligkeit können Sie den Akku erheblich schonen. Nutzen Sie, wann immer möglich, die automatische Helligkeitseinstellung oder passen Sie die Helligkeit manuell unter Einstellungen > Anzeige & Helligkeit an.
Automatische Sperre: Durch die Einstellung einer kürzeren Dauer der automatischen Sperre wird sichergestellt, dass Ihr Bildschirm nicht unnötig eingeschaltet bleibt und dadurch Akku verbraucht. Gehen Sie zu Einstellungen > Anzeige & Helligkeit > Automatische Sperre und wählen Sie eine kürzere Zeitspanne.
3iPhone Überhitzung
Wie bereits erwähnt, neigt Beta-Software dazu, die Batterie schneller zu verbrauchen, was zu einer weiteren Folge führt: Überhitzung des iPhone. Dies gilt insbesondere für die anfänglichen Optimierungsphasen der Beta-Software. Abgesehen davon, dass Sie Ihr Gerät kühl halten und eine Überhitzung während der iOS 18 Beta verhindern sollten, gibt es noch etwas, das Sie versuchen können.
Abhilfe:
Schließen Sie nicht verwendete Apps: Wischen Sie in der App-Vorschau nach oben, um Apps zu schließen, die Sie nicht aktiv nutzen. Dadurch werden Ressourcen freigesetzt und die Wärmeentwicklung reduziert.
Reduzieren Sie die Grafikleistung in Spielen: Wenn Sie grafisch anspruchsvolle Spiele spielen, sollten Sie die Grafikeinstellungen auf eine niedrigere Qualität einstellen, um die Belastung des Prozessors zu verringern.
Starten Sie Ihr iPhone neu: Ein Neustart kann oft temporäre Dateien löschen und Systemprozesse aktualisieren, wodurch die Wärmeentwicklung durch kleinere Störungen verringert werden kann.
4Absturz der Einstellungen-App
Ein weiterer spezifischer Fehler in der iOS 18 Beta ist, dass die Einstellungen-App in iOS 18 Beta abstürzt, wenn Sie zu Einstellungen > Datenschutz & Sicherheit > Dateien und Ordner navigieren. Dabei handelt es sich wahrscheinlich um einen Softwarefehler, der damit zusammenhängt, wie die Einstellungen-App mit dem Abschnitt "Dateien und Ordner" innerhalb von Datenschutz und Sicherheit interagiert. Beta-Software ist unfertig und anfällig für solche Fehler. In einigen seltenen Fällen können beschädigte Systemdateien im Zusammenhang mit der Einstellungen-App oder der Dateien-App den Absturz auslösen, wenn sie miteinander interagieren.
Abhilfe:
Einstellungen zwangsweise schließen und neu starten: Oftmals kann eine vorübergehende Störung zum Absturz der App führen. Schließen Sie die App "Einstellungen" zwangsweise und starten Sie Ihr iPhone dann neu.
5Mathematische Notizen funktionieren nicht
Mathenotizen ist eine neue Funktion von iOS 18. Diese bahnbrechende Funktion verbindet nahtlos handschriftliche Notizen mit den Rechenfähigkeiten der Taschenrechner-App und macht das Lösen komplexer Probleme zum Kinderspiel. Viele Nutzer haben jedoch berichtet, dass die Funktion nicht funktioniert, wenn sie die Taschenrechner-App verwenden.
Abhilfe:
Starten Sie das iPhone neu: Dies behebt häufig vorübergehende Störungen und leert den Cache des Systems.
Apple Pencil verwenden: Math Notes kann zwar theoretisch mit einem Finger oder einem Stift auf dem iPhone verwendet werden, ist aber für den Apple Pencil optimiert.
App Store-Aktualisierung: App-Updates enthalten häufig Fehlerbehebungen und Leistungsverbesserungen. Besuchen Sie den App Store, tippen Sie auf Ihr Profilbild und aktualisieren Sie die Taschenrechner-App.
6Shortcuts funktionieren nicht
Viele Nutzer berichten, dass die Aktion "Hintergrundbild festlegen" nach dem iOS 18 Beta-Update nicht mehr funktioniert. Shortcuts konnten das ausgewählte Hintergrundbild nicht anwenden oder funktionierten überhaupt nicht mehr. Ein weiteres Problem ist, dass Verknüpfungen, die bestimmte Apps starten sollen, zwar funktionieren, die gewünschten Apps sich aber hartnäckig weigern, sich zu öffnen.
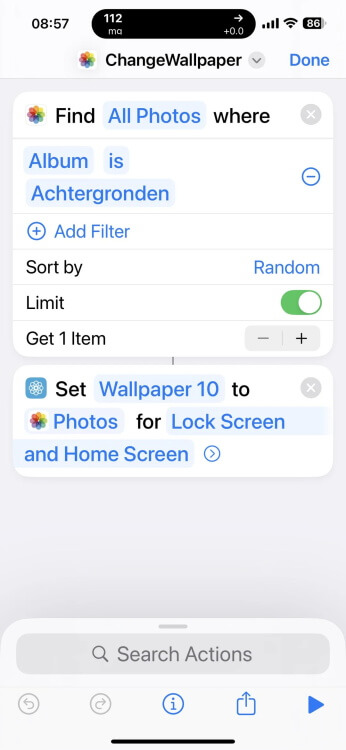
Abhilfe:
Wiederherstellung von Kurzbefehlen mit Problemen:: Löschen Sie die fehlerhafte Verknüpfung und erstellen Sie sie von Grund auf neu.
Öffnen Sie die App Kurzbefehle.
Wählen Sie die nicht funktionierenden Verknüpfungen aus und löschen Sie sie.
Tippen Sie auf "+", um eine neue Verknüpfung zu erstellen.
Bauen Sie die Verknüpfung mit den gewünschten Aktionen neu auf.
Führen Sie die neue Verknüpfung aus, um die Funktionalität zu testen.
Aktivieren Sie die Automatisierung wieder: Einige Shortcuts basieren auf Automatisierungsfunktionen. Wenn Ihre iPhone-Automatisierungen nicht mehr funktionieren, versuchen Sie, sie wieder zu aktivieren.
Öffnen Sie die App "Kurzbefehle" und gehen Sie zur Registerkarte "Automatisierung".
Suchen Sie die kranke Automatisierung und tippen Sie sie an.
Schalten Sie die Option "Diese Automatisierung aktivieren" aus und dann wieder ein.
Wenn die Probleme weiterhin bestehen, löschen Sie die Automatisierung (nach links streichen, auf "Löschen" tippen).
7iMessages als SMS gesendet
Normalerweise erscheint die Nachricht, die Sie jemandem senden, in einer blauen Sprechblase (iMessage), die anzeigt, dass sie Daten oder Wi-Fi für umfangreichere Funktionen wie Fotoanhänge verwendet. Aufgrund eines Fehlers in iOS 18 Beta wird die Nachricht jedoch stattdessen als SMS mit grüner Blase gesendet. iMessages erfordern eine Daten- oder Wi-Fi-Verbindung, um zu funktionieren. Wenn der Fehler die Überprüfung des iPhones auf diese Verbindungen unterbricht, wird die Nachricht möglicherweise als SMS versendet, selbst wenn Daten/Wi-Fi verfügbar sind.
Abhilfe:
Überprüfen Sie die Internetverbindung: Stellen Sie sicher, dass sowohl Sie als auch der Empfänger eine stabile Daten- oder Wi-Fi-Verbindung haben.
Überprüfen Sie, ob iMessage aktiviert ist: Stellen Sie sicher, dass iMessage sowohl auf Ihrem iPhone als auch auf dem Gerät des Empfängers aktiviert ist, sofern dieser ein iPhone besitzt.
Aktivieren/Deaktivieren von iMessage: Manchmal kann das Ein- und Ausschalten von iMessage die Funktion auffrischen. Gehen Sie zu Einstellungen > Nachrichten und schalten Sie iMessage ein.
8Benachrichtigungen funktionieren nicht

Benachrichtigung funktioniert nicht ios 18 beta
Viele iPhone-Benutzer erleben die Benachrichtigung Fehler nach dem Update auf iOS 18. Es gibt viele häufige Benachrichtigungsfehler, die in iOS 18 Beta auftreten, die sind:
Benachrichtigungen werden nicht zugestellt
Benachrichtigungen für bestimmte Apps stummgeschaltet
Fehler im Fokusmodus
Benachrichtigungsvorschauen werden nicht angezeigt
Verspätete Benachrichtigungen
Abhilfe:
Überprüfen Sie die Einstellungen für App-Benachrichtigungen: Stellen Sie sicher, dass einzelne Apps Benachrichtigungen senden dürfen.
Aktivieren Sie die Benachrichtigungszentrale für den Sperrbildschirm: Prüfen Sie, ob die Benachrichtigungszentrale auf dem Sperrbildschirm aktiviert ist, um Benachrichtigungen anzuzeigen.
Energiesparmodus deaktivieren: Der Energiesparmodus kann Hintergrundaktivitäten einschränken, die sich auf Benachrichtigungen auswirken können.
9Startbildschirm-Anpassung funktioniert nicht
Einige Nutzer haben über Probleme mit der Anpassung des Startbildschirms in iOS 18 Beta berichtet. Sie berichten, dass Widgets im hellen Modus hängen bleiben, selbst wenn der dunkle Modus für App-Symbole aktiviert wurde. Dieser iOS 18 Beta-Fehler führt auch dazu, dass der Homescreen nicht geladen wird und zum Sperrbildschirm zurückkehrt, nachdem ein Widget gelöscht wurde. Wenn du ähnliche Probleme hast, solltest du wissen, dass dies nur vorübergehend ist und mit dem nächsten Update behoben wird.
10Eye Tracking ungenau
Es gibt Berichte, dass der Cursor auf dem Bildschirm unregelmäßig flackert, was die Bedienung erschwert. Eye Tracking ist eine ausgeklügelte neue Funktion von iOS 18, die erkennt, wohin der Nutzer schaut und den Cursor entsprechend bewegt. Wenn sie versagt, kann der Cursor unregelmäßig über den Bildschirm flackern, anstatt dem Blick des Benutzers gleichmäßig zu folgen.
Abhilfe:
Aktivieren Sie das Eye-Tracking-System wieder: Navigieren Sie zu Einstellungen > Eingabehilfen > Eye-Tracking > aus- und einschalten > folgen Sie den Punkten auf dem Bildschirm mit Ihren Augen.
Optimieren Sie die Beleuchtung: Sorgen Sie für eine gut beleuchtete Umgebung und vermeiden Sie direktes Sonnenlicht oder harte Schatten.
11Face ID funktioniert nicht
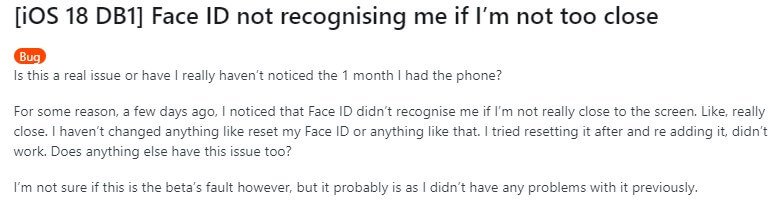
Ein Nutzer ist nach dem Update auf iOS 18 Beta auf ein Problem mit seiner Face ID-Funktion gestoßen, bei dem er nur erkannt wird, wenn er sich extrem nah am Bildschirm befindet.
Abhilfe:
Überprüfen Sie die TrueDepth-Kamera: Stellen Sie sicher, dass die Kamera frei von Schmutz, Staub oder anderen Hindernissen ist, die ihre Funktion beeinträchtigen könnten. Wischen Sie den Bereich vorsichtig mit einem weichen, fusselfreien Tuch ab.
Face ID zurücksetzen: Navigieren Sie zu Einstellungen > Face ID & Passcode > Face ID zurücksetzen. Befolgen Sie die Anweisungen auf dem Bildschirm, um Face ID erneut einzurichten.
12Kontrollzentrum reagiert nicht
Das Problem mit dem Kontrollzentrum in der iOS 18 Beta-Aktualisierung sorgt für Frustration unter den Nutzern. Berichten zufolge fühlt sich das Anpassen von Elementen innerhalb des Control Centers etwas sprunghaft an. Wenn das Kontrollzentrum einmal von oben rechts nach unten gezogen wurde, ist es außerdem unmöglich, es von der unteren Hälfte des Bildschirms wieder nach oben zu schieben. Stattdessen müssen sie es schließen, indem sie vom unteren Rand des Bildschirms aus scrollen, was sehr umständlich ist.
Wenn dieses Problem auftritt, können Nutzer versuchen, zu iOS 17 zurückzukehren oder auf das bevorstehende System-Update zu warten, das ein zuverlässigeres und stabileres Erlebnis bieten soll.
13Probleme bei der Tastatureingabe
Im Rahmen des iOS 18 Beta-Updates haben mehrere Nutzer berichtet, dass die iPhone-Tastatur nicht richtig funktioniert. Die Nutzer haben Probleme wie ungenaues Tippen, Verzögerungen und Fälle beschrieben, in denen die Tastatur von selbst zu tippen scheint, was zu Frustration und Unannehmlichkeiten führt.
Abhilfe:
Setzen Sie das Tastaturwörterbuch zurück: Gehen Sie zu Einstellungen > Allgemein > iPhone übertragen/zurücksetzen > Zurücksetzen > Tastaturwörterbuch.
Erzwingen Sie einen Neustart des iPhone: Drücken Sie schnell die Taste "Lauter" und lassen Sie sie wieder los, dann machen Sie dasselbe mit der Taste "Leiser". Drücken Sie die Seitentaste und halten Sie sie gedrückt, bis das Apple-Logo erscheint.
14Auto-Korrektur funktioniert nicht
Es gibt ein bemerkenswertes Problem in der iOS 18 Beta-Aktualisierung, bei dem das System Wörter automatisch auf Englisch korrigiert, selbst wenn der Benutzer beabsichtigt, in einer anderen Sprache wie Französisch zu tippen. Dieses Verhalten geht über typische Grammatikkorrekturen hinaus und kann zu Frustration bei Benutzern führen, die in anderen Sprachen als Englisch tippen müssen.
Abhilfe:
Überprüfung der Spracheinstellungen: Überprüfen Sie die Tastatur- und Spracheinstellungen in den Einstellungen und passen Sie sie an, um sicherzustellen, dass sie korrekt für die mehrsprachige Eingabe konfiguriert sind.
Deaktivieren Sie die Autokorrektur: Deaktivieren Sie vorübergehend die automatische Korrektur, indem Sie zu Einstellungen > Allgemein > Tastatur > Auto-Korrektur ausschalten gehen.
15Foto-App funktioniert nicht

Ein Benutzer von Reddit, der sein iPhone auf iOS 18 Beta aktualisiert hat, kann keiner App auf seinem Gerät Zugriff auf seine Fotogalerie gewähren. Dies hindert ihn daran, Fotos innerhalb von Apps, die Zugriff erfordern, zu teilen oder zu verwenden. Obwohl er versucht hat, das Problem zu beheben, indem er die Ratschläge von Apple befolgt hat, bleibt das Problem bestehen.
Nach Angaben des Benutzers kann ein einfacher Neustart des iPhones das Problem leicht lösen.
16Bluetooth funktioniert nicht
Eines der am häufigsten gemeldeten Probleme mit iOS 18 Beta ist das Problem der Bluetooth-Verbindung. Benutzer haben Schwierigkeiten beim Koppeln von Geräten, plötzliche Verbindungsabbrüche und Fälle, in denen Bluetooth nicht aktiviert werden kann, erlebt. Dies kann vor allem für diejenigen frustrierend sein, die im täglichen Gebrauch auf Bluetooth angewiesen sind, z. B. beim Verbinden mit Kopfhörern, Autosystemen oder Wearables.
Abhilfe:
Vergessen Sie Geräte und koppeln Sie sie erneut: Gehen Sie zu Einstellungen > Bluetooth, tippen Sie auf das Informationssymbol neben dem verbundenen Gerät und wählen Sie „Dieses Gerät vergessen“. Versuchen Sie anschließend erneut, das Gerät zu koppeln.
Netzwerkeinstellungen zurücksetzen: Navigieren Sie zu „Einstellungen > Allgemein > Übertragen oder iPhone zurücksetzen > Zurücksetzen > Netzwerkeinstellungen zurücksetzen“. Beachten Sie, dass dabei alle Wi-Fi-Passwörter und VPN-Einstellungen gelöscht werden, stellen Sie also sicher, dass Sie diese zuvor gespeichert haben.
Flugzeugmodus umschalten: Durch Ein- und Ausschalten des Flugzeugmodus können Sie Netzwerkverbindungen zurücksetzen und Bluetooth-Probleme beheben.
17Nachrichten über Satellit werden nicht angezeigt
Mit iOS 18 wird für das iPhone 14 und neuere Modelle eine Funktion namens „Nachrichten über Satellit“ eingeführt, mit der Nutzer Nachrichten über Satellit senden und empfangen können, wenn sie keinen Mobilfunkempfang haben. Diese Funktion stellt automatisch eine Verbindung zum nächstgelegenen Satelliten her, wenn sich der Nutzer in der Nachrichten-App oder im SOS-Modus befindet, und ermöglicht es ihm, Texte, Emojis und Tapbacks sowohl über iMessage als auch über SMS zu senden. Diese Funktion wurde mit großer Begeisterung aufgenommen, aber einige Nutzer berichten, dass die Satellitennachrichten nicht wie erwartet angezeigt werden. Wenn Sie das gleiche Problem haben, finden Sie hier die Lösung.
Abhilfe:
Netzwerkeinstellungen überprüfen: Satellitennachrichten sind nur verfügbar, wenn Sie nicht gleichzeitig Zugang zu Mobilfunkdaten und Wi-Fi haben.
Gerät neu starten: Ein Neustart des iPhone kann helfen, die Satellitenverbindung wiederherzustellen.
18Apple ID zulässig nicht
Einige Benutzer haben berichtet, dass sie beim Versuch, sich bei developer.apple.com anzumelden, die Fehlermeldung „Diese Apple ID ist ungültig oder wird nicht unterstützt“ erhalten haben.
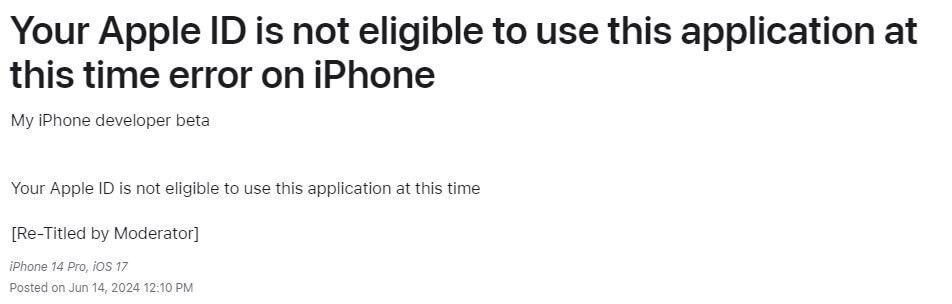
Abhilfe:
Abmelden und wieder anmelden: Melden Sie sich bei developer.apple.com von Ihrer Apple ID ab, leeren Sie Ihren Browser-Cache und versuchen Sie dann, sich erneut anzumelden.
Einen anderen Browser oder ein anderes Gerät versuchen: Versuchen Sie, von einem anderen Browser oder Gerät auf developer.apple.com zuzugreifen.
Safari-Browserdaten entfernen: Gehen Sie zu Einstellungen > Safari > Erweitert > Websitedaten > Alle Websitedaten entfernen.
19iPhone-Neustart-Schleife
Ein schwerwiegenderer iOS 18-Fehler, der von Benutzern gemeldet wurde, besteht darin, dass das iPhone nach der Aktualisierung auf iOS 18 Beta in einer Neustartschleife stecken bleibt. Dieses Problem führt dazu, dass das Gerät ständig neu gestartet wird, was die Nutzung nahezu unmöglich macht.
Abhilfe:
Neustart erzwingen: Ein erzwungener Neustart des iPhones kann manchmal die Schleife unterbrechen. Drücken Sie die Taste „Lauter“ und lassen Sie sie schnell los. Halten Sie schließlich die Seitentaste gedrückt, bis das Apple-Logo erscheint..
Über Wiederherstellungsmodus wiederherstellen: Schließen Sie Ihr iPhone an einen Computer an, öffnen Sie iTunes oder den Finder und folgen Sie den Anweisungen, um den Wiederherstellungsmodus zu aktivieren. Von dort aus können Sie Ihr Gerät auf die Werkseinstellungen.
DFU-Modus: Wenn der Wiederherstellungsmodus fehlschlägt, müssen Sie Ihr iPhone möglicherweise in den DFU-Modus (Device Firmware Update) versetzen und es von dort aus wiederherstellen.
20Mail-App funktioniert nicht
Nach dem Update auf iOS 18 Beta treten bei vielen Benutzern Probleme mit der Mail-App auf. Zu den häufigen Problemen gehören, dass die App beim „Verbinden“ hängen bleibt, anstatt E-Mails abzurufen, dass sie wiederholt nach IMAP-Passwörtern fragt, dass sie keine E-Mails senden kann oder dass sie häufig abstürzt.
Abhilfe:
Gerät neu starten: Wie bei anderen Problemen kann ein Neustart des iPhones helfen, vorübergehende Fehler in der Mail-App zu beheben.
Internetverbindung überprüfen: Stellen Sie sicher, dass Ihr Gerät mit einem stabilen Wi-Fi- oder Mobilfunknetz verbunden ist.
E-Mail-Konten neu hinzufügen: Gehen Sie zu Einstellungen > Mail > Konten, wählen Sie das problematische Konto aus und entfernen Sie es. Fügen Sie das Konto dann erneut hinzu, um zu sehen, ob das Problem behoben ist.
Teil 2. Alle iOS-Update-Fehler schnell und effektiv beheben
Wenn Sie auch unter den oben aufgeführten iOS 18-Fehlern oder den Fehlern leiden, die oben nicht erwähnt wurden, und nicht durch alle Arten von komplizierten Schritten zur Fehlerbehebung gehen wollen, dann können Sie WooTechy iPhixer verwenden - ein professionelles iOS-Systemreparaturtool, das auf die Behebung von iOS-Update-Problemen für iPhone, iPad und iPod touch spezialisiert ist. Ob ein schwarzer Bildschirm, ein Hängenbleiben im Wiederherstellungsmodus oder Probleme mit der Aktualisierung, iPhixer hilft Ihnen weiter.
Hauptmerkmale von WooTechy iPhixer: Beheben Sie iPhone-Software-Update-Fehler mit hoher Erfolgsquote

75.000.000+
Heruntergeladen
-
Umfassende Unterstützung: iPhixer bietet Hilfe für alle iPhone-Modelle, vom iPhone 5 bis zum neuesten iPhone 16, und ist mit verschiedenen iOS-Versionen, einschließlich Beta-Versionen, kompatibel.
-
Benutzerfreundliches Interface: iPhixer ist auf Benutzerfreundlichkeit ausgelegt und stellt sicher, dass Benutzer aller Erfahrungsstufen mühelos navigieren können, was die Fehlerbehebung zu einem Kinderspiel macht.
-
Kostenlose Verwaltung des Wiederherstellungsmodus: iPhixer ermöglicht es den Nutzern, den Wiederherstellungsmodus kostenlos zu aktivieren oder zu beenden, und stellt damit ein wertvolles Werkzeug für die unkomplizierte Lösung von Problemen dar.
-
iOS Upgrade/Downgrade: Wenn Sie die Fehler der iOS 18 nicht ertragen können, dann bietet iPhixer eine Ein-Klick-Option, um iOS 18 mühelos auf iOS 17 herunterzustufen.
Kostenloses Laden
Sicherer Laden
Wie behebt man iOS 18 Bugs mit iPhixer?
Schritt 1. Verbinden Sie Ihr iPhone mit Ihrem PC und öffnen Sie iPhixer. Wählen Sie "Standard Modus" unter Apple System Repair und klicken Sie dann auf "Weiter". Stellen Sie sicher, dass Ihr Gerät entsperrt ist.
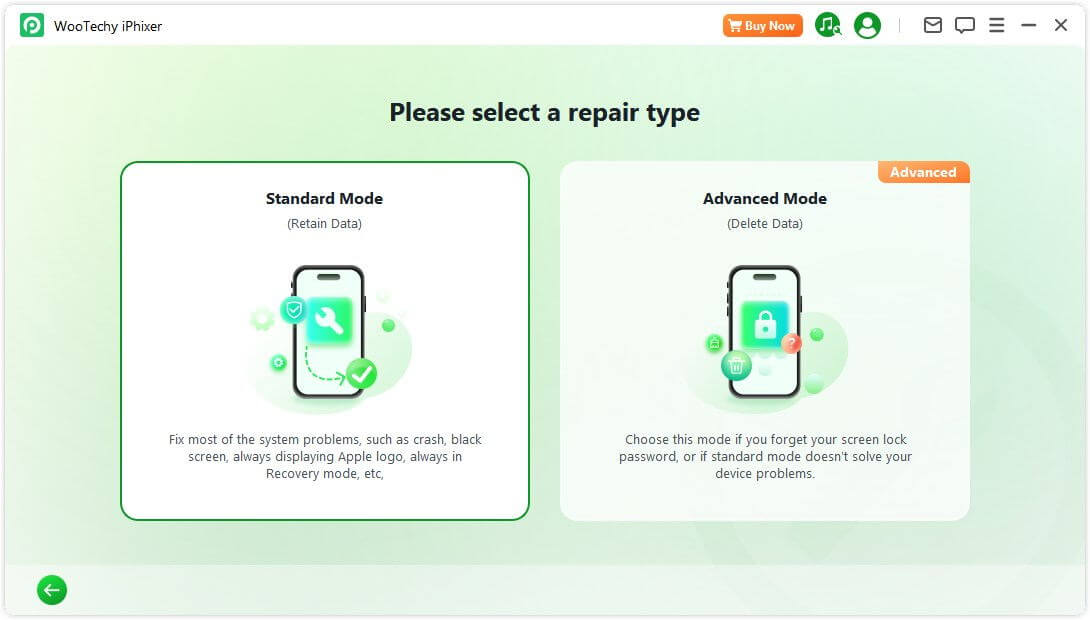
Schritt 2. Wählen Sie die Option "Herunterladen", um die erforderliche Software abzurufen.
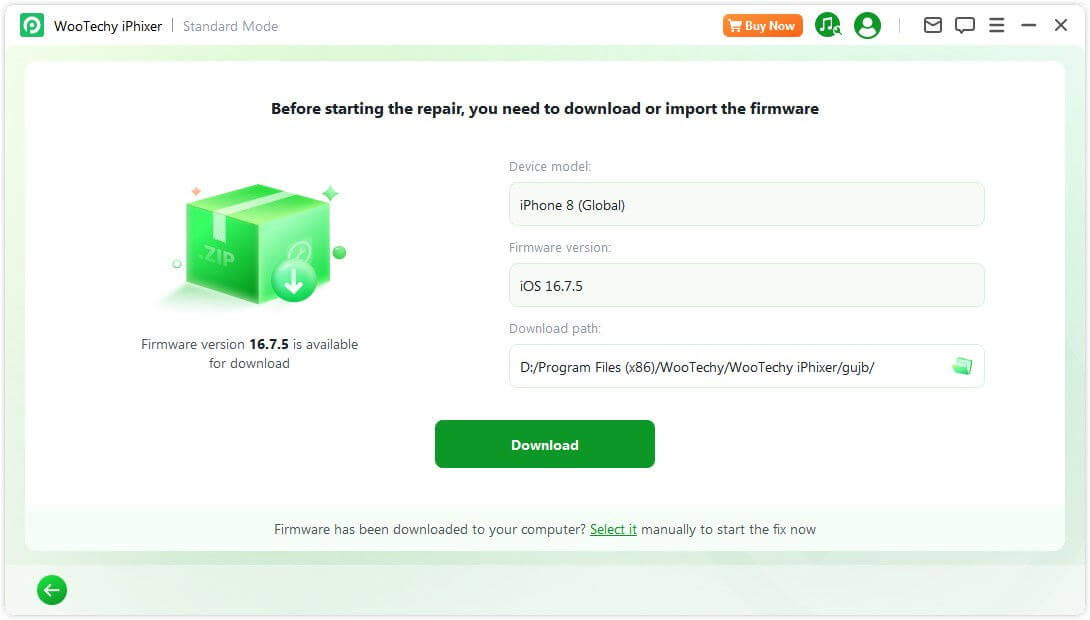
Schritt 3. Klicken Sie auf "Standardreparatur starten", um den Reparaturprozess zu beginnen. Erlauben Sie iPhixer, die Update- und Reparaturaufgaben reibungslos zu verwalten.
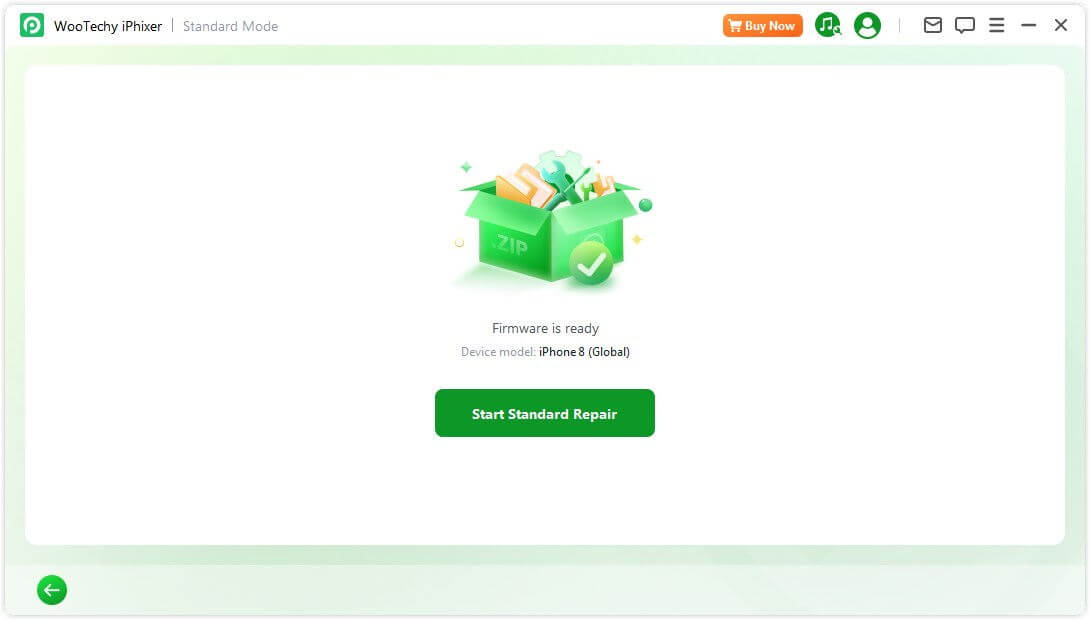
Fazit
Wenn Sie die umfassenden Anleitungen in dieser umfangreichen Ressource befolgen, sind Sie gut gerüstet, um die Komplexität der iOS 18 Beta zu bewältigen. Mit einem gründlichen Verständnis der häufigsten Fallstricke und einem Werkzeugkasten voller Lösungen können Sie Ihre iOS 18 Beta-Erfahrung von einem Schlachtfeld in eine reibungslose und produktive Reise verwandeln.
Wenn Sie auf der Suche nach einer ultimativen Lösung für die Behebung von iOS 18-Fehlern und Störungen sind, dann suchen Sie nicht weiter. WooTechy iPhixer ist die perfekte Wahl für Sie.
Kostenloses Laden
Sicherer Laden