
Warum friert mein iPad ständig ein? Auch wenn ich das Gerät auflade und versuche, es neu zu starten, friert das iPad immer wieder ein. Ich weiß nicht, warum dieses Problem auftritt. Kann mir jemand helfen?
Habt ihr das gleiche Problem? Ihr iPad friert auch nach einigen Minuten immer noch ein? Ja, ein eingefrorenes iPad kommt möglicherweise nicht zurück, selbst wenn du es loslässt. Das kann nach einer Aktualisierung oder Wiederherstellung passieren, was nicht ungewöhnlich ist.
Aber keine Sorge, wir untersuchen die effizientesten Strategien, um dieses frustrierende Problem zu lösen. Selbst wenn auf deinem iPad die neueste Version des Betriebssystems, iOS/iPadOS 16, läuft, können diese Informationen hilfreich sein, um das Einfrieren des iPad zu beheben.

Teil 1. Warum friert mein iPad immer wieder ein?
Wenn Ihr iPad immer wieder einfriert, kann das mehrere Gründe haben. Der wahrscheinlichste Grund ist, dass Ihr iPad einige Software-Bugs oder iOS-Systemfehler hat. In diesem Fall sollten Sie Maßnahmen ergreifen, um das iPad von der Software und iOS-System zu beheben.
Außerdem kann ein zu voller iPad-Speicher auch dazu führen, dass das iPad einfriert, da nicht genügend Platz für den normalen Betrieb des iPads vorhanden ist.
Schließlich können auch einige problematische Programme, die im Hintergrund laufen, einer der Gründe für das Einfrieren des iPad sein.
Teil 2. Wie behebt man ein eingefrorenes iPad?
Unabhängig davon, welcher Grund führt zu Ihrem iPad Einfrieren, hier können die richtigen zuverlässigen Methoden zu helfen, das Problem zu beheben getan. Die folgenden sind Top 7 praktische Methoden zur iPad halten Einfrieren Problem zu lösen.
1 Laden Sie das iPad auf
Wenn ein iPad auf einer sehr niedrigen Batterieladung wie weniger als 10% oder 15% läuft, kann es scheinen, eingefroren werden und nicht mehr reagieren. Schließen Sie es eine Stunde lang an ein Ladegerät an und prüfen Sie dann, ob das Gerät einwandfrei funktioniert.
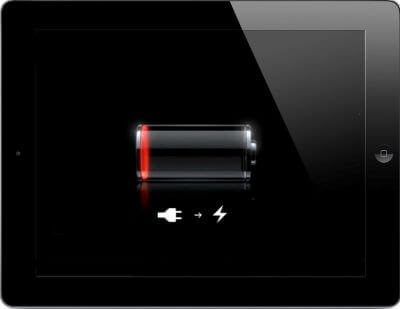
2 Schließen Sie alle Apps und starten Sie das iPad neu
Wenn Sie zu viele Apps geöffnet haben, kann Ihr iPad langsamer werden oder einfrieren. Schließen Sie alle Apps, indem Sie auf die Home-Taste doppelklicken oder vom unteren Rand des Bildschirms nach oben wischen und dann nach oben wischen.
Starten Sie dann Ihr iPad neu und lassen Sie es kurz aktualisieren.
Um das iPad mit Home-Taste neu zu starten, halten Sie die obere Taste gedrückt, bis der Schieber zum Ausschalten angezeigt wird, und ziehen Sie ihn dann, um das Gerät auszuschalten.
Um das iPad mit Face ID neu zu starten, drückst du die Taste "Lautstärke verringern" zusammen mit der Taste "Oben" und hältst sie gedrückt, bis der Schieberegler erscheint, und ziehst ihn dann nach rechts, um das Gerät auszuschalten.
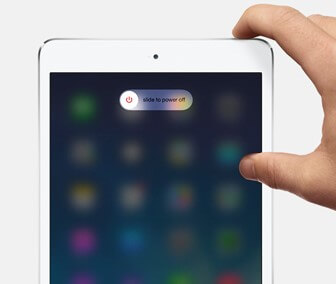
3 Speicherplatz auf dem iPad freigeben
Gelegentlich kann es vorkommen, dass das iPad aufgrund eines Mangels an verfügbarem Speicherplatz einfriert. Wenn du noch Zugriff auf dein iPad hast, solltest du etwas Speicherplatz freimachen, um zukünftige Komplikationen zu vermeiden. Du kannst nicht verwendete Apps oder Fotos/Videos löschen, um Speicherplatz freizugeben.
Wenn du wissen willst, wie viel Speicherplatz verwendet wird, kannst du das unter Einstellungen > Allgemein > iPad-Speicher überprüfen.
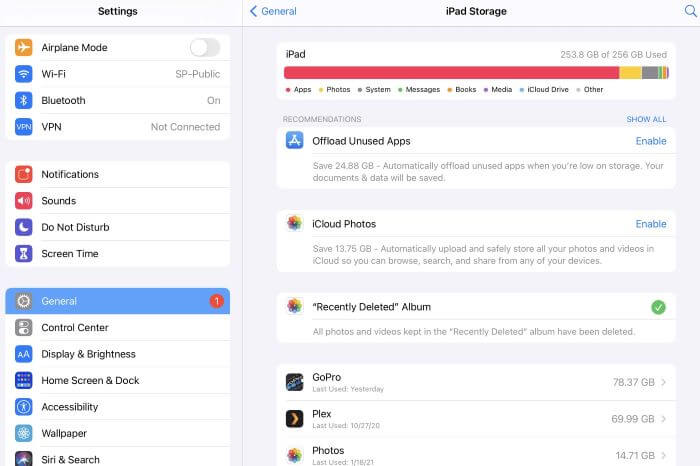
4 Erzwungener Neustart des iPad
Meistens ist der Grund für das Einfrieren des iPad ein unbekannter Softwarefehler, der durch einen Neustart des Geräts vorübergehend behoben werden kann.
Führen Sie die folgenden Schritte aus, um einen Neustart Ihres eingefrorenen iPads zu erzwingen:
Bei einem iPad ohne Home-Taste: Drücken Sie die Taste "Lauter" und lassen Sie sie schnell los, gefolgt von der Taste "Leiser". Halten Sie anschließend die obere Taste auf der Oberseite des Geräts gedrückt, bis das Apple-Logo angezeigt wird.
Bei einem iPad mit Home-Taste: Drücken und halten Sie die obere Taste und die Home-Taste gleichzeitig, bis das Apple-Logo angezeigt wird.
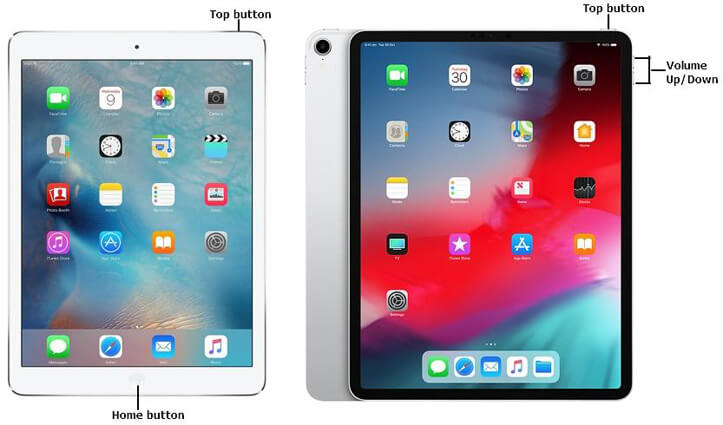
5 Alle Einstellungen zurücksetzen
"Das iPad friert ständig ein" kann auch etwas mit einer fehlerhaften Einstellung zu tun haben. In diesem Fall können Sie alle Einstellungen des iPad zurücksetzen. Diese Option erfordert den Zugriff auf Ihr iPad. Wenn Sie Ihr iPad noch verwenden können, folgen Sie diesen Schritten, um alle Einstellungen zurückzusetzen.
Navigieren Sie zu "Einstellungen" > "Allgemein" > "Zurücksetzen" > "Alle Einstellungen zurücksetzen" auf Ihrem iPad.
Sie werden aufgefordert, das Kennwort für Ihr iPad einzugeben.
Bestätigen Sie das Verfahren, mit dem das Zurücksetzen abgeschlossen werden soll.
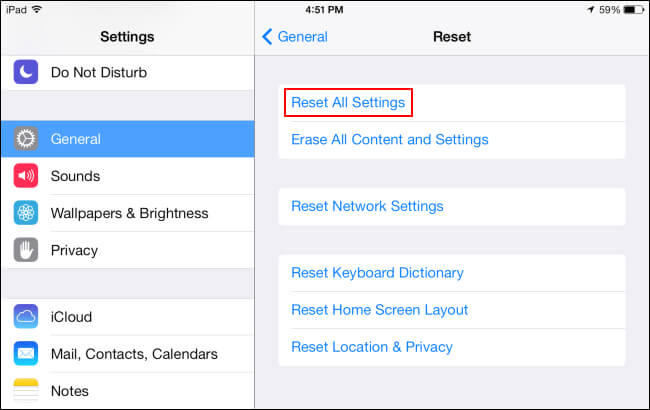
6iPad Einfrieren mit iPad Reparatursoftware beheben (100% Erfolgsquote)
Wenn Sie Ihr "iPad friert ständig ein" mit den oben genannten Lösungen nicht beheben können, müssen Sie das gesamte System Ihres Geräts reparieren. Als All-in-One-Reparaturtool für iOS/iPadOS/tvOS kann WooTechy iPhixer den normalen Betrieb Ihres iPads unter einer Vielzahl von Bedingungen mit der höchsten Erfolgs- und Sicherheitsrate wiederherstellen.
iPhixer – Das beste iPhone- und iPad-Reparaturtool zur Behebung des Einfrierproblems beim iPad

75.000.000+
Herunterladen
Verlieren Sie keine Daten, wenn Sie iOS/iPad-Probleme beheben, wie z.B. das Einfrieren des iPad, die Startschleife des iPad, die Geisterberührung, den nicht funktionierenden Touchscreen und mehr.
Alle iPad-Modelle und alle Versionen von iOS/iPadOS werden unterstützt, einschließlich iOS 16.
Die beste Alternative zu iTunes, um das iPad wiederherzustellen, ohne iTunes-Fehler zu verursachen.
Mit einfach zu bedienenden Schritten und einer sehr benutzerfreundlichen Oberfläche.
-
Sie können dieses Tool auch verwenden, um den Wiederherstellungsmodus 100% kostenlos und ohne Einschränkungen zu aktivieren oder zu deaktivieren.
Kostenloses Laden
Sicherer Laden
Folgen Sie diesen Schritten, um mit WooTechy iPhixer das Einfrieren des iPad ohne Datenverlust zu beheben:
Schritt 1 Verbinden Sie Ihr iPad mit einem Kabel an Ihrem Windows- oder Mac-Computer mit dem PC und starten Sie das Programm Wootechy iPhixer. Wählen Sie anschließend den Standardmodus.
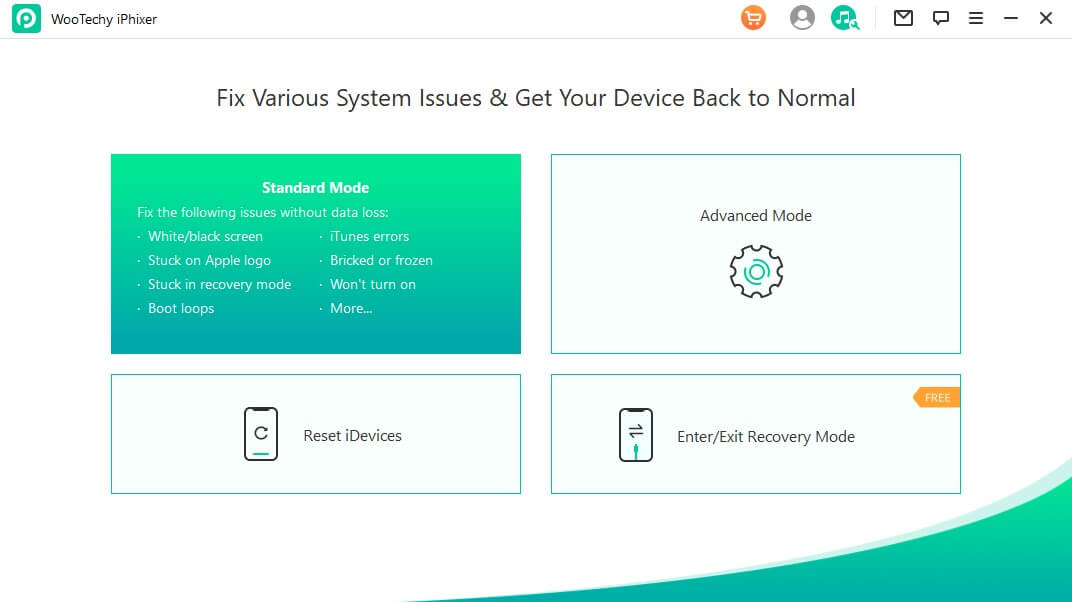
Schritt 2 Sie müssen Ihr Gerät entsperren, da das Programm es nicht erkennen kann, wenn es gesperrt ist. Sobald Ihr Gerät erkannt wurde, klicken Sie auf die Schaltfläche Weiter. Wenn Ihr Gerät nicht erkannt wird, werden Sie aufgefordert, in den Wiederherstellungs- oder DFU-Modus zu wechseln. Befolgen Sie einfach die Anweisungen auf dem Bildschirm.
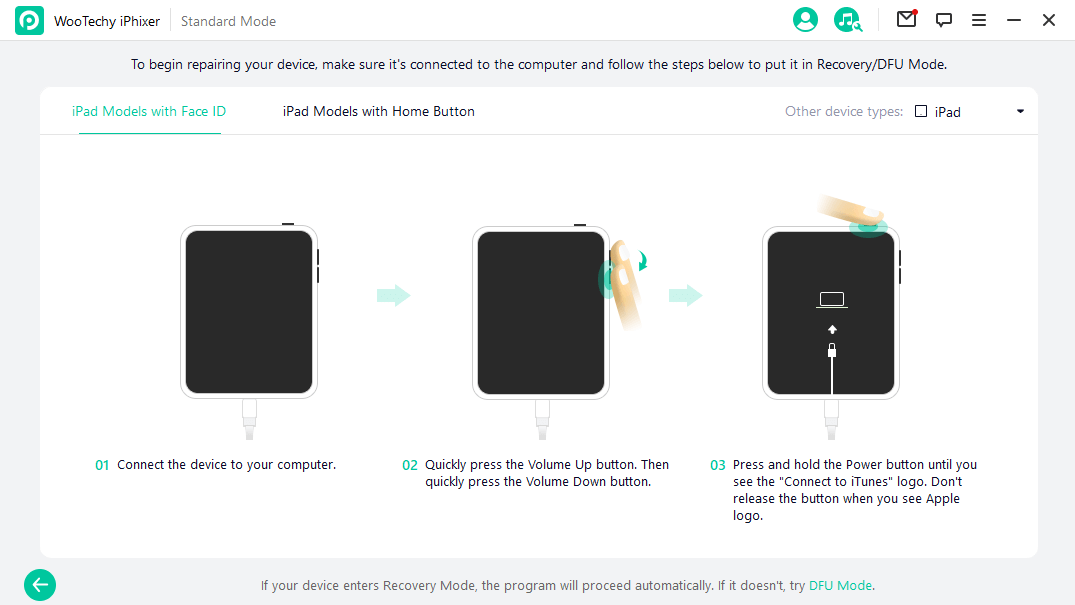
Schritt 3 Sie müssen die Firmware für Ihr Gerät herunterladen, indem Sie auf die Option "Herunterladen" klicken. Die App erkennt automatisch die neueste und kompatible Firmware-Version für Ihr Gerät und zeigt sie an. Außerdem können Sie die gewünschte Version auswählen.
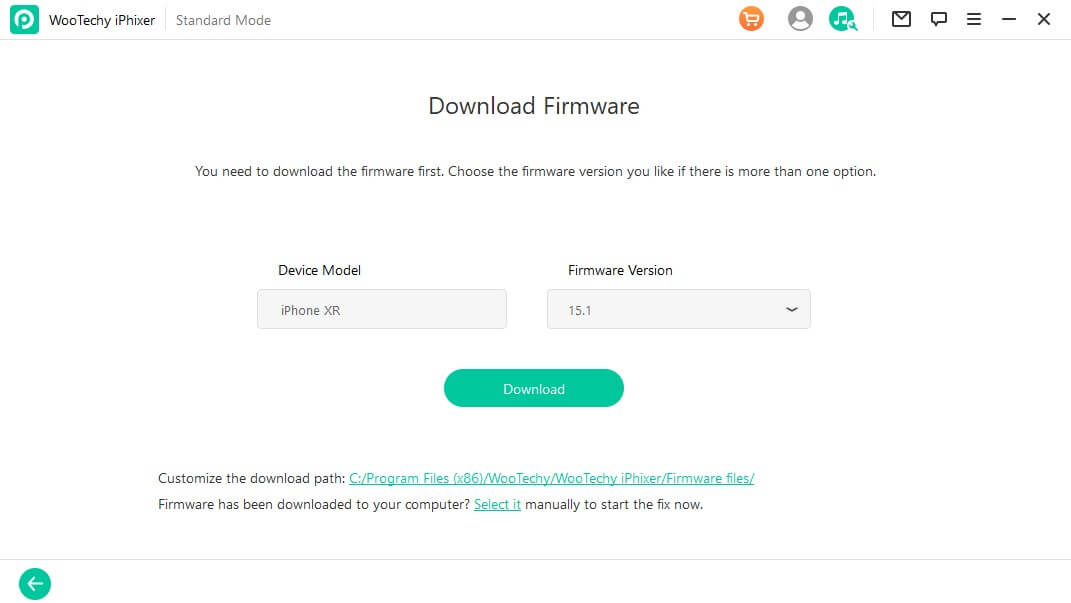
Schritt 4 Nach dem erfolgreichen Herunterladen der Firmware wird diese geprüft und die erforderliche Software extrahiert, bevor sie automatisch repariert wird. Klicken Sie auf die Schaltfläche Start. Denken Sie daran, dass Sie Ihr Gerät während des gesamten Vorgangs nicht bedienen oder abnehmen dürfen. Andernfalls wird das Gerät blockiert und funktioniert nicht mehr.
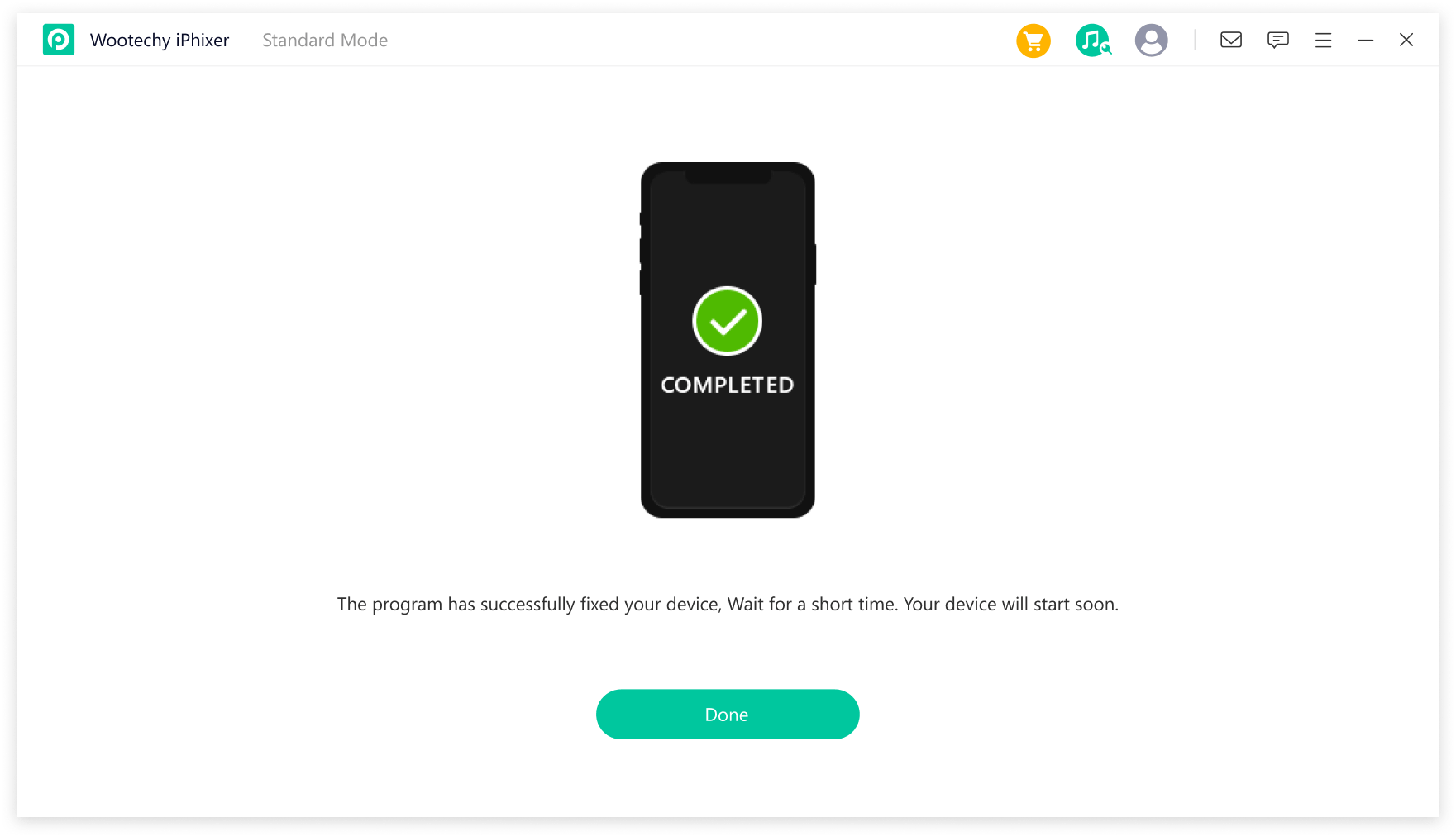
Sobald der Vorgang abgeschlossen ist, kann Ihr Gerät neu gestartet werden und den normalen Betrieb wieder aufnehmen. Das ist die Magie von WooTechy iPhixer, dem intelligentesten iOS-Wiederherstellungstool.
Übrigens, wenn Sie iPhone-Software-Probleme beheben möchten, können Sie auch iPhixer verwenden, um sie zu beheben, wie z. B. neue iPhone stecken auf jetzt installieren, iPhone blinkt Apple-Logo und so weiter.
Kostenloses Laden
Sicherer Laden
7 iPad mit Wiederherstellungsmodus wiederherstellen
Alternativ können Sie auch iTunes verwenden, um Ihr eingefrorenes iPad wiederherzustellen. Dabei werden allerdings alle Daten und Einstellungen auf dem iPad gelöscht. Wenn dich das nicht stört, kannst du die folgenden Schritte ausführen.
Schließen Sie Ihr iPad an einen Computer an und öffnen Sie die neueste Version von iTunes.
Befolgen Sie die Schritte zum erzwungenen Neustart des iPad, um den Wiederherstellungsmodus zu aktivieren. Vergiss aber nicht, die Taste erst loszulassen, wenn der Bildschirm für den Wiederherstellungsmodus angezeigt wird.
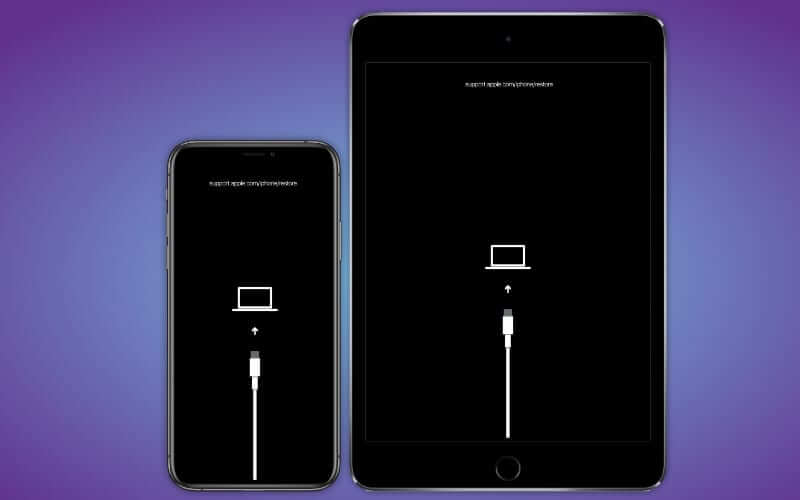
Danach wird eine Meldung angezeigt, dass sich Ihr Gerät im Wiederherstellungsmodus befindet und wiederhergestellt werden muss. Klicken Sie auf die Option "Wiederherstellen". Sobald der Vorgang abgeschlossen ist, können Sie Ihr iPad wieder einrichten.
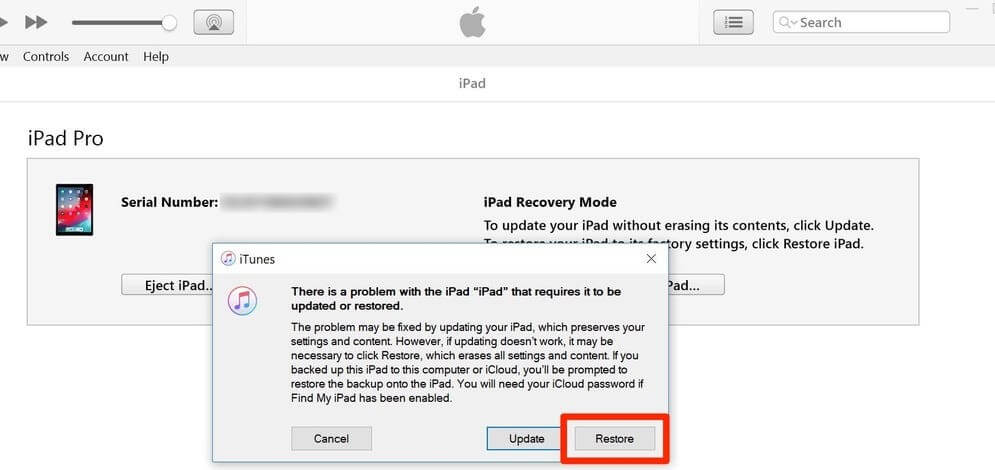
Teil 3. Weitere Diskussion über iPad Einfrieren Probleme
Die 7 besten Lösungen für das Einfrieren des iPads wurden oben vorgestellt und Ihr iPad sollte jetzt nicht mehr eingefroren sein. Allerdings können Sie mehr Fragen über ein eingefrorenes iPad haben, so haben wir Antworten auf die folgenden 2 meist häufig gestellten Fragen zur Verfügung gestellt.
F1. Gibt es einen anderen Grund für das Einfrieren des iPad?
Wenn Ihr iPad nicht mehr reagiert oder statisch bleibt und nichts mehr reagiert, kann es eingefroren werden. Warum tritt dieses Problem plötzlich auf? Es könnte folgende Ursachen haben:
Konflikte in der Anwendung.
Die Batterieladung ist unzureichend.
Dateien oder Speicherbits, die beschädigt wurden.
Anwendungen mit Fehlern.
F2. Wie kann man verhindern, dass das iPad einfriert?
Um zu verhindern, dass Ihr iPad in Zukunft einfriert, können Sie die folgenden Ratschläge befolgen.
Sorgen Sie immer für ausreichend Speicherplatz.
Schließen Sie Apps, die nicht reagieren, und lassen Sie nicht viele Apps im Hintergrund laufen.
Überprüfe deine Netzwerkverbindungen.
Aktualisieren Sie Ihr iPad auf die neueste Version, um unbekannte Bugs zu vermeiden.
Verwenden Sie Ihr iPad nicht, während es aufgeladen wird, und überwachen Sie den Zustand Ihrer Batterie.
Fazit
Hoffentlich haben Sie einige Ideen über fast alle für iPad hält Einfrieren Problem durch diesen Artikel. Schließlich schlagen wir aufrichtig Sie vollständig das Problem mit Hilfe der professionellen iPad Behebungstool zu lösen, wie es wird nicht dazu führen, dass Sie keinen Datenverlust.
Kostenloses Laden
Sicherer Laden







