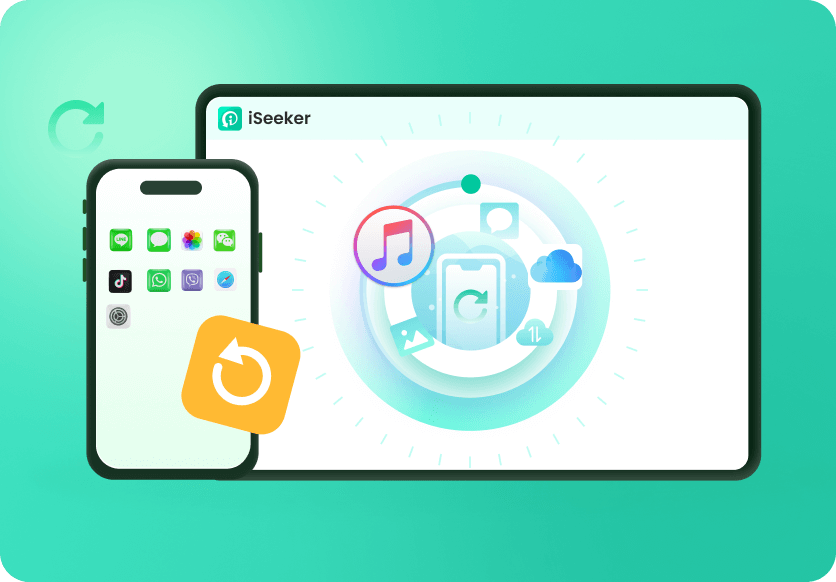Es ist ein Albtraum, wichtige Dateien von Ihrem iPad zu verlieren. Dies kann durch versehentliches Löschen, Wasserschäden, fehlgeschlagene iOS-Updates oder durch das Vergessen des Passworts geschehen.
Es ist ziemlich einfach, Ihre gelöschten Dateien auf dem iPad wiederherzustellen, wenn Sie ein lokales Backup in iCloud oder iTunes erstellt haben. Aber manchmal vergisst man, die automatische Sicherung zu aktivieren. In diesem Fall müssen Sie sich fragen, wie man gelöschte Dateien auf einem iPad ohne Backup wiederherstellen.
In diesem Artikel haben wir Methoden gesammelt, die sich als hilfreich erweisen, um gelöschte Dateien auf dem iPad auch ohne Backup wiederherzustellen.
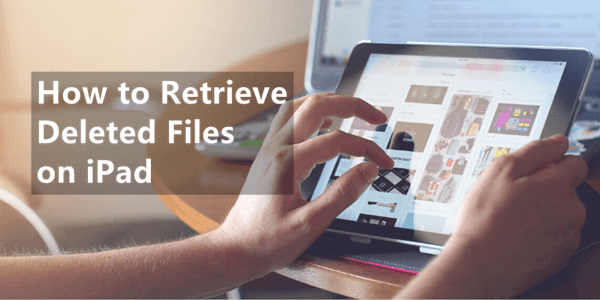
Teil 1. Gelöschte Dateien auf dem iPad aus dem Ordner „Zuletzt gelöscht“ wiederherstellen
Teil 2. Wie man gelöschte Dateien auf dem iPad ohne Backup wiederherstellen kann
Teil 3. Wie man gelöschte Dateien auf dem iPad mit Backup wiederherstellen
1. Gelöschte Dateien auf dem iPad von iCloud.com wiederherstellen
2. Gelöschte Dateien auf dem iPad von iCloud/iTunes Backup wiederherstellen
Häufig gestellte Fragen über Gelöschte Dateien wiederherstellen auf iPad
Teil 1. Gelöschte Dateien auf dem iPad aus dem Ordner „Zuletzt gelöscht“ wiederherstellen
Auf dem iPad gibt es keinen Papierkorb, sondern einen Ordner „Kürzlich gelöscht“ für Dateien und einige andere Datentypen wie Fotos und Fotos separat. Dieser Ordner bewahrt Ihre gelöschten Dateien 30 Tage lang auf, bevor sie endgültig von Ihrem iPad gelöscht werden. Die Dateien, die du aus iCloud Drive und von ,Mein iPad' gelöscht hast, befinden sich beide im Ordner „Zuletzt gelöscht“.
Hier sind die Schritte, die Sie ausführen können, um gelöschte Dateien auf dem iPad aus dem Ordner „Zuletzt gelöscht“ wiederherzustellen:
Öffnen Sie die App „Dateien“ auf Ihrem iPad.
Als nächstes tippen Sie auf die Registerkarte „Durchsuchen“ und wählen Sie die Option „Kürzlich gelöscht“ unter „Ort“.
Wählen Sie nun die Dateien aus, die Sie wiederherstellen möchten, und tippen Sie auf Wiederherstellen.
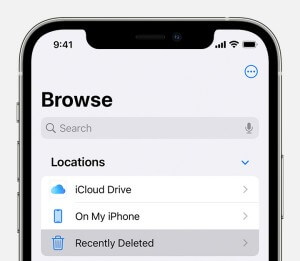
Teil 2. Wie man gelöschte Dateien auf dem iPad ohne Backup wiederherstellen kann
Du fragst dich, wie ich gelöschte Objekte auf meinem iPad wiederherstellen kann, wenn ich kein Backup in iCloud oder iTunes gemacht habe? Machen Sie sich keine Sorgen, denn mit WooTechy iSeeker können Sie alle verlorenen oder gelöschten Daten von Ihren iOS-Geräten wiederherstellen.
Es ist ein zuverlässiges und effizientes iOS-Datenwiederherstellungstool, um Ihre Daten auf Ihrem Gerät wiederzufinden. Wie wir bereits erwähnt haben, sind die gelöschten Dateien nicht für immer von Ihrem iPad verschwunden. Diese Software wird tief scannen Sie Ihr iPad und finden Sie Ihre verlorenen Dateien. Also, es kann gelöschte Dateien auf iPad ohne Backup wiederherstellen. Und es ist auch ganz einfach zu bedienen. Sie werden Ihre verlorenen Dateien mit nur 3 Klicks zurückbekommen.
Was zeichnet iSeeker aus

100.000+
Downloads
-
Entwickelt für die Wiederherstellung von mehr als 18 Datentypen, darunter Fotos, Videos und andere Dateien.
-
Ermöglicht die Vorschau und selektive Wiederherstellung verlorener Daten.
-
Unterstützt alle iPhone/iPad-Serien und iOS-Versionen, einschließlich iOS 16/17.
-
Bietet allen Nutzern eine kostenlose Testversion und ermöglicht es Ihnen, Ihre Daten kostenlos zu scannen.
-
Bietet ein Toolkit, um beschädigte Dateien, Fotos und Videos mit wenigen Klicks zu reparieren. (Nur für die Win-Version)
Kostenloses Laden
Sicherer Herunterladen
Folgen Sie den einfachen Schritten unten, um mit iSeeker gelöschte Dateien auf dem iPad ohne Backup wiederherzustellen:
Schritt 1. iPad an den PC anschließen
Schließen Sie Ihr iPad über ein USB-Kabel an Ihren PC an und starten Sie die WooTechy iSeeker-Software. Klicken Sie nun auf der Benutzeroberfläche auf die Option Wiederherstellen vom Gerät. Nachdem das System Ihr Gerät erkannt hat, klicken Sie auf die Schaltfläche Weiter.
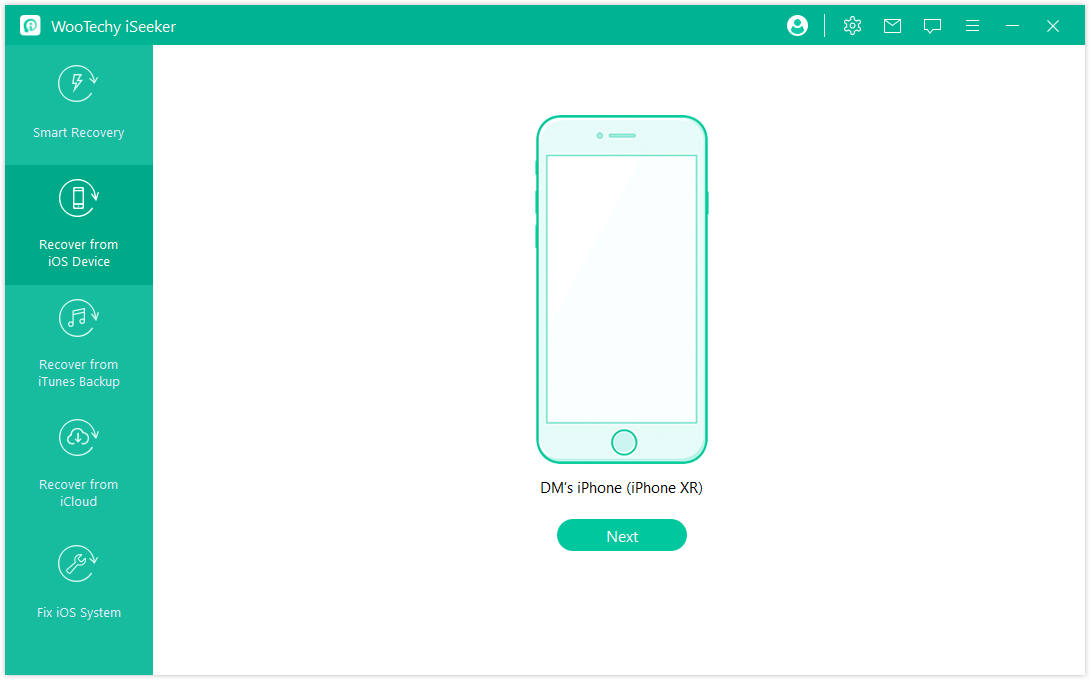
Schritt 2. Scannen Sie nach verlorenen Dateien
Jetzt wählen Sie die Art der Dateien, die Sie wiederherstellen möchten, und klicken dann auf die Schaltfläche Scannen. Das Tool beginnt mit dem Scannen Ihres iPad nach allen zugehörigen verlorenen Daten.
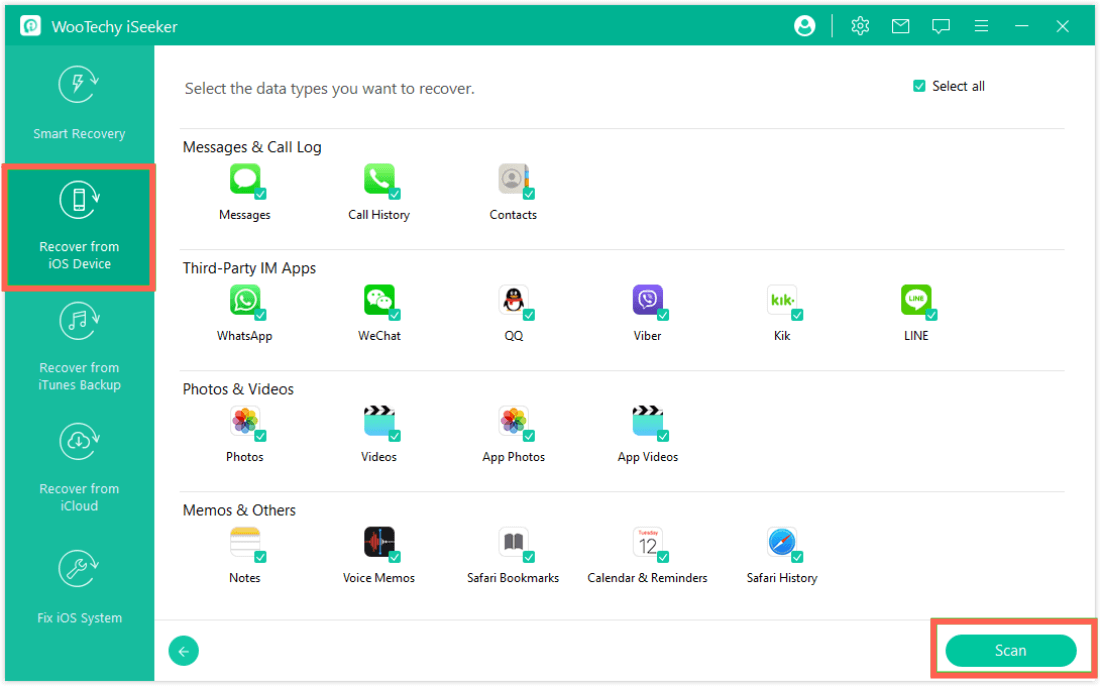
Schritt 3. Vorschau und Wiederherstellung verlorener Dateien
Sobald der Scanvorgang abgeschlossen ist, können Sie alle wiederherstellbaren Dateien sehen. Sie können eine Vorschau der Dateien anzeigen und die Daten auswählen, die Sie wiederherstellen möchten. Klicken Sie abschließend auf die Schaltfläche Wiederherstellen.
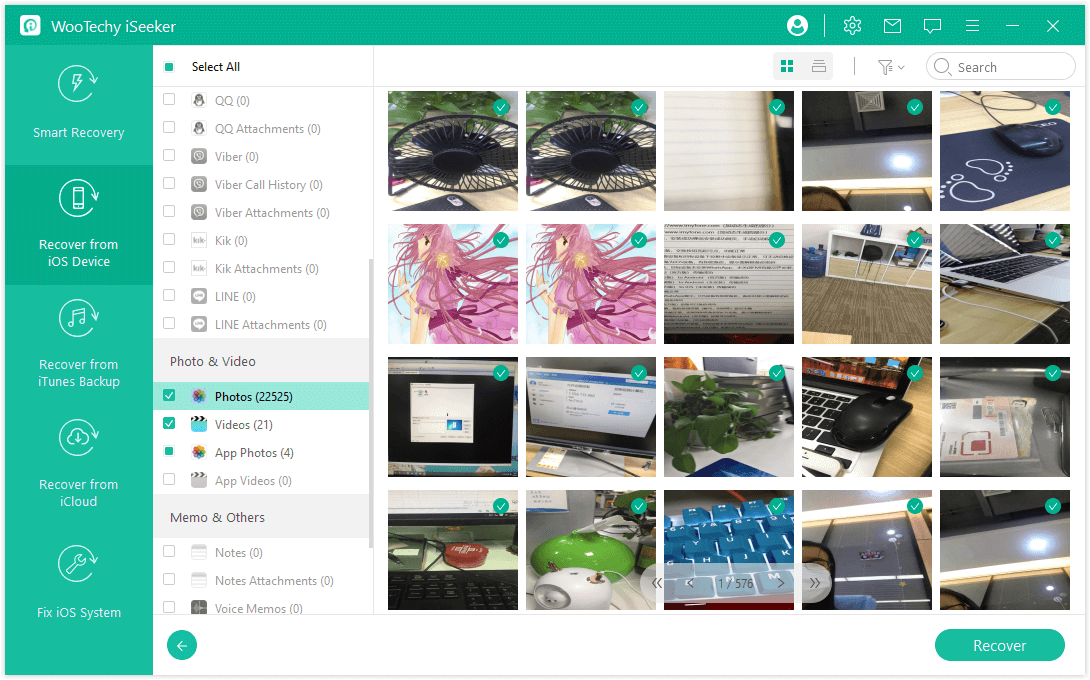
Teil 3. Wie man gelöschte Dateien auf dem iPad mit Backup wiederherstellen
Sie können gelöschte Dateien auf dem iPad leicht wiederherstellen, wenn Sie ein Backup erstellt haben. Wir haben hier 3 Möglichkeiten aufgelistet, um Ihnen zu helfen, gelöschte Dateien auf dem iPad von iCloud Drive, iCloud Backup und iTunes Backup wiederherzustellen.
1. Gelöschte Dateien auf dem iPad von iCloud.com wiederherstellen
Wenn Sie Ihre iPad-Daten mit iCloud synchronisiert haben, ist eine weitere einfache Möglichkeit, gelöschte Dateien wiederherzustellen, der kürzlich gelöschte Ordner von iCloud Drive. Gelöschte Dateien bleiben dort für 40 Tage gespeichert.
Hier sind die Schritte, um gelöschte Dateien auf dem iPad von iCloud.com wiederherzustellen:
Gehen Sie zu iCloud.com und klicken Sie im Abschnitt „Erweitert“ auf „Dateien wiederherstellen“.
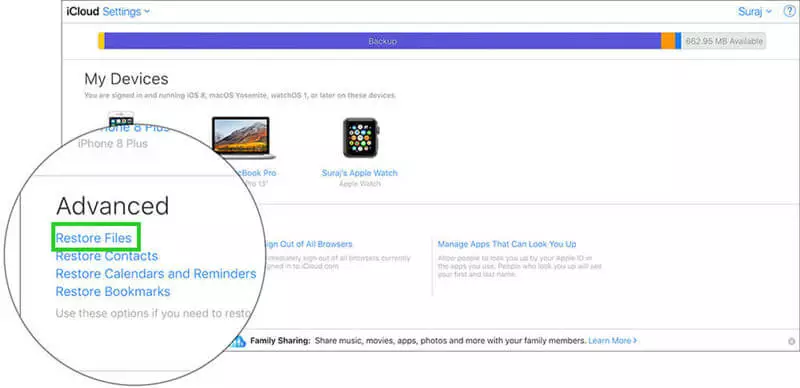
Jetzt können Sie die Dateien auswählen, die Sie wiederherstellen möchten.
Klicken Sie abschließend auf die Schaltfläche „Wiederherstellen“ und Ihre Dateien erreichen ihr eigentliches Ziel.
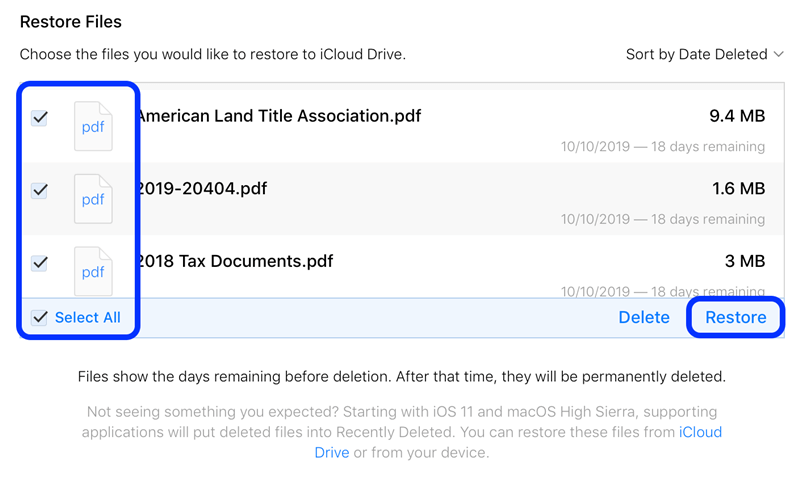
2. Gelöschte Dateien auf dem iPad von iCloud/iTunes Backup wiederherstellen
Wenn Sie zuvor ein Backup erstellt haben, können Sie auch gelöschte Dateien auf dem iPad aus einem iCloud- oder iTunes-Backup wiederherstellen. Aber Sie müssen bedenken, dass Sie Ihr iPad zuerst löschen müssen, wenn Sie Ihre Daten aus der iCloud-Sicherung wiederherstellen wollen. Beachten Sie auch, dass die Wiederherstellung der iTunes-Sicherung die vorhandenen Daten auf dem iPad überschreibt.
Hier ist eine einfache Anleitung, die Sie befolgen können, um gelöschte Dateien auf dem iPad aus einem iCloud-Backup wiederherzustellen:
Gehe zur App „Einstellungen“ auf deinem iPad, tippe auf „Allgemein“ und dann auf „Zurücksetzen“ > „Alle Inhalte & Einstellungen löschen“.
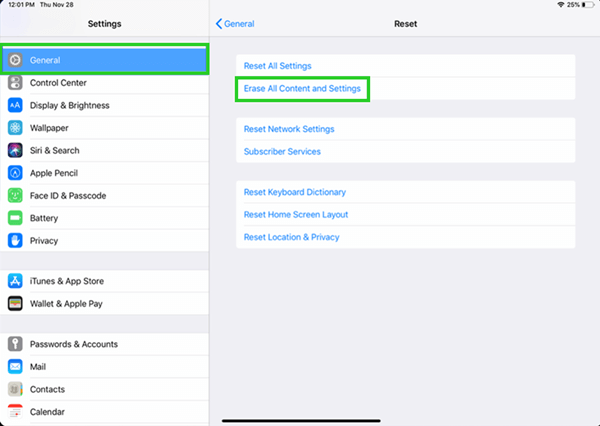
Schalte dein iPad ein und folge den Anweisungen auf dem Bildschirm, um es einzurichten. Wenn du bei „Apps & Daten“ angekommen bist, tippe auf die Option „Aus iCloud-Backup wiederherstellen“.
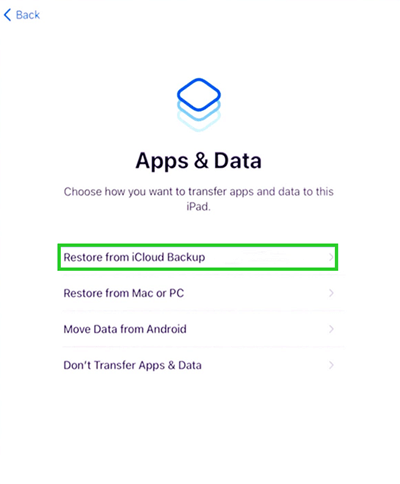
Melden Sie sich jetzt mit Ihren Apple ID-Anmeldedaten bei iCloud an. Als Nächstes wählst du das Backup nach Größe und Erstellungszeitpunkt aus. Der Wiederherstellungsprozess beginnt.
Im Folgenden werden die Schritte zur Wiederherstellung gelöschter Dateien auf dem iPad aus einem iTunes-Backup beschrieben:
Öffnen Sie die neueste Version von iTunes auf Ihrem Computer. Schließen Sie Ihr iPad über ein USB-Kabel an Ihren PC an. Wenn Sie dazu aufgefordert werden, tippen Sie auf „Dem PC vertrauen“ oder geben Sie Ihr Passwort ein.
Wählen Sie Ihr iPad aus und klicken Sie dann auf der Registerkarte „Übersicht“ auf „Backup wiederherstellen“. Alle Backups werden mit ihrer Erstellungszeit und Größe angezeigt.
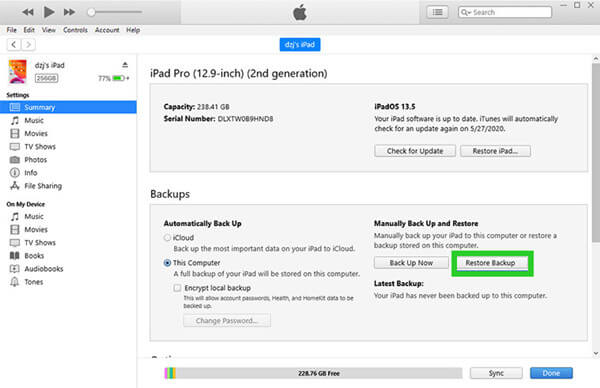
Wählen Sie das relevanteste Backup aus und klicken Sie dann auf „Wiederherstellen“ und alle Daten werden auf dem iPhone wiederhergestellt.
Häufig gestellte Fragen über Gelöschte Dateien wiederherstellen auf iPad
1Wo gehen gelöschte Dateien auf dem iPad hin?
Gelöschte Dateien werden zunächst in einem temporären Ordner abgelegt, der als Ordner „Zuletzt gelöscht“ bezeichnet wird. Hier können Sie gelöschte Dateien innerhalb eines bestimmten Zeitraums, in der Regel 30 Tage, noch anzeigen und wiederherstellen. Du findest den Ordner in der Dateien-App.
Einige Dateitypen wie Fotos, Videos und Notizen werden nach dem Löschen ebenfalls in den Ordner „Zuletzt gelöscht“ in den entsprechenden Apps verschoben.
Für andere Datentypen wie Kontakte, Anrufprotokolle und Safari-Lesezeichen gibt es hingegen keinen solchen Ordner wie „Zuletzt gelöscht“. Sobald du sie also löschst, landen sie in einem versteckten Ordner auf dem iPad, auf den du keinen Zugriff mehr hast.
2Gibt es einen Papierkorb auf dem iPad?
Im Gegensatz zu einem Windows-PC oder einem Mac gibt es auf dem iPhone oder iPad keinen Papierkorb oder Mülleimer. Wie wir bereits im vorherigen Teil des Artikels erwähnt haben, gibt es einen Ordner „Kürzlich gelöschte Dateien“ für die Dateien-App. Und auch einige andere Programme wie Fotos und Notizen haben einen Ordner „Zuletzt gelöscht“, in dem gelöschte Dateien vorübergehend gespeichert werden.
Abschließende Überlegungen
Das versehentliche Löschen von Dateien ist ein häufiges Problem, auf das jeder stoßen kann, und in diesem Artikel haben wir Ihnen einige gängige Lösungen vorgestellt, wie Sie gelöschte Dateien auf einem iPad ohne Backup oder mit iCloud/iTunes-Backup wiederherstellen können.
Und mit WooTechy iSeeker, können Sie gelöschte Dateien auf dem iPad ohne Backup einfach und effektiv wiederherstellen. Laden Sie jetzt die kostenlose Testversion herunter und genießen Sie sie!
Kostenloses Laden
Sicherer Herunterladen