Smartphones sind unsere ständigen Begleiter. Wir benutzen sie, um zu telefonieren, Nachrichten zu senden, Fotos zu machen, Dateien auszutauschen und viele andere Dinge zu tun. Daher enthalten unsere Smartphones meist wichtige Daten, die wir auf keinen Fall verlieren wollen. Die meisten von uns schützen ihre Daten, indem sie ein Backup erstellen. Sie können zum Beispiel eine Sicherungskopie Ihres iPhones auf iCloud oder Mac (über iTunes/Finder) erstellen und es so vor Datenverlusten schützen.
Manchmal möchten wir jedoch auf die Sicherungsdateien zugreifen und sie anzeigen, um bestimmte Daten zu extrahieren, die möglicherweise verloren gegangen sind. Daher wird in diesem Artikel beschrieben, wie man iPhone-Backup-Dateien auf dem Mac mit verschiedenen Methoden anzeigen kann.

Teil 1. Wo sind die iPhone-Dateien auf dem Mac gespeichert?
1. Zugriff auf iPhone-Backups auf Mac mit Shortcut
Sie können mit iTunes oder dem Finder ganz einfach ein Backup der iPhone-Daten auf dem Mac erstellen. Danach können Sie die Backup-Dateien einfach über eine Verknüpfung mit Spotlight finden. Führen Sie die folgenden Schritte aus, um zu erfahren, wie Sie iPhone-Backups auf dem Mac mit einer Verknüpfung anzeigen können:
Klicken Sie auf die Schaltfläche "Spotlight" in der oberen Menüleiste (ein Lupensymbol).
Geben Sie diese Verknüpfung "/Library/Application Support/MobileSync/Backup/" ein.
Klicken Sie auf den Ordner Backup. Von dort aus können Sie auf alle iPhone-Backups zugreifen, die Sie auf Ihrem Mac erstellt haben.
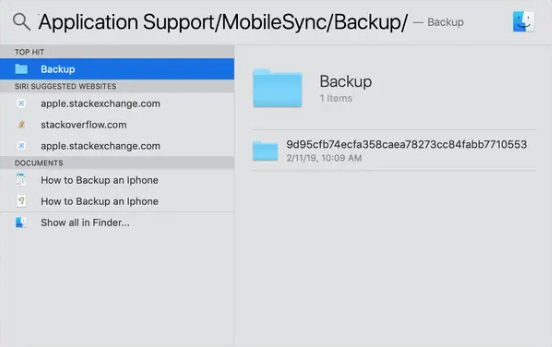
Hinweis
Sie können die Dateien in diesem Ordner nicht anzeigen oder bearbeiten.2. Zugriff auf iPhone-Backups auf dem Mac mit iTunes oder Finder
Da iTunes oder Finder die eingebaute Methode ist, um iPhone-Backups auf dem Computer zu erstellen, können Sie sie auch verwenden, um auf die Backup-Dateien zuzugreifen. Führen Sie die folgenden Schritte aus, um zu erfahren, wie Sie iOS-Dateien mit iTunes oder Finder auf dem Mac anzeigen können:
Starten Sie iTunes/Finder. Klicken Sie auf den Namen Ihres Geräts in der linken Seitenleiste.
Klicken Sie auf der Registerkarte "Allgemein" auf "Backups verwalten", um die Liste der Backups Ihres iPhone anzuzeigen.
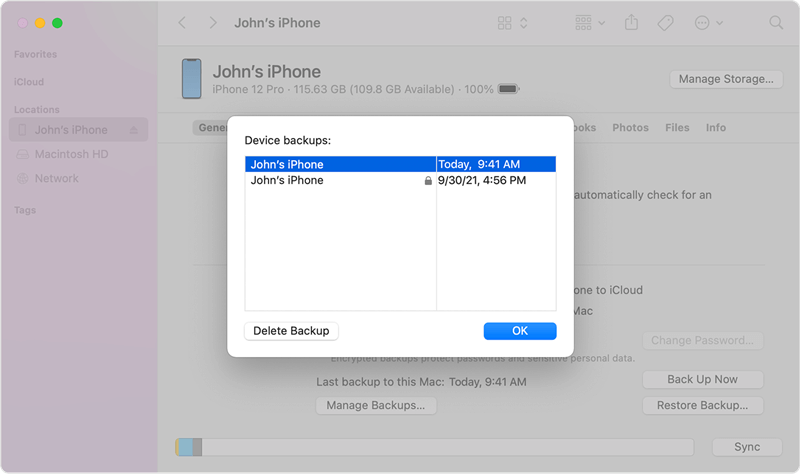
Dort sehen Sie alle Backups, die Sie in letzter Zeit von Ihrem Gerät gemacht haben. Sie können auf das Backup klicken, um es zu löschen, zu archivieren oder über den Finder darauf zugreifen, um das Backup zu kopieren. Allerdings können Sie den Inhalt des Backups nicht einsehen.
3. Zugriff auf iPhone-Backups auf dem Mac mit iCloud
Neben der Erstellung von iPhone-Backups auf dem Mac über iTunes/Finder können Sie auch ein Backup in iCloud erstellen und dann auf dem Mac darauf zugreifen. Genau wie bei iTunes können Sie jedoch auf das Backup von iCloud zugreifen, aber den Inhalt nicht öffnen. Führen Sie die folgenden Schritte aus, um zu erfahren, wie Sie iPhone-Sicherungsdateien mit iCloud auf dem Mac öffnen können:
Klicken Sie auf das Apple-Symbol in der oberen Menüleiste oder auf Systemeinstellungen im Dock.
Klicken Sie auf iCloud und dann auf Verwalten.
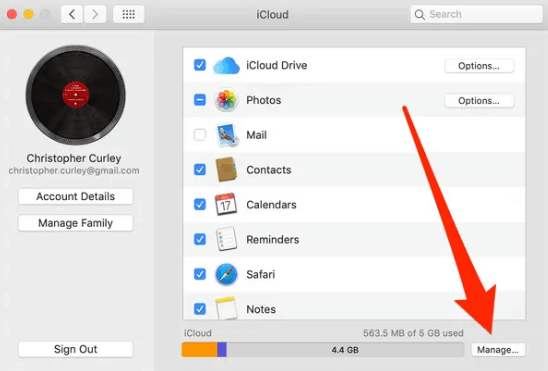
Wählen Sie Backups in der linken Seitenleiste. Von dort aus können Sie auf alle Backups zugreifen, die Sie von Ihrem iPhone erstellt haben.
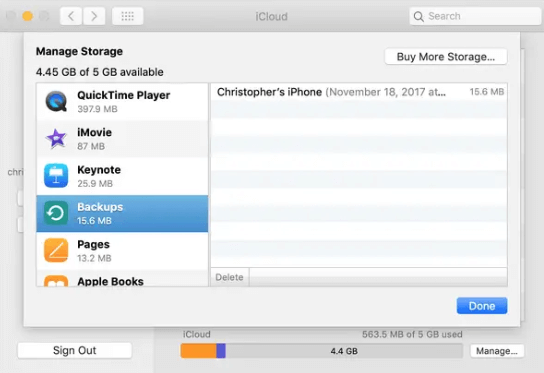
Hinweis
Sie können auf iPhone-Sicherungen, die Sie auf dem Mac erstellt haben, zugreifen, sie löschen oder verschieben, aber es wird nicht empfohlen, die ursprünglichen Sicherungsdateien oder -ordner zu verschieben. Dadurch können die Sicherungsdateien beschädigt werden, sodass sie nicht mehr auf dem iPhone wiederhergestellt werden können.Teil 2. Anzeigen von iPhone-Backup-Dateien auf dem Mac
Wie bereits erwähnt, können Sie die Backup-Dateien auf dem Mac finden, aber den Inhalt des Backups nicht anzeigen. Wenn Sie also auch den Inhalt der iPhone-Backups sehen wollen, müssen Sie ein professionelles Backup-Extraktions-Tool verwenden, mit dem Sie den Inhalt der Backup-Dateien leicht sehen und sogar extrahieren können. Darüber hinaus ermöglicht ein solches Tool auch die selektive Wiederherstellung von Daten aus iTunes/iCloud oder aus Backups von Drittanbietern.
WooTechy iSeeker ist eines der besten professionellen Tools zum Extrahieren von Sicherungskopien, das für seine leistungsstarke Tiefensuche und vollständige Datenwiederherstellung bekannt ist. Es ermöglicht den schnellen Zugriff auf und die Anzeige von iPhone-Backup-Dateien aus iCloud und iTunes. Und es funktioniert auch gut unter Windows. Sie können es auch verwenden, um iPhone-Sicherungsdateien unter Windows anzuzeigen. Neben dem Extrahieren von iPhone-Backup-Dateien aus iCloud/iTunes kann iSeeker auch bei der direkten Wiederherstellung von gelöschten Dateien von Ihrem iPhone helfen, wie z. B. Fotos, Videos, Dokumente usw. Insgesamt ist es ein komplettes Datenwiederherstellungs- und Sicherungsextraktionstool, dem Sie vertrauen können.
Hauptmerkmale von WooTechy iSeeker

100.000+
Herunterladen
-
Es scannt die Dateien von iCloud/iTunes oder Backups von Drittanbietern und lässt Sie dann eine Vorschau aller gesicherten Dateien sehen.
-
Es ermöglicht Ihnen die Wiederherstellung ausgewählter Dateien aus dem Backup anstelle des gesamten Backups.
-
Es bietet eine kostenlose Testversion, mit der Sie die Daten kostenlos scannen und in der Vorschau anzeigen können.
-
Es unterstützt die meisten aktuellen und alten iPhone-Modelle und iOS-Versionen, einschließlich iOS 16.
Jetzt Herunterladen
Jetzt Herunterladen
Führen Sie die folgenden Schritte aus, um zu erfahren, wie Sie iPhone-Backup-Dateien in iTunes auf dem Mac mit iSeeker anzeigen können:
Schritt 1. Starten Sie iSeeker auf Ihrem Mac und klicken Sie auf Wiederherstellen aus iTunes-Backup. Wählen Sie anschließend das iTunes-Backup aus, auf das Sie zugreifen und das Sie anzeigen möchten, und klicken Sie dann auf Weiter.
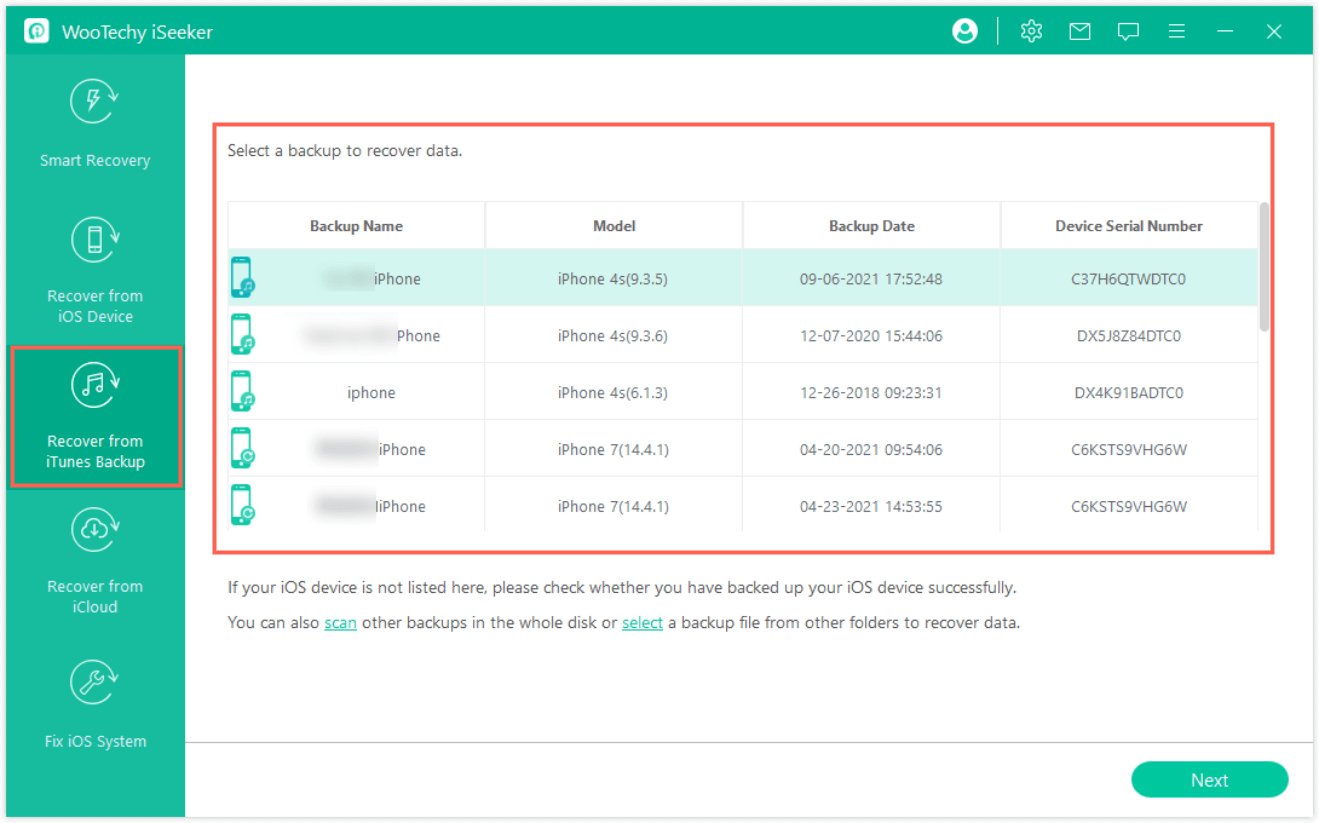
Schritt 2. Wählen Sie entweder alle Datentypen oder nur diejenigen aus, die Sie aus dem Backup extrahieren möchten. Klicken Sie anschließend auf die Schaltfläche Scannen.
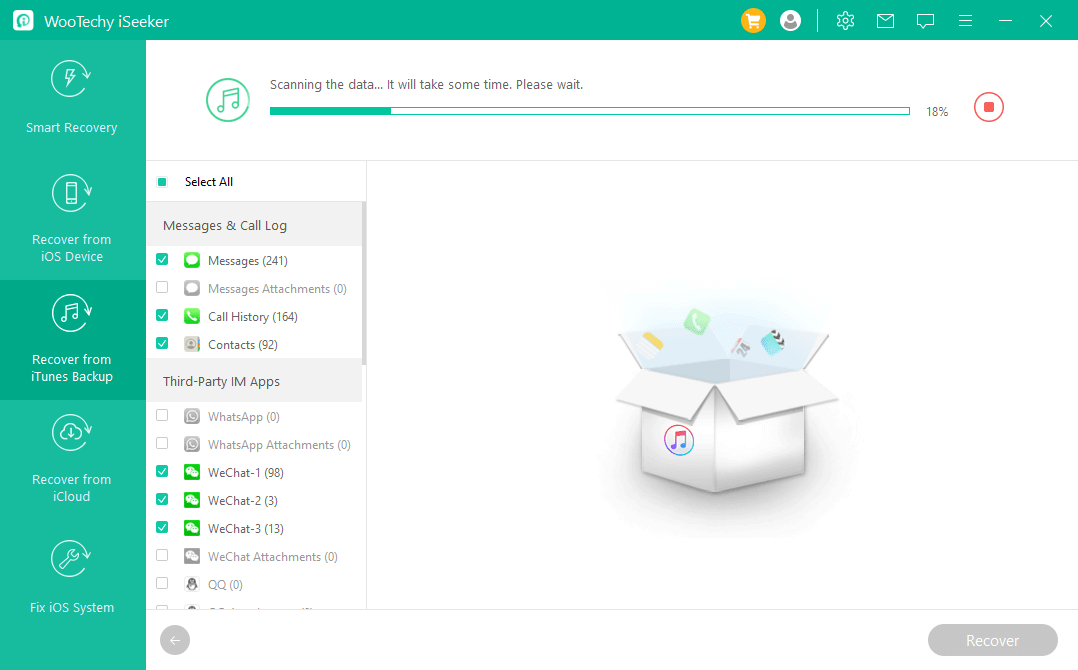
Schritt 3. Sobald der Scanvorgang abgeschlossen ist, können Sie die gesicherten Dateien in der Vorschau anzeigen. Sie können sie sogar auswählen und dann auf Wiederherstellen klicken, um ausgewählte Dateien auf Ihrem Mac wiederherzustellen.
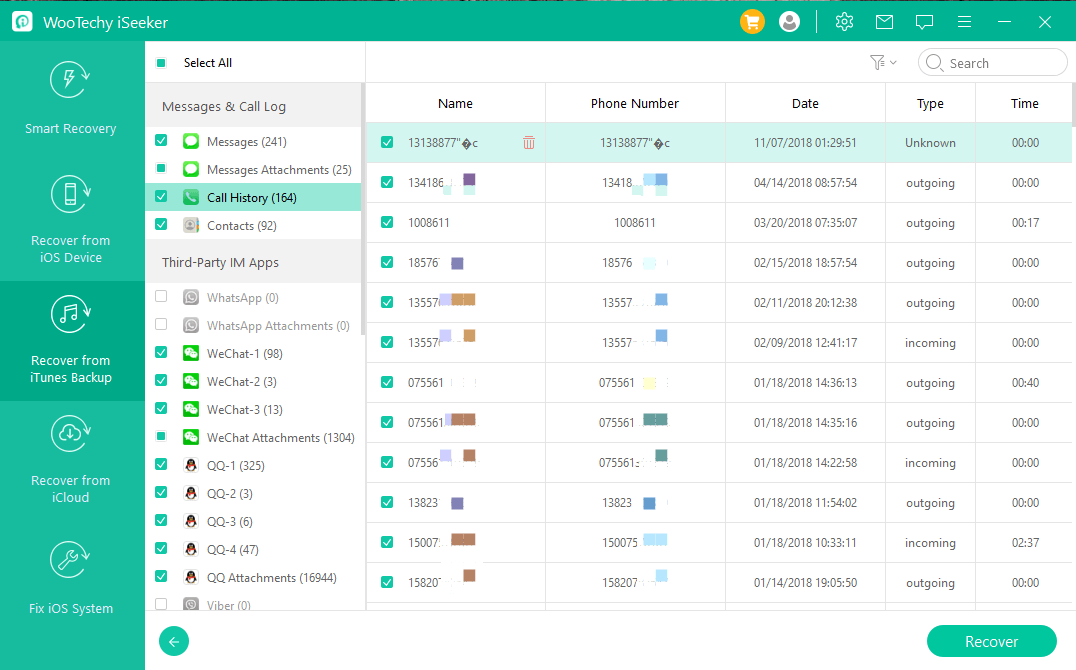
Befolgen Sie die folgenden Schritte, um zu erfahren, wie Sie iPhone-Backup-Dateien in iCloud auf dem Mac mit iSeeker sehen können:
Schritt 1. Starten Sie iSeeker auf Ihrem Mac und klicken Sie auf Wiederherstellen aus iCloud. Danach wählen Sie die Option iCloud Backup.
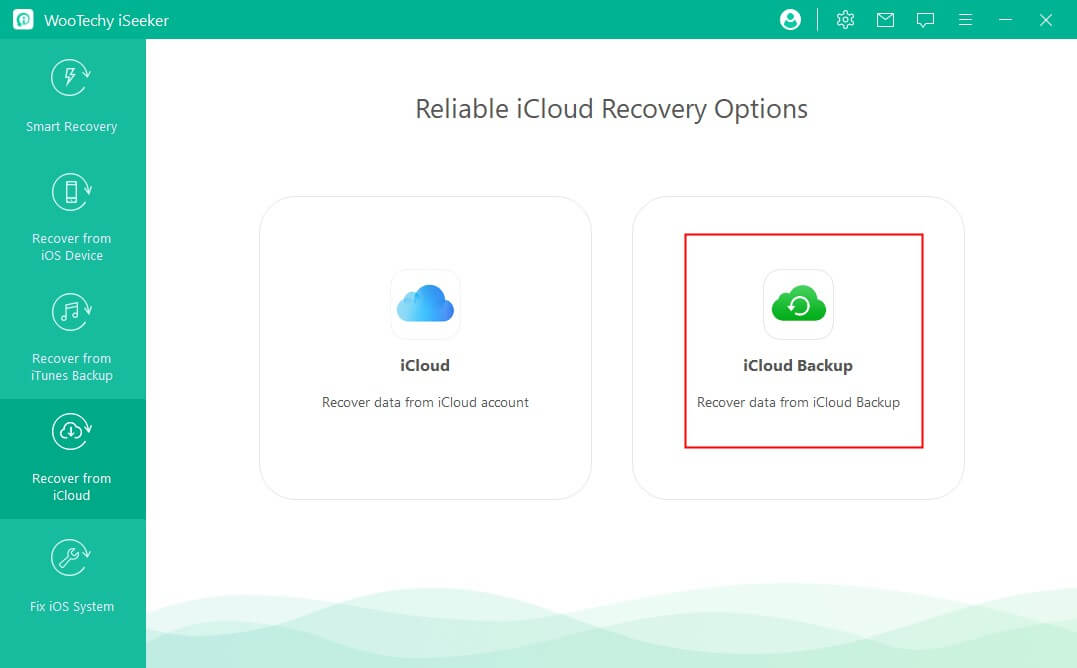
Schritt 2. Folgen Sie den Anweisungen auf dem Bildschirm, um Ihr iPhone für die Wiederherstellung des iCloud-Backups einzurichten. Sobald Sie sich auf dem Bildschirm "Apps & Daten" befinden, klicken Sie auf "Aus iCloud-Backup wiederherstellen". Melden Sie sich anschließend bei Ihrem iCloud-Account an, wählen Sie das Backup aus und stellen Sie es auf Ihrem iPhone wieder her.
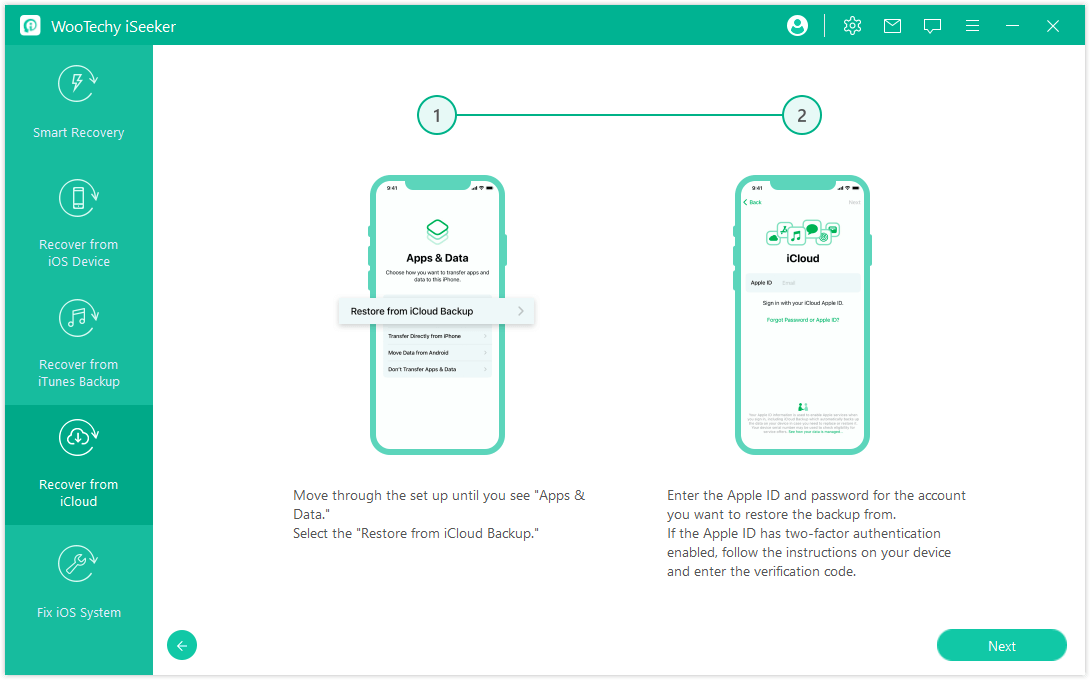
Schritt 3.Wählen Sie entweder alle Datentypen oder nur diejenigen aus, die Sie aus dem Backup extrahieren möchten. Klicken Sie anschließend auf die Schaltfläche Scannen. Nach erfolgreichem Abschluss des Scanvorgangs können Sie nun eine Vorschau der gesicherten Dateien anzeigen. Sie können sie sogar auswählen und dann auf Wiederherstellen klicken, um die ausgewählten Dateien auf Ihrem Mac wiederherzustellen.
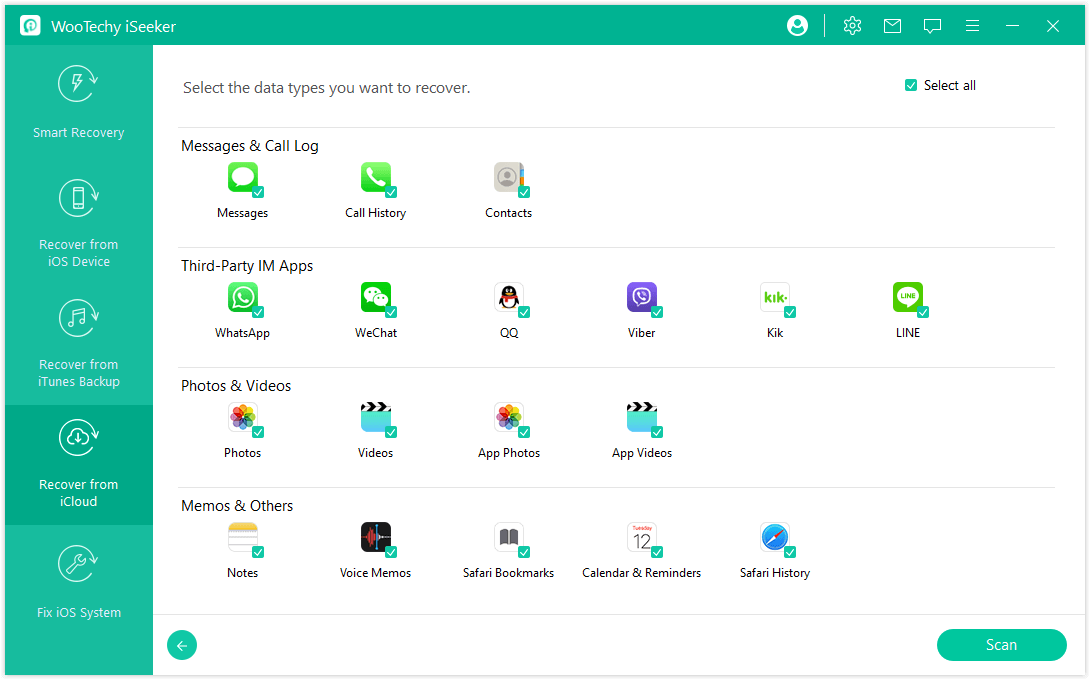
Conclusion
Die Erstellung eines iPhone-Backups ist eine empfehlenswerte Praxis, um Ihre Daten zu schützen. Es ist einfach, ein iPhone-Backup mit den integrierten Methoden zu erstellen, aber wenn Sie auf den Inhalt dieses Backups zugreifen möchten, ohne es wiederherzustellen, ist das eine Herausforderung.
Oben haben wir verschiedene Möglichkeiten besprochen, wie man iPhone-Backup-Dateien auf dem Mac anzeigen kann. Wenn Sie jedoch den Inhalt der Sicherungskopien anzeigen möchten, dann sollte WooTechy iSeekerIhre erste Wahl sein.
Mit seiner intuitiven Benutzeroberfläche können Sie den Inhalt von Sicherungsdateien auf dem Mac einfach und schnell anzeigen und gleichzeitig bestimmte gesicherte Datentypen wiederherstellen. Probieren Sie iSeeker aus und sehen Sie sich Ihre iPhone-Sicherungsdateien auf dem Mac an.
Jetzt Herunterladen
Jetzt Herunterladen







