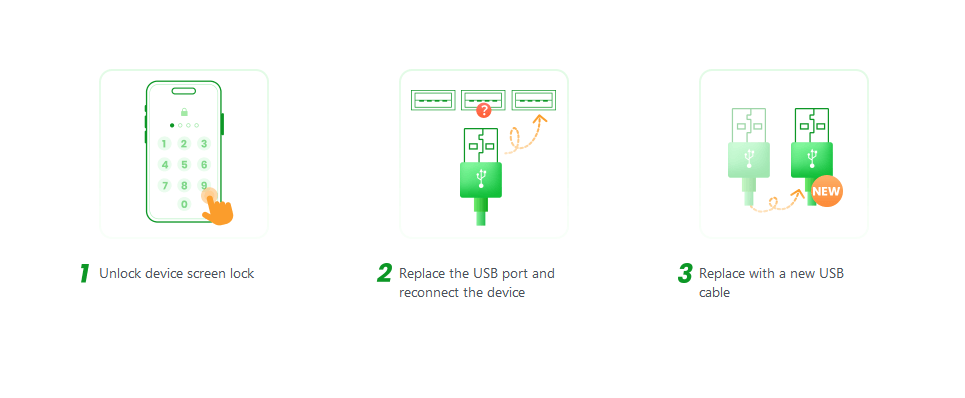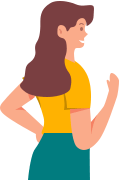Benutzerhandbuch von WooTechy iPhixer
Als das allumfassende iOS/iPadOS/tvOS-Reparaturtool kann iPhixer Ihr iPhone/iPad/iPod touch/Apple TV in verschiedenen Situationen mit den höchsten Erfolgs- und Sicherheitsraten wieder in den Normalzustand versetzen. Öffnen Sie das Programm und Sie werden 4 Optionen auf dem Hauptbildschirm sehen. Hier erfahren Sie, wie Sie jeden Modus Schritt für Schritt verwenden.
WooTechy iPhixer bietet Ihnen 4 verschiedene Modi, um das System Ihres Geräts auf der Grundlage Ihrer Probleme zu reparieren, darunter Systemreparatur, iDevices Reset und iOS Upgrade/Downgrade, und nicht zuletzt können Sie den Wiederherstellungsmodus kostenlos aktivieren/deaktivieren.
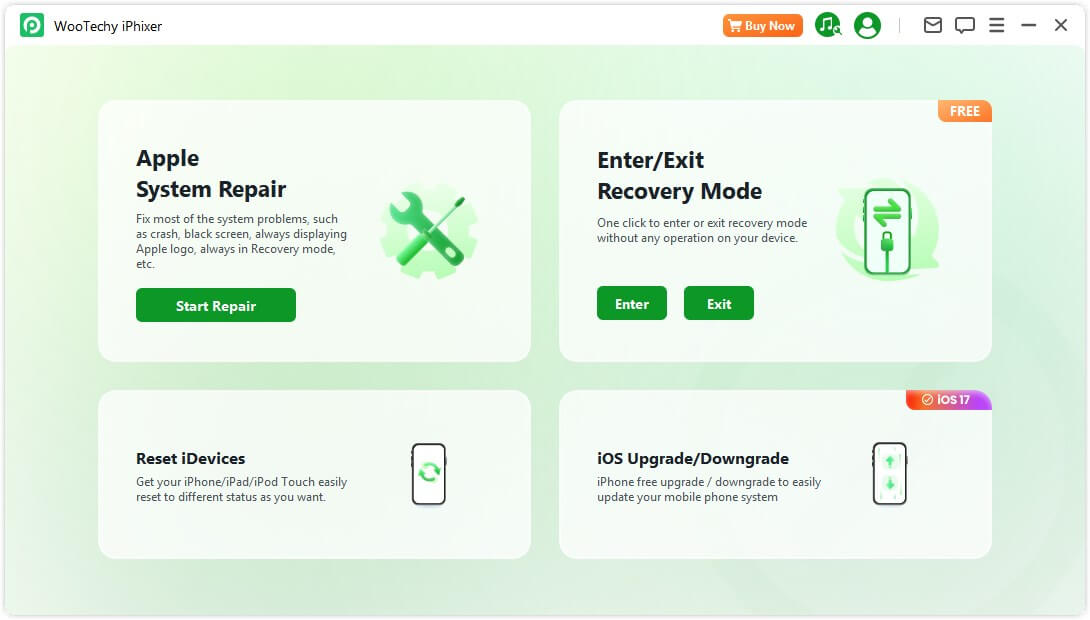
Modus 1. iOS/iPadOS/tvOS-Probleme beheben
iPhixer bietet zwei Modi, den Standardmodus und den erweiterten Modus, um Ihre iOS/iPadOS/tvOS-Geräte zu reparieren, wenn sie Probleme haben, wie z.B. iPhone/iPad/iPod touch/Apple TV, die im Apple-Logo/Wiederherstellungsmodus feststecken, schwarzer/weißer Bildschirm, Boot-Schleife, lässt sich nicht einschalten, usw.
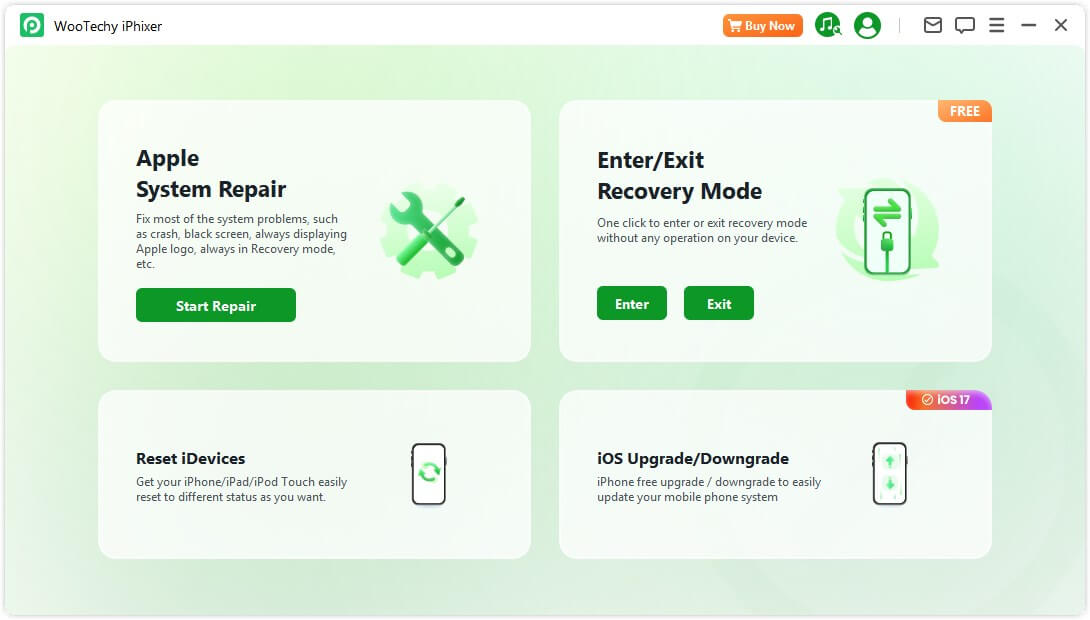
Option 1. Standardmodus verwenden
Der Standardmodus kann die meisten iOS/iPadOS/tvOS-Probleme ohne Datenverlust beheben. Um diesen Modus zu verwenden, folgen Sie bitte den unten aufgeführten Schritten.
Schritt 1: Öffnen Sie das Tool und verbinden Sie Ihr Gerät
Starten Sie iPhixer auf Ihrem Windows- oder Mac-Computer und verbinden Sie Ihr Gerät mit dem Computer. Wählen Sie den Standard-Modus und tippen Sie auf die Schaltfläche Weiter, um den Prozess fortzusetzen.
Hinweis: Sie müssen Ihr Gerät vor dem nächsten Schritt entsperren, da die Software es nicht erkennen kann, wenn es gesperrt ist.
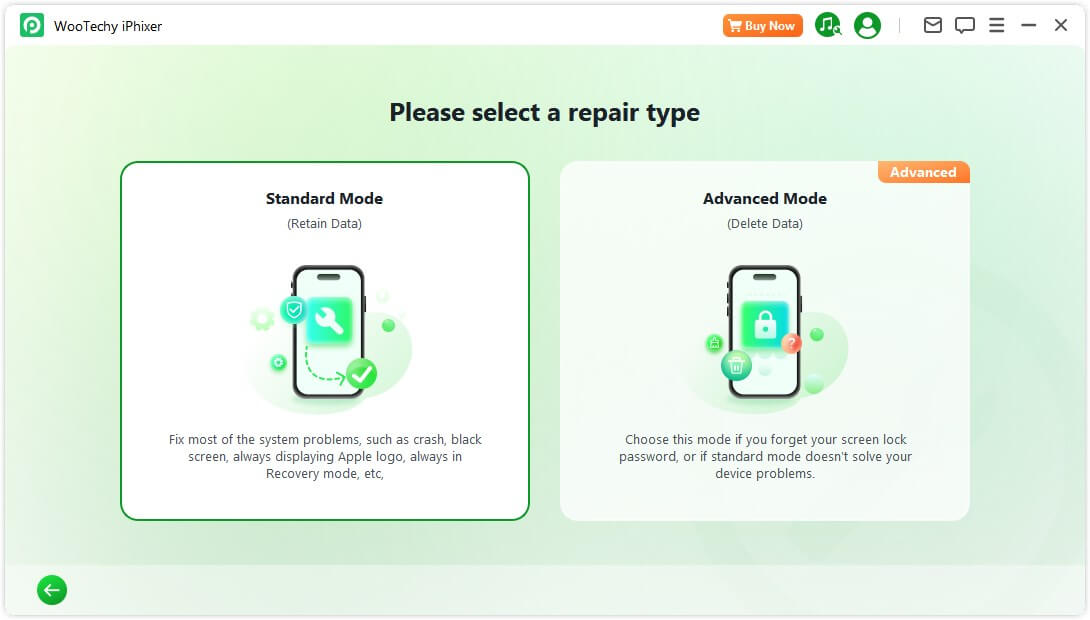
Nachdem Sie auf die Schaltfläche Weiter geklickt haben, werden Sie zum nächsten Schritt weitergeleitet, sobald Ihr Gerät erkannt wurde. Falls Ihr Gerät nicht erkannt wird, werden Sie aufgefordert, Ihr Gerät in den Wiederherstellungs- oder DFU-Modus zu versetzen. Folgen Sie einfach den Anweisungen auf dem Bildschirm.
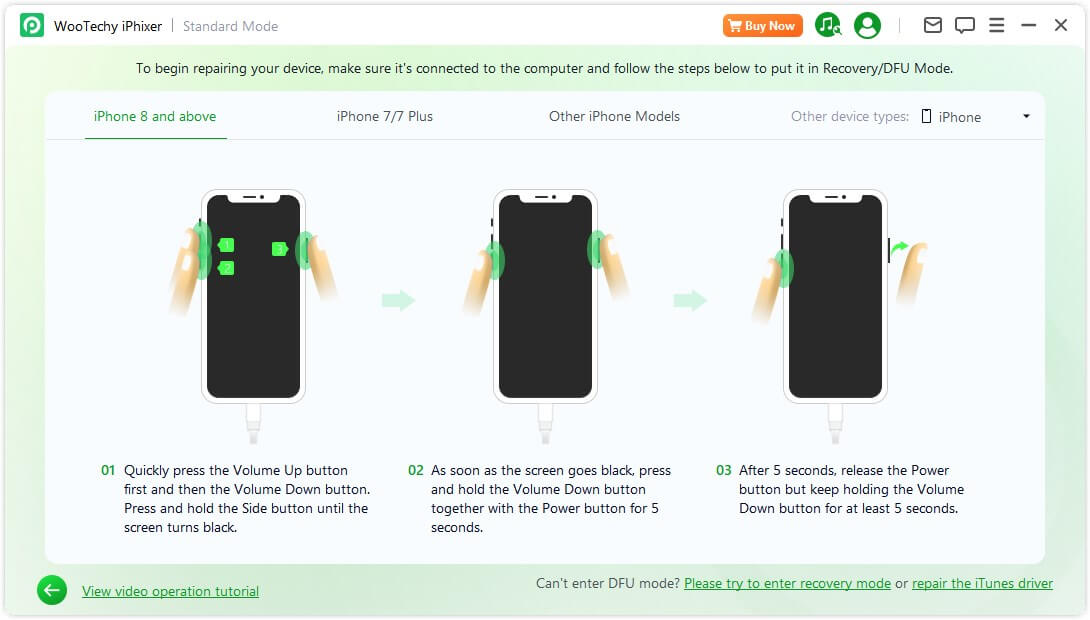
Schritt 2: Laden Sie die Firmware herunter
Um Ihr iOS-Gerät zu reparieren, müssen Sie als nächstes die Firmware herunterladen, indem Sie auf die Schaltfläche Download klicken. Die Software zeigt automatisch die verfügbare und passende Firmware-Version für Ihr Gerät an. Sie können auch die Version auswählen, die Ihnen gefällt.
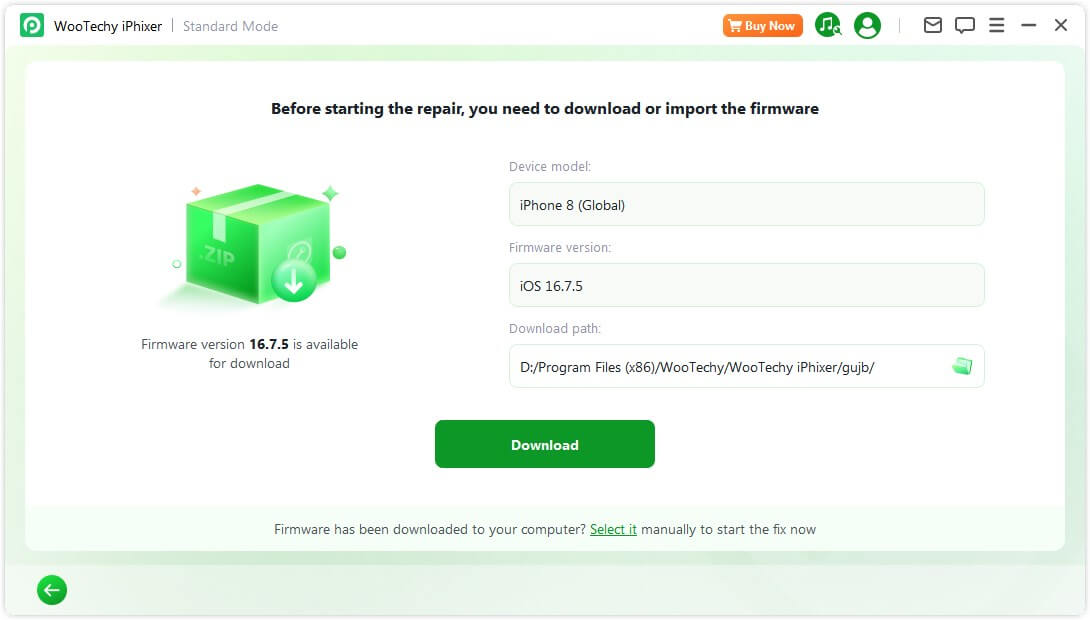
Sobald Sie das neueste Firmware-Paket heruntergeladen haben, sollten Sie sich darüber im Klaren sein, dass dieser Vorgang einige Zeit in Anspruch nehmen kann, da das Paket etwa 5 GB groß ist.
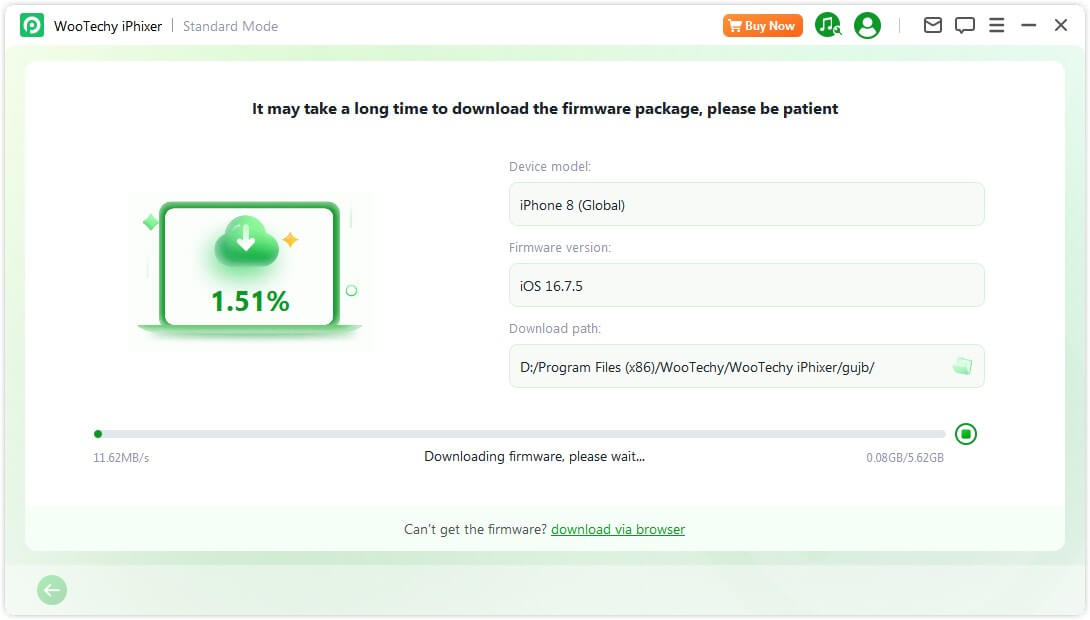
Sollten Sie beim Herunterladen des Firmware-Pakets auf Schwierigkeiten stoßen, haben Sie die Möglichkeit, es über Ihren Webbrowser abzurufen, indem Sie „Download über Browser“ wählen.
Wenn Sie das Firmware-Paket bereits auf Ihren Computer heruntergeladen haben, können Sie es einfach importieren, indem Sie auf „Auswählen“ klicken.
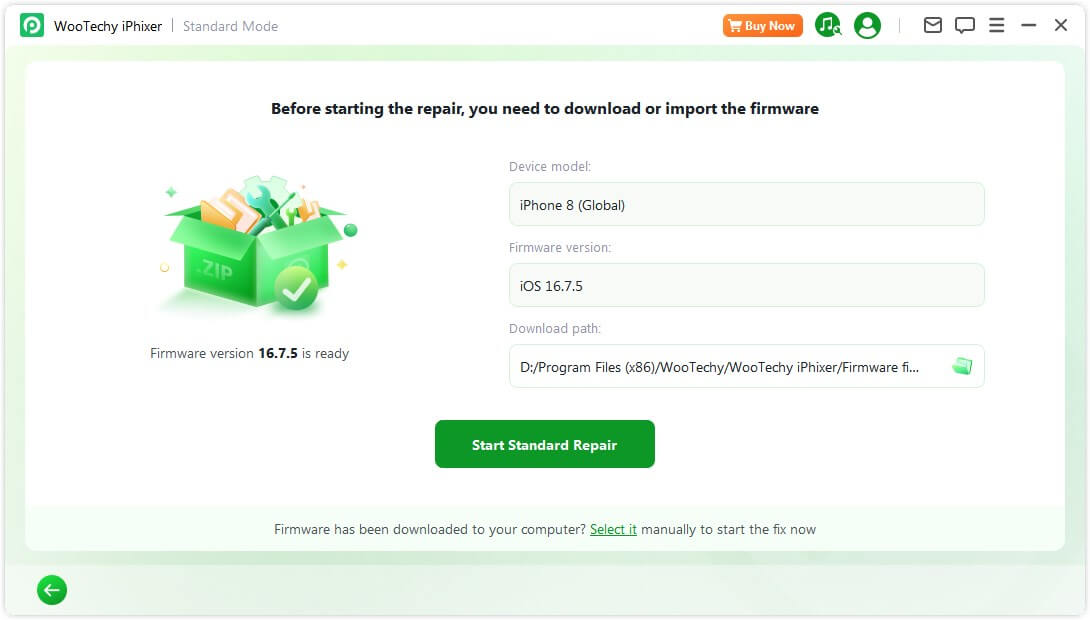
Schritt 3: iOS/iPadOS/tvOS-Problem beheben
Nachdem Sie die Firmware erhalten haben, klicken Sie auf „Starten Sie die Standardwartung“, um die Reparatur des Geräts zu beginnen.
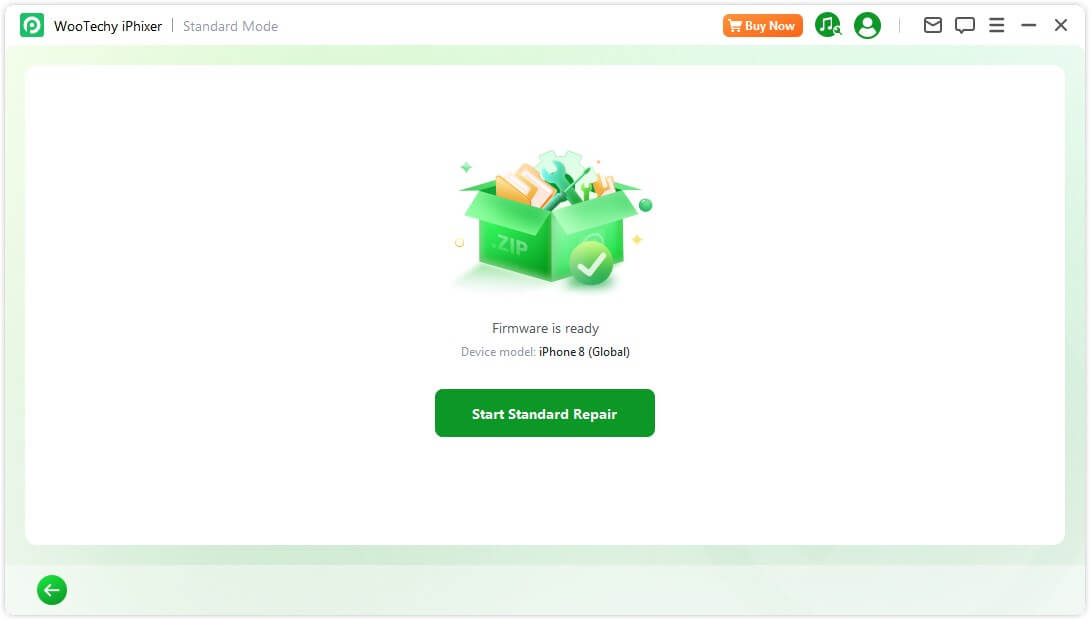
Das Programm wird die Gerätereparatur einleiten. Es ist ratsam, das Kabel oder Ihr Gerät nicht zu stören, während dieser Prozess läuft.
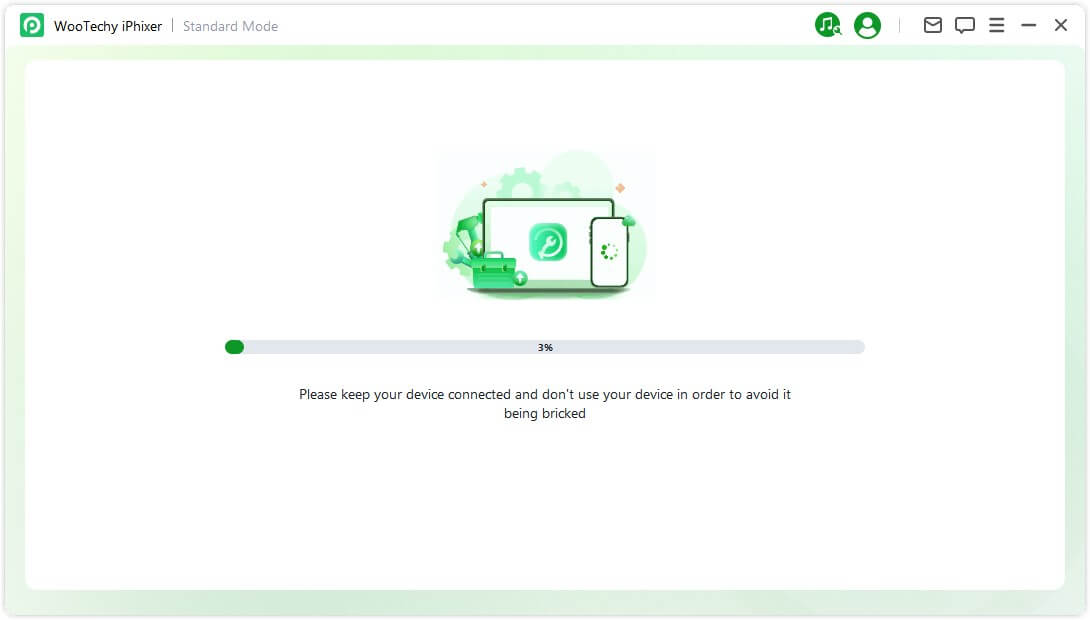
Der Reparaturvorgang wird in Kürze abgeschlossen sein, und Ihr iPhone wird automatisch neu gestartet.
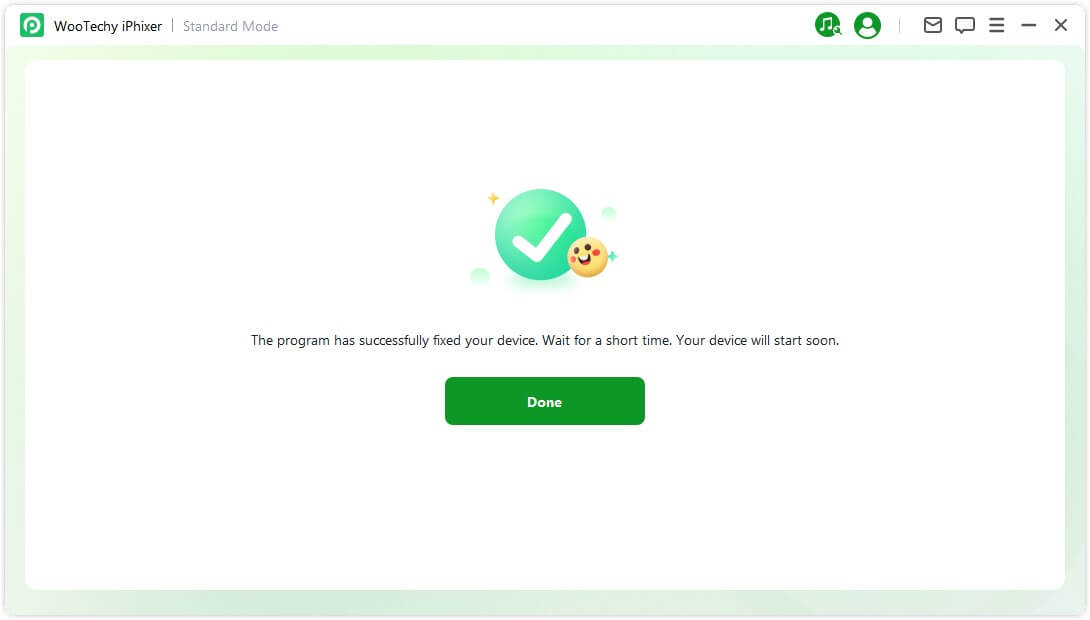
Sollten während des Vorgangs Probleme auftreten, können Sie entweder den Vorgang wiederholen oder in den Erweiterter Modus wechseln.
Option 2. Erweiterter Modus verwenden
Wenn der Standard-Modus Ihr Gerät nicht reparieren kann oder Sie zufällig den Passcode für den Bildschirm vergessen haben, können Sie den Erweiterter Modus verwenden. Bitte beachten Sie, dass in diesem Modus alle Ihre Gerätedaten gelöscht werden.
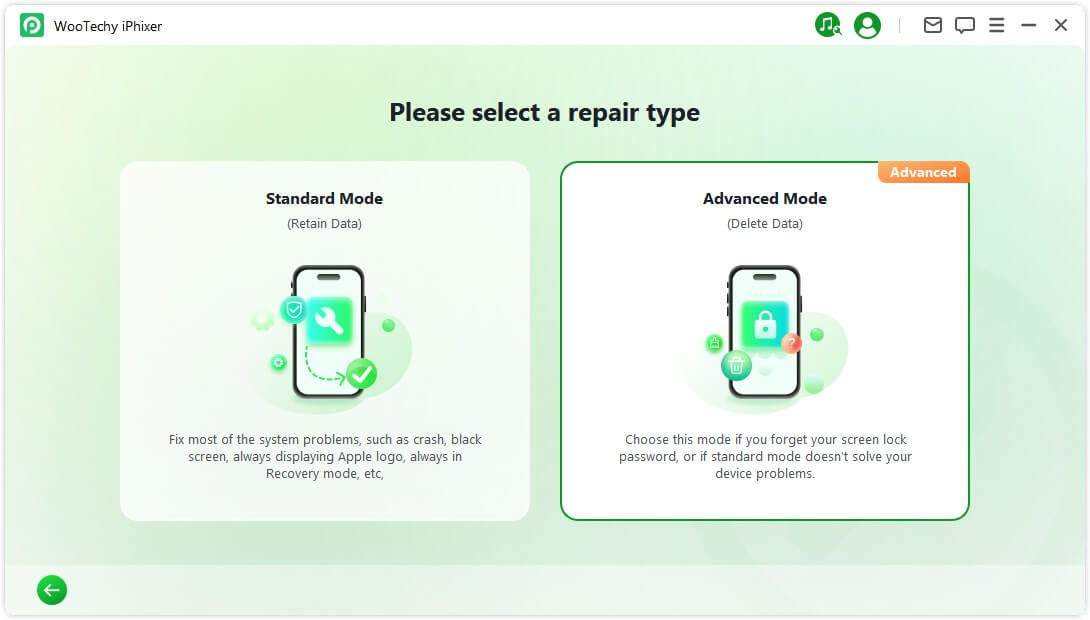
Schritt 1: Verbinden Sie Ihr Gerät mit einem Computer
Nachdem Sie auf die Schaltfläche Weiter geklickt haben, werden Sie zum nächsten Schritt weitergeleitet, sobald Ihr Gerät erkannt wurde. Sollte Ihr Gerät nicht erkannt werden, werden Sie aufgefordert, Ihr Gerät in den Wiederherstellungs- oder DFU-Modus zu versetzen. Folgen Sie einfach den Anweisungen auf dem Bildschirm.
So versetzen Sie Ihr Gerät in den Wiederherstellungsmodus:
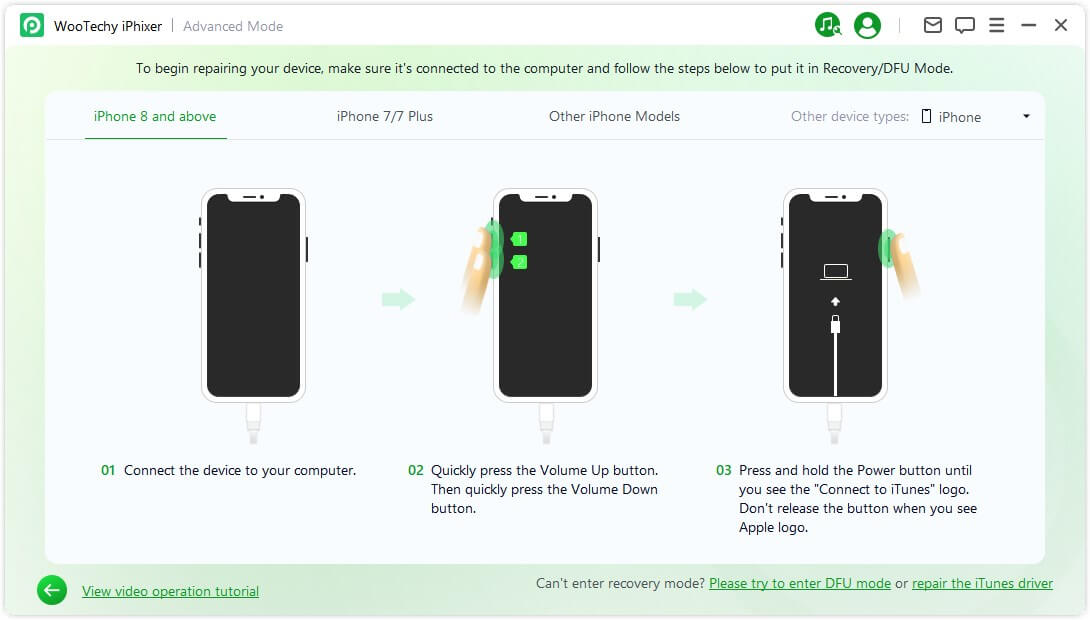
So versetzen Sie Ihr Gerät in den DFU-Modus:
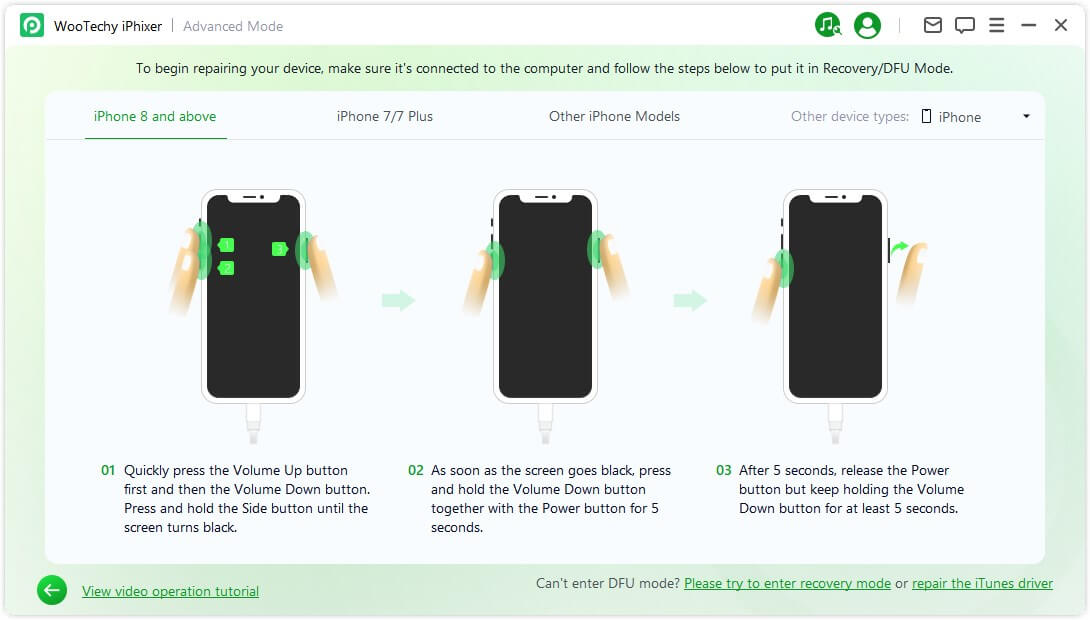
Schritt 2: Laden Sie die Firmware herunter
Um Ihr iOS-Gerät zu reparieren, müssen Sie zunächst die Firmware herunterladen, indem Sie auf die Schaltfläche Herunterladen klicken. Die Software zeigt automatisch die verfügbare und passende Firmware-Version für Ihr Gerät an. Sie können auch die Version auswählen, die Ihnen gefällt.
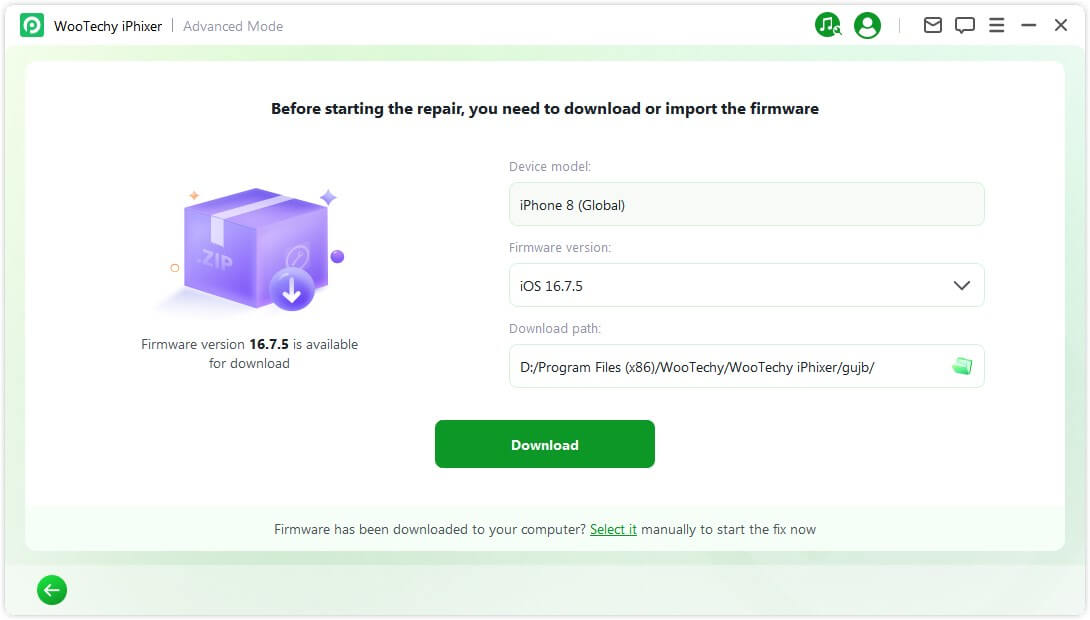
Sobald Sie das neueste Firmware-Paket heruntergeladen haben, sollten Sie sich darüber im Klaren sein, dass dieser Vorgang einige Zeit in Anspruch nehmen kann, da das Paket etwa 5 GB groß ist.
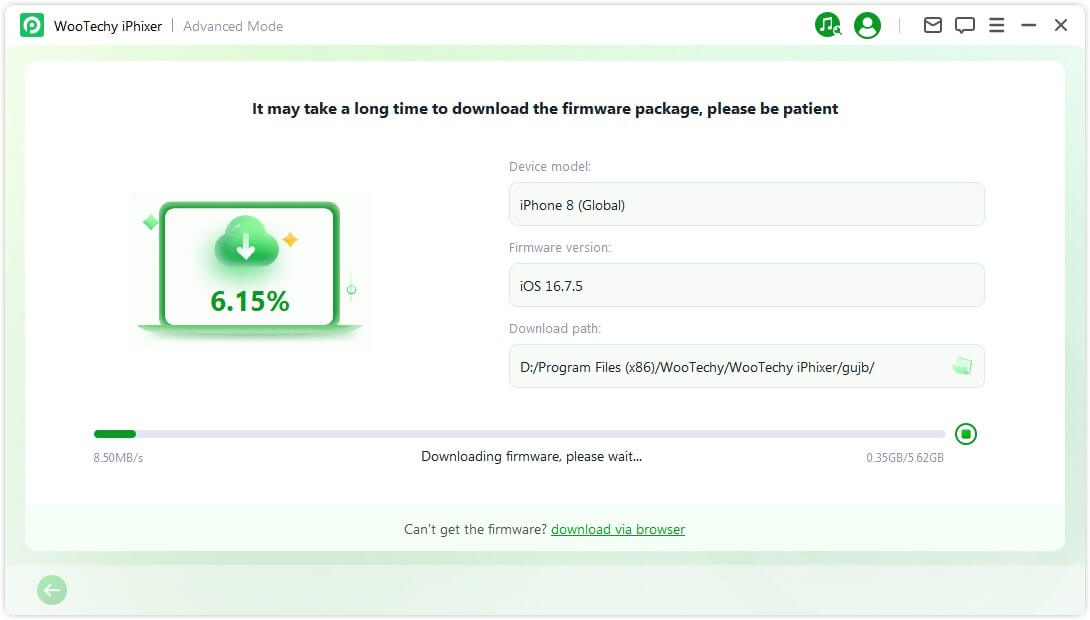
Sollten Sie beim Herunterladen des Firmware-Pakets auf Schwierigkeiten stoßen, haben Sie die Möglichkeit, es über Ihren Webbrowser abzurufen, indem Sie „Download über Browser“ wählen.
Wenn Sie das Firmware-Paket bereits auf Ihren Computer heruntergeladen haben, können Sie es einfach importieren, indem Sie auf „Auswählen“ klicken.
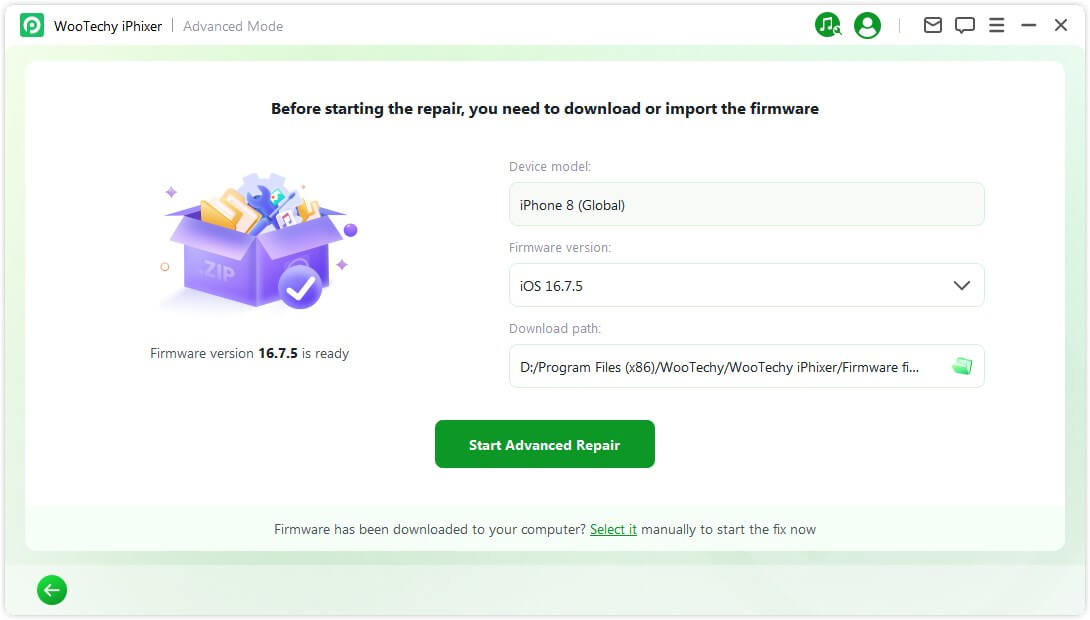
Nachdem Sie die Firmware erhalten haben, klicken Sie auf „Erweiterte Reparatur starten“, um den Reparaturvorgang des Geräts zu beginnen.
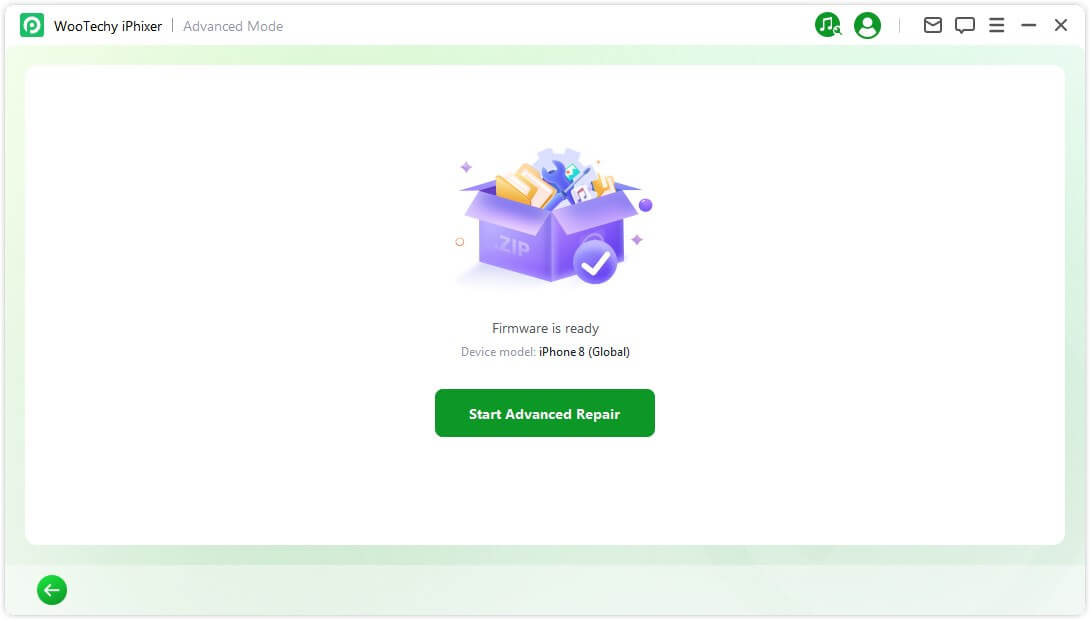
Das Programm wird die Gerätereparatur einleiten. Es ist ratsam, das Kabel oder Ihr Gerät nicht zu stören, während dieser Vorgang läuft.
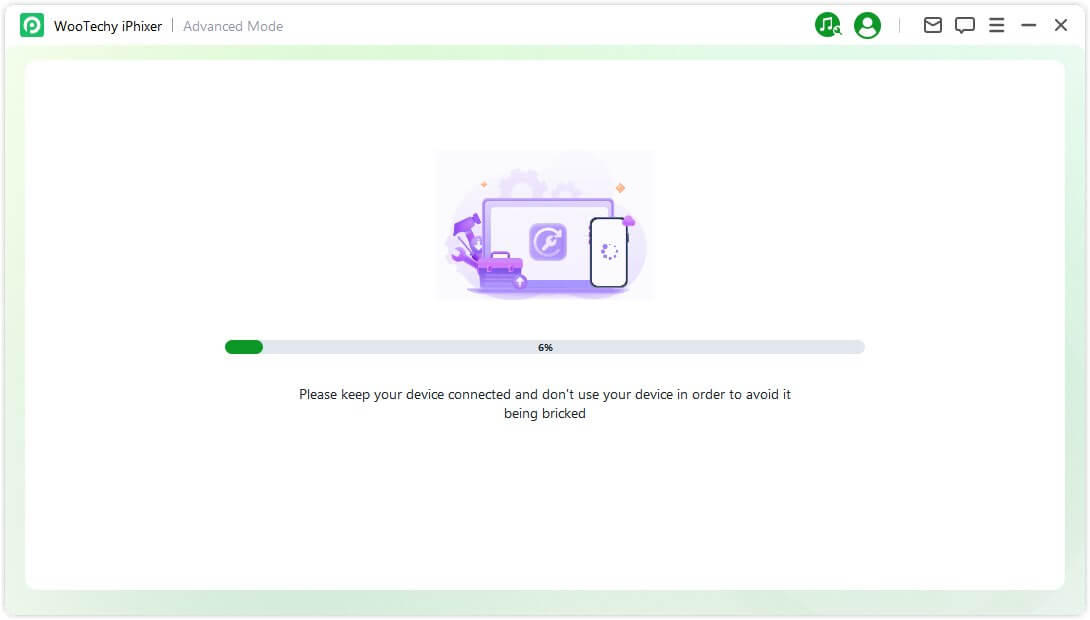
Der Reparaturvorgang wird in Kürze abgeschlossen sein, und Ihr iPhone wird automatisch neu gestartet.
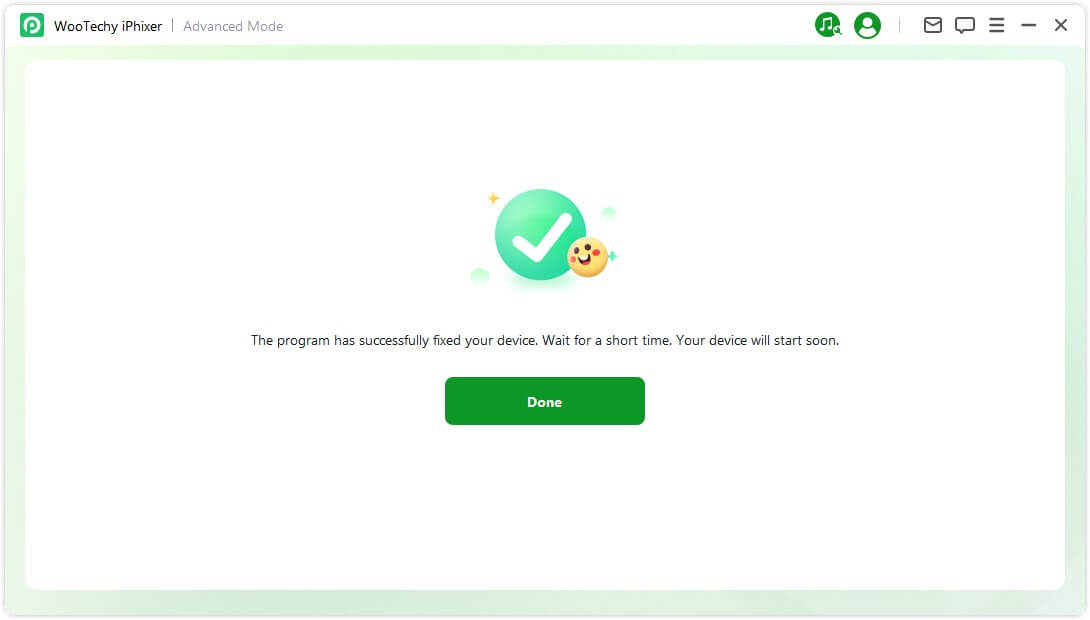
Modus 2. Downgrade und Upgrade von iOS
Wenn Sie Ihr iOS-System nicht mit dem Standardverfahren aktualisieren können, haben Sie die Möglichkeit, die iOS Upgrade zu verwenden, um Ihr System ohne Datenverlust zu aktualisieren. Wenn Sie hingegen einfach zu einer früheren iOS-Version zurückkehren möchten, können Sie iOS Downgrade wählen.
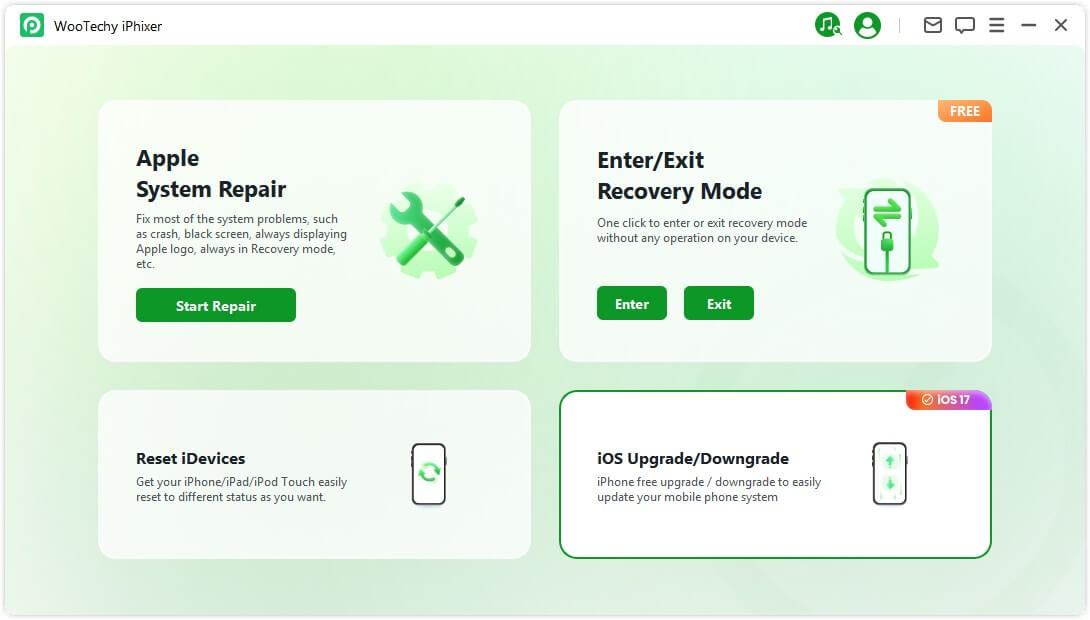
iOS Upgrade
Schritt 1: Wählen Sie „iOS aktualisieren“
Wählen Sie diese Option, um Ihr iOS-System zu aktualisieren und dabei die Daten Ihres Geräts beizubehalten.
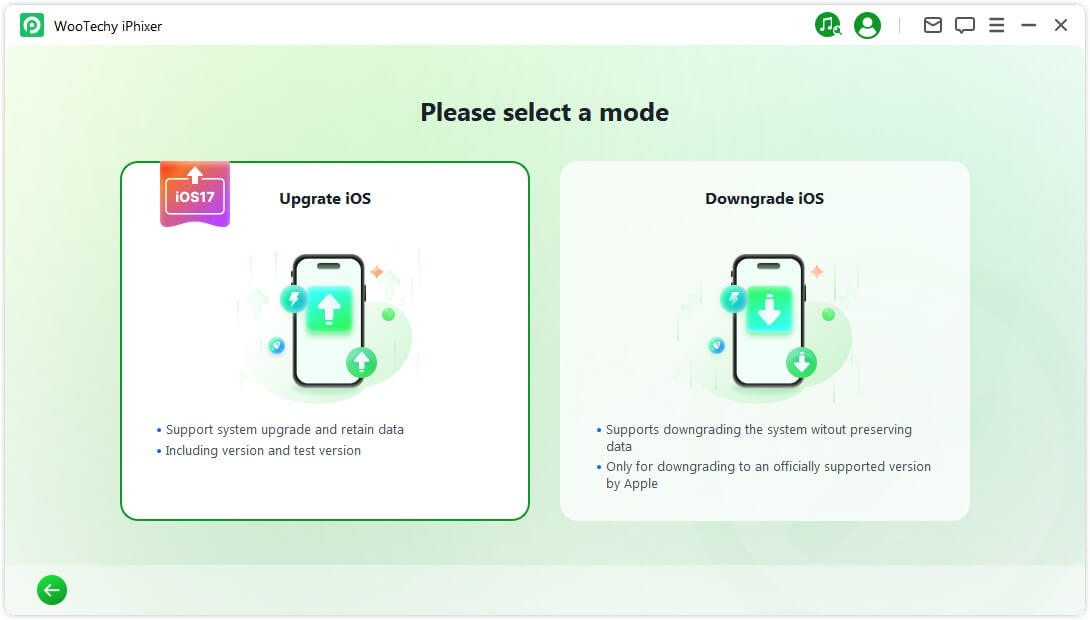
Schritt 2: Verbinden Sie Ihr Gerät mit einem Computer
Schließen Sie Ihr Gerät mit einem Lightning-Kabel an den Computer an und folgen Sie den Anweisungen auf dem Bildschirm.
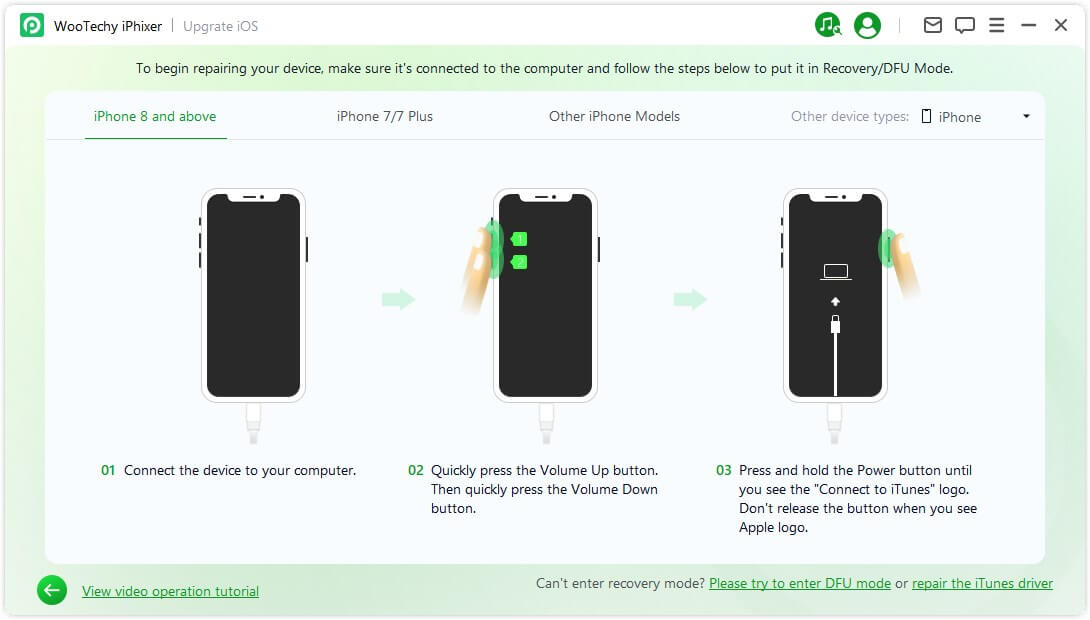
Schritt 3: Herunterladen der Firmware
Das Programm erkennt Ihr Gerät und zeigt die verfügbare Version des Firmware-Pakets für das Upgrade an. Sie können den Download-Pfad für die Firmware-Paketdatei anpassen. Klicken Sie auf „Herunterladen“, um das Herunterladen des Firmware-Pakets zu starten.
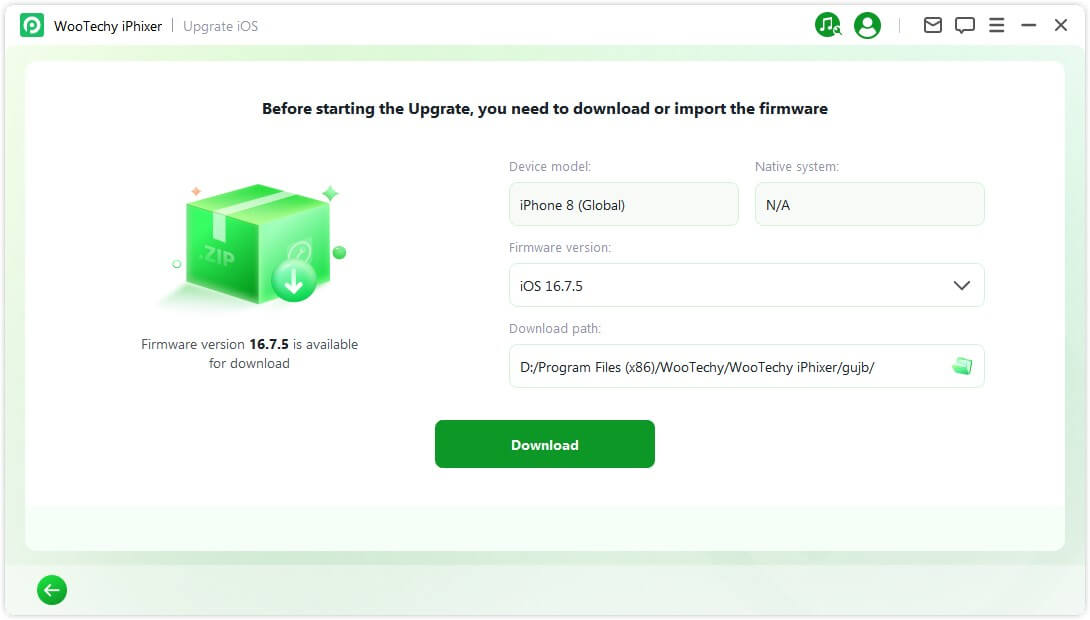
iPhixer extrahiert dann die heruntergeladene Firmware und leitet damit den Upgrade-Prozess ein.
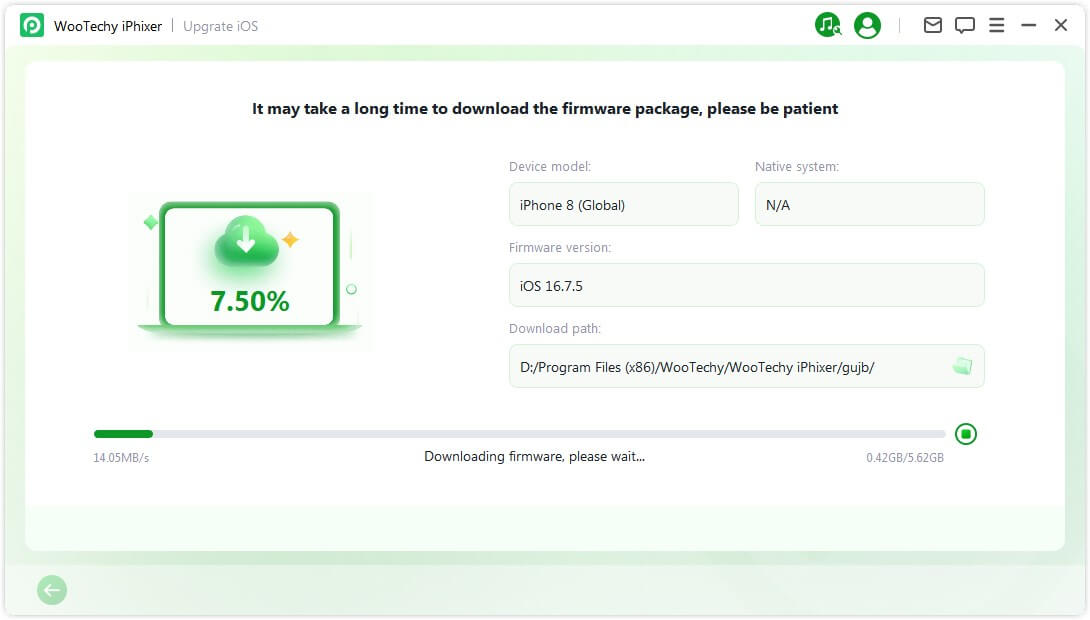
Schritt 4: Upgrade von iOS starten
Ihr Gerät ist nun vollständig für das iOS-Upgrade vorbereitet. Klicken Sie auf „Starten Sie iOS aktualisieren“, um den Upgrade-Prozess zu starten.
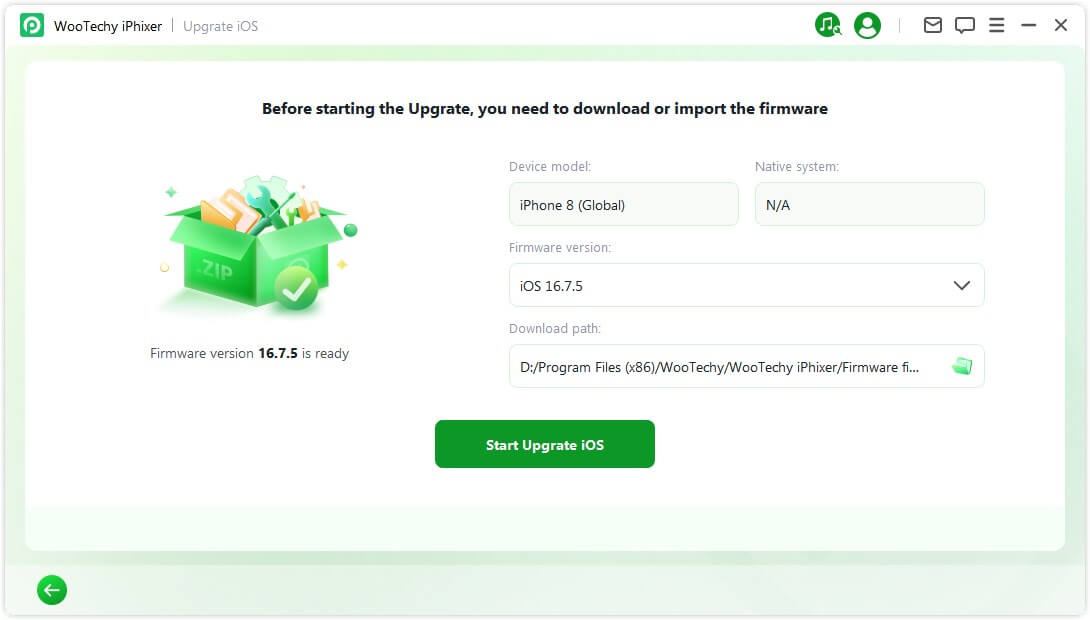
Bitte warten Sie, bis das Programm seine Aufgabe abgeschlossen hat. Es ist wichtig, dass Sie Ihr Gerät während des gesamten Prozesses an den Computer angeschlossen lassen, ohne es zu benutzen.
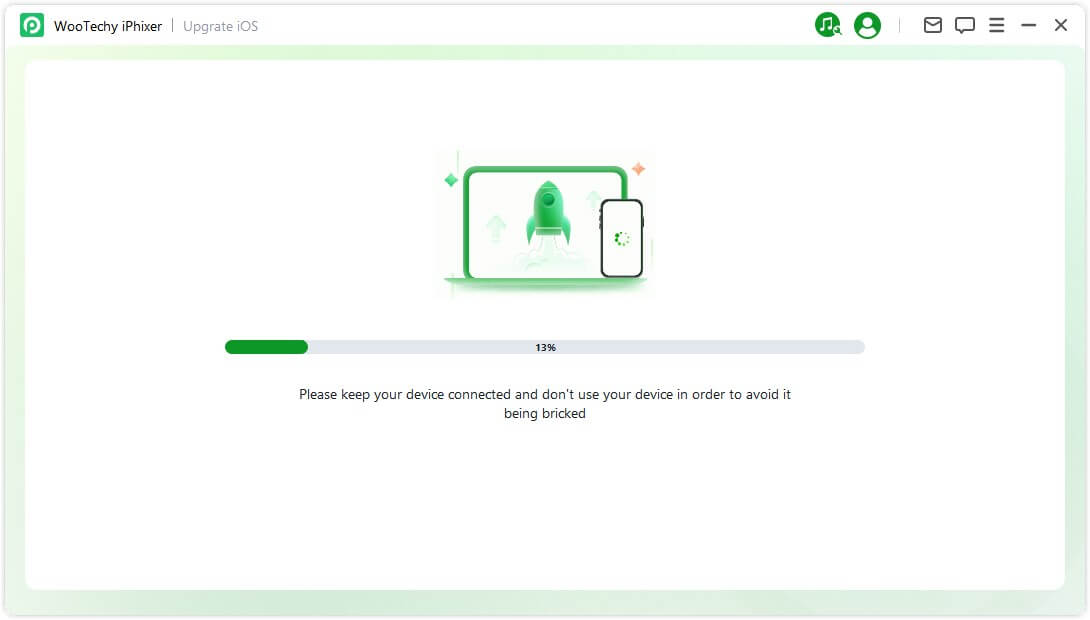
Sobald der Vorgang abgeschlossen ist, wird die Meldung „Erledigt“ angezeigt, die besagt, dass der Aktualisierungsvorgang abgeschlossen ist.
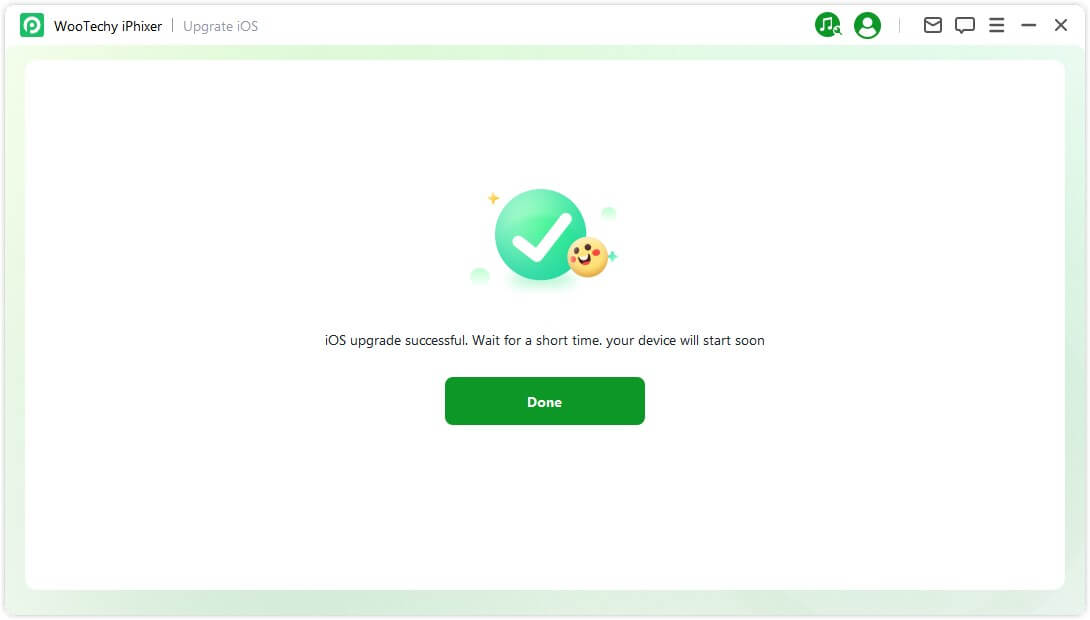
iOS Downgrade
Schritt 1: Wählen Sie „iOS Downgraden“.
Wählen Sie das „iOS Downgraden“, aber beachten Sie bitte, dass die Daten Ihres Geräts nicht erhalten bleiben.
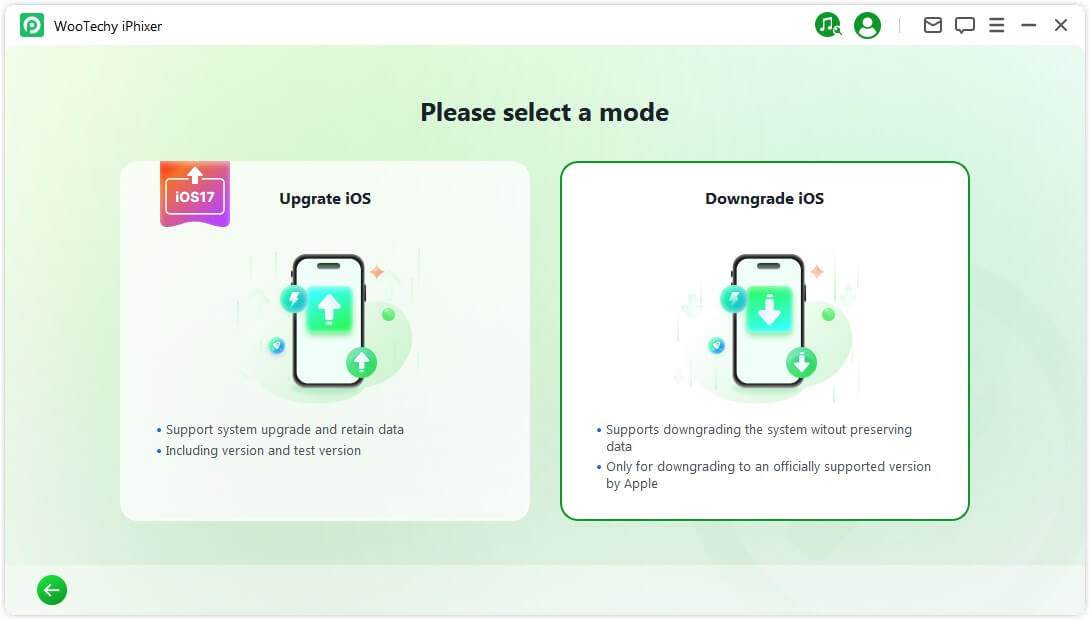
Schritt 2: Verbinden Sie Ihr Gerät mit einem Computer
Schließen Sie Ihr Gerät mit einem Lightning-Kabel an den Computer an und folgen Sie den Anweisungen auf dem Bildschirm, um Ihr Gerät in den Wiederherstellungsmodus oder DFU-Modus zu versetzen.
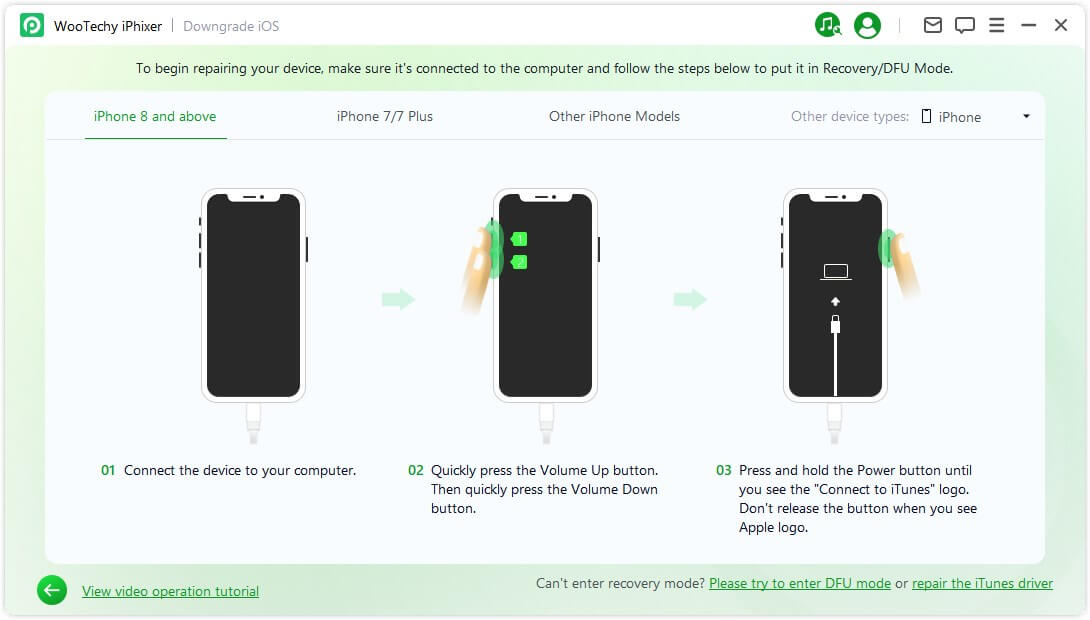
Schritt 3: Laden Sie die Firmware herunter
Das Programm erkennt Ihr Gerät und zeigt die verfügbare Firmware-Paketversion für das Downgrade an. Sie können den Download-Pfad für die Firmware-Paketdatei anpassen. Klicken Sie auf „Herunterladen“, um das Herunterladen des Firmware-Pakets zu starten.
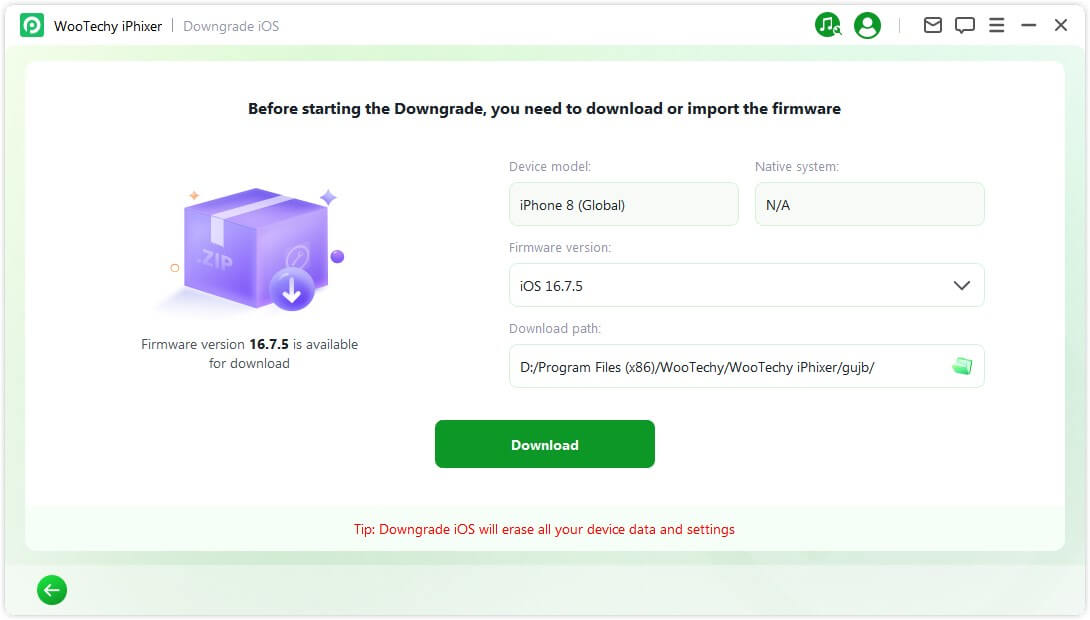
iPhixer extrahiert dann die heruntergeladene Firmware und verwendet sie, um den Downgrade-Prozess zu starten.
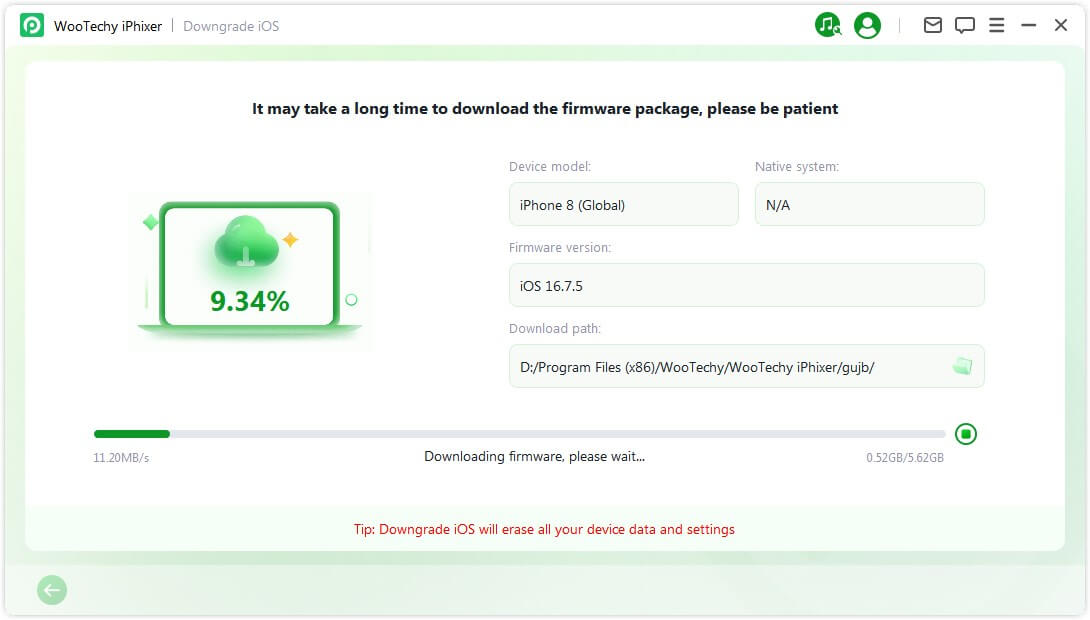
Schritt 4: Downgrade von iOS starten
Jetzt kann die Firmware für das Downgrade Ihres iOS-Systems verwendet werden. Klicken Sie auf „Starten Sie das Downgrade von iOS“, um den Downgrade-Prozess zu starten.
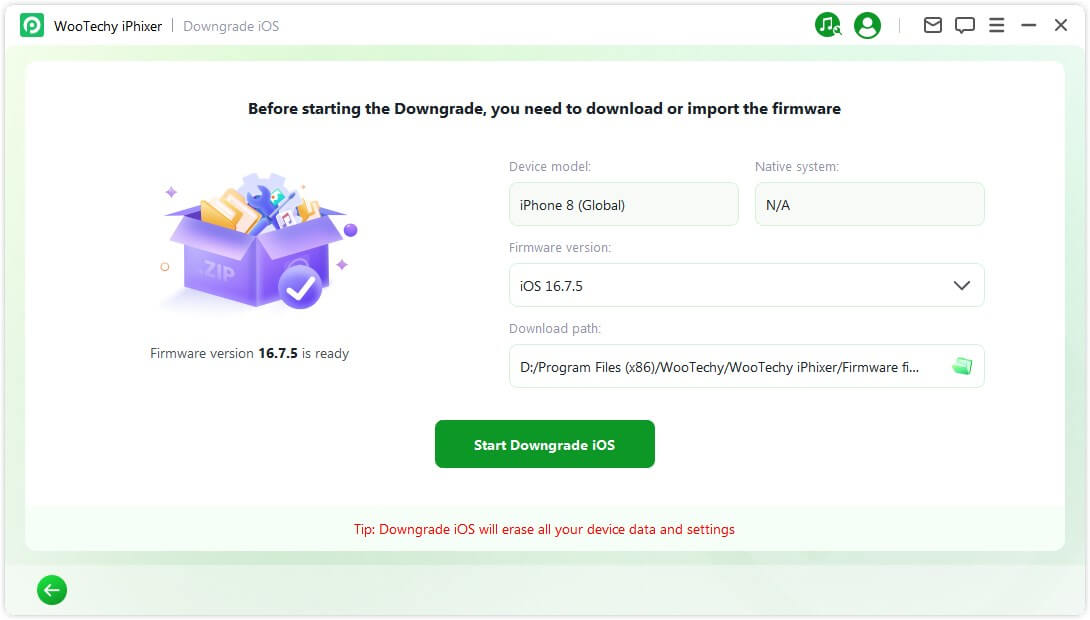
Bitte haben Sie Geduld, während der Prozess abgeschlossen wird, und vermeiden Sie es, Ihr Gerät während dieser Zeit zu benutzen oder zu bewegen. Sobald der Vorgang abgeschlossen ist, wird eine Popup-Meldung mit dem Hinweis „Erledigt“ angezeigt, die bestätigt, dass das Downgrade Ihres iOS-Systems auf die vorherige Version erfolgreich war.
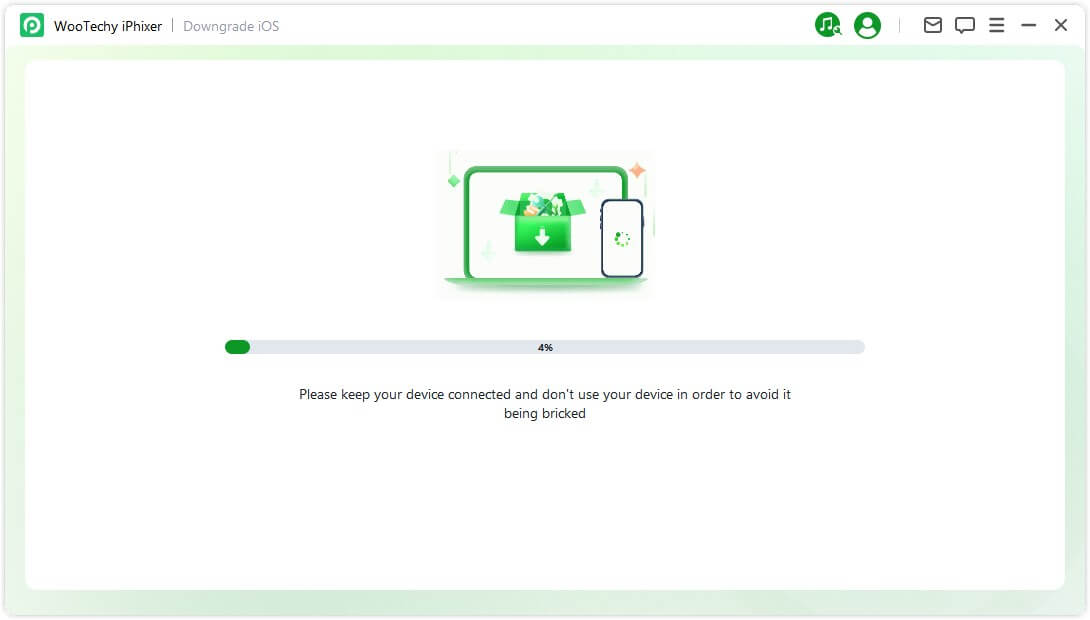
Modus 3. iGeräte zurücksetzen
Um Ihr iPhone/iPad/iPod touch zurückzusetzen, bietet iPhixer zwei Modi für Sie an: Standard Reset und Hard Reset. Nachdem Sie Ihr iDevice zurückgesetzt haben, können Sie wieder darauf zugreifen.
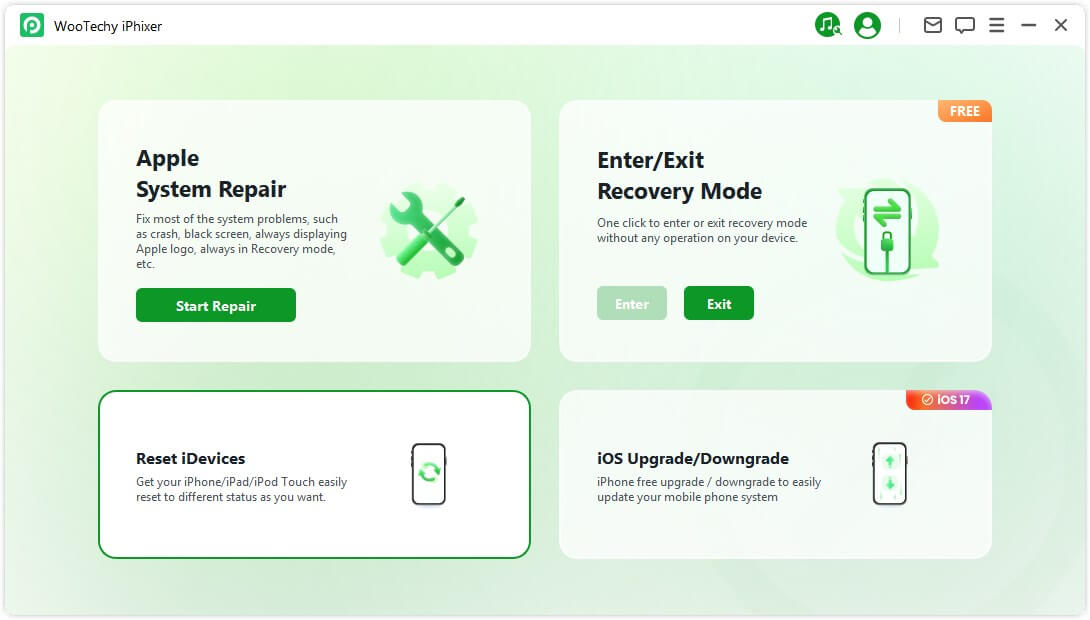
Option 1. Standard-Reset
Der Standard-Reset ist für Ihre iOS-Geräte geeignet, die entsperrt sind. Sie können dies mit Leichtigkeit durchführen.
Schritt 1: Standard-Reset auswählen
Wählen Sie den Standard-Reset auf der Benutzeroberfläche. Denken Sie daran, dass beim Standard-Reset alle Daten und Einstellungen auf Ihrem Gerät gelöscht werden.
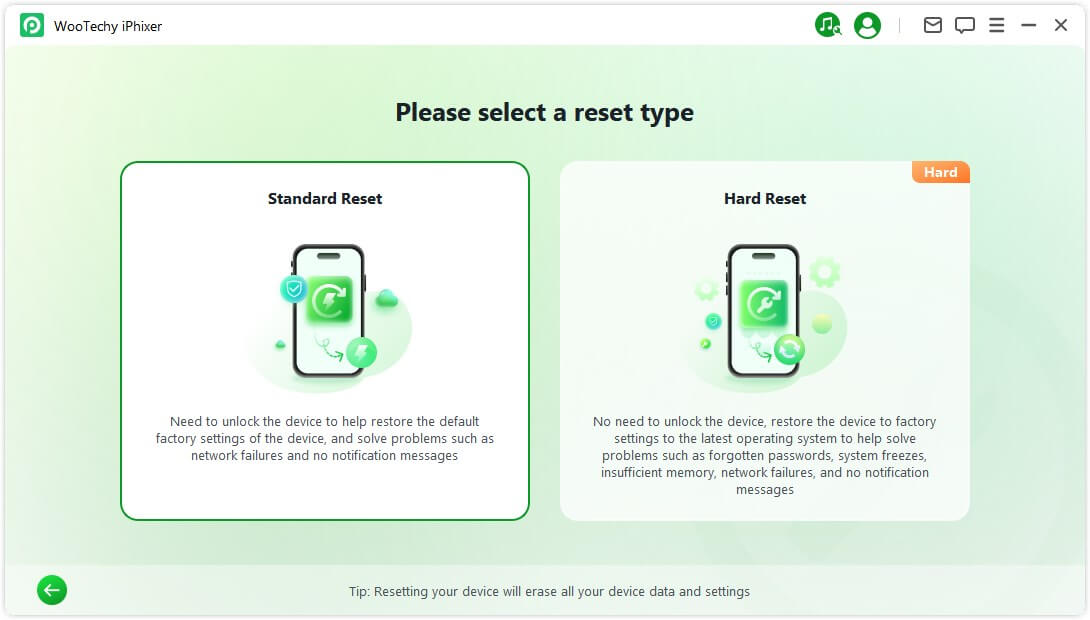
Schritt 2: Verbinden Sie das Gerät mit dem Computer
Wenn Sie Standard-Reset wählen, verbinden Sie Ihr Gerät mit dem Computer. Geben Sie das Kennwort für Ihr iDevice ein und stellen Sie eine Verbindung mit dem Computer her. Klicken Sie anschließend auf die Schaltfläche Standard-Reset, um das Standard-Reset-Verfahren für Ihr Gerät zu starten.
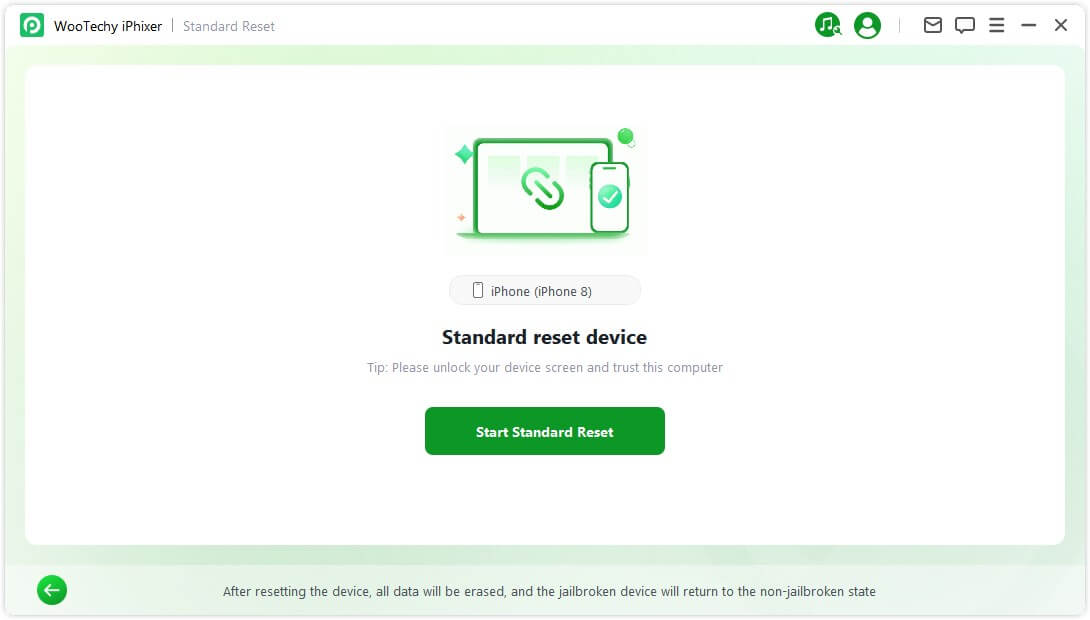
Schritt 3: Erfolgreich zurücksetzen
iPhixer beginnt automatisch mit dem Zurücksetzen Ihres Geräts. Bitte haben Sie während dieses Vorgangs etwas Geduld.
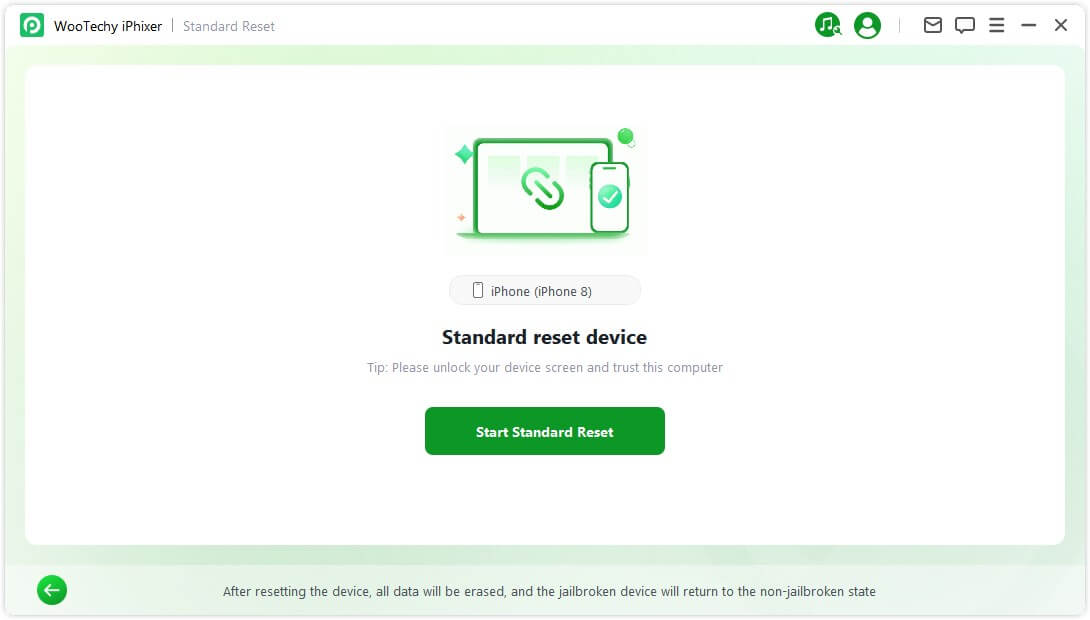
Das Zurücksetzen Ihres Geräts wurde erfolgreich durchgeführt. Klicken Sie auf „Erledigt“, um den Vorgang abzuschließen.
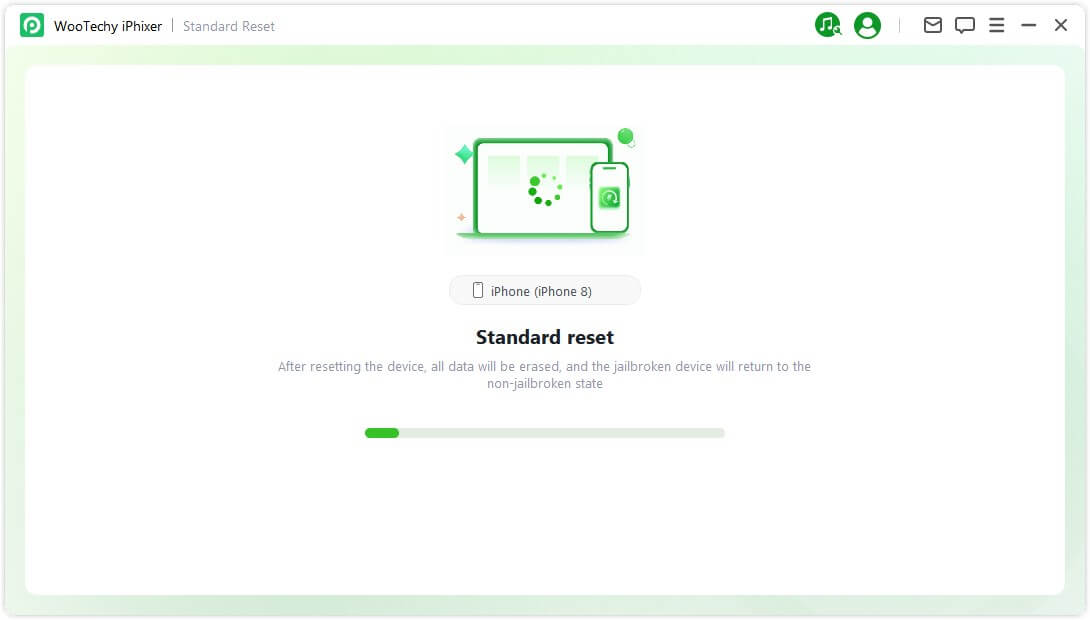
Option 2. Tiefer-Reset
Wenn Sie das Kennwort Ihres Geräts vergessen haben, können Sie Ihr Gerät mit dem Modus „Tiefer-Reset“ auf die Werkseinstellungen zurücksetzen. Der Vorgang dauert mehrere Schritte, und schließlich wird Ihr Gerät auf die neueste Version aktualisiert.
Schritt 1: Wählen Sie Tiefer-Reset
Wählen Sie Tiefer-Reset auf der Benutzeroberfläche.
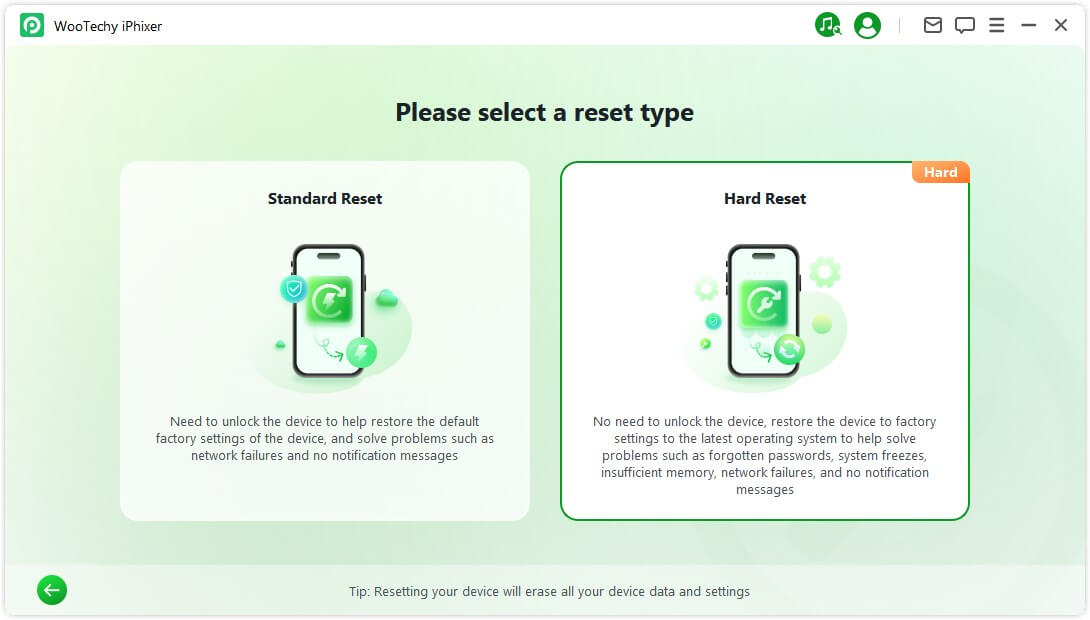
Schritt 2: Gerät mit dem Computer verbinden
Schließen Sie Ihr Gerät an den Computer an, sobald Sie Hard Reset ausgewählt haben, und folgen Sie den Anweisungen auf dem Bildschirm, um Ihr Gerät in den Wiederherstellungsmodus/DFU-Modus zu versetzen.
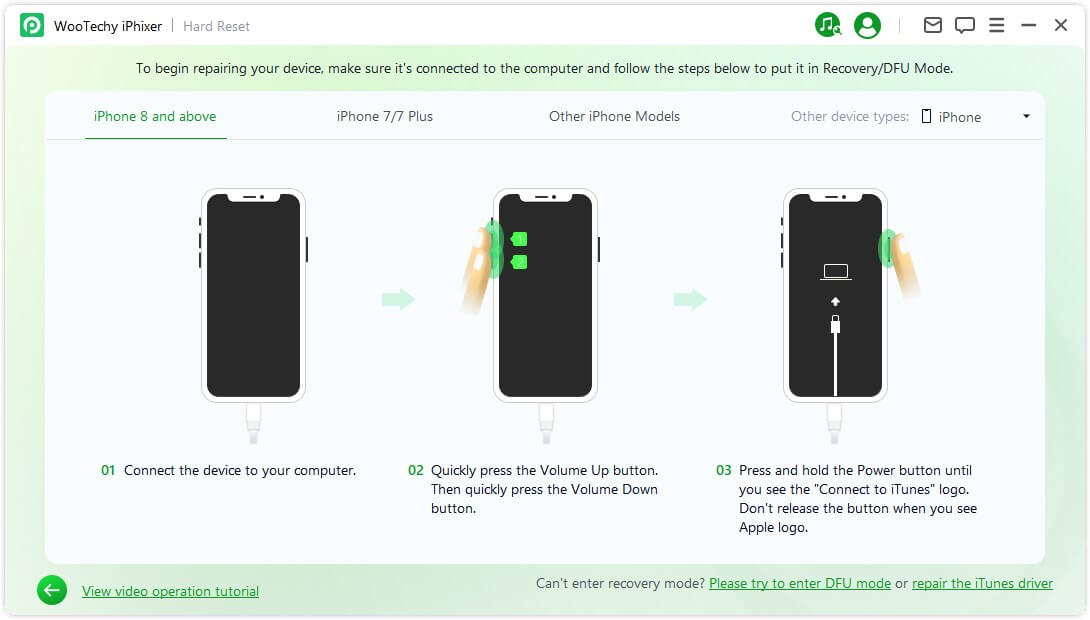
Schritt 3: Gerätefirmware herunterladen
Klicken Sie auf die Schaltfläche Herunterzuladen, um die neueste Firmware-Version zu erhalten. 。
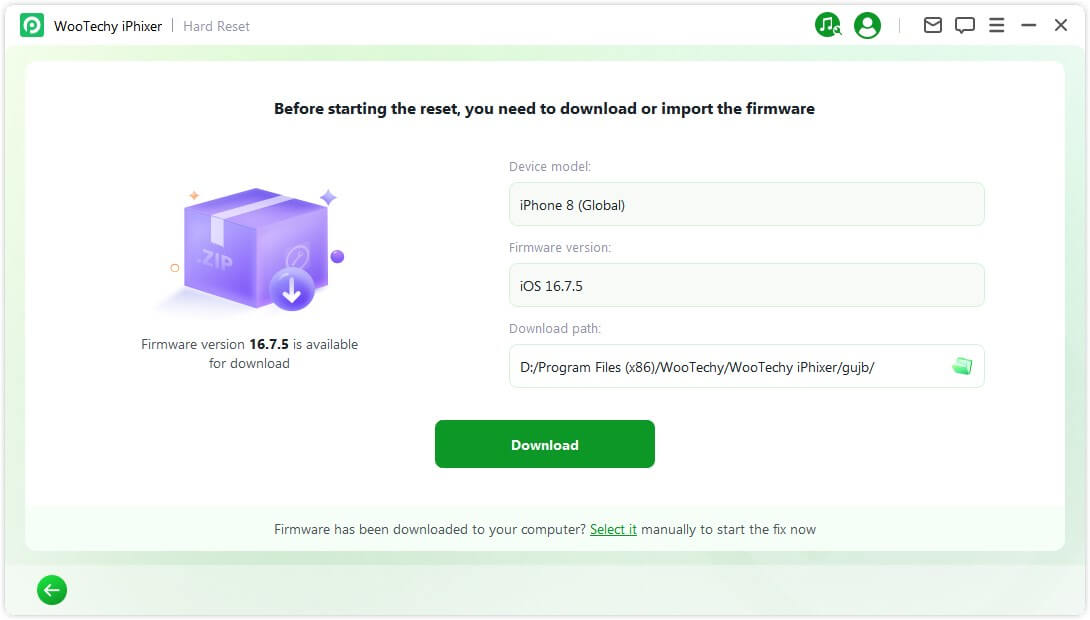
Dieser Vorgang kann einige Zeit in Anspruch nehmen, also warten Sie bitte geduldig. Nach dem Herunterladen wird sie automatisch auf Ihrem PC extrahiert.
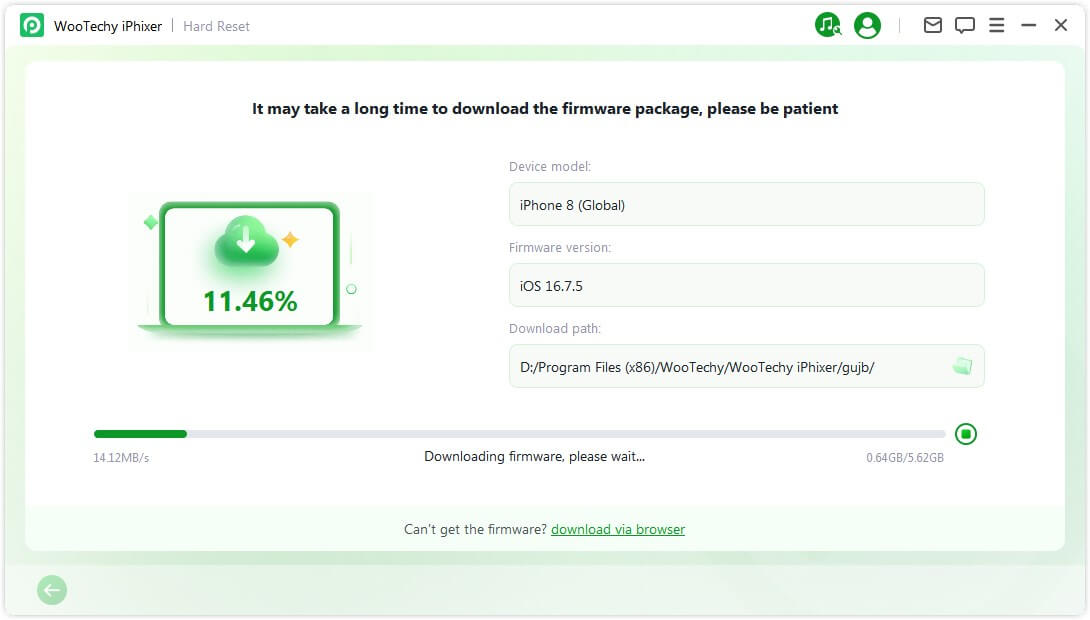
Schritt 4: Tiefer-Reset starten
Die extrahierte Firmware ermöglicht es Ihnen, einen Hard Reset auf Ihrem Gerät durchzuführen. Starten Sie den Zurücksetzungsprozess, indem Sie auf „Tiefenreset starten“ klicken.
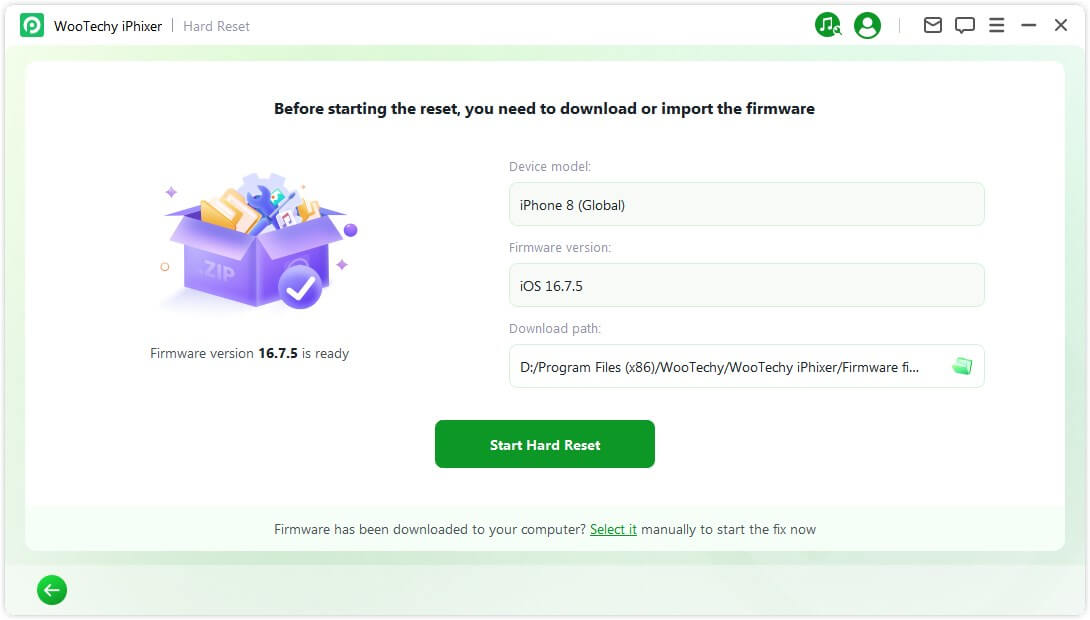
iPhixer wird Ihr Gerät in Kürze hart zurücksetzen. Wenn der Vorgang erfolgreich abgeschlossen ist, wird Ihr Gerät neu gestartet.

Modus 4. Wiederherstellungsmodus aktivieren/deaktivieren
Wenn die Home- und andere Tasten Ihres Geräts defekt sind, können Sie iPhixer verwenden, um Ihr iPhone/iPad/iPod touch/Apple TV mit einem Klick in den Wiederherstellungsmodus zu bringen oder aus diesem herauszuholen. Der Vorgang dauert nur ein paar Sekunden.
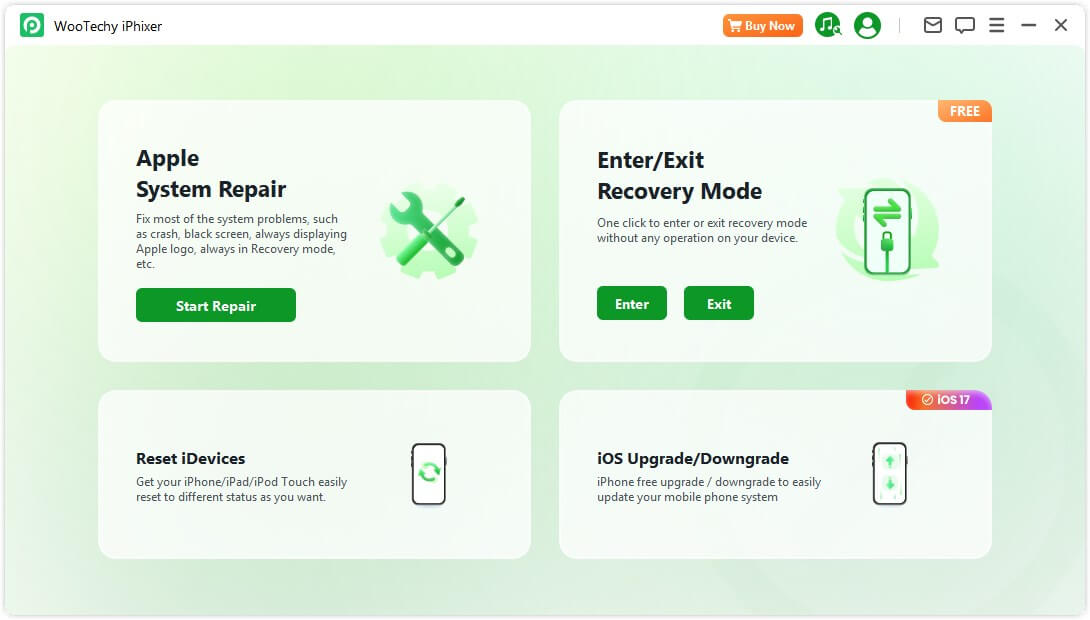
Schritt 1: Verbinden Sie Ihr Gerät mit dem Computer
Stellen Sie sicher, dass Ihr iOS-Gerät mit dem Computer verbunden ist.
Hinweis: Für eine erfolgreiche iOS-Reparatur wird dringend empfohlen, das Original-Lightning-USB-Kabel von Apple zu verwenden, wenn Sie Ihr iOS-Gerät mit dem Computer verbinden.
Schritt 2: Wiederherstellungsmodus aufrufen/verlassen
Option1. Aktivieren des Wiederherstellungsmodus
Nachdem Sie Ihr Gerät erfolgreich mit dem Computer verbunden haben (siehe Abbildung unten), klicken Sie auf die verfügbare Schaltfläche Wiederherstellungsmodus aktivieren. Das war's schon. Ihr Gerät befindet sich erfolgreich im Wiederherstellungsmodus.
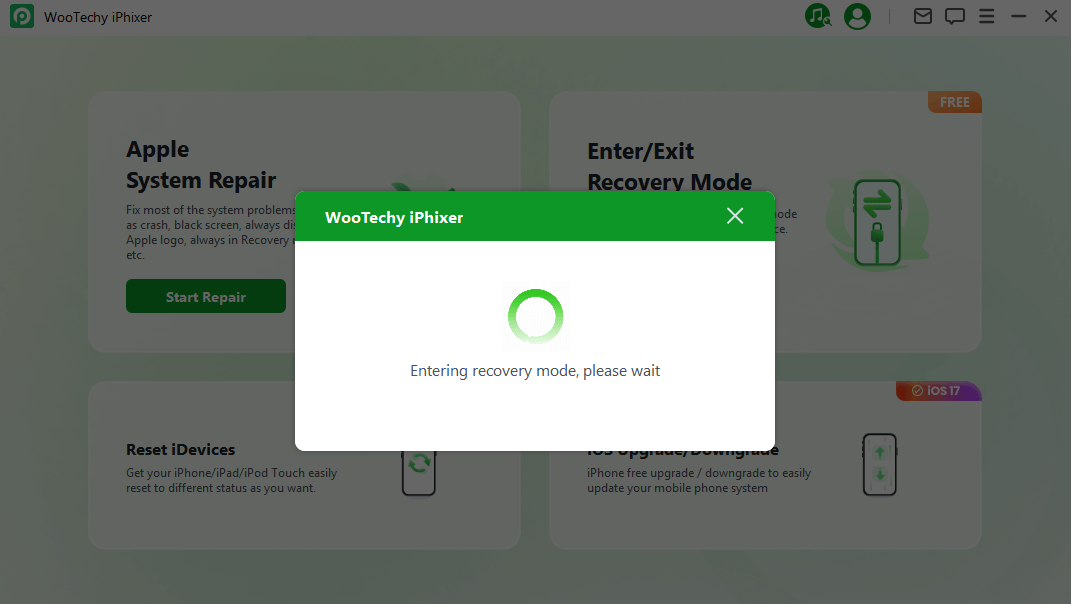
Kurz darauf erhalten Sie eine Bestätigungsmeldung, dass Sie den Wiederherstellungsmodus erfolgreich aktiviert haben.
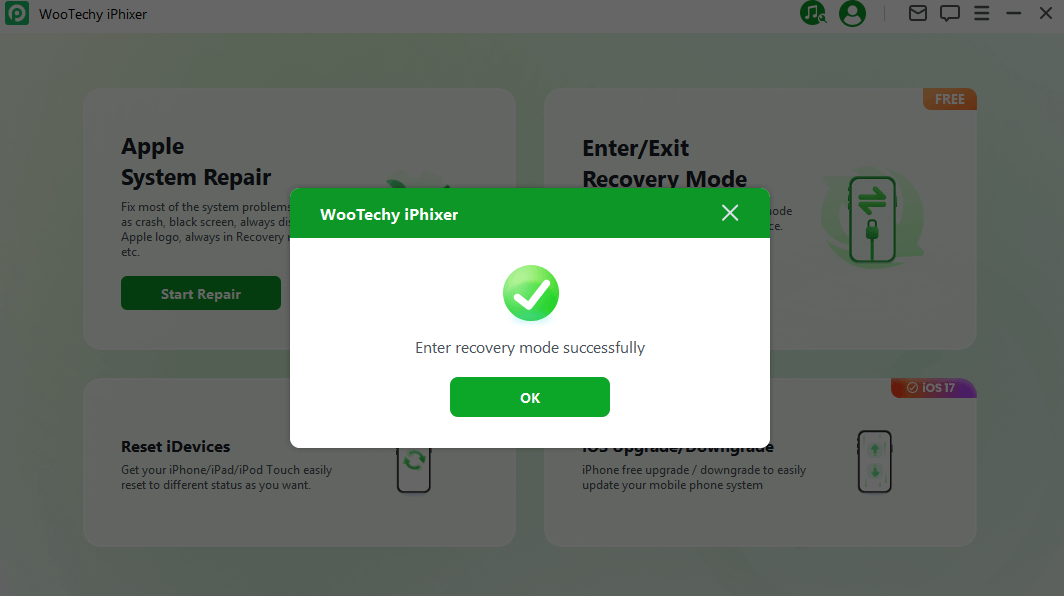
Option2. Beenden des Wiederherstellungsmodus
Wenn Sie Ihr Gerät wie unten dargestellt an den Computer anschließen, wird die Schaltfläche „Beenden“ anklickbar. Klicken Sie darauf, um fortzufahren.
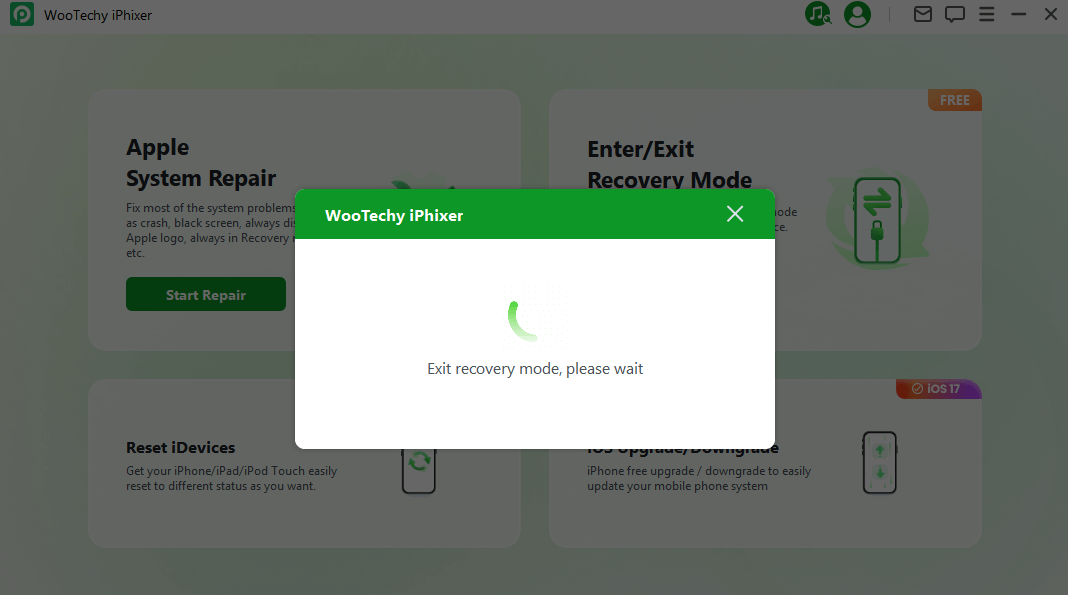
Kurz darauf erhalten Sie eine Bestätigungsmeldung, dass Sie den Wiederherstellungsmodus erfolgreich verlassen haben.
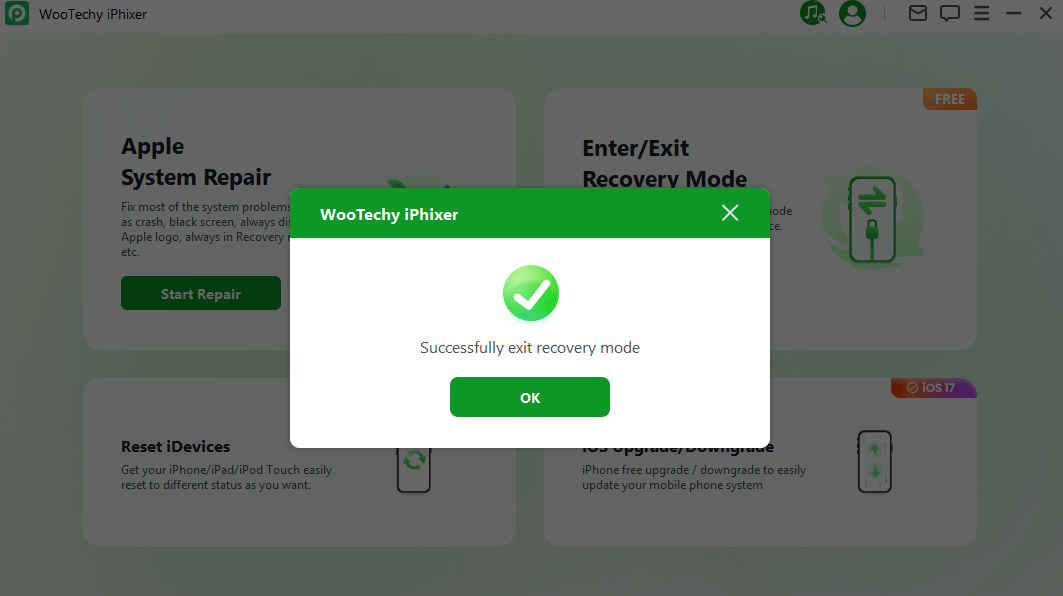
Gerät verbunden, aber nicht erkannt?
Wenn dieses Problem bei der Verwendung der Software auftritt, führen Sie die folgenden Schritte aus, um dieses Problem zu beheben.
Schritt 1: Entsperren Sie den Bildschirm Ihres Geräts
Vergewissern Sie sich, dass Ihr Gerät eingeschaltet ist und der Bildschirm entsperrt ist. Wählen Sie nach dem Entsperren „Vertrauen“ auf Ihrem Gerät, damit das Datenkabel ordnungsgemäß funktioniert.
Schritt 2: Überprüfen Sie den USB-Anschluss und schließen Sie das Gerät wieder an
Prüfen Sie, ob der USB-Anschluss Ihres Geräts möglicherweise einen schlechten Kontakt hat. Wenn die Probleme weiterhin bestehen, versuchen Sie, das Gerät über einen anderen USB-Anschluss erneut anzuschließen.
Schritt 3: Ersetzen Sie das USB-Kabel
Wenn Ihr aktuelles Datenkabel beschädigt oder nur noch zum Laden geeignet ist, sollten Sie es durch ein neues ersetzen. Für optimale Kompatibilität und Leistung empfehlen wir die Verwendung des Original-Datenkabels von Apple.