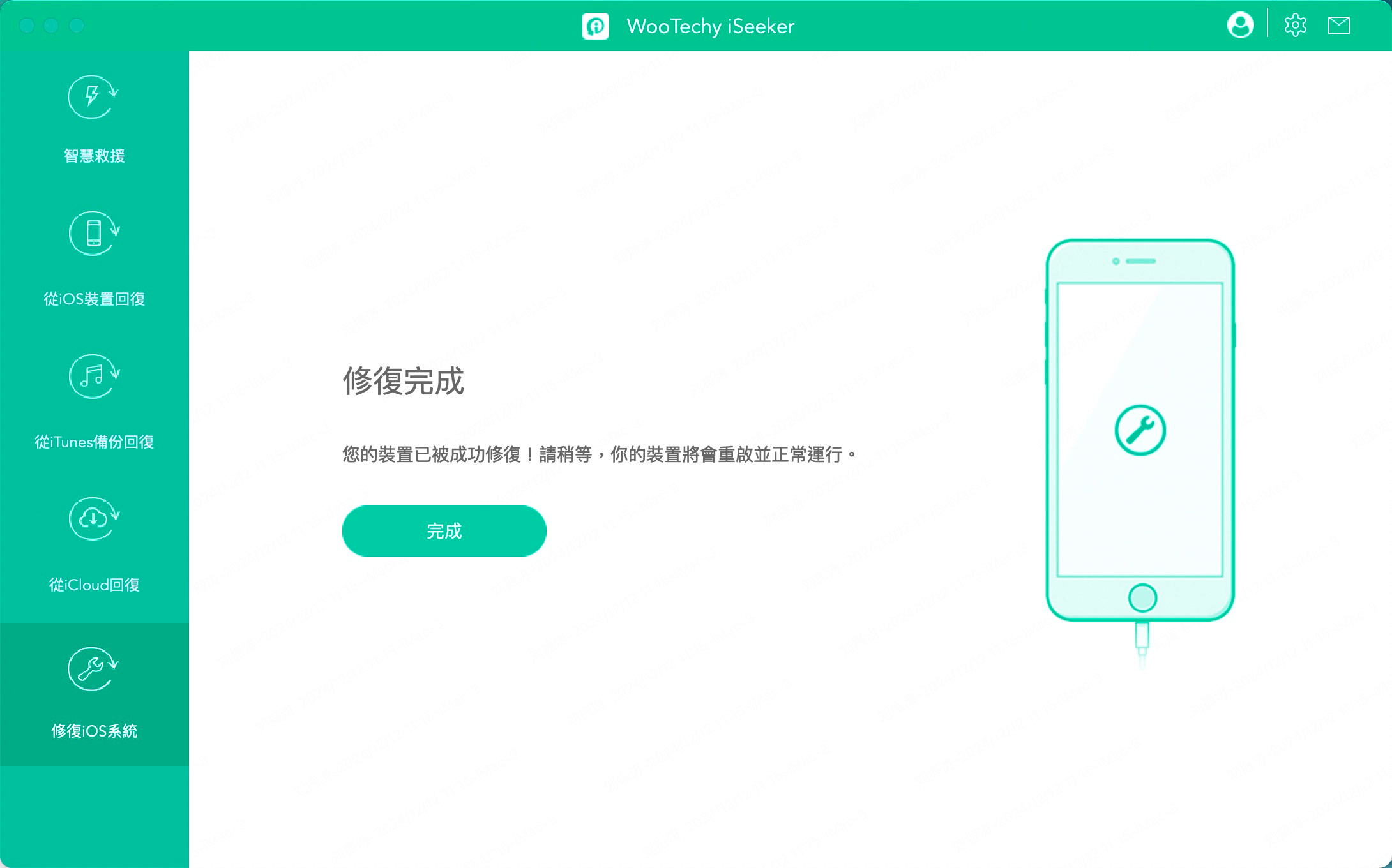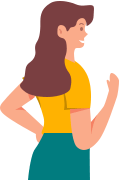Benutzerhandbuch von iSeeker (Mac Version)
- Weiter zu iSeeker (Windows Version) >>
Haben Sie versehentlich wichtige Dateien von Ihrem iPhone gelöscht? Oder Ihr Gerät wurde auf die Werkseinstellungen zurückgesetzt und alles ist weg? Mit iSeeker in der Hand sind alle verlorenen Daten wieder da, als hätten Sie sie nie verloren.
iSeeker bietet verschiedene Optionen zur Datenwiederherstellung. Folgen Sie den einfachen Schritten unten und stellen Sie Ihre Dateien im Handumdrehen wieder her.
Modus 1. Smart Recovery
Sie sind sich nicht sicher, welchen Modus Sie für die Datenwiederherstellung wählen sollen? Lassen Sie Smart Recovery für Sie entscheiden.
Schritt 1:Wählen Sie Smart Recovery
Installieren und starten Sie die iSeeker iPhone Datenrettung Anwendung, dann wählen Sie die Smart Recovery Option.
Schritt 2: Wählen Sie die Situation, in der Sie sich befinden
Wählen Sie die Situation, in der Sie sich befinden, und die iSeeker-Software wird Sie intelligent zu einem Modus führen, der zu Ihnen passt: entweder zur Wiederherstellung von Daten vom iOS-Gerät, iTunes-Backup oder iCloud oder zur Behebung von iOS-Problemen. Danach können Sie den Anweisungen auf dem Bildschirm folgen und Ihr Problem lösen.

Modus 2. Daten von iOS-Geräten wiederherstellen
Schritt 1: Verbinden Sie Ihr Gerät
Nachdem Sie diese Wiederherstellungssoftware geöffnet haben, wählen Sie die Option „Daten von iOS-Geräten wiederherstellen“ und verbinden Sie Ihr Apple-Gerät mit dem Computer. Sobald Ihr Gerät erkannt wird, klicken Sie auf „Weiter“, um fortzufahren.
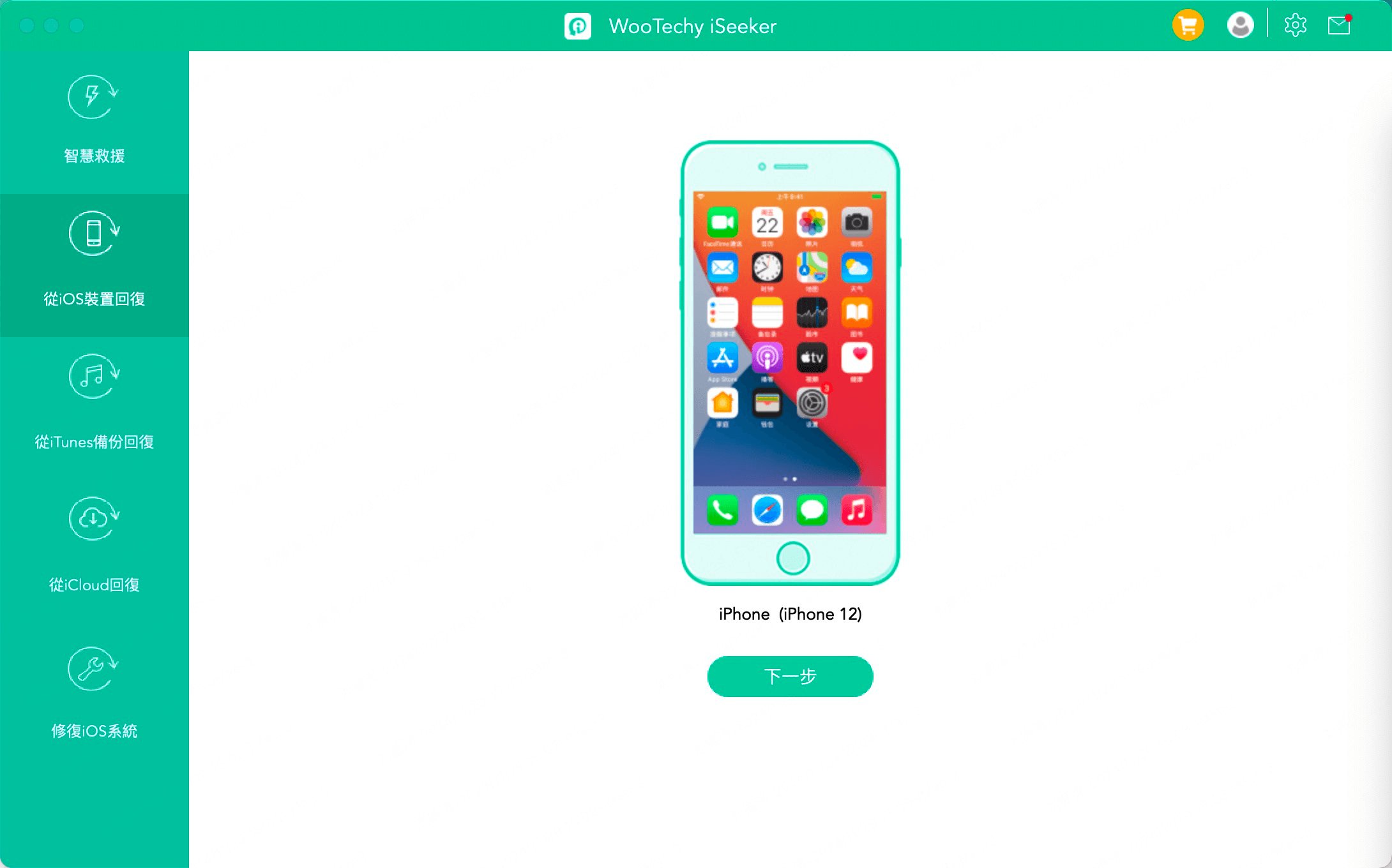
Schritt 2: Scannen Sie nach verlorenen Daten
Wählen Sie die Dateitypen aus, die Sie wiederherstellen möchten, und klicken Sie dann auf die Schaltfläche „Scannen“. Das Programm führt einen gründlichen Scan auf Ihrem Gerät durch, um nach verlorenen Daten zu suchen.
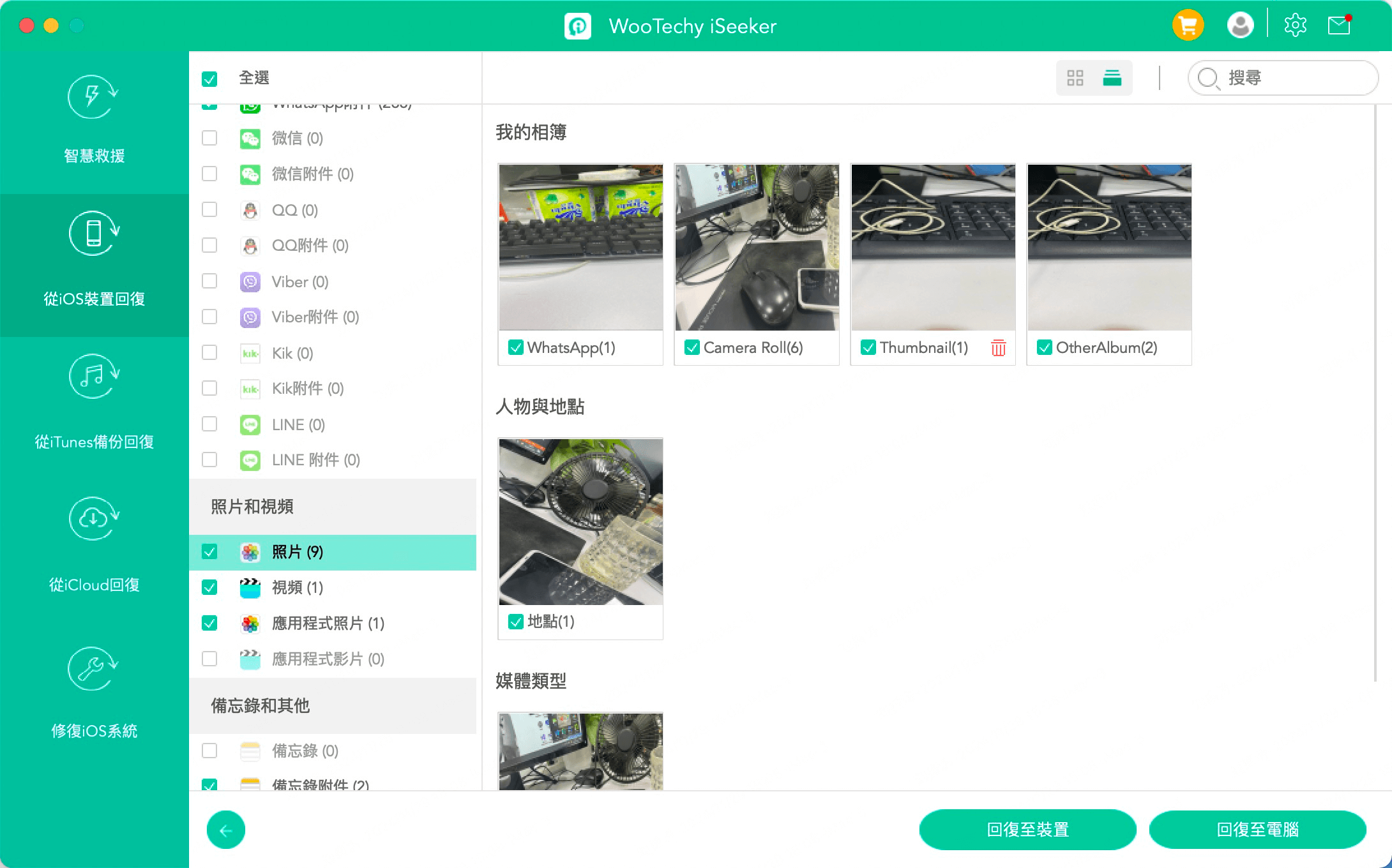
Schritt 3: Vorschau und Wiederherstellung verlorener iOS-Daten
Sobald der Scan abgeschlossen ist, werden alle wiederherstellbaren Dateien nach Datentypen wie Nachrichten, App-Daten von Drittanbietern, Fotos, Videos usw. kategorisiert, so dass Sie schnell nach den benötigten Dateien suchen und eine Vorschau erhalten können. Wählen Sie alle gewünschten Dateien aus und klicken Sie dann auf die Schaltfläche „Wiederherstellen“ unten rechts.
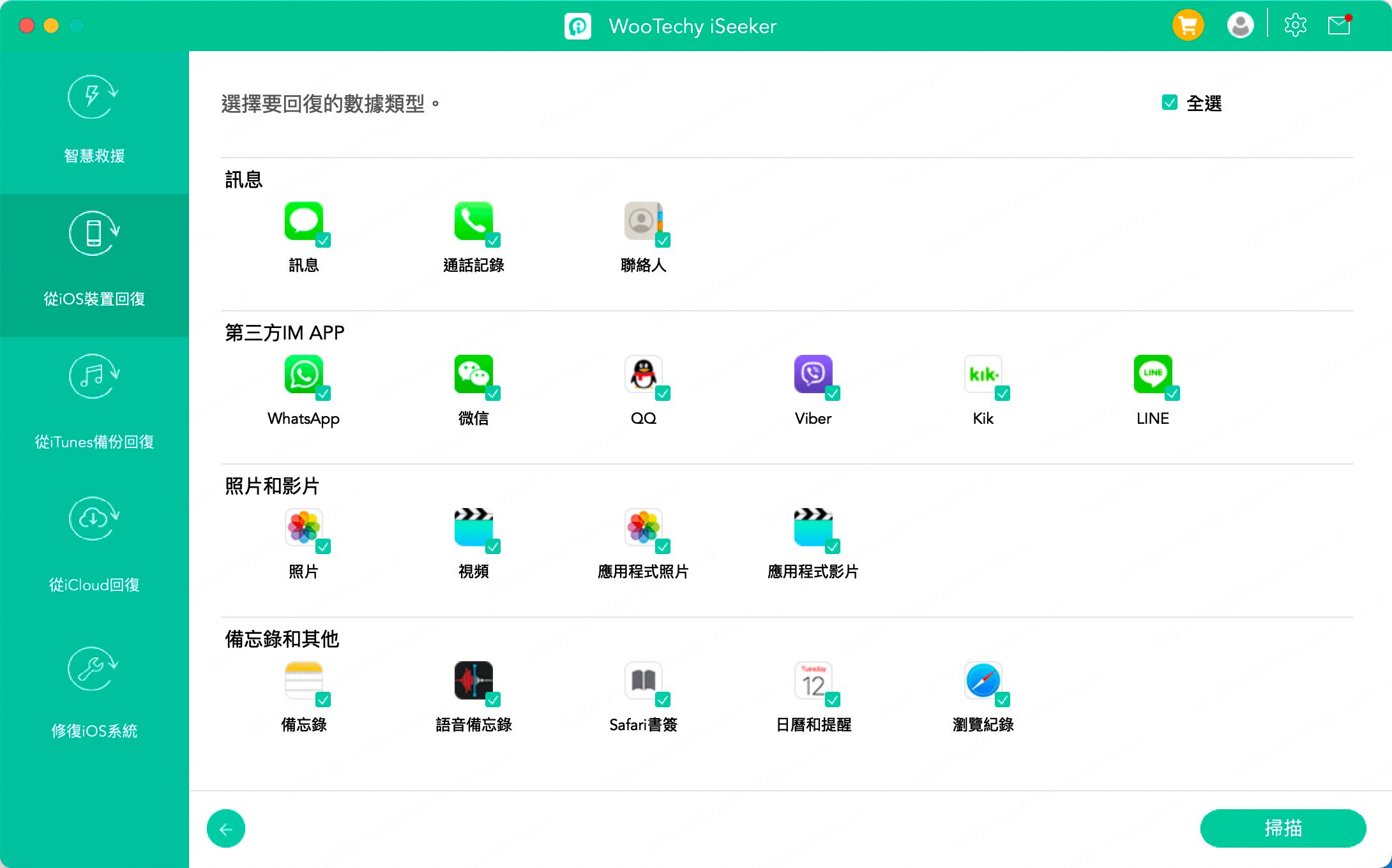
Wählen Sie einen sicheren Speicherort für die wiederhergestellten Dateien auf Ihrem Computer und Ihre Daten sind fast sofort wieder verfügbar.
Modus 3. Daten aus iTunes-Backup wiederherstellen
Schritt 1: Wählen Sie ein iTunes-Backup zum Scannen
Wählen Sie die Option „Recover from iTunes Backup“ auf der Hauptschnittstelle und wählen Sie dann das genaue iTunes-Backup, von dem Sie Daten wiederherstellen möchten. Klicken Sie auf „Weiter“.
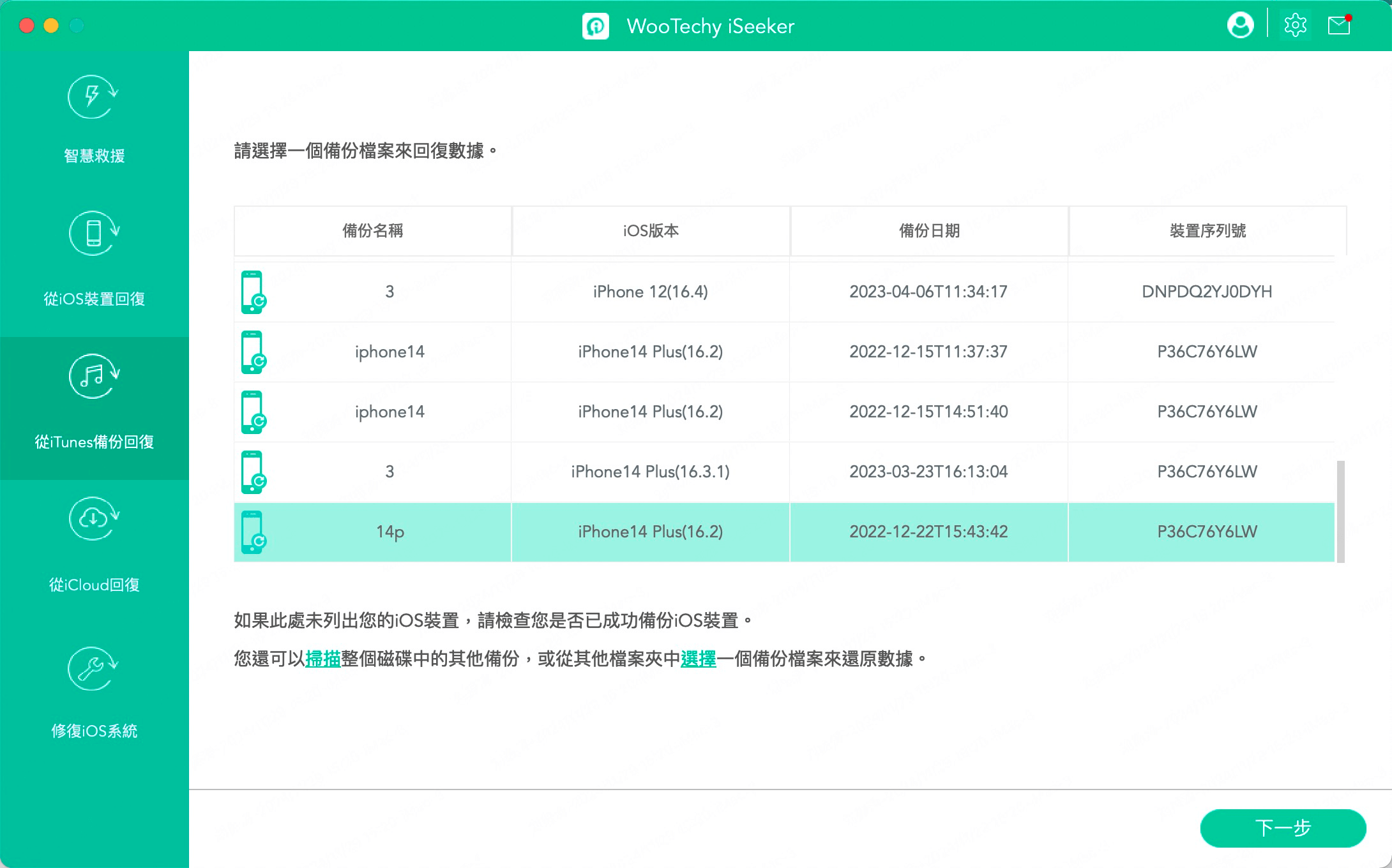
Anmerkungen:
- iSeeker unterstützt auch das Scannen und Wiederherstellen von Daten aus iTunes-Backups, die Sie mit anderen Programmen auf Ihrem aktuellen Computer erstellt haben.
- Um Daten aus einem verschlüsselten iTunes-Backup wiederherzustellen, geben Sie bitte zuerst das Passwort für die Entschlüsselung ein.
Wählen Sie die Datentypen aus, die wiederhergestellt werden sollen, und klicken Sie auf die Schaltfläche „Wiederherstellen“. Es wird ein Rundum-Scan durchgeführt, um Daten aus dem iTunes-Backup zu extrahieren.
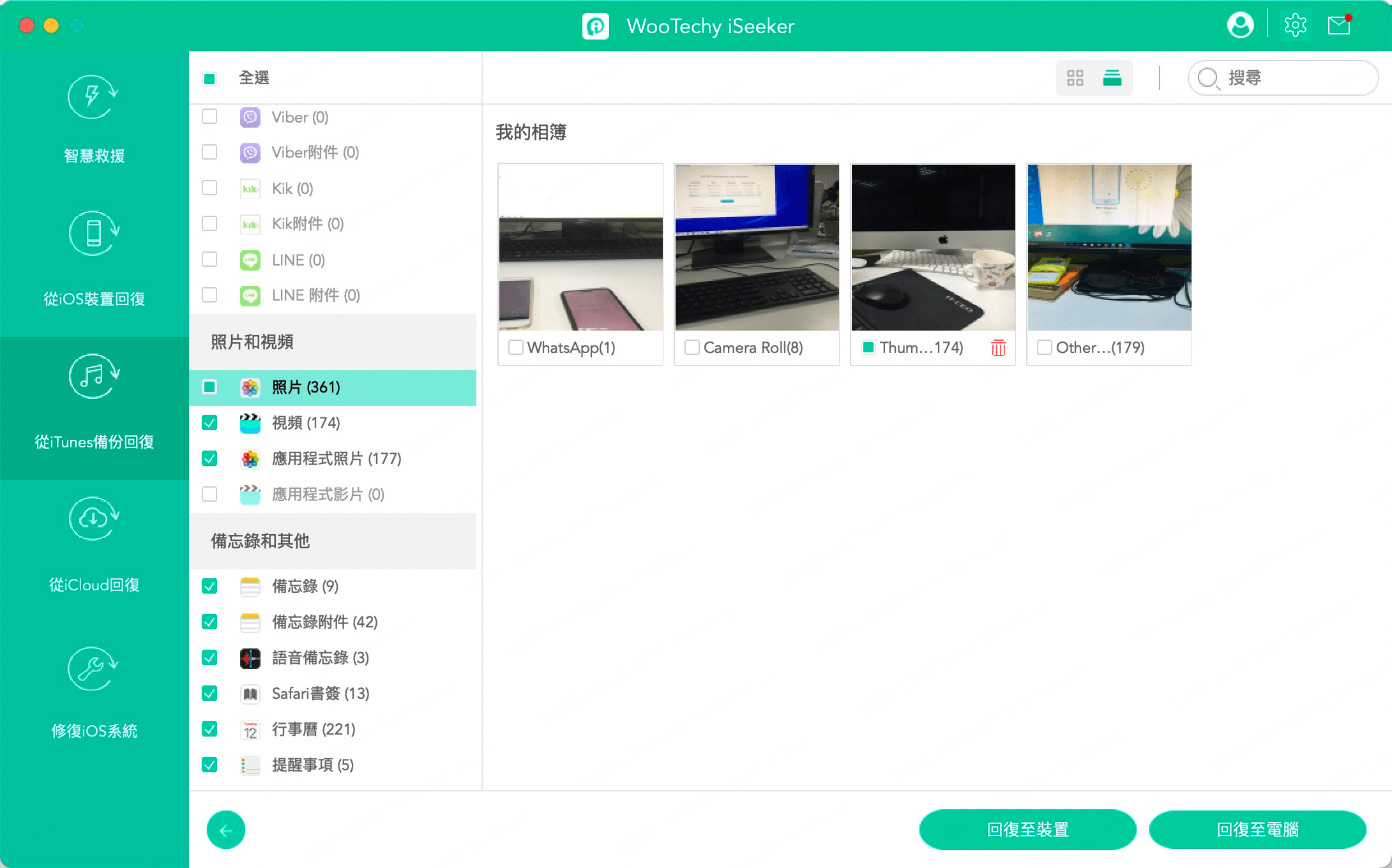
Schritt 2: Vorschau und Wiederherstellung gewünschter Daten
Alle gefundenen Daten werden übersichtlich auf der Oberfläche angezeigt; Sie können die Option „Nur gelöschte Dateien anzeigen“ wählen, um die Dateien zu filtern. Schauen Sie sich die Ergebnisse an, wählen Sie die gewünschten Dateien aus und klicken Sie auf „Wiederherstellen“. iSeeker wird die Daten innerhalb weniger Minuten wiederherstellen.
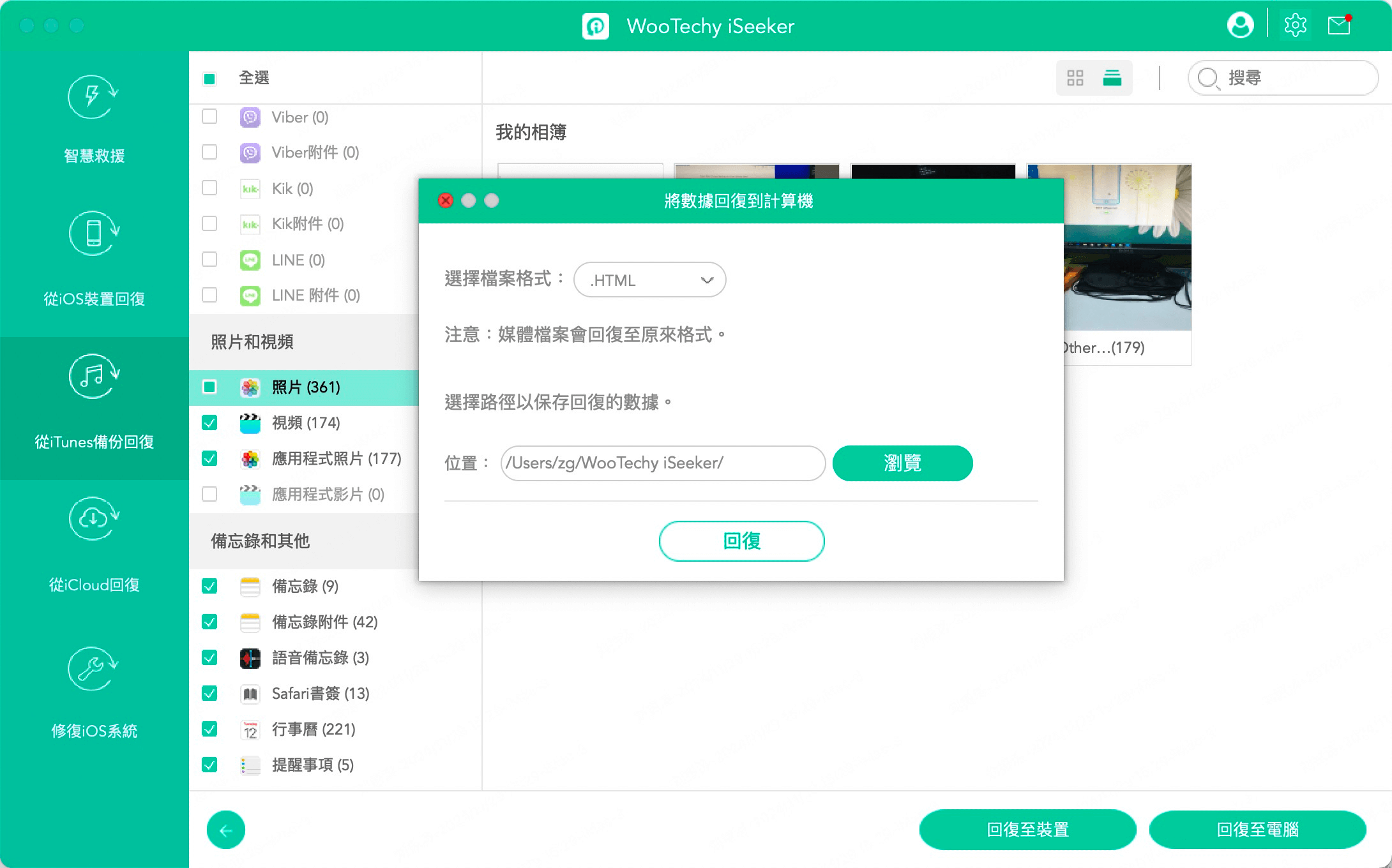
Modus 4. Daten aus iCloud wiederherstellen
Die iSeeker iCloud Wiederherstellungssoftware bietet zwei Optionen zur Wiederherstellung von Daten: - Wenn Sie sich bei einem iCloud-Konto auf Ihren iOS-Geräten angemeldet haben und die Daten automatisch mit iCloud synchronisiert werden, gehen Sie zu Option 1: Direkt von iCloud-Konto wiederherstellen - Wenn Sie Ihre Daten manuell gesichert haben, gehen Sie zu Option 2: Wiederherstellen aus iCloud-Backup
Option 1: Direkt von iCloud-Konto wiederherstellen
Schritt 1: Melden Sie sich bei Ihrem iCloud-Konto an
Lanuch iSeeker und wählen Sie Daten aus iCloud wiederherstellen, dann wählen Sie, um Daten von Ihrem iCloud-Konto wiederherzustellen. Melden Sie sich bei der iCloud mit Ihrer Apple ID und Ihrem Passwort an. Dieser Vorgang ist 100% sicher: WooTechy wird niemals Ihre persönlichen Daten aufzeichnen.
Melden Sie sich bei der iCloud mit Ihrer Apple ID und Ihrem Passwort an. Dieser Vorgang ist 100% sicher: WooTechy wird niemals Ihre persönlichen Daten aufzeichnen.
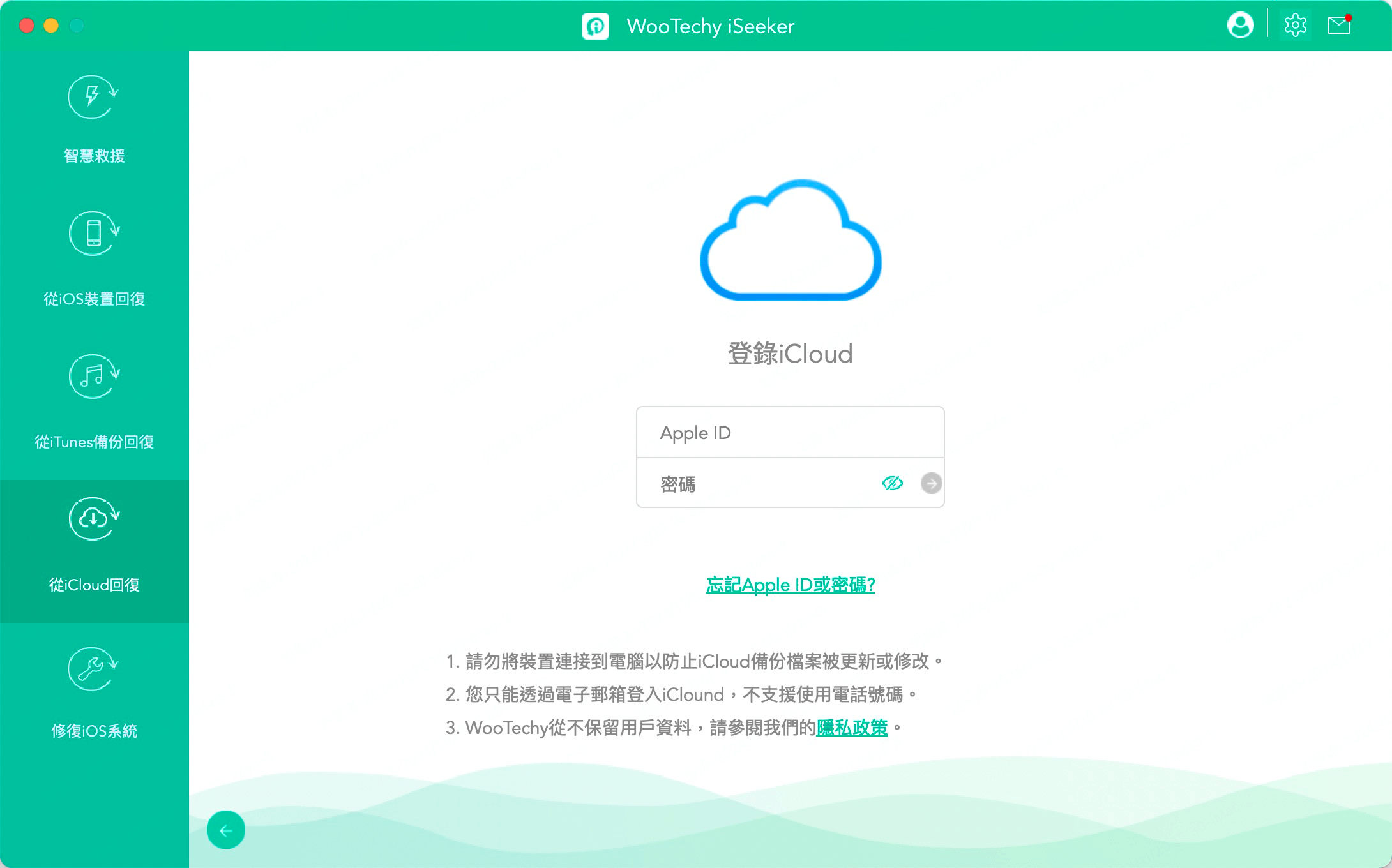
Schritt 2: Datentypen auswählen und scannen
Nachdem der Scan abgeschlossen ist, können Sie die Ergebnisse durchsehen und eine Vorschau des Inhalts erhalten. Wählen Sie die gewünschten Dateien aus und klicken Sie auf „Wiederherstellen“. Herzlichen Glückwunsch! Ihre Dateien wurden erfolgreich wiederhergestellt.
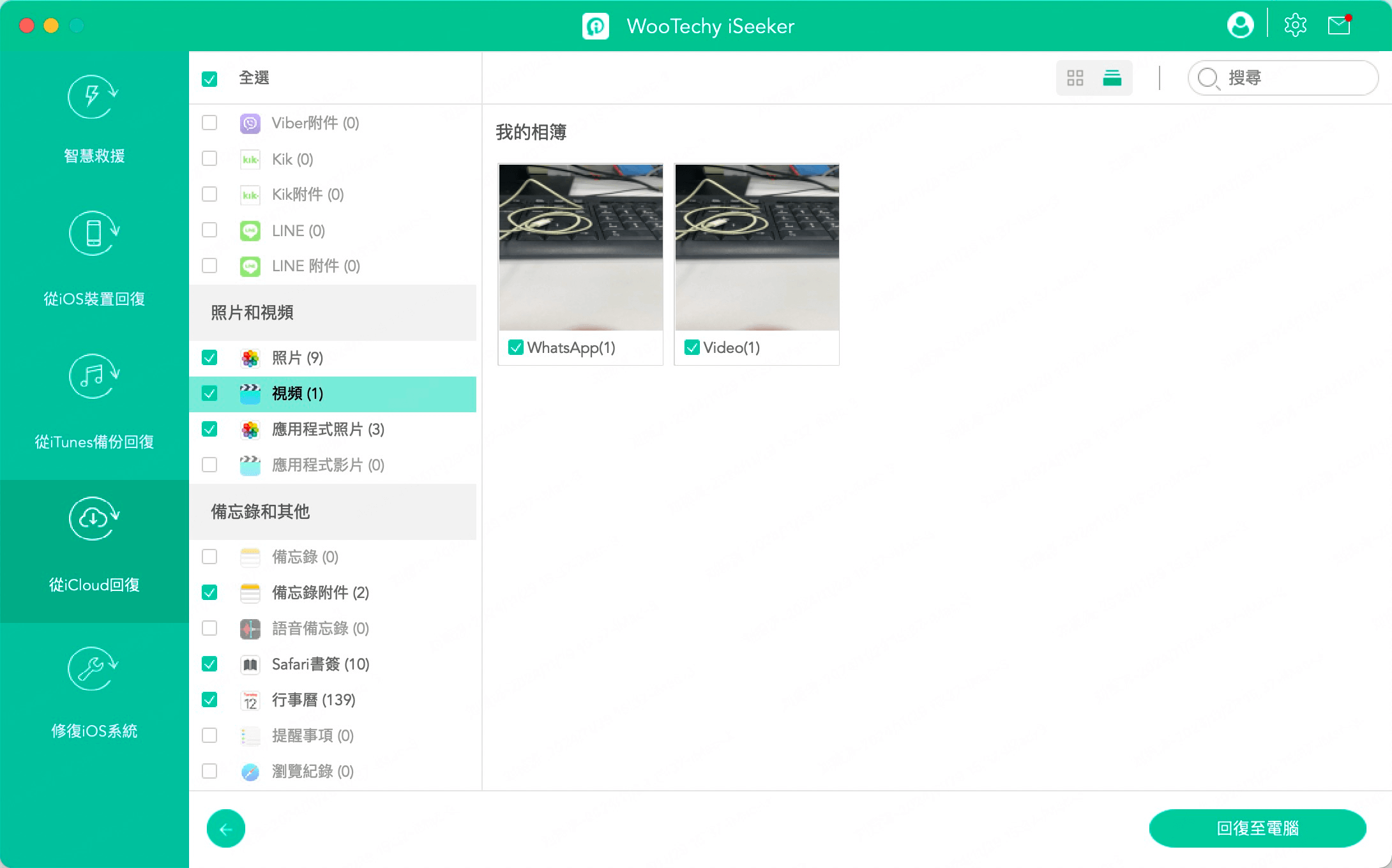
Option 2: Wiederherstellen aus iCloud-Backup
Schritt 1: Bereiten Sie Ihr iDevice vor
Starten Sie iSeeker und wählen Sie „Aus iCloud wiederherstellen“, dann wählen Sie die Wiederherstellung von Daten aus dem iCloud-Backup.
Folgen Sie den Anweisungen auf dem Bildschirm, um Ihr Apple-Gerät für die Wiederherstellung aus einem iCloud-Backup vorzubereiten. Wir empfehlen, vor dem Zurücksetzen Ihres Geräts eine vollständige Sicherung zu erstellen.
Schritt 2: Wählen Sie „iCloud-Backup und Daten wiederherstellen
Wählen Sie auf dem Bildschirm „Apps & Daten“ die Option „Aus iCloud-Backup wiederherstellen“ und melden Sie sich dann mit Ihrer Apple ID bei iCloud an.
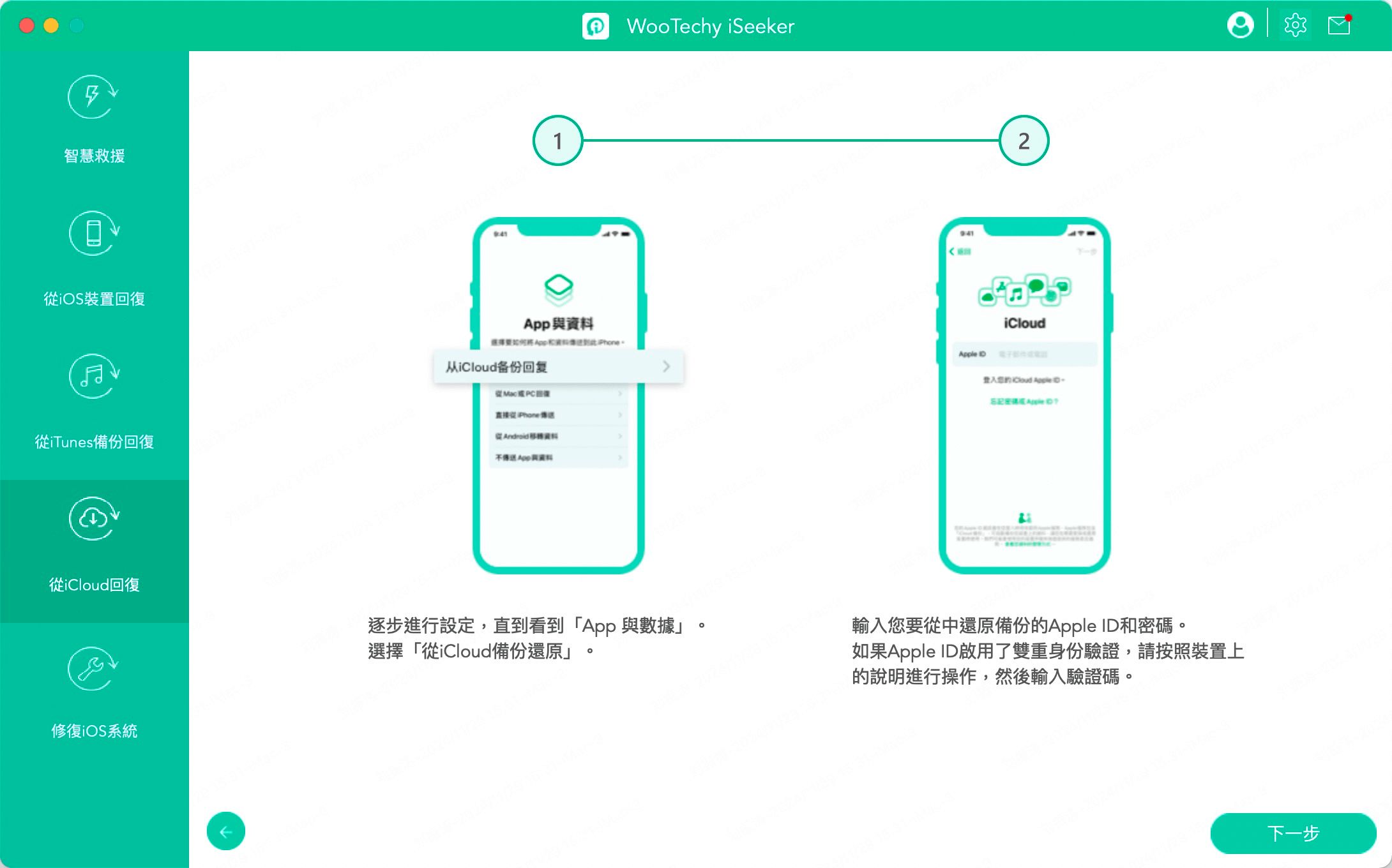
Wählen Sie ein iCloud-Backup aus. Sie können das Datum und die Größe der einzelnen Backups überprüfen und das relevanteste auswählen. Ihr Gerät wird neu gestartet, nachdem das Backup wiederhergestellt wurde.
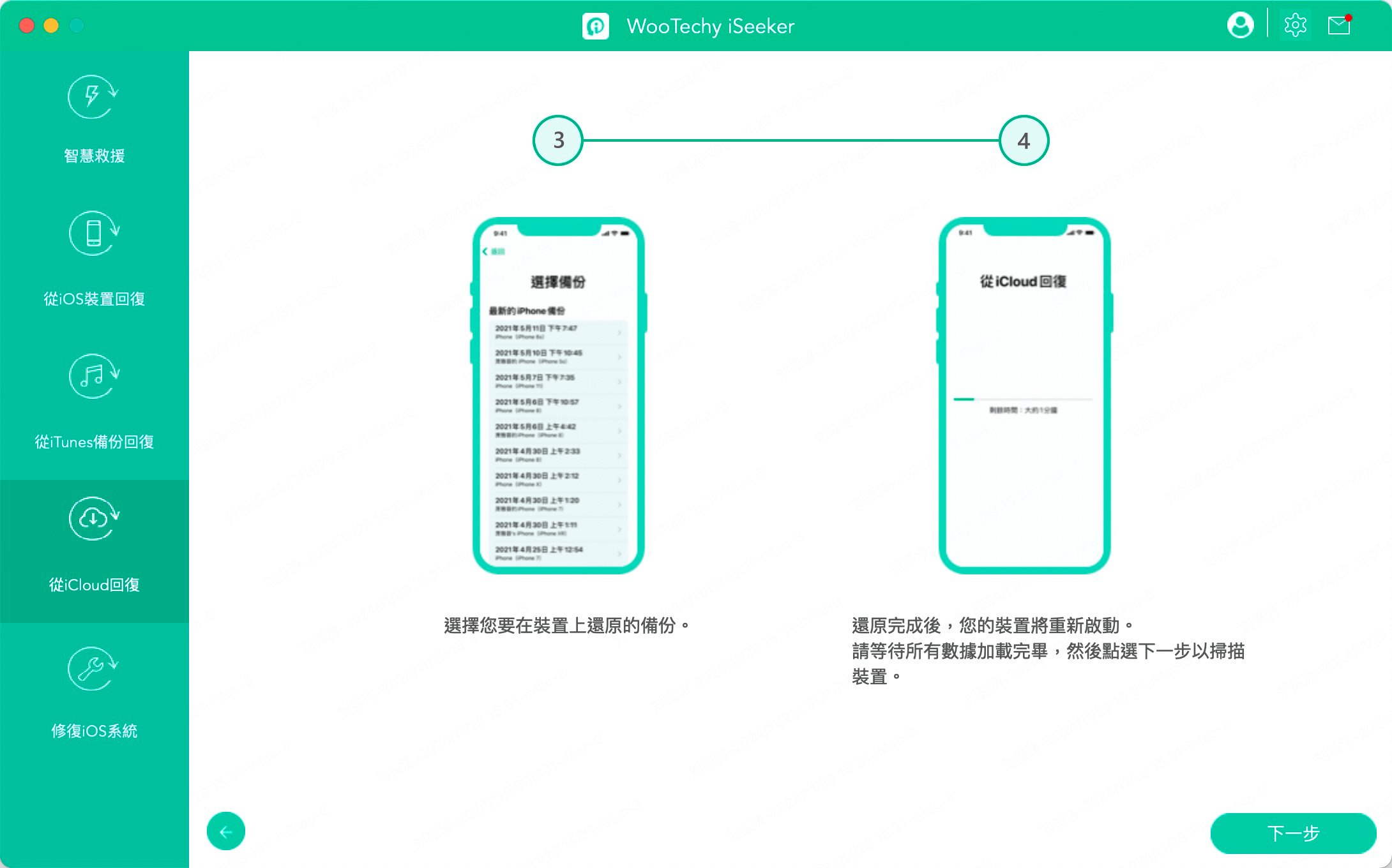
Verbinden Sie danach Ihr Apple-Gerät mit iSeeker, stellen Sie die iCloud-Sicherungsdaten auf Ihrem Computer wieder her und sehen Sie sie direkt an.
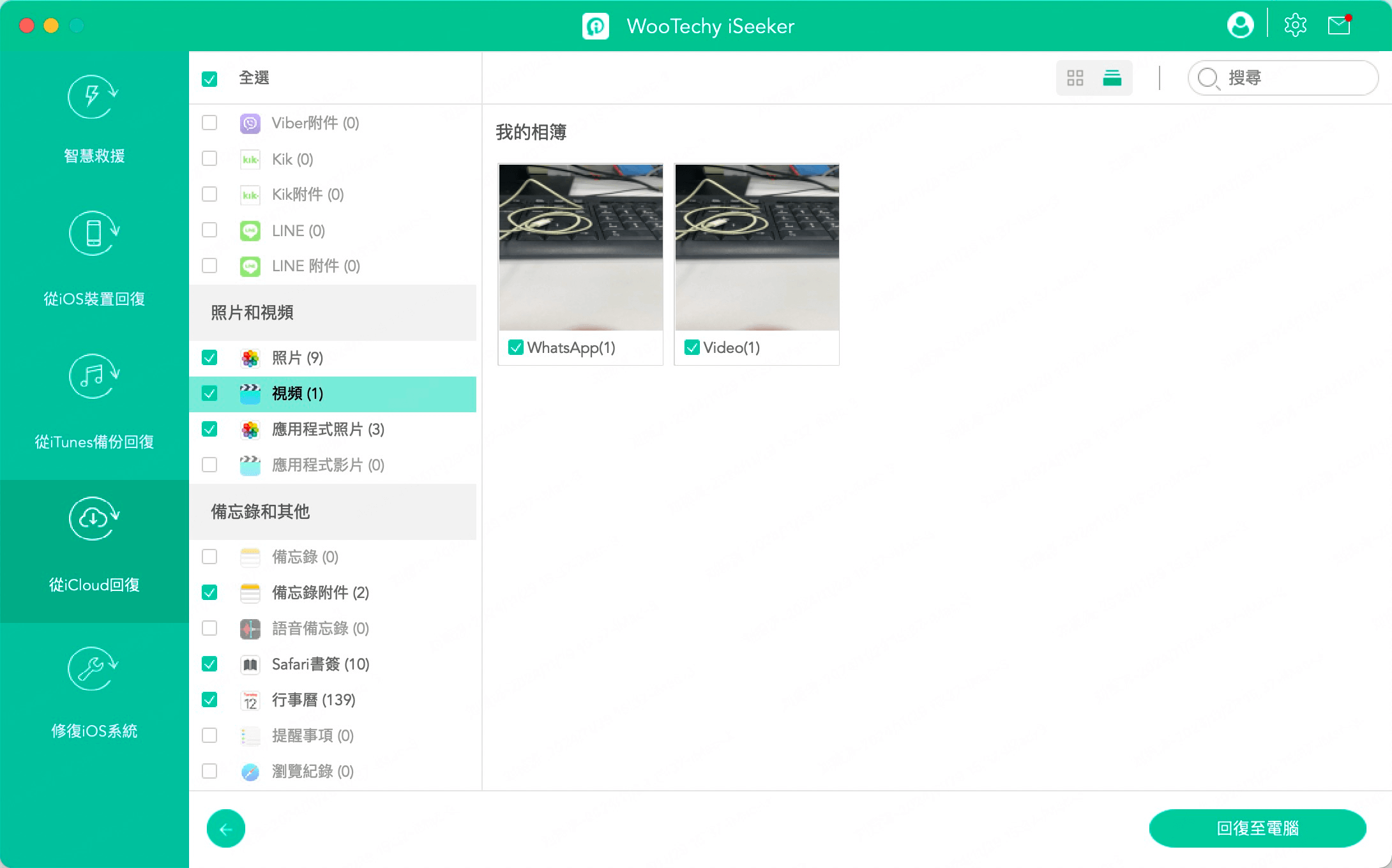
Modus 5. Verschiedene iOS-Probleme beheben
iSeeker iOS Reparatur-Software bietet drei Modi, um Ihre iOS-Probleme zu beheben: - Wenn Ihr iPhone/iPad häufige Probleme hat, wie z.B. im Apple-Logo/DFU-Modus feststecken, weißer Bildschirm, schwarzer Bildschirm, Einfrieren des Geräts, kein Einschalten, usw., wählen Sie den Standard-Modus - Wenn Sie schnell in den Recovery-Modus wechseln möchten oder das Gerät im Recovery-Modus feststeckt, gehen Sie zu Recovery-Modus aktivieren/beenden - Wenn der Standard-Modus das Problem nicht beheben kann, wechseln Sie in den Erweiterten Modus.
Anmerkungen:
- Nach der Verwendung von iSeeker wird Ihr Gerät auf die neueste iOS-Version aktualisiert und jedes Jailbroken-Gerät wird in den Standard-Modus zurückgesetzt.
- Der Standard-Modus und der Recovery-Modus (aktivieren/beenden) haben keine Auswirkungen auf die Daten auf Ihrem Gerät, aber der Erweiterten Modus löscht alle Ihre Daten.
Option 1: Verwenden Sie den Standard-Modus, um iOS-Probleme ohne Datenverlust zu beheben
Schritt 1: Schließen Sie Ihr Gerät an
Wählen Sie auf der Benutzeroberfläche „Standard-Modus“, schließen Sie Ihr iDevice über ein USB-Kabel an den Computer an und klicken Sie auf „Weiter“.
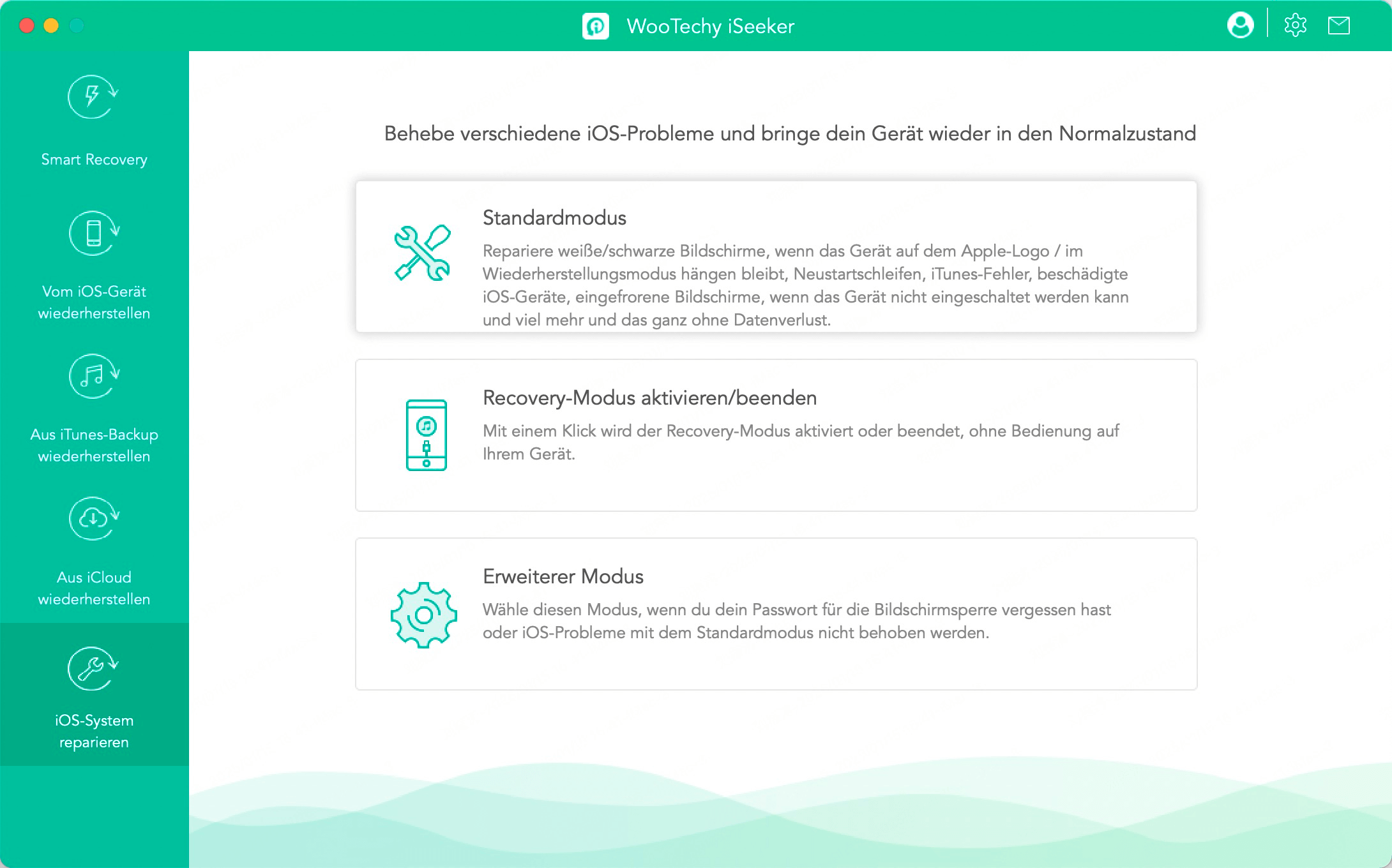
Wenn Ihr Gerät erkannt wird, fahren Sie mit Schritt 2 fort. Wenn nicht, folgen Sie den Anweisungen auf dem Bildschirm, um Ihr Gerät in den DFU- oder Recovery-Modus zu versetzen.
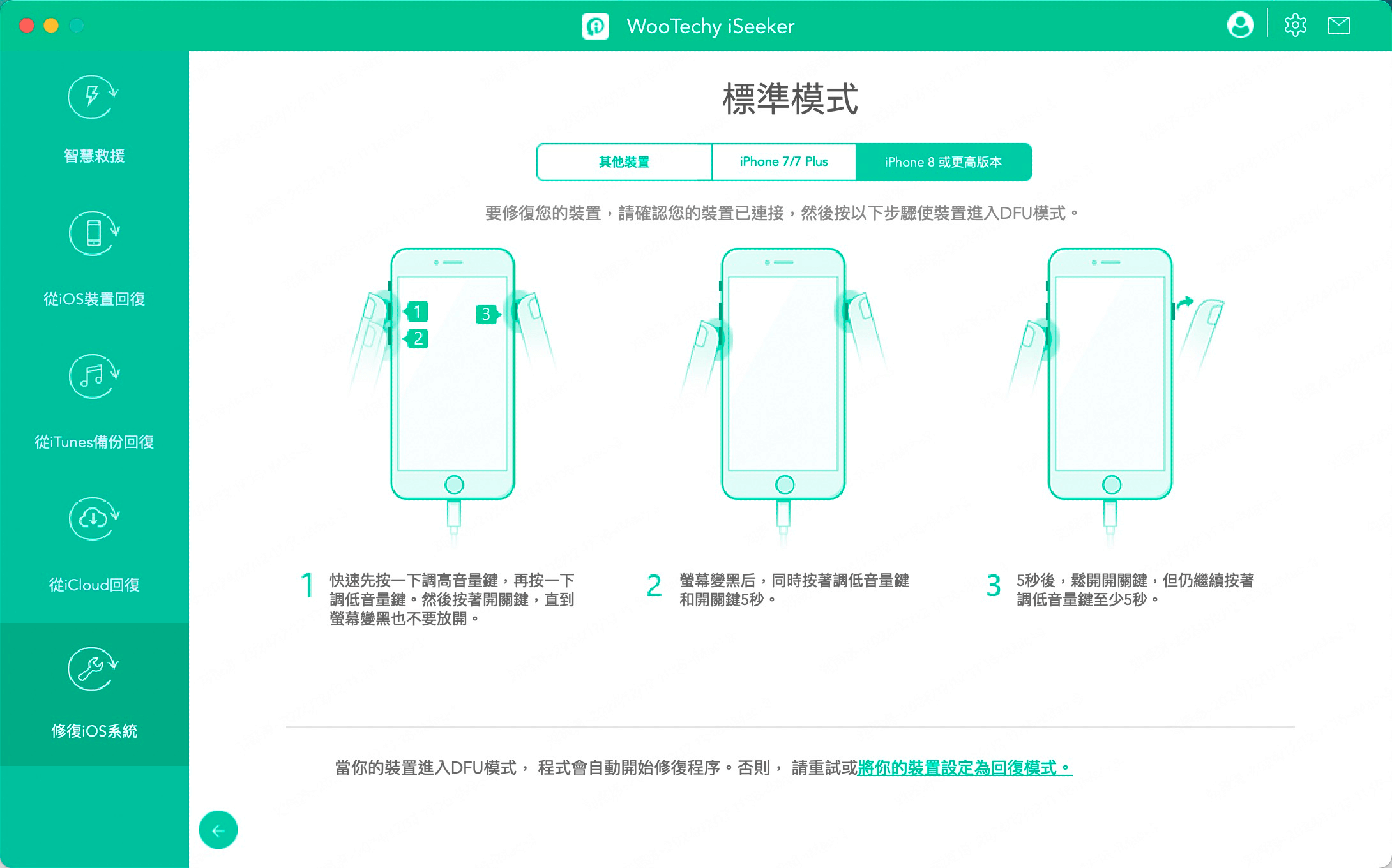
Schritt 2: Firmware herunterladen
Das Programm erkennt Ihr Gerätemodell und zeigt Ihnen die verfügbaren Firmware-Versionen an. Wählen Sie die gewünschte Version aus, klicken Sie dann auf „Herunterladen“ und warten Sie, bis der Vorgang abgeschlossen ist.
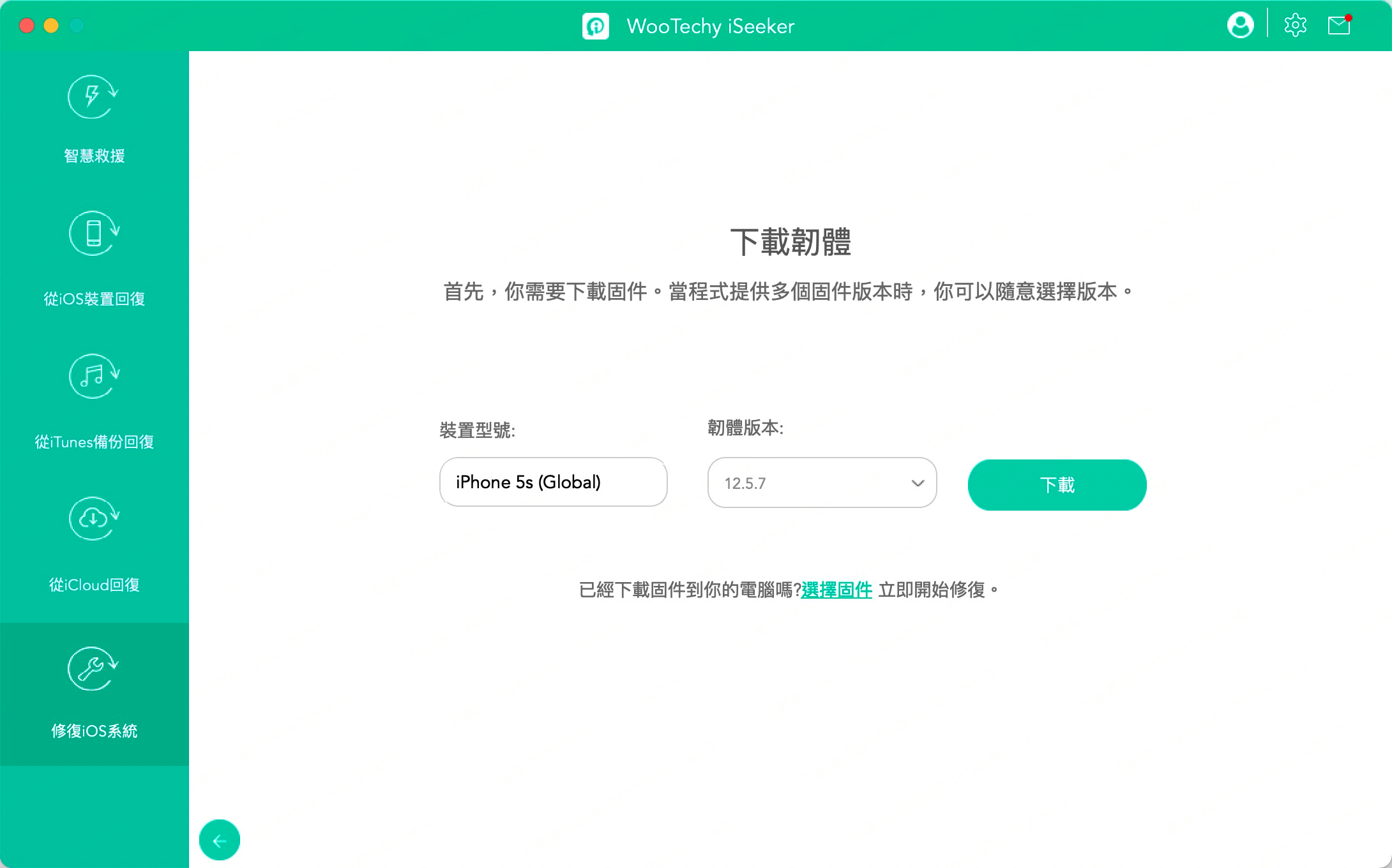
Schritt 3: Reparieren des iOS-Geräts
Sobald die Firmware heruntergeladen wurde, klicken Sie auf „beginnen“, um die Firmware zu überprüfen und zu extrahieren. Danach beginnt das Programm, Ihr iOS-Gerät automatisch zu reparieren.
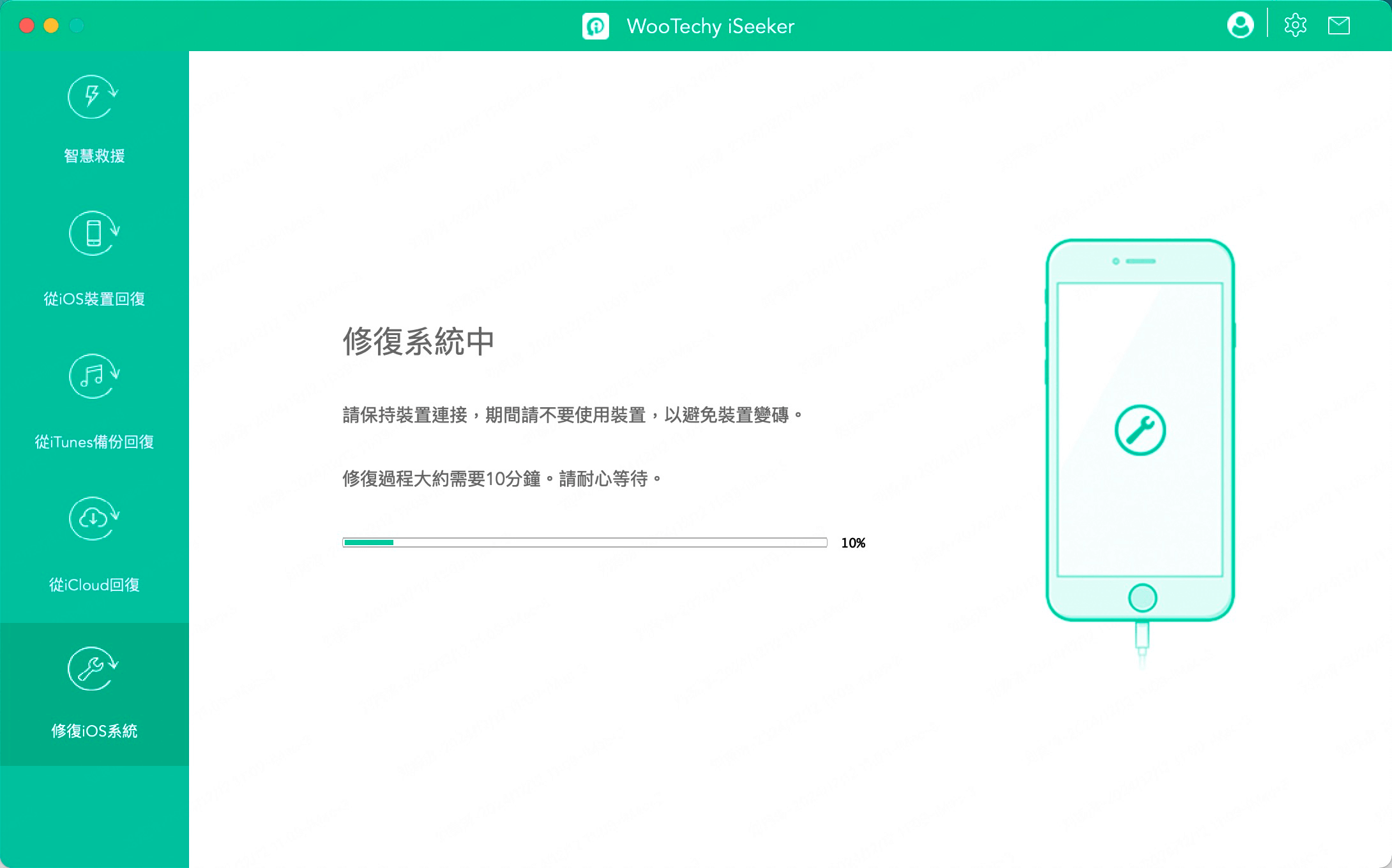
Sobald der Reparaturprozess abgeschlossen ist, überprüfen Sie bitte, ob Ihr Gerät jetzt normal funktioniert. Wenn die Reparatur fehlgeschlagen ist, können Sie den Standardmodus erneut versuchen oder stattdessen den Erweiterten Modus verwenden.
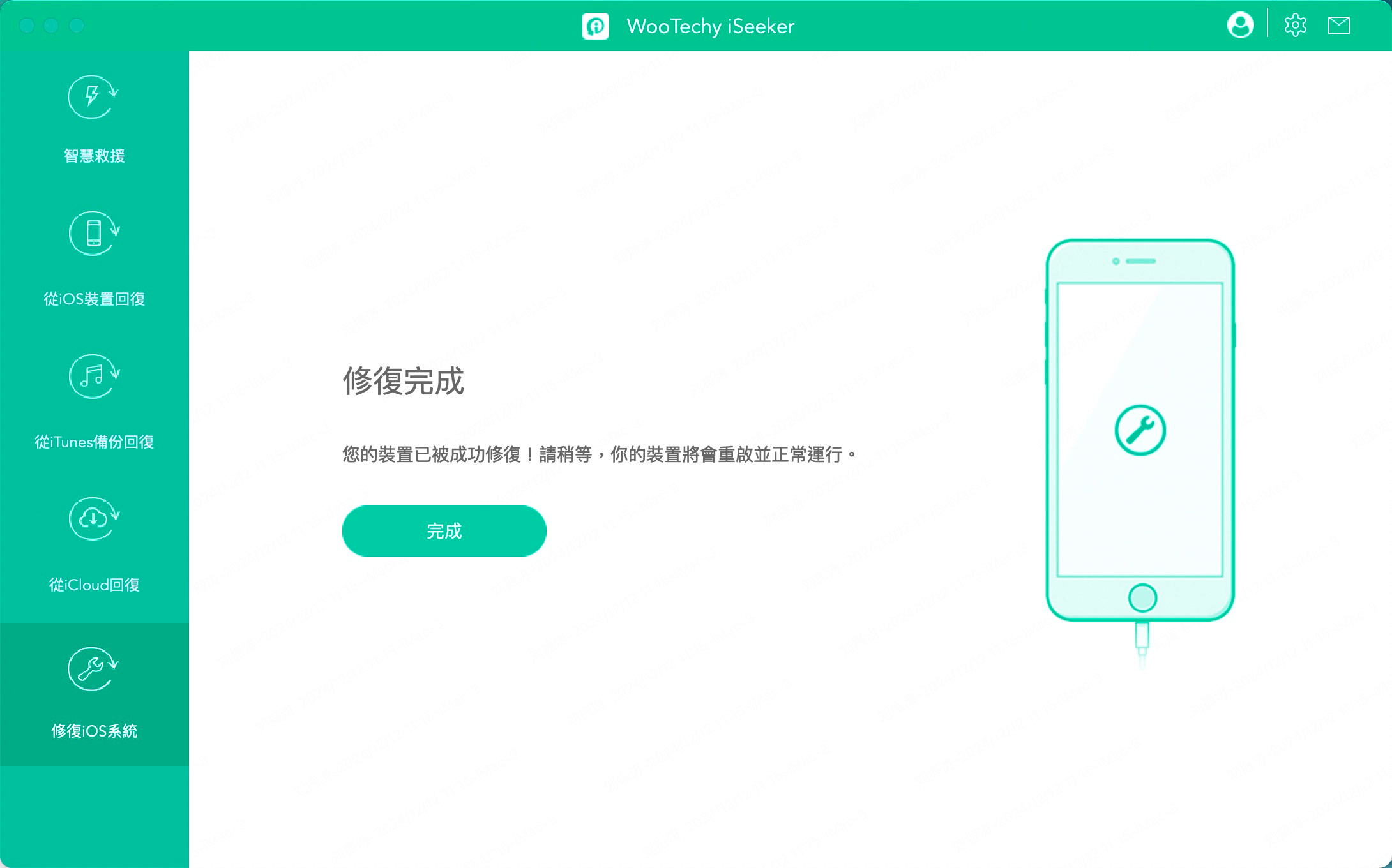
Option 2: Recovery-Modus mit einem Klick aktivieren/beenden
Wählen Sie „Recovery-Modus aktivieren“ oder „Recovery-Modus beenden“ auf der Benutzeroberfläche. In wenigen Minuten ist es fertig
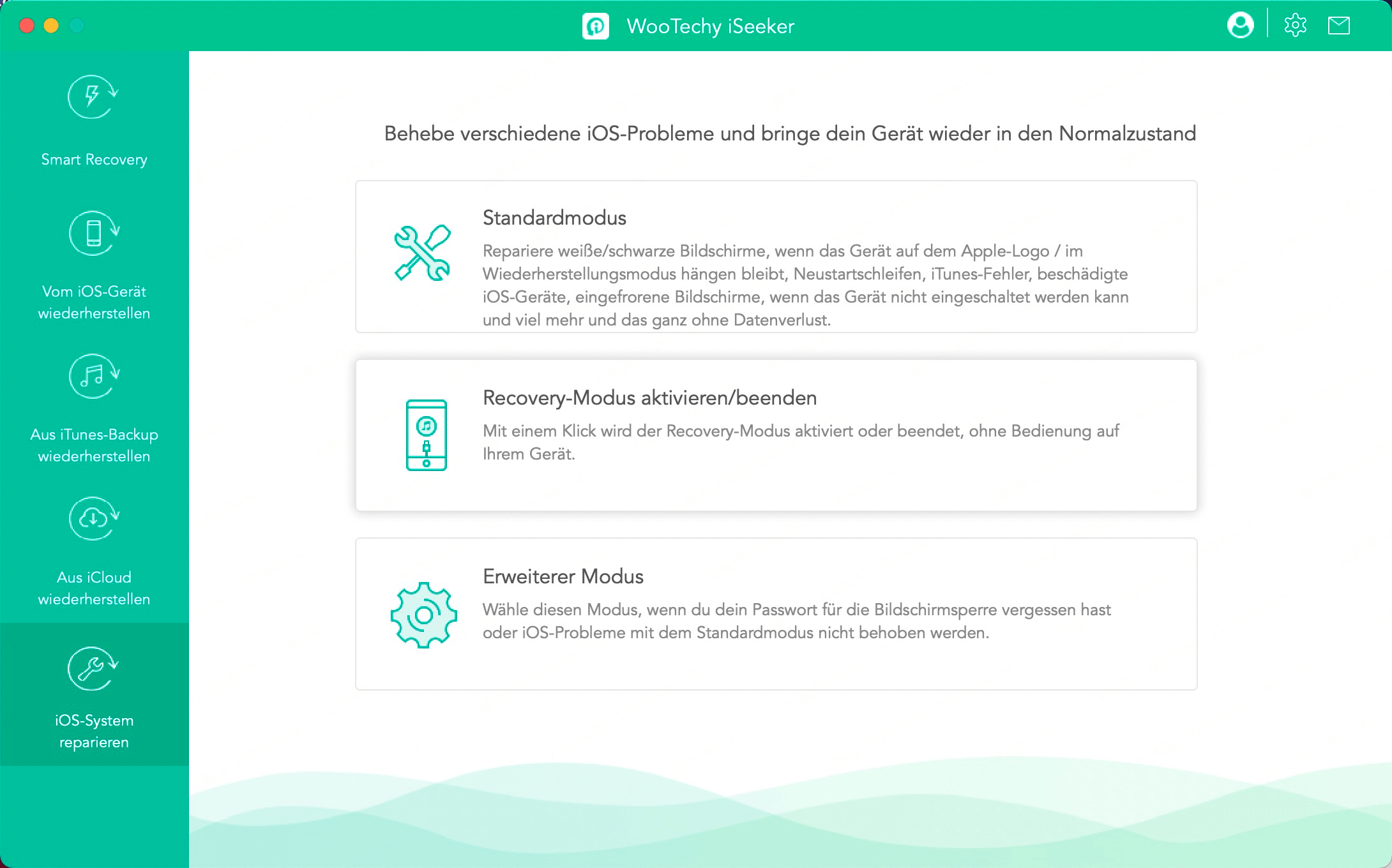
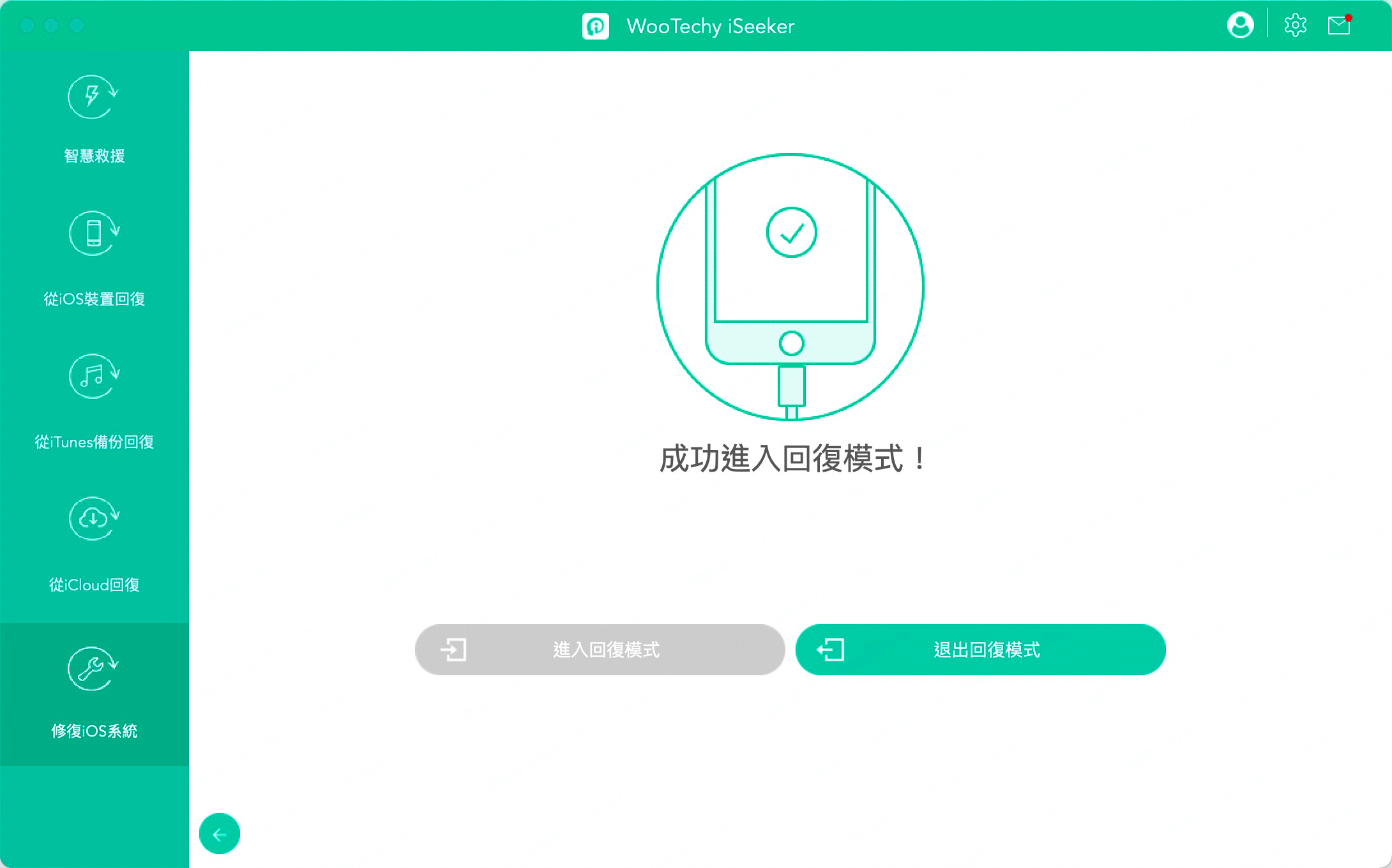
Option 3: Verwenden Sie den erweiterten Modus, um Ihr iOS neu zu installieren
Wenn der Standardmodus Ihr Apple-Gerät nicht reparieren kann, können Sie zum erweiterten Modus wechseln - wählen Sie einfach diesen Modus im Hauptfenster aus. Bitte beachten Sie, dass die Neuinstallation von iOS zu Datenverlust führt; erstellen Sie daher zunächst ein Backup Ihrer wichtigen Daten.
Schritt 1: Verbinden Sie Ihr Gerät mit dem Computer
Wählen Sie den erweiterten Modus und verbinden Sie Ihr iOS-Gerät mit dem Computer und klicken Sie auf „Weiter“.
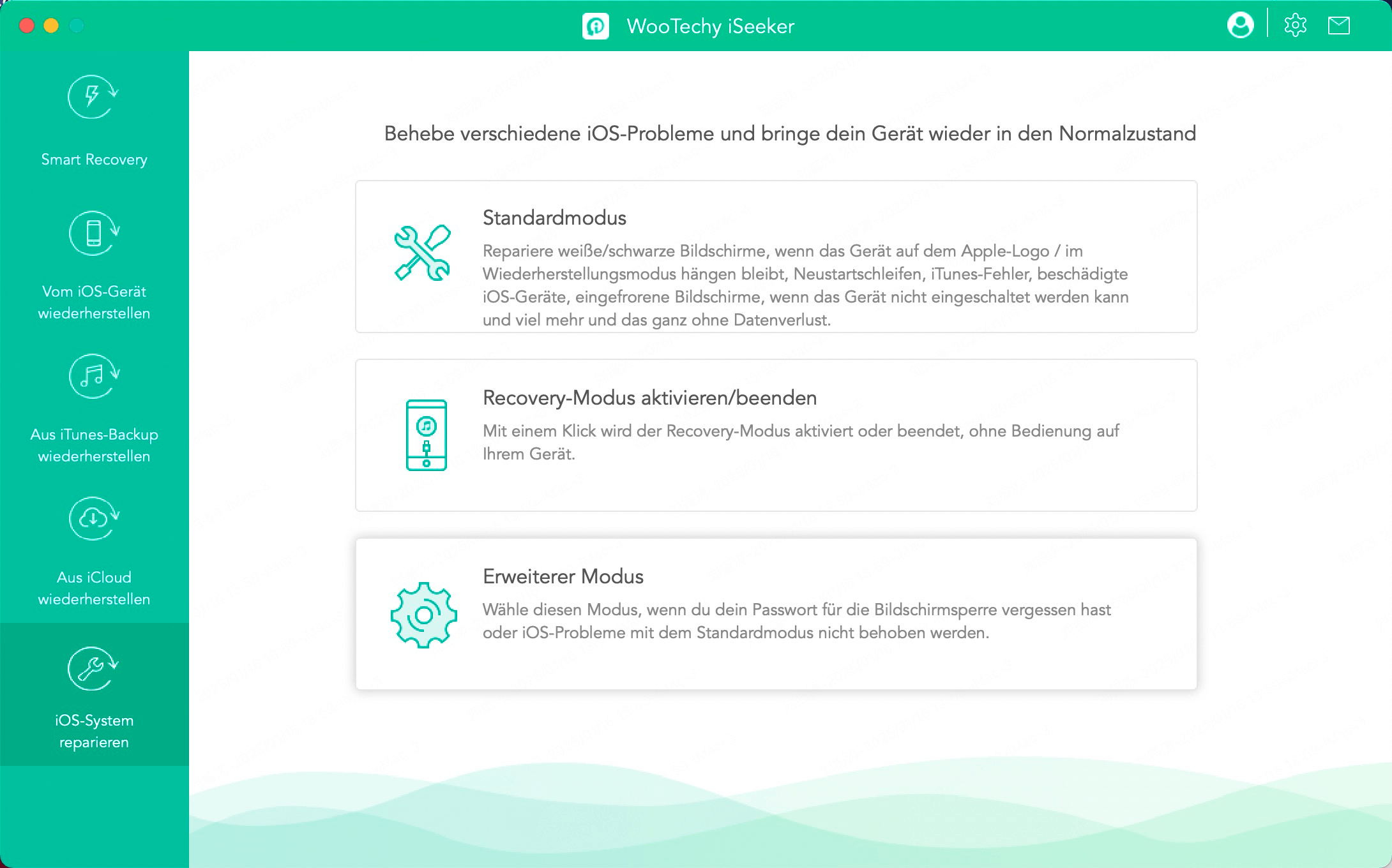
Schritt 2: Herunterladen der Firmware
Laden Sie die entsprechende Firmware für Ihr Gerät herunter.
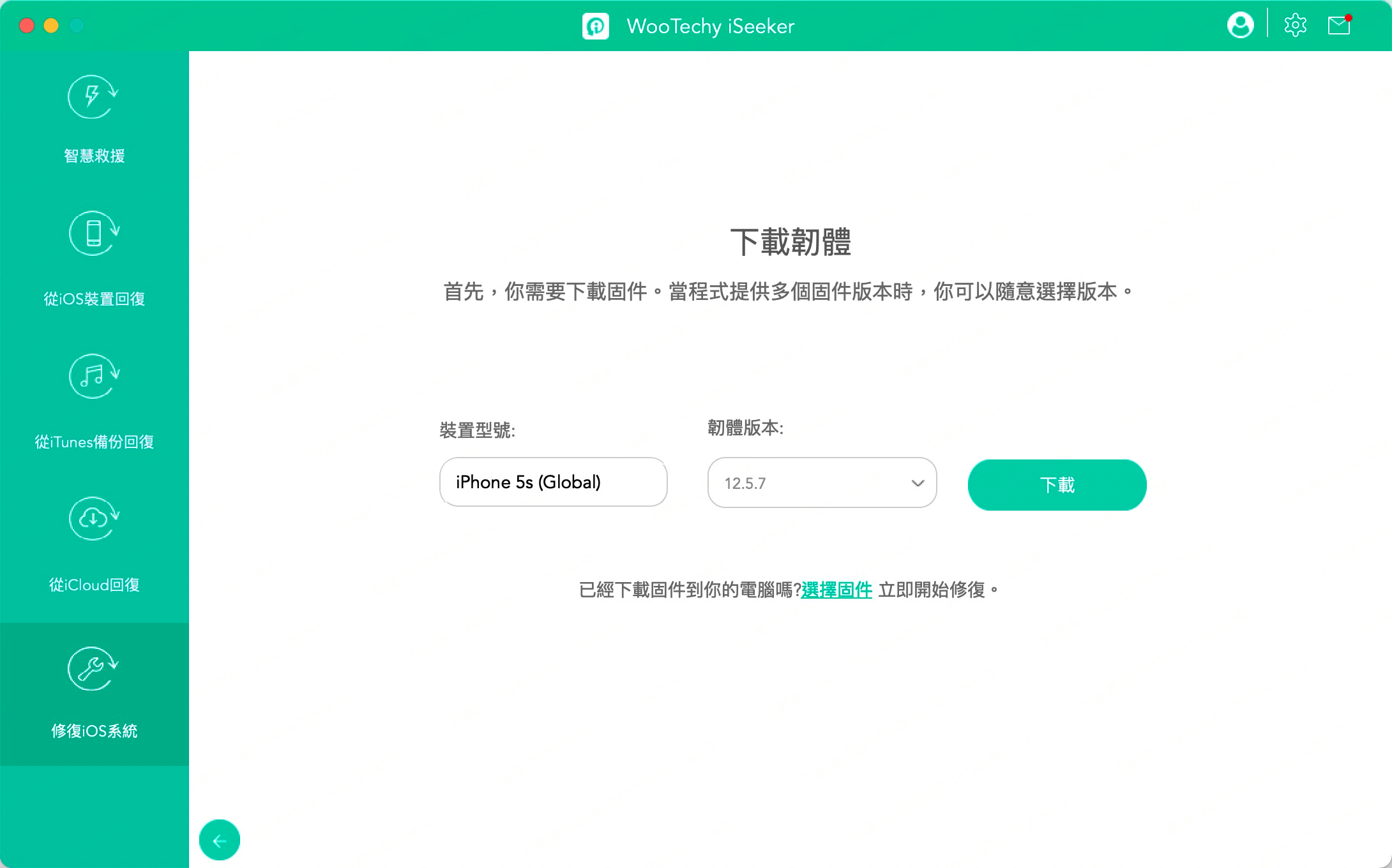
Schritt 3: Beheben Sie das iOS-Problem
Überprüfen Sie die heruntergeladene Firmware und beginnen Sie, das Problem zu beheben.